Review the Notification Log and Canceled Appointments
Partner records details whenever the Patient Notification Center prepares and sends a batch of patient notifications. If you use notify‘s patient response features, Partner also records whether the patient confirmed or canceled the appointment when they received the notification.
You can use notify‘s Activity Log (notifylog) to review your practice’s log of notifications, research why a notification was not sent, review any responses to appointment notifications, and see a list of all notifications for a specific patient or family.
Press [fkey title=’F8′ subtitle=’View Log’ display=’inline’ /] from within the Patient Notification Center, or type notifylog at a command prompt, to view the Activity Log.
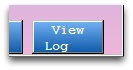
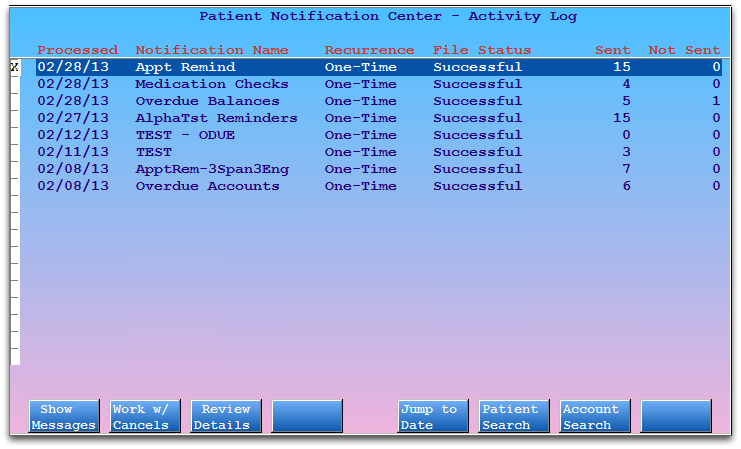
The Activity Log displays a list of every time Partner prepared and sent notifications, sorted by date. You can quickly see all of the notification batches that were sent successfully, and review how many patient notifications were sent or not sent to the TeleVox system.
Review the Log and Status Results
Use the arrow keys to select a notification and press [fkey title=’F1′ subtitle=’Show Messages’ display=’inline’ /] to review the status of each message inside the notification batch.
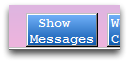
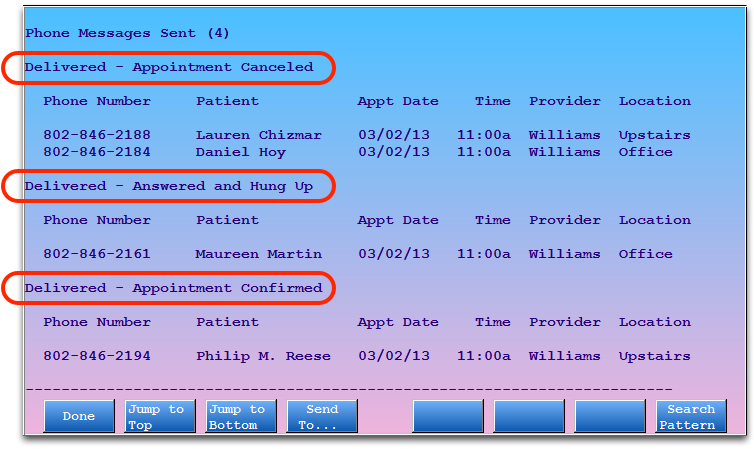
Messages are sorted into delivery categories, such as “Phone Messages” and “E-Mail Messages”.
Within each category, cancellations always appear first, at the top, followed by notifications that were delivered or have other statuses, such as “Delivered – Answered and Hung Up”.
Work With Cancellations
Instead of looking at all responses, you can work with a list of cancellations. Select a notification and press [fkey title=’F2′ subtitle=’Work w/ Cancels’ display=’inline’ /] to view all cancellations that came from that notification.
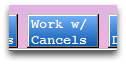
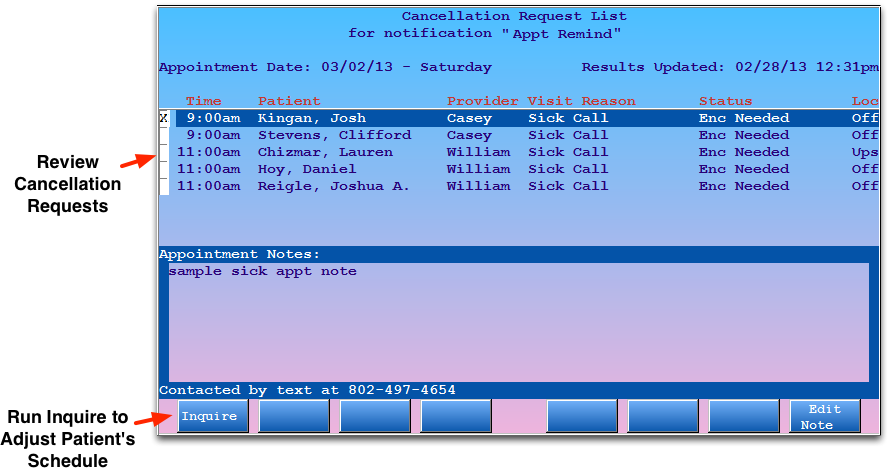
You can work down the list, and press [fkey title=’F1′ subtitle=’Inquire’ display=’inline’ /] to jump into inquire and reschedule or revise the patient’s schedule. If your office allows patients and families to automatically cancel their appointment, you can use the list to review those cancellations.
Configure Auto-Cancel Options
Partner can either store cancellation requests for your review, or automatically cancel a patient’s appointment.
A question in the Patient Notification Center section of the Configuration Editor (ced) asks if you want to “Automatically mark appointments canceled when patients choose the option to cancel from their Appointment Reminder Message.”
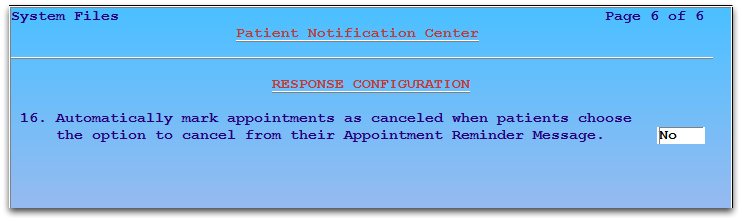
If that question is set to “Yes”, your patients can use their phone or a text message to cancel their appointments, in addition to queuing up a response in notifylog. In the inquire program you will see “Canceled on ##/##/## by pcc” for appointments canceled in this way.
Review Notification Details
Select a notification and press [fkey title=’F3′ subtitle=’Review Details’ display=’inline’ /] to review the settings of the notification. If you are unsure why certain patients were or were not included in the notification, it may help to review those settings.
Review Responses for a Specific Patient or Account
You can use the Patient or Account search features in notifylog to quickly find all responses for a particular family or patient. Open notify log and press [fkey title=’F6′ subtitle=’Patient Search’ display=’inline’ /] or [fkey title=’F7′ subtitle=’Account Search’ display=’inline’ /].
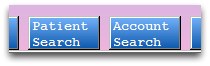
After finding a patient or account, you can see all notifications and any confirmations or other responses.
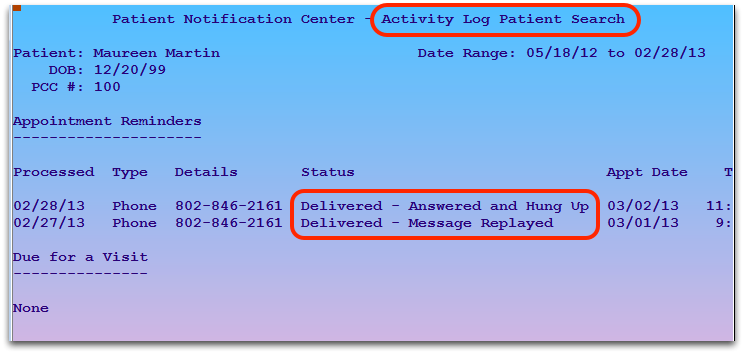
If a patient doesn’t show up for an appointment, for example, you could use the search tools to see if they received or responded to a notification.
