PCC 9.9 Release
On March 10, 2024, PCC will release version 9.9 of our electronic charting and practice management software to all PCC practices.
Watch Video Demos: Want to see PCC 9.9’s highlights in action? Watch the PCC 9.9 Overview and Video Series.
Read below to learn more about the improvements, and contact PCC Support for help with any PCC product or service.
Contents
Administration
PCC 9.9 introduces new controls for managing remote workers and customizing your form letters.
Authorize Users for SecureConnect
Every practice has a PCC SecureConnect login page from day one, but not all users are authorized to connect.
PCC keeps your system locked down so that only approved users can connect with SecureConnect. Your practice’s system administrator decides which users should be allowed to connect from home, a remote office, or while traveling.
Read on to learn how to give a user access to your PCC system through SecureConnect.
Open the User Administration Tool
Click on the Tools menu and select “User Administration”.

Permissions: You must be an authorized user to access the User Administration tool. Contact PCC Support if you do not know which users at your practice are authorized.
Select a User and Click “Edit”
Double-click on the user’s name from the PCC EHR user list, or highlight their name and click “Edit”.
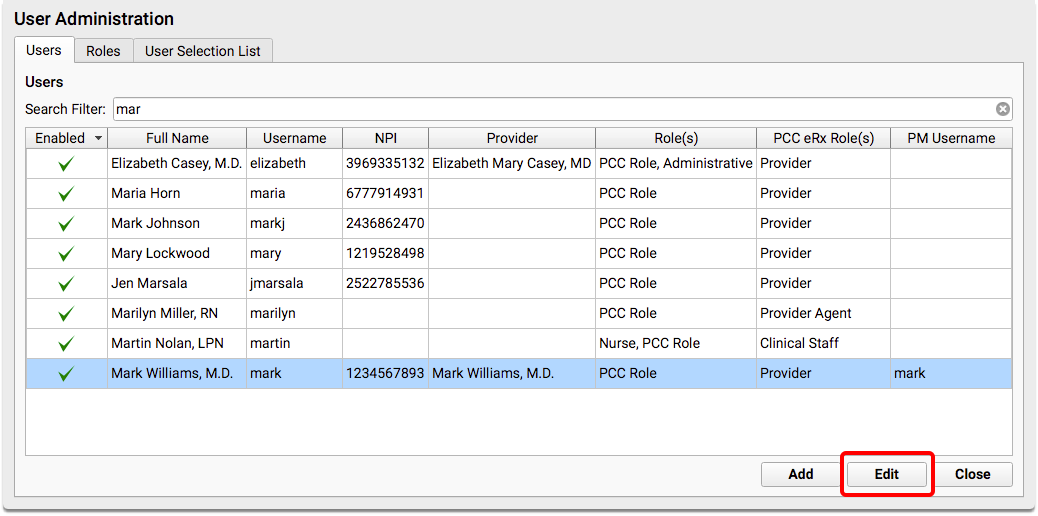
Grant Remote Server Access
Select the “Allow remote server access” checkbox. When selected, this option allows the user to log into your practice’s PCC server through SecureConnect, using their PCC EHR username and password.
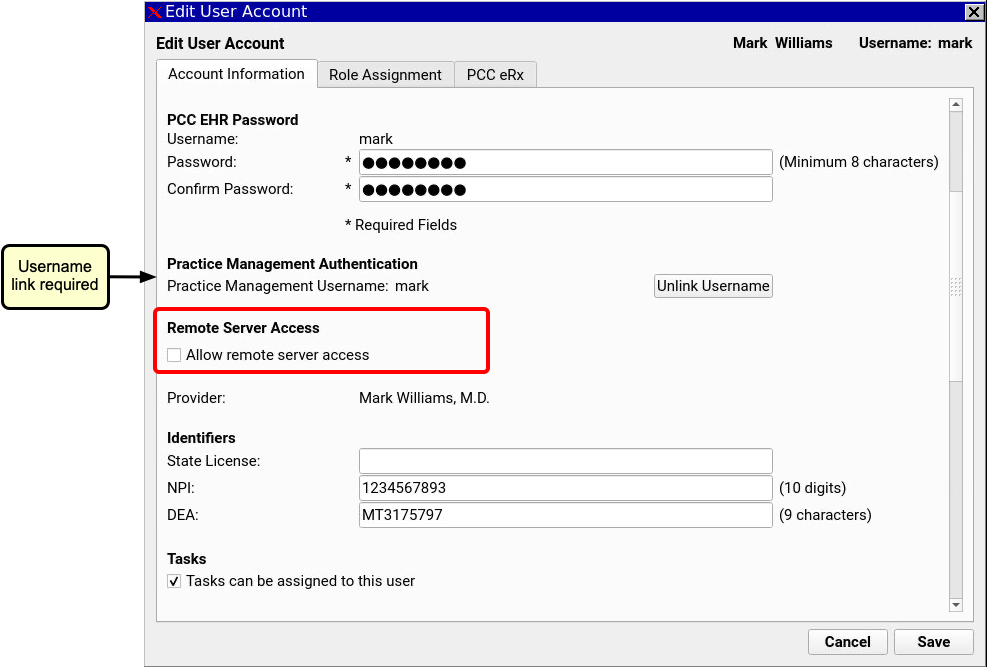
EHR and Practice Management Logins Must Be Linked: A user’s PCC EHR username must be linked to their Practice Management username for SecureConnect to work. If Practice Management Authentication has not been completed for a user, the Remote Server Access check box will be disabled. Contact PCC Support if you need help with this.
Click “Save”
Click “Save” to save the user’s new authorization.
The user can now add a SecureConnect account to their Authy app.
All user changes take effect the next time the user logs in.
Users can see whether the have been authorized for SecureConnect access in the My Account window in PCC EHR. Users who are authorized for SecureConnect have a Remote Server Access section with a “Reset Authy Pairing” button in their account settings. This button, also available under the user’s account settings in User Administration, lets the user or an administrator unpair the device that is currently configured as a second factor of authentication so that another can be registered.
To learn more about managing users’ SecureConnect access, read Authorize Users for PCC SecureConnect.
No Need to Re-Authorize Existing SecureConnect Users After the Update: Users at your practice who are already authorized for SecureConnect will remain so after the PCC 9.9 update. You can verify any user’s SecureConnect authorization status by opening their account in User Administration and seeing if the “Allow remote server access” checkbox is selected.
You can now add a footer with practice contact info, provider names, or other information to your standard PCC EHR form letters.
This can be done in the Forms Configuration tool using the new Letterhead Configuration tab (previously the Header Configuration tab).
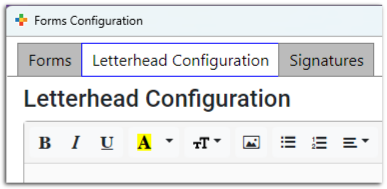
Letterhead Configuration now includes two editable components, one for your header and another for your footer.
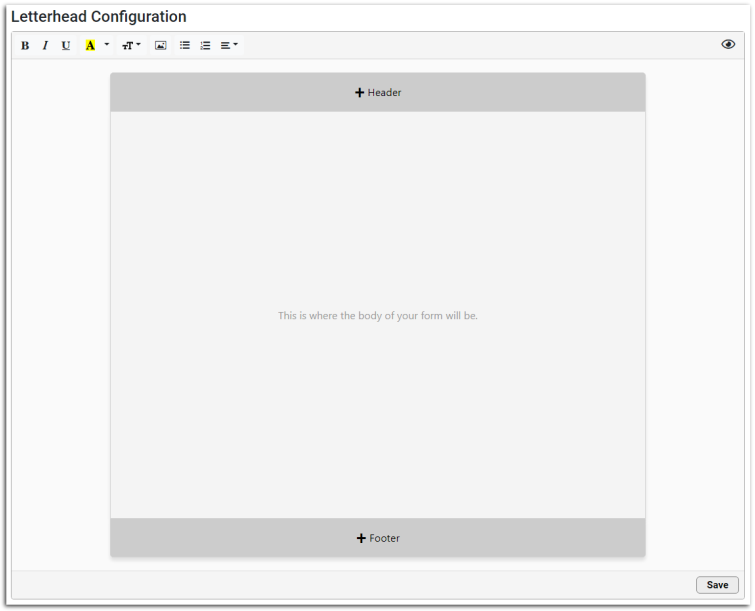
Similar to the header, editing the footer provides you with the same options as when editing a form. You can add and edit your text using the style options at the top of the window, and add variables from the list to the right. Double-click a variable, or select it and click “Insert”, or search for a variable within the text field by typing “<“.
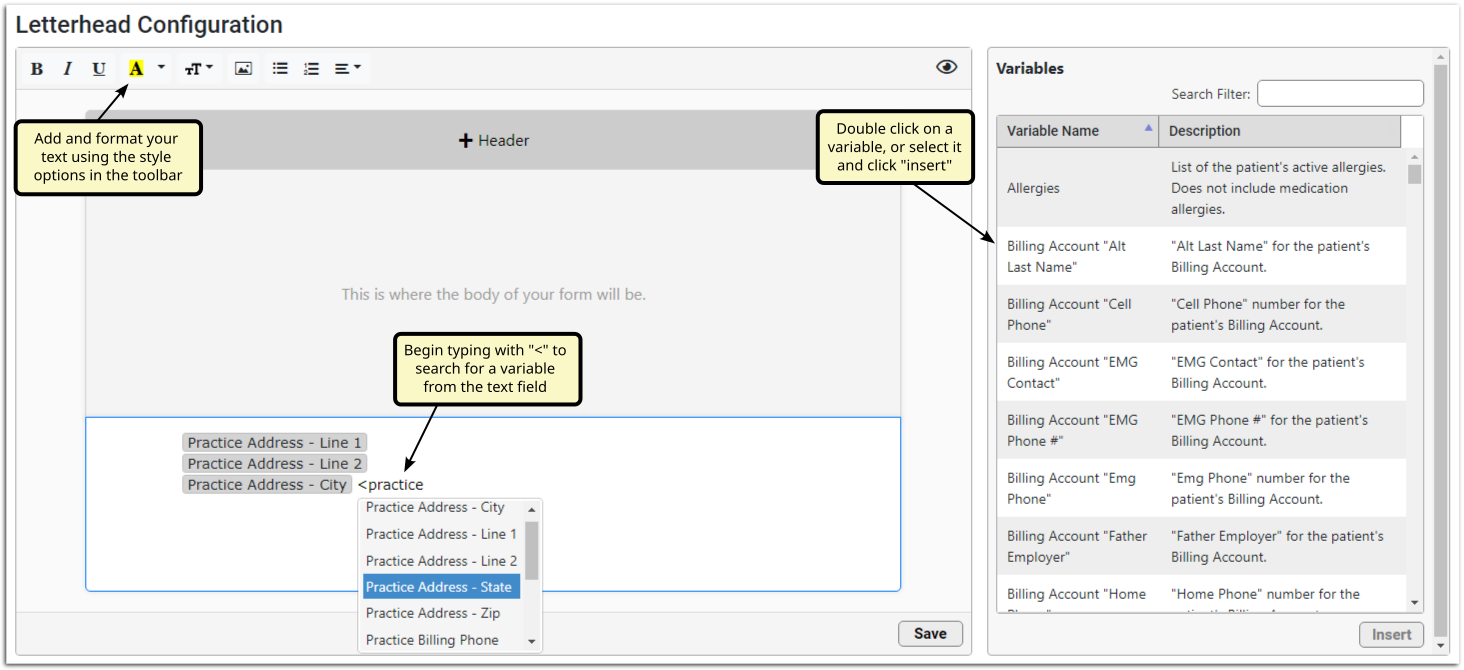
If you have a practice logo or other image, click the picture icon to upload from your computer or enter the URL of the image.
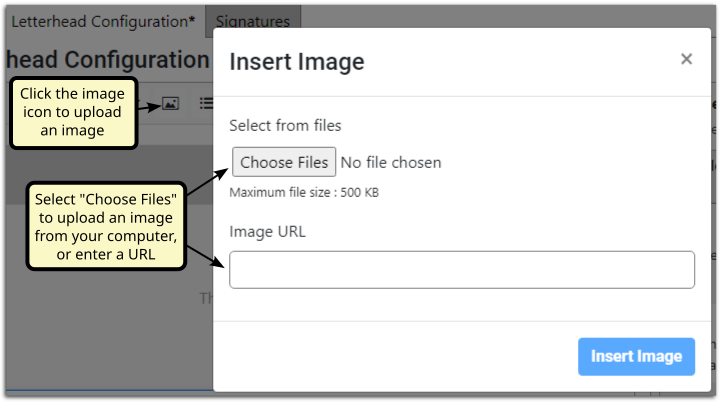
You can adjust the size or text wrapping by clicking the image and selecting from the menu.
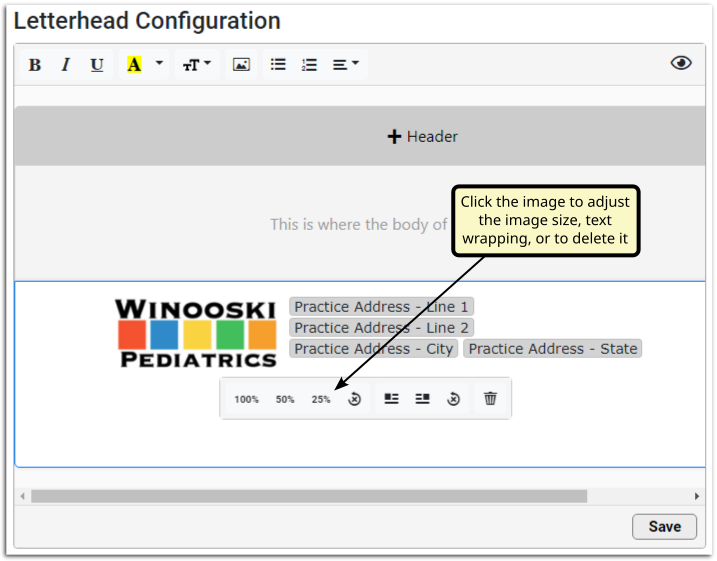
Once you’ve finished making edits, click save.
Add the Footer to a Form
To add the footer to any standard form, edit a form and click the footer button.
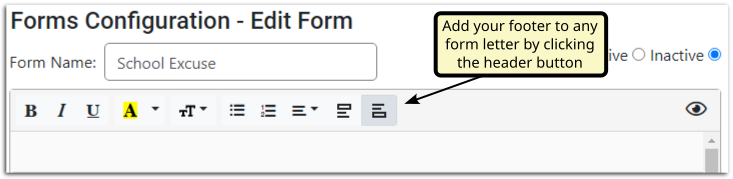
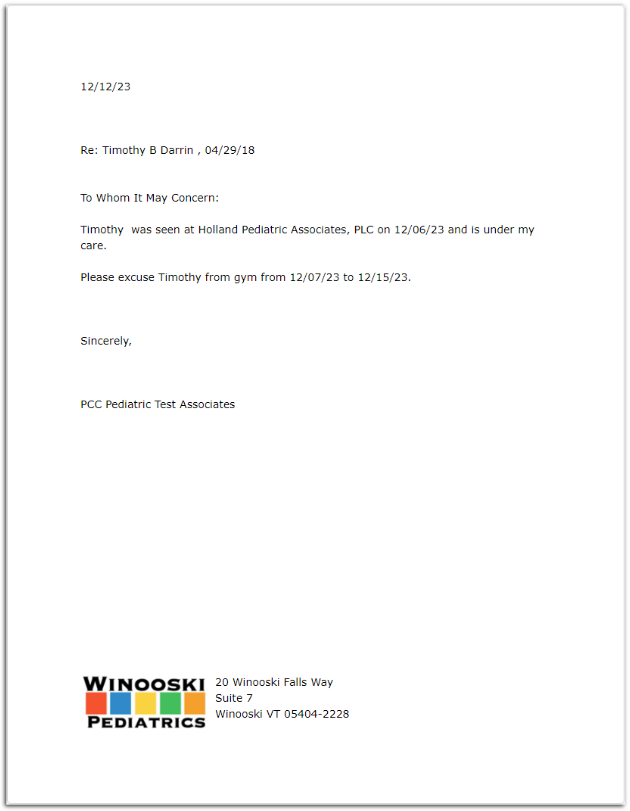
When editing the footer, any changes will apply to all forms using the footer.
Billing
PCC 9.9 includes new and updated tools for payments, claims, ERAs, and less-common payment situations.
Search by Patients in the Payments Tool
When you need to post a personal payment, you can open the Payments tool and search for either an account or a patient.

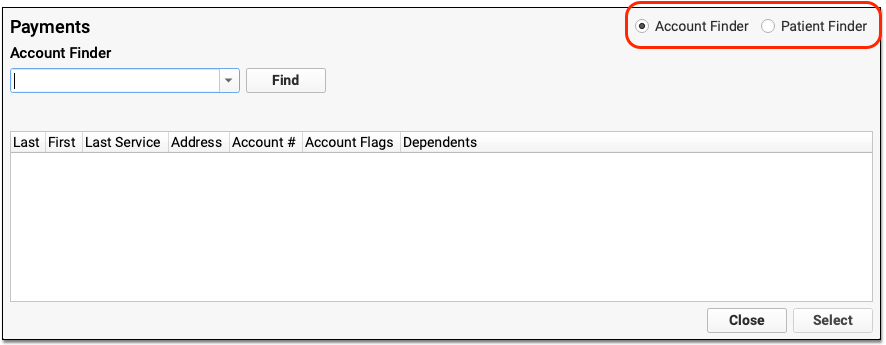
Select either Account Finder or Patient Finder to change how you search.
When you search by account, you can see the full name of dependents on the account.
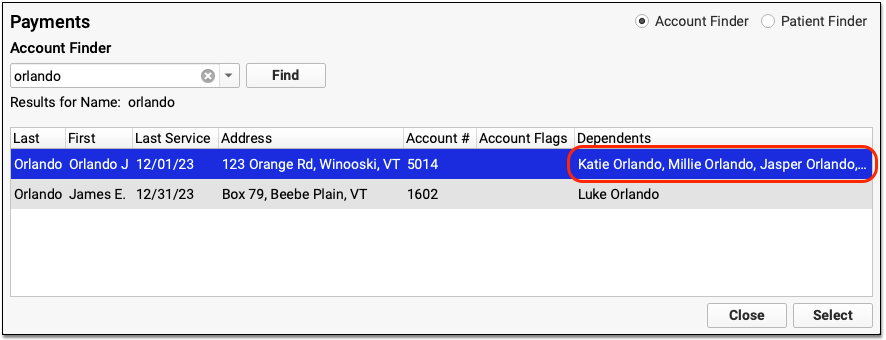
When you search by patient, you can double-click on a result to open the Payments tool for the patient’s current Billing Account.
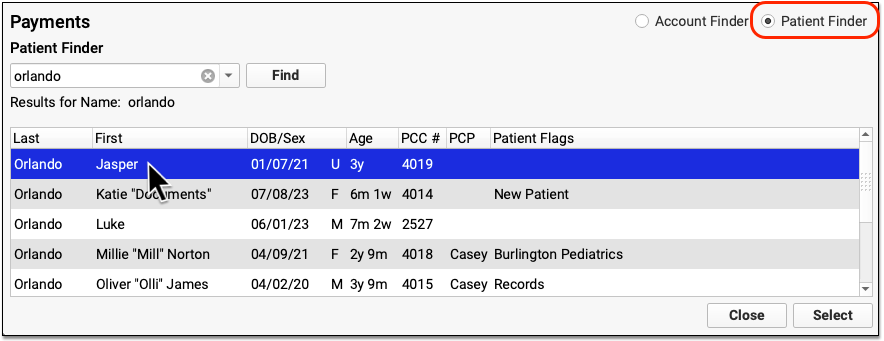
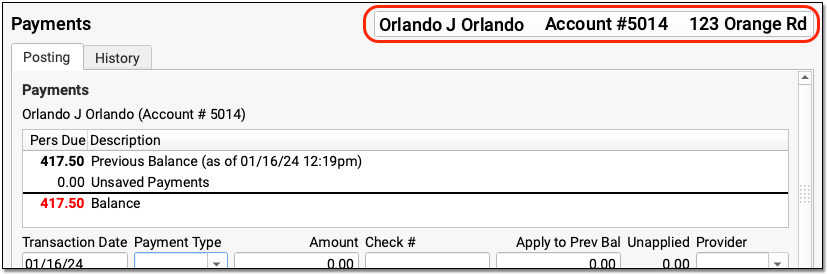
Whenever you are in the Payments tool, you can quickly see a complete list of dependent patients by clicking on the account banner.
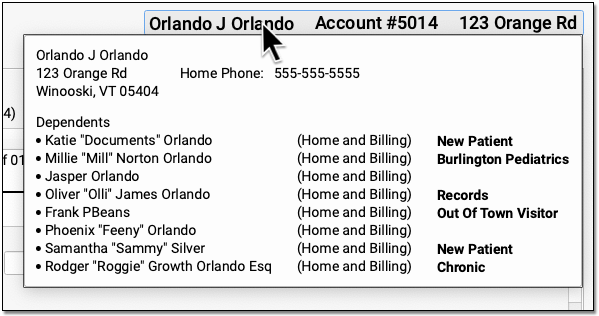
Use the Claims Tool Concurrently With Other Users
More than one user can open up the Claims tool to review claims that need corrections, fix and revalidate claim problems, and view the log of claim submissions.

Only one user at a time can submit claims or revalidate the claims that need corrections, but your practice’s billers can otherwise use the tool at the same time.
Revalidate Claims that Could Not Be Submitted
After you review and fix claims that need corrections, you can validate the claims to review them and check if the claims are now ready to submit.
The Needs Correction tab in the PCC EHR Claims tool displays claims that are not yet ready to submit.
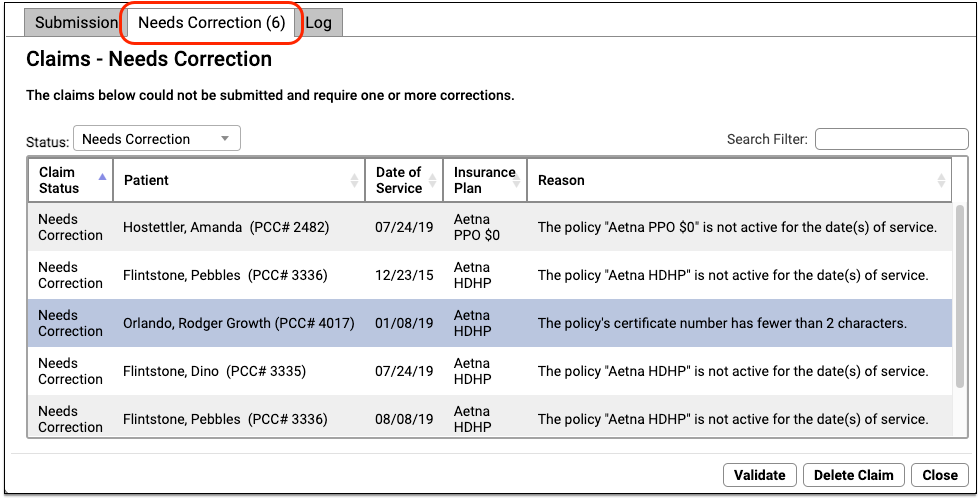
For each claim, you can see the reason the claim could not be submitted. Use tools in PCC EHR and the Practice Management window to correct these claim problems.
Then click “Validate” to recheck all claim information.
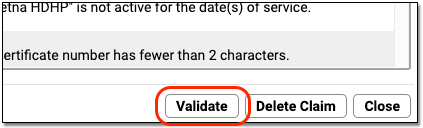
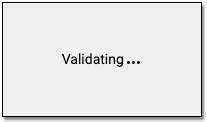
If there are additional problems with a claim, you will see the newly discovered issue in the “Reason” column. If a claim is now ready to submit, the Status will change to “Validated”.
You can filter the list of claims on the Needs Correction tab to see claims that need corrections or are validated.
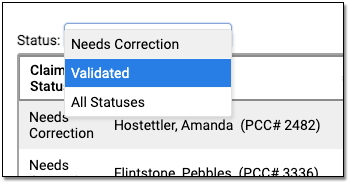
Use the Submission tab to reprocess and send all claims. Clean claims will then be processed and sent, and the Needs Correction tab will refresh with any new issues that need your attention. To learn more about claim submission and fixing claims with errors, read Submit Claims.
View ERAs in PCC EHR
Open the Electronic Remittance Advice tool to review payments and adjustments sent to your practice electronically.
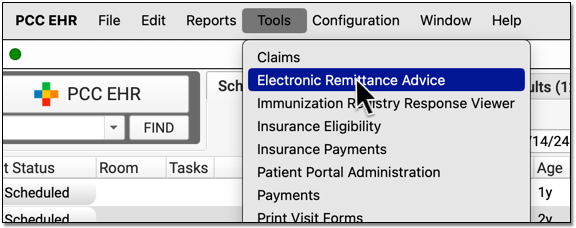
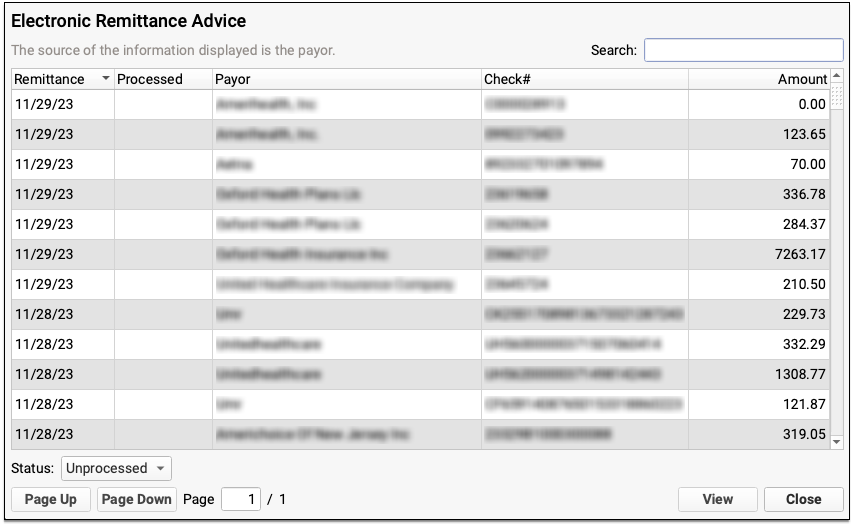
Payers send adjudication to your PCC system as ERAs, also known as 835 files. For each ERA, you can see the Remittance date, when the ERA was processed, the payor, the complete check number, and the total amount of the check associated with the ERA.
You can filter the list of ERAs by whether they are Processed, Unprocessed, or Deleted.
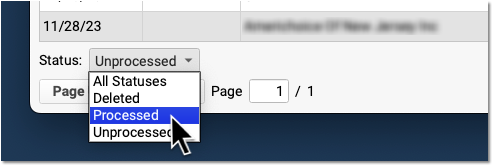
You can also search your practice's ERAs. For example, you could look for the ERA pertaining to a specific check number or review all ERAs from a specific payor.
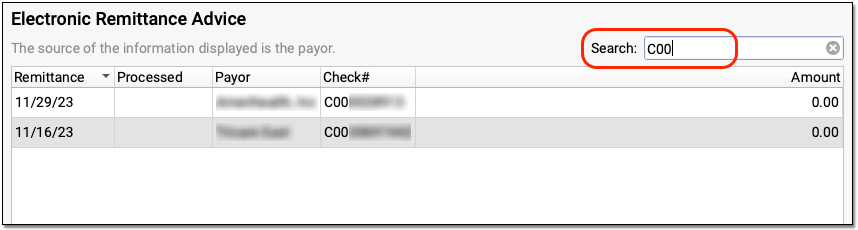
Review ERA Details and Processing Summary
Double-click on an ERA to review its contents.
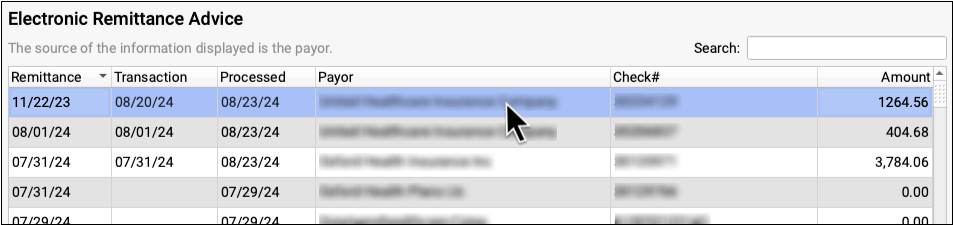
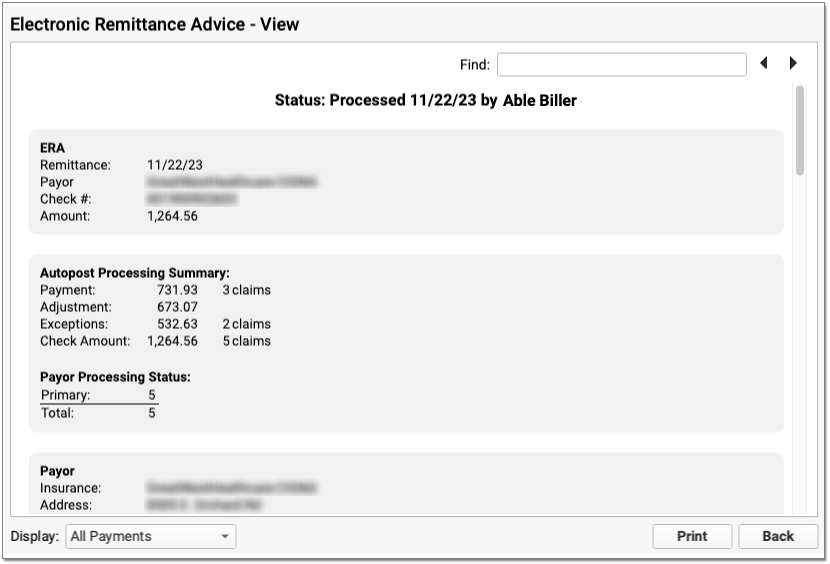
At the top, PCC indicates whether the ERA has been processed and by whom.

Next, summary information about the ERA appears in three or four sections.
-
ERA: The ERA section at the top describes the basic information about the ERA, including the remittance date, payor, complete check number, and amount.
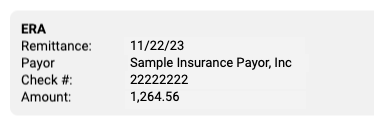
-
Autopost Processing Summary: If your practice has processed the ERA, the next section describes the results, including total amounts and number of claims for payments, adjustments, and exceptions. You can also see how many claims on the ERA were adjudicated as being the primary, secondary, etc. policy for the patient.
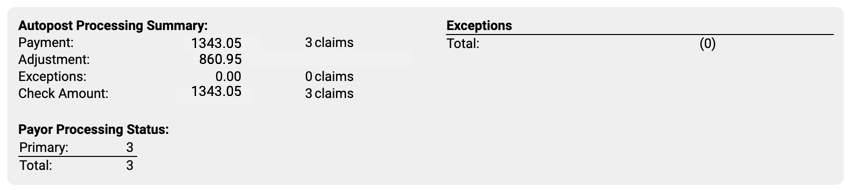
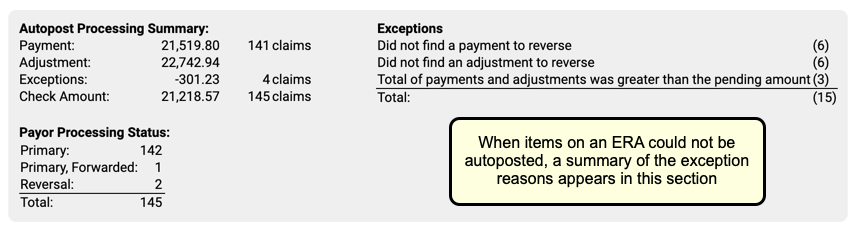
-
Payor: The Payor section includes details about the payor as found in the ERA 835 file, including their provided adjudication and remittance dates, the complete check number, amount, and electronic banking information. The payor may include various types of contact information on an ERA. For example, they may include optional additional contact details which will appear as "Tech Email" and "Tech Phone".
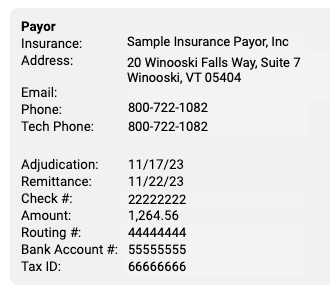
-
Payee: The Payee section includes information about the entity receiving the ERA and the payment. Typically, this is your practice. This section will display the practice name, address, and banking information as reported by the payor.
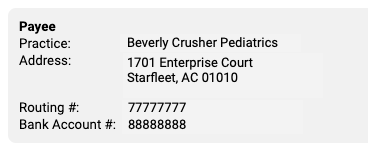
Review Specific Claim Responses and Payment Processing Results
Below the summary sections, PCC displays detailed payment and adjustment information for each claim referenced on the ERA.
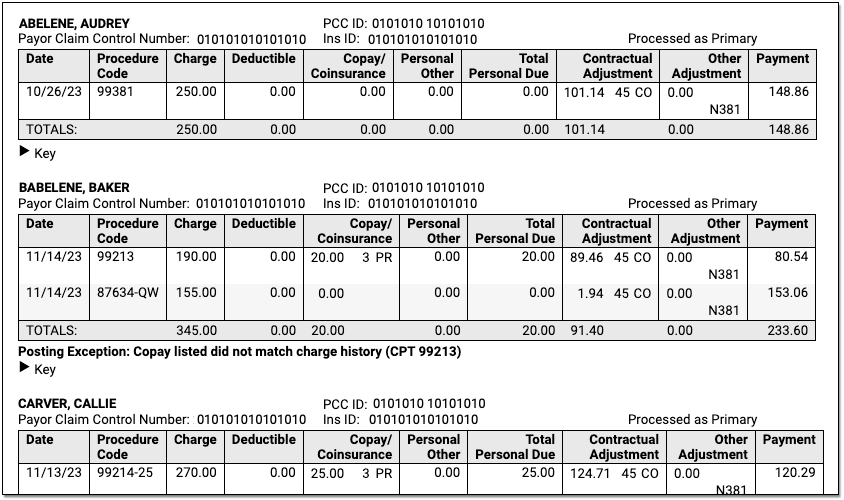
Claim Identifiers
For each claim on the ERA, you can see the patient's name, PCC ID, Payor Claim Control Number, patient's insurance ID, and (if the ERA has been processed) whether it was processed as being the patient's primary, secondary, etc. policy.

-
PCC ID: The PCC ID is a combination of the patient PCC number, a space, and the claim ID number generated on your system when you processed claims.
-
Payor Claim Control Number: The Payor Claim Control Number, sometimes called the Internal Control Number (ICN), is issued by the payor to identify the claim. It's common for payors to require the Payor Claim Control Number when you submit a corrected claim.
-
Insurance ID: The Insurance ID is the patient policy insurance number, found on the patient's insurance card and stored with the policy on the patient's record.
-
Charges and Payment and Adjustment Amounts: For each charge, you can see columns for the date of service and procedure code followed by columns for the amounts of the charge, deductible, copay, personal responsibility, total personal due, contractual adjustment, other adjustment, and payment as reported by the payor on the ERA.
-
Downcoding: If the payor changed a procedure code for a charge, a special "Submitted if Different" column will appear so you can compare the code you submitted on the claim to the code being reported by the payor.
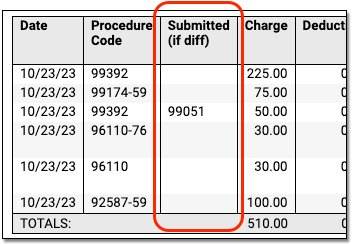
-
CARC, Group, and RARC: When a payer includes CARC, Group, and RARC information for a charge, you can see it inline in the table. For definitions, you can expand the Key below each claim.

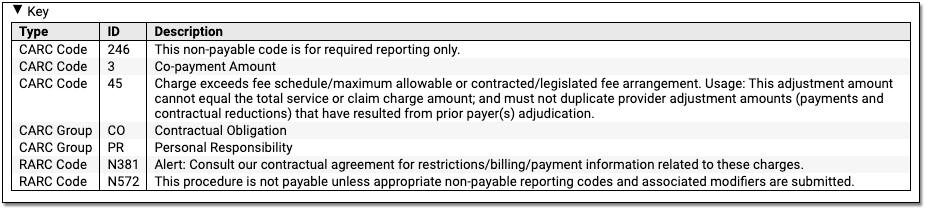
-
CORE Business Scenarios: When PCC identifies that a payor's response matches a CORE business scenario, you can see a description underneath the table. These scenarios can help you understand the payor's response more quickly. For more information, you can read about the CORE Code Combinations as explained in the CAQH operating rules.
-
Exception Reasons: When the ERA has been processed, and the payor's response to the claim could not be automatically posted, PCC displays the Exception Reason, which defines why the response requires your manual attention.
- landing on an unexpected login screen on the rare occasion an error kicks you out of PCC eRx
- seeing “stuck” prescriptions on the Rx Queue
- seeing the option to renew a prescription when it’s irrelevant to your PCC eRx user role
- receiving asynchronous errors when using the prescribing pad icon, adding a new medication to Medication History, or prescribing a medication with a weight-based or liquid dosing conversion
- clearly see which favorites are for a 3-month supply
- save DAW favorites
- see the prescription details associated with favorites on the My Settings page
- see the prescriber’s DEA number in the header on printed prescriptions
- see the correct prescriber details displayed on prescription renewals
- see the correct “Last Reviewed” date and time stamp in the eRx Allergies and Medication History components
-
2024 RVU Update: PCC updated all practices so they can download CMS’s 2024 Relative Value Units, which reflect Medicare reimbursement for medical procedures. Your practice can use these values as a starting point when evaluating your fees.
-
HCPCS and PLA Update: PCC updated your system so it can download the most recent HCPCS data from CMS. Your PCC system uses this data to automatically validate your billing codes when you post charges and submit claims. By special request, PCC also added two common Proprietary Laboratory Analyses (PLA) codes in order to support billing for Cepheid Xpert® Xpress CoV-2/Flu/RSV plus tests.
-
Opening Charts With Many Payments: On some PCC systems, the PCC 9.8 update increased the time it would take to open a chart when the patient’s account included many payments. PCC 9.9 corrects this issue.
-
Undetermined Diagnoses: When a diagnosis that can include laterality was billed and the laterality was later removed, under certain circumstances some HTML formatting could appear on the screen. PCC 9.9 corrects this issue.
-
Procedure Code Validation: The automatic posting of insurance payments did not account for all possible code schedules, which could lead PCC systems to erroneously hold some ERA responses for manual attention. PCC 9.9 corrects this issue.
-
Code Descriptions with Carets: When a procedure code included a description with a caret symbol (^), code validation could stop a claim from being submitted. PCC corrected this issue with a patch to all clients in December.
-
New Document Notifications : In certain situations when Patient Portal Configuration is set to not display documents, new document notifications would be sent to portal users. PCC 9.9 corrects this issue.
-
Deleted Visit Reasons : Deleting a visit reason would remove the visit reason from past visits in Appointment Book. PCC 9.9 corrects this issue, and past visits retain their visit reason.
-
Unviewed Document Count Includes : When a portal user is prevented from seeing a patient’s information due to age-based privacy, the Patient Portal Users component’s Unviewed Documents count would increase when a document is added to the patient. PCC 9.9 corrects this issue.
-
Weight Calculation: PCC EHR would incorrectly calculate normalized weights when decimal points were included in the lbs field. PCC 9.9 corrects this issue.
-
Respiratory Rate Clinical Alerts : Clinical Alerts were not being triggered for respiratory rates. PCC 9.9 corrects this issue.
-
Loading Documents: In certain situations documents would fail to load within PCC EHR. PCC 9.9 corrects this issue.
-
Messages Incorrectly Marked as Complete : In pocketPCC, saving and exiting from a portal message without sending a reply would cause the message to be marked as complete. PCC 9.9 corrects this issue.
-
Visit Status Reverting on Save: When a chart was opened, and the visit’s status was changed from the schedule tab, the visit status would revert when the chart was saved. PCC 9.9 corrects this issue.
Payments and Adjustments
Underneath the claim identifiers, a table displays detailed information about each charge on the claim.
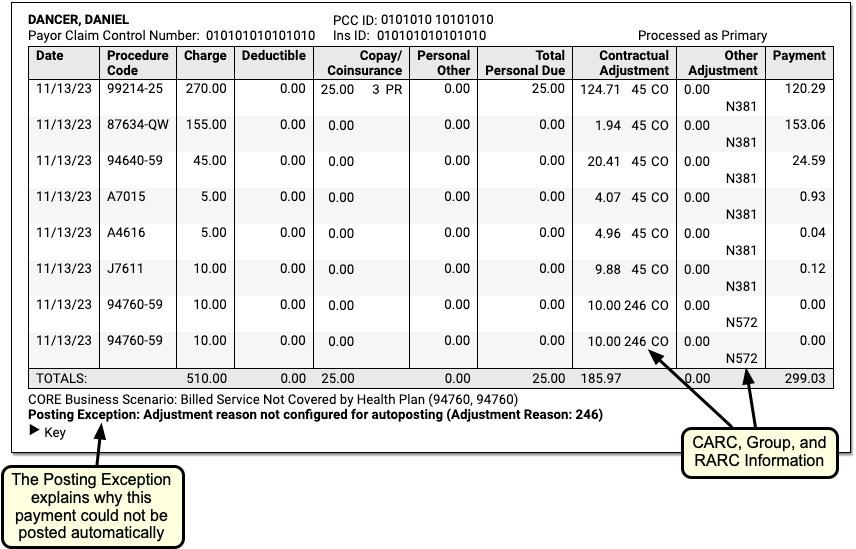
The table and the details beneath explain the payer's adjudication.
Work on Claims that Could Not Be Posted Automatically
When your PCC system could not post payments and adjustments automatically, a "Payment Exception" reason appears below the adjudication table. You can use the details on an ERA, along with the Exception Reason, to understand what action to take next.
You can filter the ERA to display only claims with payment exceptions and optionally print the result.
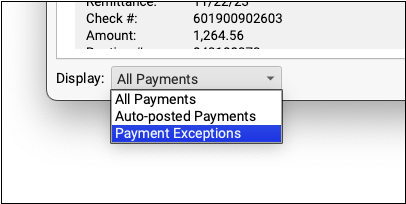
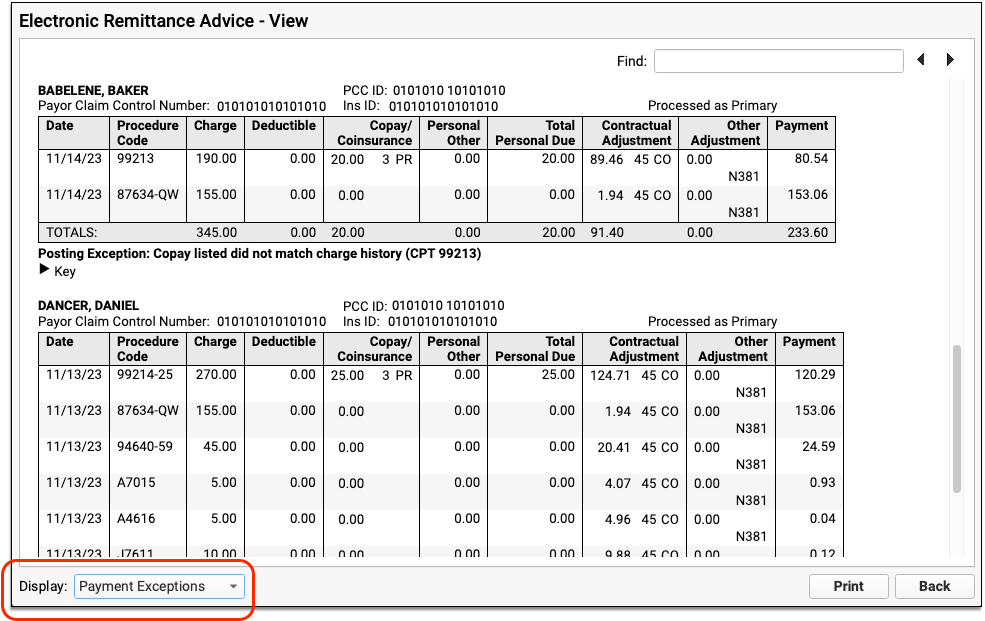
For each claim with a payment exception, you might decide to contact the payor, post the payments manually, or change the responsible party for charges and generate a new claim. You can learn more and review a list of all payment exception reasons in the Post Insurance Payments article.
When you post the response manually, you can bring up the encounter charges automatically by entering the Claim ID, which is the second part of the PCC ID on the ERA.


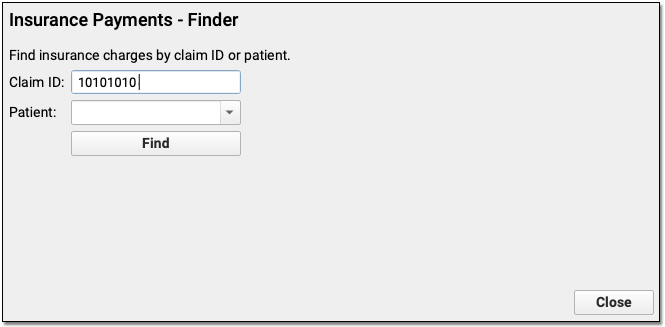
The Manual Report?: Prior to PCC 9.9, your billers may have automatically posted payments and worked on posting exceptions (the "Manual Report") on the screen in Practice Management. In PCC 9.9, they can use the Electronic Remittance Advice tool and filter for Posting Exceptions as shown above to review the same details with greater clarity and ease-of-use.
Wording Changes: PCC 9.9’s ERA tool includes some improved wording from the ERA report tools found in the Practice Management tool. For example, “Sender” and “Receiver” are now labeled “Payor” and “Payee”, and the term “DFI ID” has been replaced with Routing and Account numbers for the payor and payee. Formerly, ERAs displayed a “Production Date” which the new tool calls the “Adjudication Date”, and the “Transfer” date is now labeled the “Remittance” date.
Grant Access: The PCC 9.9 update grants administrative users access to the Electronic Remittance Advice tool. After the update, you may wish to add the permission to additional roles in the User Administration tool.
Record Less-Common Payments in Holding Accounts in PCC EHR
In PCC 9.9, when you need to post less-common payments to a holding account, you can do so in PCC EHR.
Your practice can create holding accounts to record payments that don’t correspond to encounter charges. For example, you could have a patient and account named “Insurance Interest” or “BCBS Interest” for insurance interest payments. Other examples include capitation checks, incentive payments, overpayments, and end-of-year withhold payments.
When you need to post one of these types of payments, open the holding account and create a new administrative encounter.
Open the Holding Account
Open your practice's holding patient account named for the type of payment you need to post.
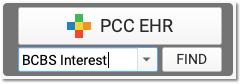
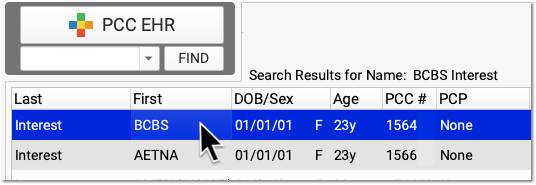
Your practice can set up holding accounts named for different kinds of payments and optionally include the name of a specific insurance group.
Navigate to the Billing History
Click on the History chart navigation button and then click Billing History.
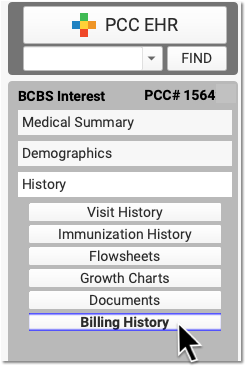
Click Create Encounter
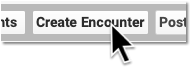
You can use the "Create Encounter" feature to record many different types of financial transactions, such as any fee not associated with an encounter or the less-common types of income described above.
Select a Provider and Optionally Update the Place of Service or Date
Select a provider for the administrative encounter. According to your practice's accounting practices, you may also need to adjust the place of service or date of service.

Select the Appropriate Adjustment Procedure and Enter an Amount
What is the payment for? In the Procedures section, find the adjustment procedure (such as "Insurance Interest") that will offset the payment you received. Enter the amount of the payment as the "Price" of this adjustment.
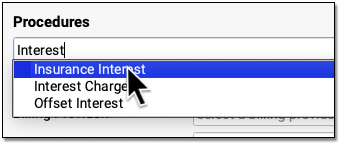

Self Pay: Whenever you enter an adjustment procedure to offset these types of payments on a holding account, you post the procedure as "Self Pay". Self Pay will be selected by default.
Enter Payment Details
In the Payments section, select the Payment Type (such as "Insurance Interest"), and enter the amount and check number. The full amount of the payment should be applied to "today's visit".
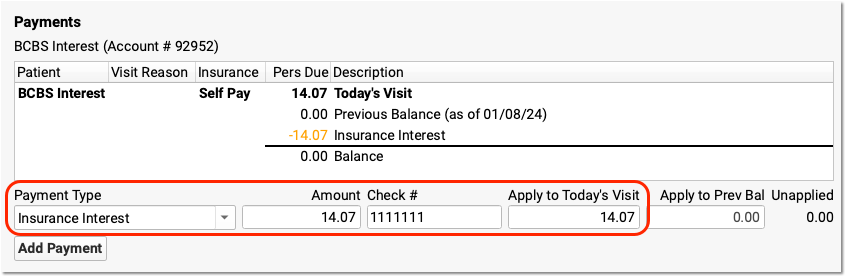
Click Save + Post
Click "Save + Post" to record the adjustment procedure and payment on the holding account.
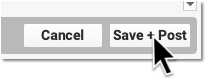
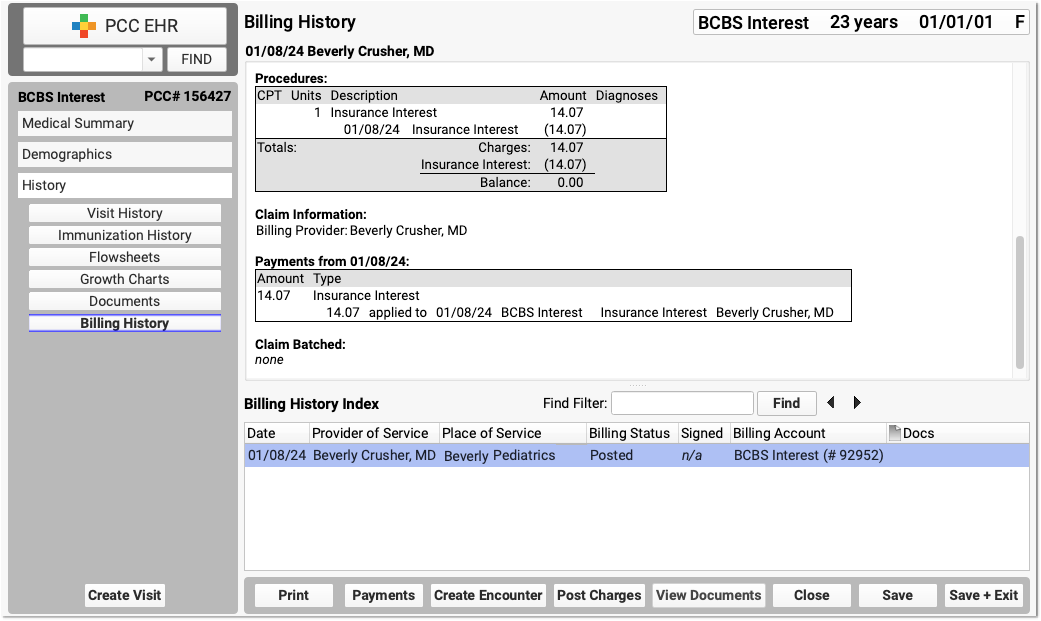
You can review what was posted on the Billing History and use the Billing History Index to review all payments posted to the account.
Overpayments and Reversals: Overpayments are often reversed later. When one of these less-common payments is reversed, you can click “Payments” and reverse it in the Payments tool. See Post a Returned Check or Other Payment Reversal.
Configure Holding Accounts, Adjustment Procedures, and Payment Types: For help setting up holding accounts or configuring your practice’s adjustment and payment types, contact PCC. You can also learn more by reading Post Capitation Checks, Incentives….
Clinical Workflows
PCC 9.9 introduces small but mighty changes to improve communication among clinicians, staff, and patients.
Quickly Find Draft Portal Messages
PCC 9.9 includes better visibility of draft Patient Portal messages in both PCC EHR and pocketPCC, so you can quickly find where you left off and promptly communicate with patients and families.
When a user at your practice begins writing a portal message and saves without sending it, the draft message is saved. Draft messages are available within the patient’s visit history, and are now also found on PCC EHR’s Messaging queue. Filter the messaging queue by the “Portal Message” task to find both draft and other portal messages, and filter by user to find drafts saved by any EHR user. An EHR user who cannot be assigned tasks will now appear in the Messaging queue’s Assigned User list, so that they can filter to find their own drafts. Other users will only see those who cannot be assigned tasks while a draft message exists.
Preexisting Draft Messages: Upon release of PCC 9.9 only the previous seven days of draft messages will appear on the messaging queue.

Double-click, or select the line in the Messaging queue and click “open” to open the message so you can complete and send it.
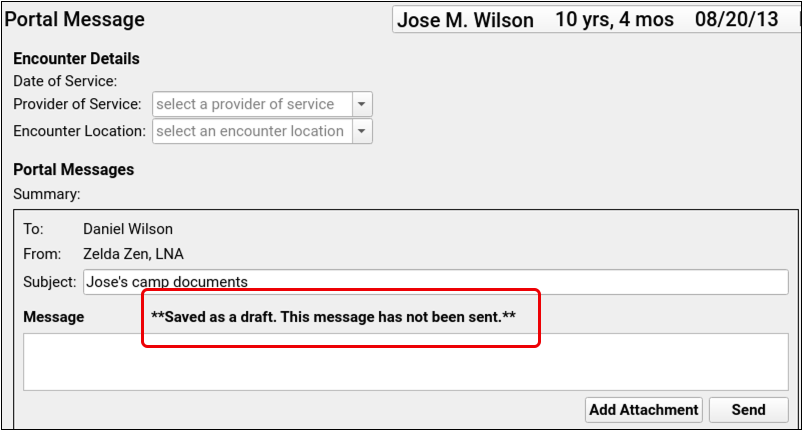
You can find draft messages in pocketPCC’s Messaging queue. Messages can be opened and edited there, just like in PCC EHR.
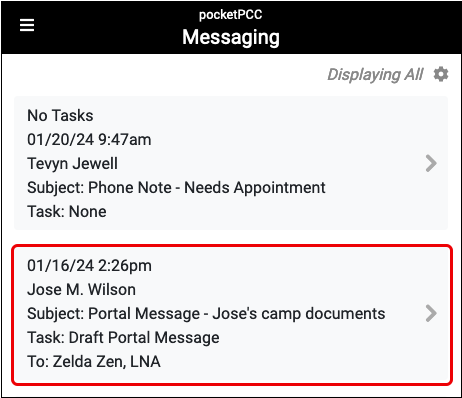
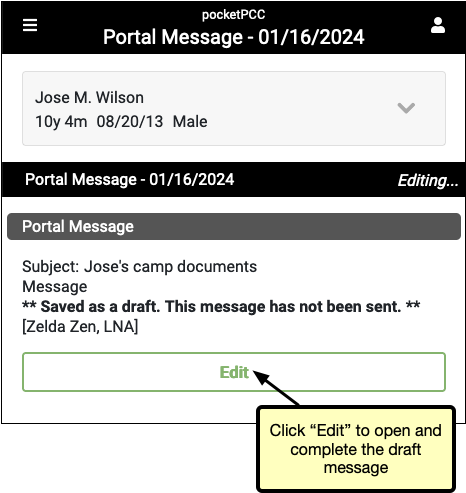
Draft messages do not have their own entry in the Messaging Queue’s task filter, but are included within the Portal Message filter.
Messaging History Improvements
PCC 9.9 improves the accuracy of the Messaging queue to ensure that Patient Portal messages and drafts are correctly and helpfully displayed in the Messaging queue and patient histories.
Unsent Messages
Unsent draft messages created more than seven days prior to the release of PCC 9.9 have automatically been archived under a new component called “Unsent Portal Message Draft – Archived during EHR 9.9 update” which will be added to the Portal Message’s encounter.
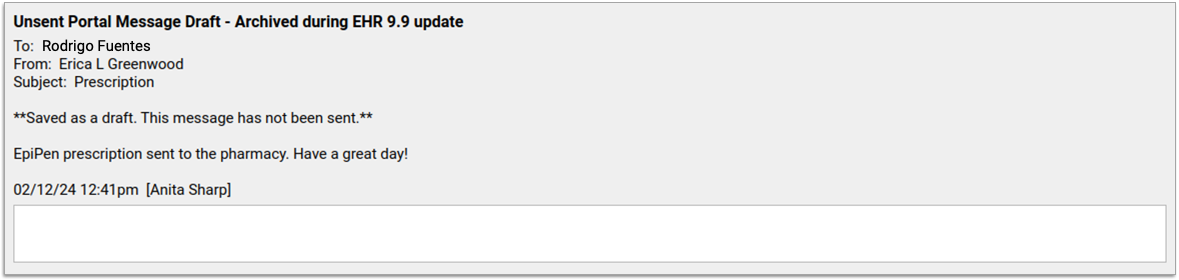
The Unsent Portal Message Draft is attributed to the user who wrote the original draft message. If needed, that user can edit or remove the draft message content from the Unsent Portal Message Draft component.
Incomplete Messages
PCC 9.9’s Messaging queue more accurately tracks incomplete messages. Prior to PCC 9.9, certain incoming portal messages that were not replied to or marked as “No Reply” were incorrectly marked as complete. PCC 9.9’s messaging update corrects this issue.
As a result, a number of messages created after January 1, 2024 that were incorrectly considered complete, may now appear on your Messaging queue. Your practice should review and complete those messages by replying or clicking the “No Reply” button.
Affected messages created before January 1, 2024 have been marked by PCC as complete and will only appear in each patient’s chart. If needed, PCC support can provide you with a report of messages marked as complete during this process.
All portal messages, complete and not complete appear in patients’ Visit History.
Prevent Patient Portal Messages Without a Subject or Body
PCC 9.9 includes improvements to Patient Portal Messaging, to help prevent errors, missing information, and unintentionally sent messages.
Subject lines are required when you create a new Portal Message. If a subject line is not included, the text field turns red and a text reminder will appear.
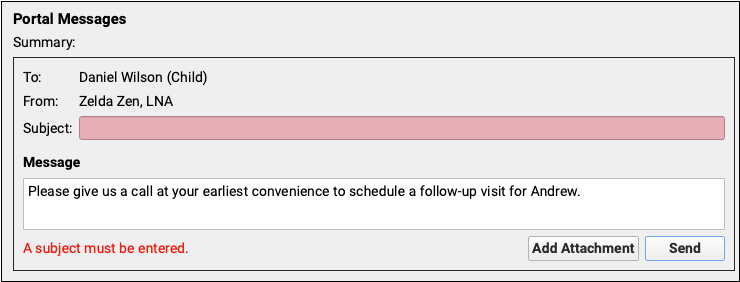
When replying to a Patient Portal message, an attachment or message body must be included, so you cannot send a blank message as a reply.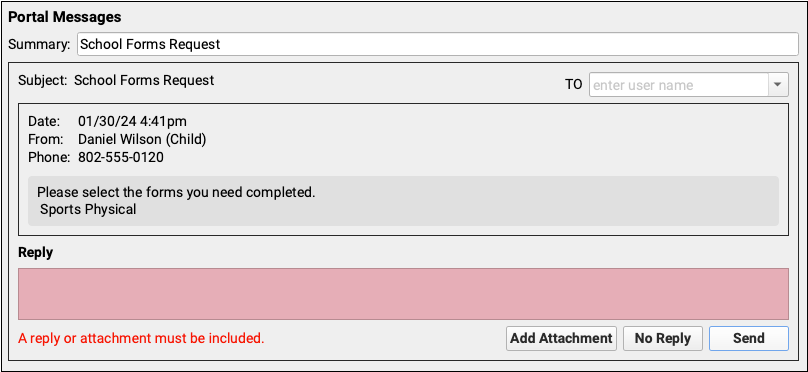
Assign Exam Room Within an Encounter
PCC EHR 9.9 includes the option to assign an exam room within the encounter, so you can quickly assign a room without leaving the patient’s chart. The Appointment Details component includes a “Room” drop-down menu.

The room drop-down menu is available in all encounters with a status other than “Scheduled” or “Gone.” Simply select a room and move on. The room assignment saves automatically.
Patient Portal Timeout Warning
PCC’s patient portal no longer automatically logs out users who are actively entering text in a field. Additionally, a warning message now appears two minutes before the patient portal automatically logs out an inactive user.
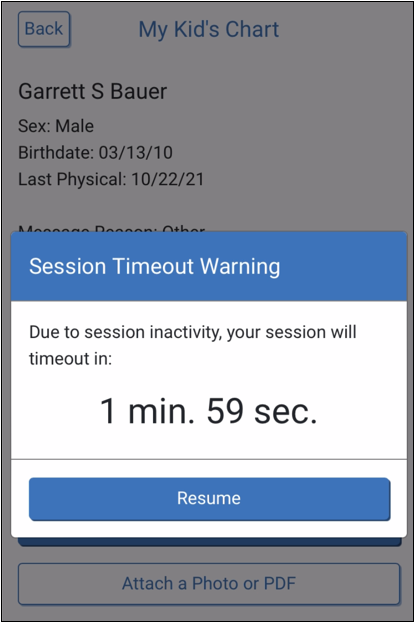
See a Visit’s Pre-Check Status on the Schedule
Coming Soon: Patient Pre-Check-In is currently in limited pilot testing and not yet available to all PCC clients. You can begin preparing for Pre-Check-In now, so your practice is ready when Pre-Check-In is launched.
Practices using Pre-Check-In can now see a visit’s Pre-Check-In status on the Schedule screen in PCC EHR.
![]()
A clipboard icon appears on each visit eligible for Pre-Check-In. An empty, gray clipboard icon indicates a visit where Pre-Check-In is available through the Patient Portal, but has not yet been completed by a user. A filled, orange clipboard appears on visits where Pre-Check-In has been completed through the Patient Portal, but not yet reviewed and imported by your practice. The checked, green clipboard signifies that Pre-Check-In is complete and imported. Visit reasons not configured for Pre-Check-In will have no icon.
Immunization Registries
Since the last PCC release, PCC introduced several new bidirectional immunization registry connections and migrated Pennsylvania practices to a new immunization registry connection with the Pennsylvania Emergency Incident Reporting System (PEIRS).
New Immunization Registry Connections in Arkansas, Idaho, Kentucky, Mississippi, and Nebraska
In PCC 9.9, practices in Arkansas, Idaho, Kentucky, Mississippi, and Nebraska can retrieve patient records from their state immunization registry at the click of a button in PCC EHR. These practices can also be configured for automatic nightly submission to their registry.
These states join a growing list of PCC immunization registry connections.
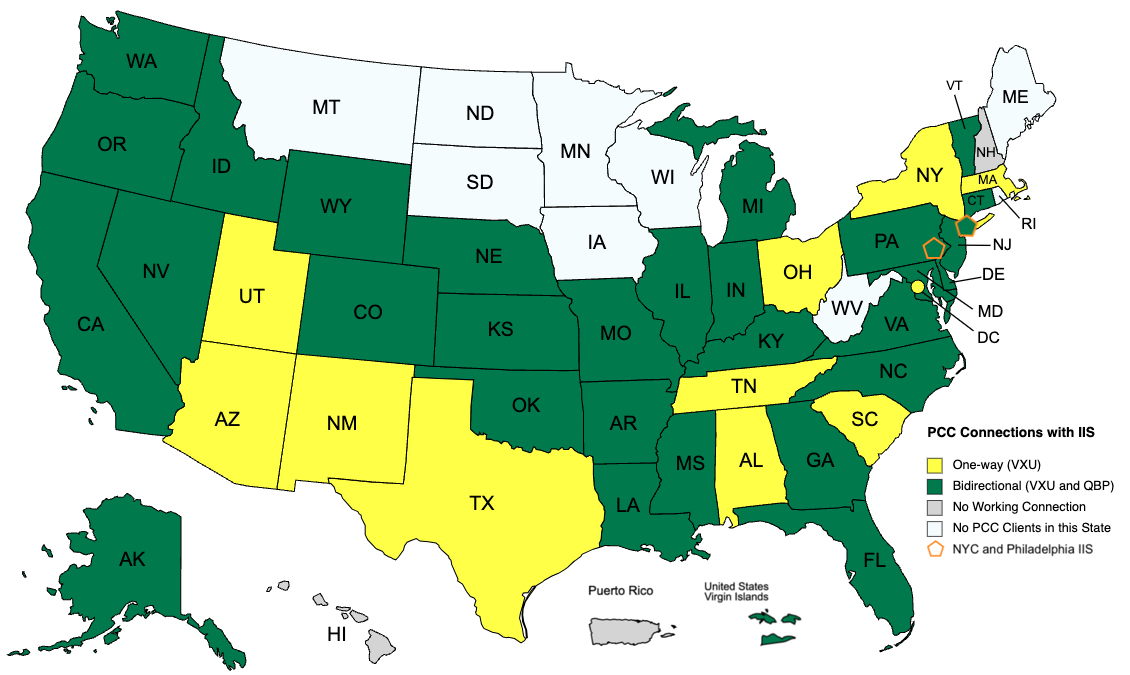
For a complete list of bidirectional immunization registry connections and to learn more about how to look up and import patient records from your registry, read the full guide.
Point-in-Time Snapshot: The above map represents the status of PCC’s available immunization registry connections as of the PCC 9.9 release date and does not guarantee completion of in-progress connections. For the most up-to-date information about the status of a particular immunization registry connection, contact PCC Support.
Migration to a New Immunization Registry System in Pennsylvania
In January 2024, PCC migrated Pennsylvania practices’ immunization registry connections from the Pennsylvania Statewide Immunization Information System (PA-SIIS) to the Pennsylvania Emergency Incident Reporting System (PEIRS).
This migration was mandated by the state of Pennsylvania.
Prescribing
Since the last PCC release, practices received a patch with a number of important e-prescribing fixes.
January 2024 eRx Patch
The January 2024 eRx patch reduced the frequency of several common errors:
On some screens, certain labels and fields displayed incorrectly. The patch restored the ability to:
These fixes were released on January 16th as part of a non-disruptive, background update that did not require any special action on the part of your practice.
Other Updates and Improvements
PCC 9.9 includes other notable updates and improvements.
Code Updates
PCC updates your system to support coding, billing, and vaccine configuration in line with changing guidelines. During the PCC 9.9 release cycle or with the PCC 9.9 update, we updated your system to support the following.
Bug Fixes in PCC 9.9
PCC 9.9 includes some notable squashed bugs.
