Log In to PCC EHR
Follow the procedure below to log in to the PCC EHR.
Double-Click on PCC EHR Icon
Start PCC EHR by double-clicking on the icon or selecting PCC EHR from the Start menu.
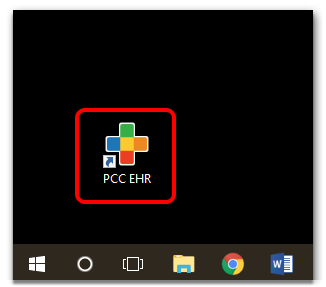
Enter Your Username and Password
If you do not remember your username or password, contact your office’s system administrator.
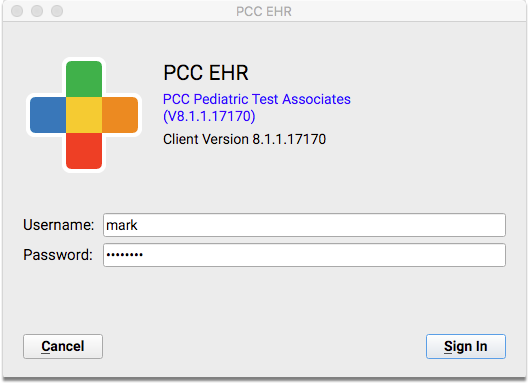
Select Your Location, Optionally Set It As Default
If your practice has multiple locations, and you have not already set a default location, PCC EHR will ask you what location you are working for today.
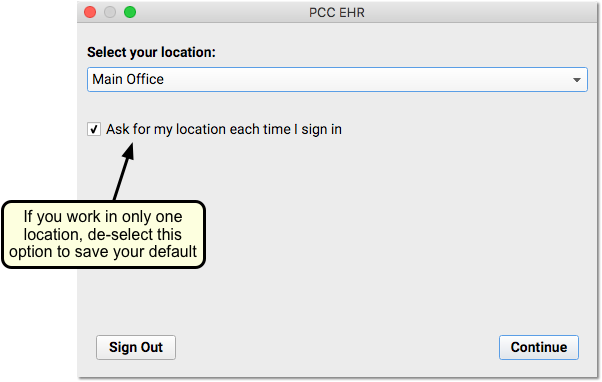
You can deselect the “Ask for my location each time…” checkbox to set the location as your new default. Later, you can adjust these settings in the My Account tool in the File menu.
Begin to See Patients or Review Charts
The first screen of PCC EHR shows today’s schedule. By default, it will show all appointments, for today, for all providers. Double-click on any patient to open their chart, or use the Find search box to find any patient and open their chart.
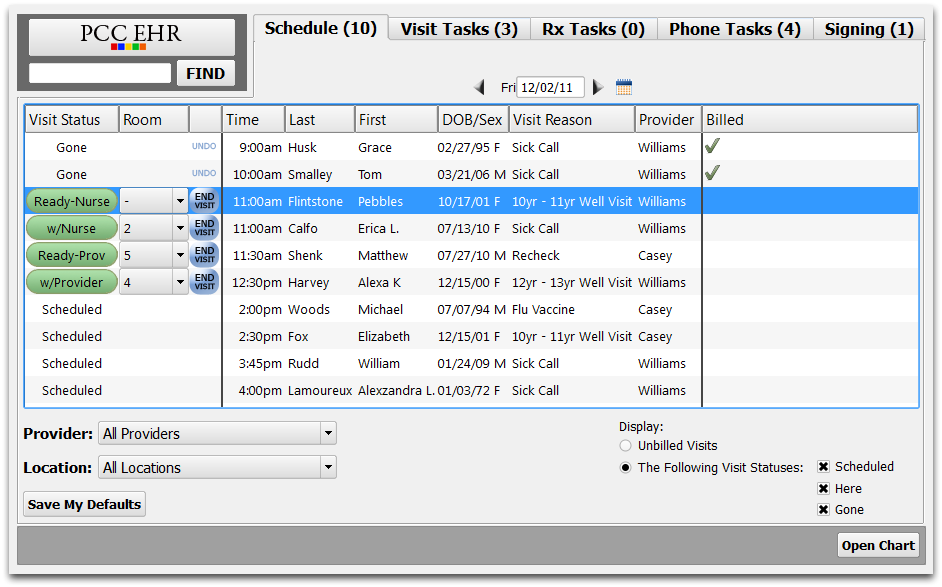
Click on a queue to view lists of tasks, messages, and perform other functions.
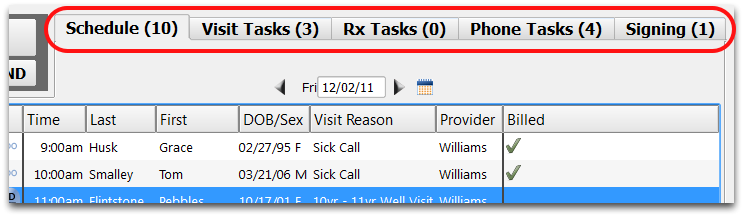
Click a navigation button to open other tools, like the Appointment Book, Import Documents, or Practice Management.
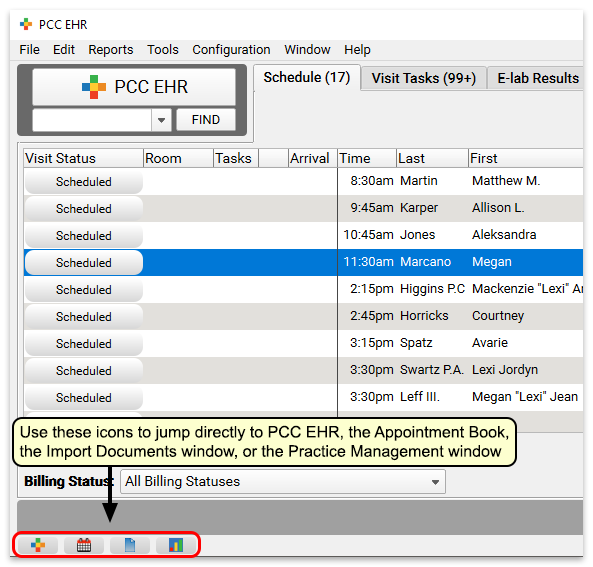
Concurrent Access
You can log in to PCC EHR from multiple computers around your office, and different users can access and add information to a patient’s chart at the same time. However, a single user can not open the same chart twice at the same time.
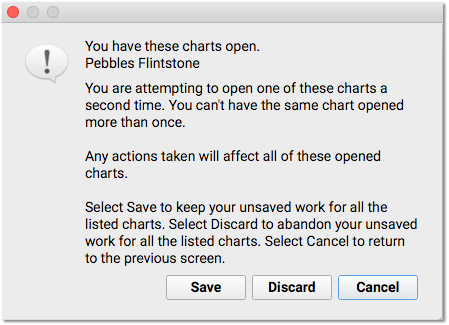
If you attempt to open the same chart a second time, PCC EHR will prompt you to save your changes and close the chart elsewhere, discard any changes, or cancel and leave the chart open on your other login or screen.
