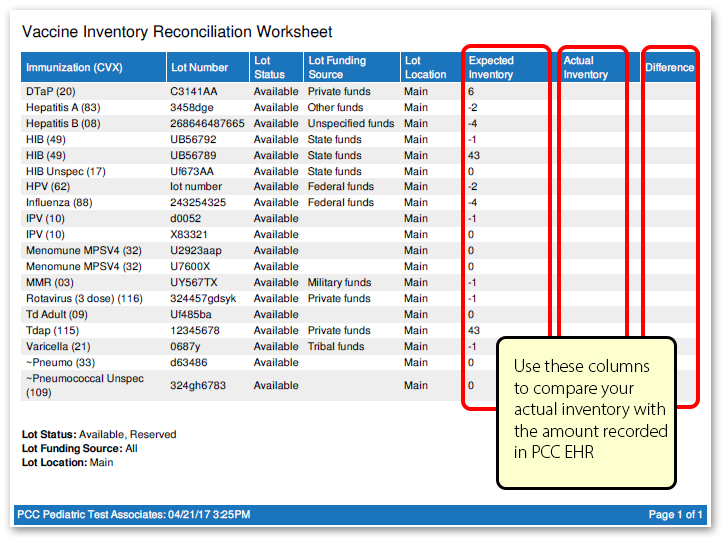Manage Immunization Lots and Track Vaccine Inventory
PCC EHR tracks vaccine lot quantities as you add lots and administer vaccines. You can manage immunization lots, track and adjust lot amounts manually, and use reports to manage your vaccine inventory.
Read the sections below to learn about immunization lot and vaccine inventory management.
Contents
Vaccine Lot Manager Overview
When you need to add a new immunization lot to your system, change the status of an old lot, or make manual adjustments to lot amounts, open the Vaccine Lot Manager in the Tools menu.
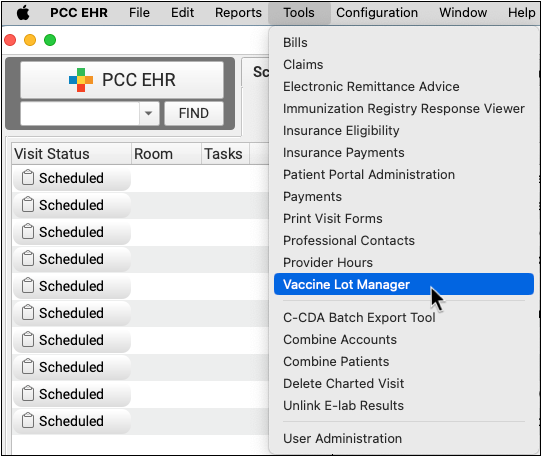
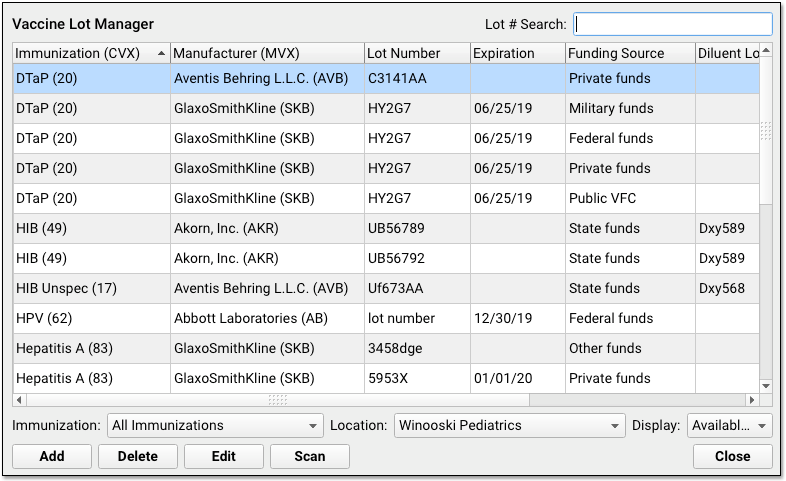
You can also jump directly into the Vaccine Lot Manager from the Lot pull-down menu when you pull immunizations to complete an order.
In the Vaccine Lot Manager, you can add new lots, review existing lots, manually adjust dose quantities, or change the status of a lot. Filters at the bottom help you work with a specific set of lots. If a lot or its diluent has expired, you will see the lot number and expiration date in red.
CVX Codes: Each immunization’s CVX code appears in the Immunization column. Immunization registries require CVX codes. If you do not see the correct code next to an immunization, contact PCC Support to update your configuration.
NDC Codes: NDC codes in the Vaccine Lot Manager are not used for billing. NDC codes needed for billing should still be managed through the Procedures Table.
Add a New Immunization Lot
Use the Vaccine Lot Manager to add a new immunization lot record to PCC EHR.
Barcode Scanning: PCC EHR will work with your 2D barcode scanner to scan inventory information directly into the Lot Manager. For an overview of barcode scanner functionality in the Vaccine Lot Manager, click here.
When you are ready to enter a new lot, click “Add”, or scan the 2D barcode on the vial or box.

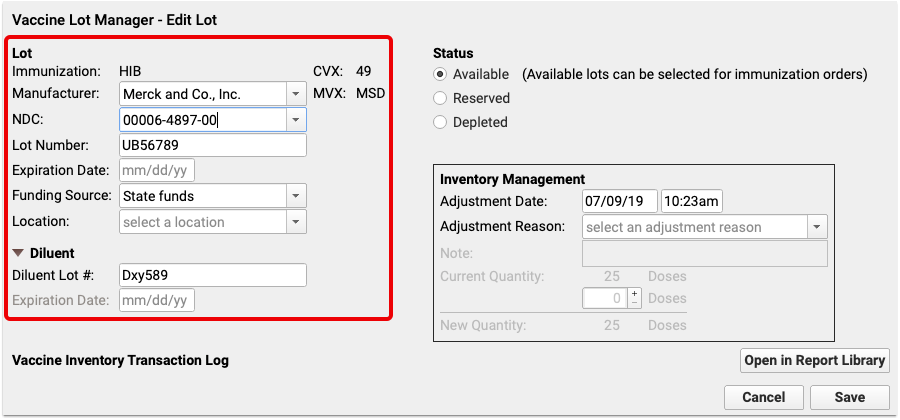
If you entered the lot manually, enter immunization and a manufacturer. As you enter them, the CVX and MVX codes will appear. If you scanned the lot, this information will appear automatically.
Next, enter the lot number and expiration date. The expiration date can be either an exact date, or a month and year. Some immunization vials only display a month and year. Again, this information is filled out automatically when a lot is scanned in.
Next, enter one or more of the following optional lot details:
-
-
Funding Source: Use the Funding Source field to specify whether an immunization lot is from your practice’s private stock or from some other funding source, such as VFC immunizations supported by federal funds.
-
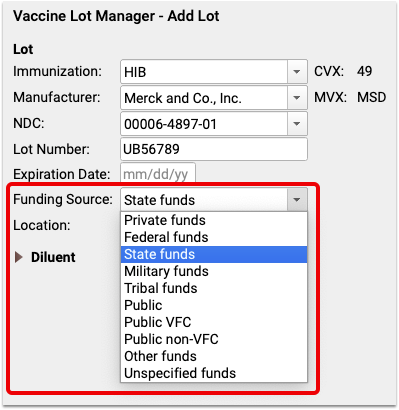
The available funding source list is based on the CDC’s recognized list of funding sources. For example, your practice may store and administer VFC immunizations, provided by federal funds, to VFC eligible patients. When you identify that information for an immunization lot, you can see the funding source when you select the lot in an immunization order.
-
Locations: If your practice has more than one location, you can enter the location where that lot should be available. If you leave the field blank, the lot will be available at all locations.
-
Diluents: Immunizations like Pentacel include a diluent. The diluent has its own discrete lot number and expiration date. You can enter the diluent information and it will be stored along with the general lot information when a vaccine is ordered and administered.
Next, you can assign a lot a status of “Available”, “Reserved”, or “Depleted”. If you do not want a new lot to be immediately available in an immunization order, mark it as “Reserved”.
Finally, use the Inventory Management box to enter the quantity of doses within the lot.
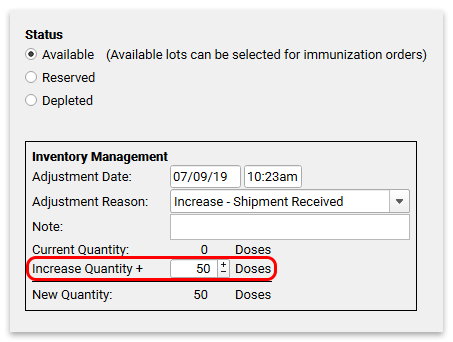
You can change the Adjustment Date and Adjustment Reason if you need to. For new lots, the date defaults to the current date and time, and the reason is pre-selected as “Increase – Shipment Received”.
Manually Adjust Dose Quantity
Whenever someone at your practice administers a shot, the vaccine lot quantity will automatically decrease.
You can manually adjust dose quantity in the Vaccine Lot Manager when you receive a shipment, are reconciling inventory, need to record wasted doses, or for any other reason.
When you need to change the quantity, select the lot from the Vaccine Lot Manager and click “Edit”. Alternatively, simply scan the 2D barcode on the box or vial to bring up the exact lot you are working with.
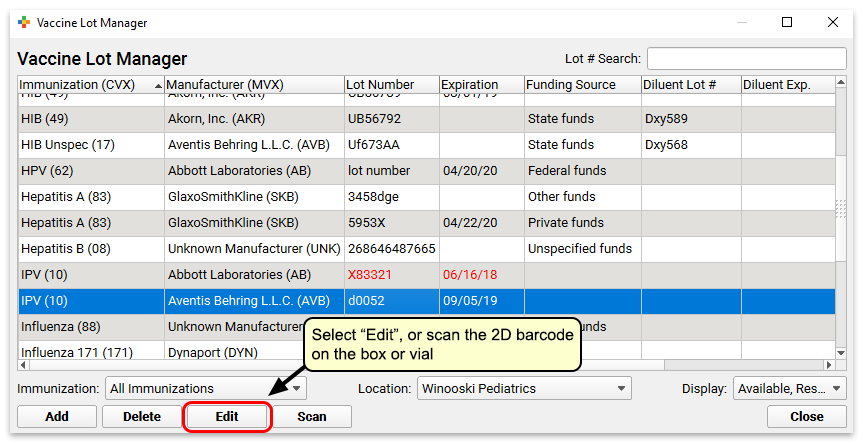
Within the Inventory Management section, edit the Adjustment Date (if needed), pick an Adjustment Reason from the drop-down selection of standardized reasons, and put in an amount.
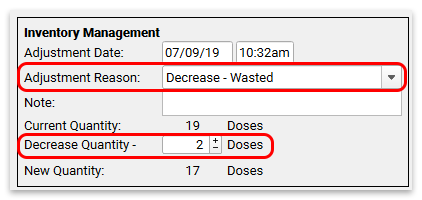
Bonus Doses: Dose quantity in a vial is often not exact. Your practice may get 11 doses out of a vial that was originally defined with a quantity of 10. Administering more doses than the original dose amount will lead to a negative dose amount in PCC EHR. That’s okay! PCC EHR will allow you to administer a lot until you manually mark it as Depleted. You can fix the negative number by adding an adjustment with an Adjustment Reason of “Increase – Bonus Dose”.
Update Lot Status
The status of a lot affects whether or not you can select that lot to administer. Immunization orders will not offer you lots marked as Depleted or Reserved. Only lots that are Available will appear in immunization orders.
Select “Reserved” if the lot is set aside in the refrigerator and is not yet ready for active use.
Select “Depleted” when a lot is used up or destroyed.
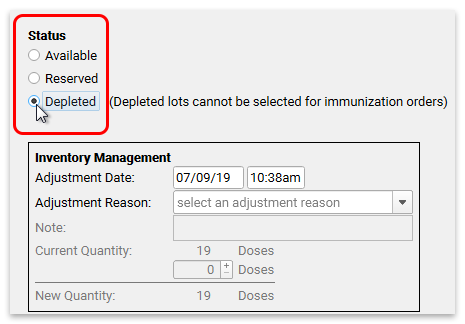
Search and Filter
You can use the Lot # Search field, and the Immunization, Location and Display filters to select which lots appear in the Vaccine Lot Manager window.
For example, if you want to review all available Tdap lots at your practice, you can select “Tdap” from the Immunization filter, and “Available” from the Display filter.
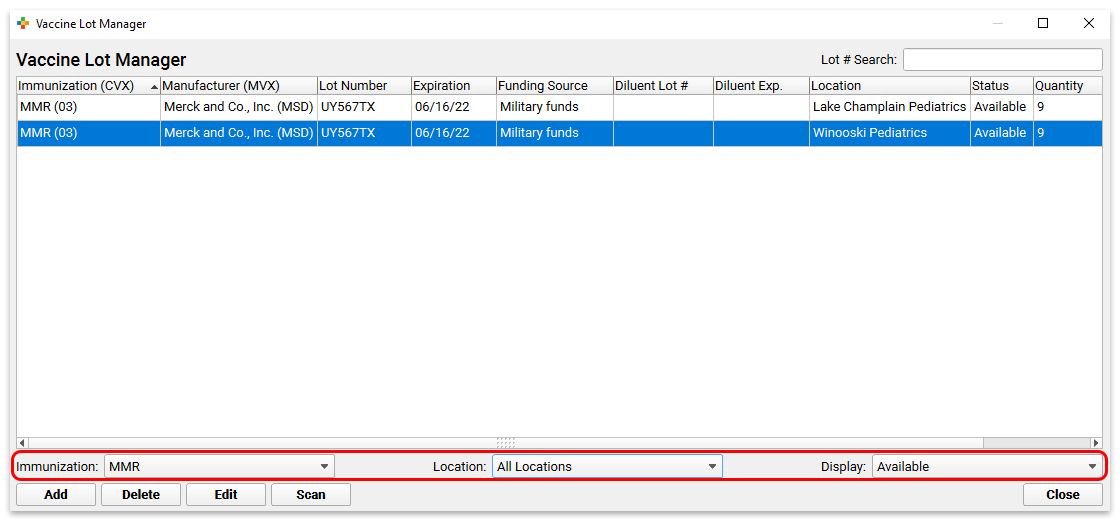
If you type in part of a lot number in the Lot # Search field, the list of lots will show all matching results.
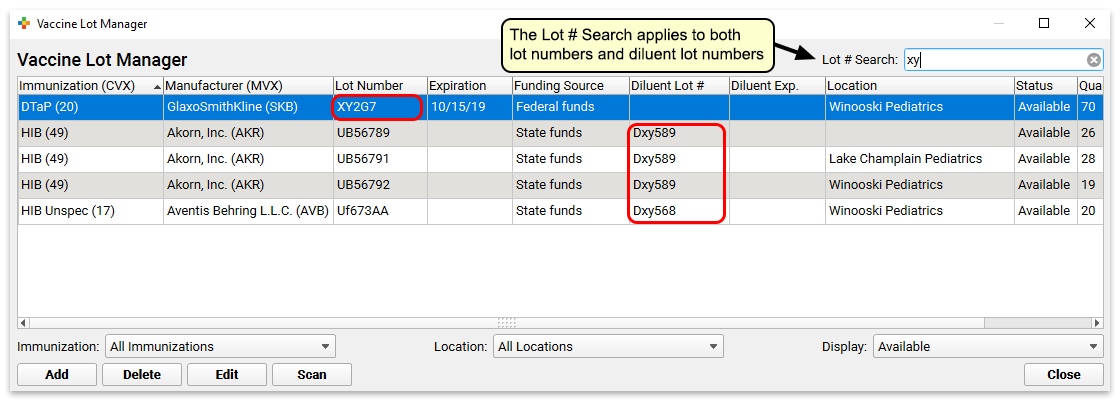
View Administration Records
The Vaccine Lot Manager includes a list of all transactions for each lot, so you can easily reconcile the vaccine inventory.
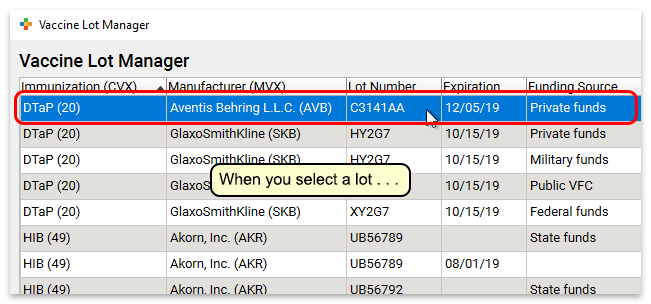
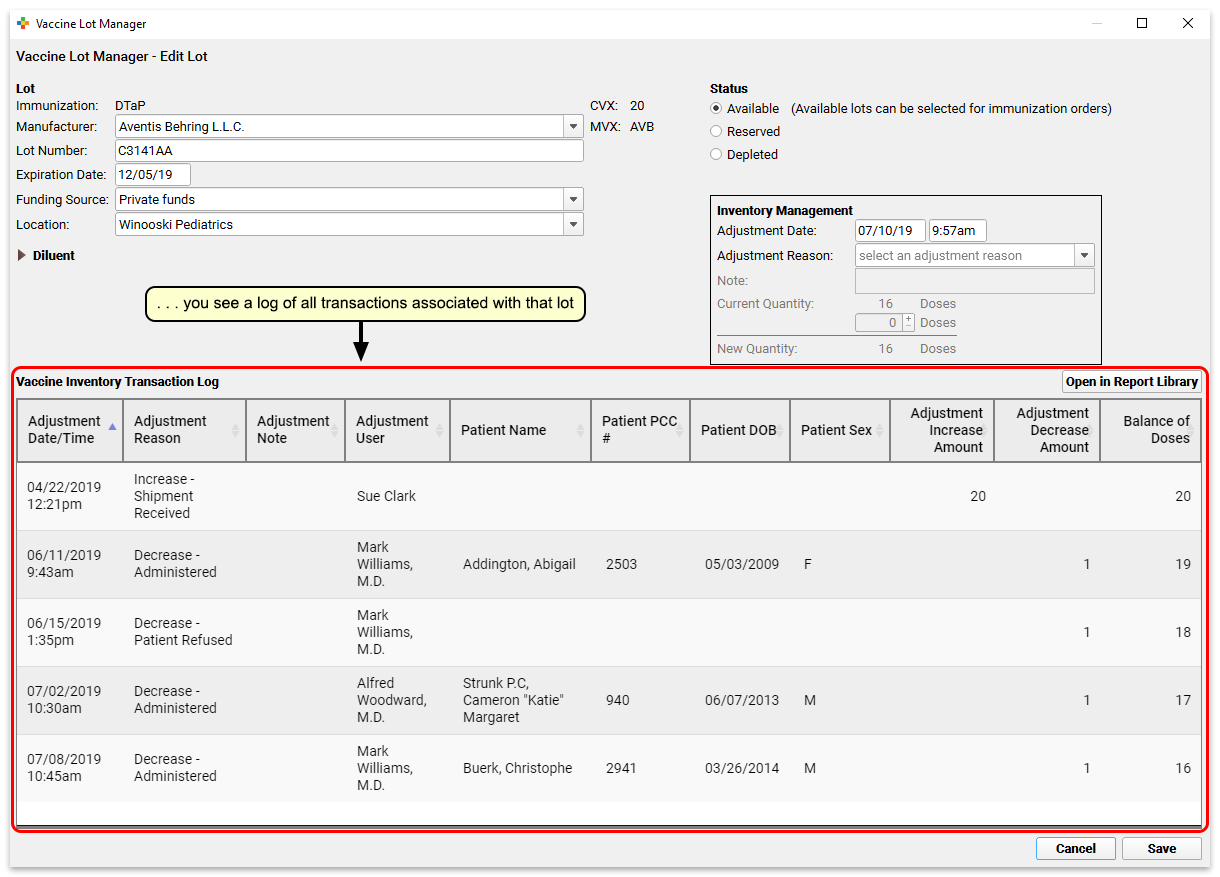
Vaccine Inventory Transaction Log in the Report Library: Users with Report Library access can use the “Open in Report Library” button to open this report in the Report Library to adjust filters, print a report, and more. See more below.
Use Reports and Worksheets to Manage Inventory
The PCC EHR Report Library includes two reports you can use to manage your vaccine inventory.
Report to Track Vaccine Inventory For a Specific Time
Use the Vaccine Inventory Transaction Log report to monitor additions and subtractions from a specific vaccine lot.
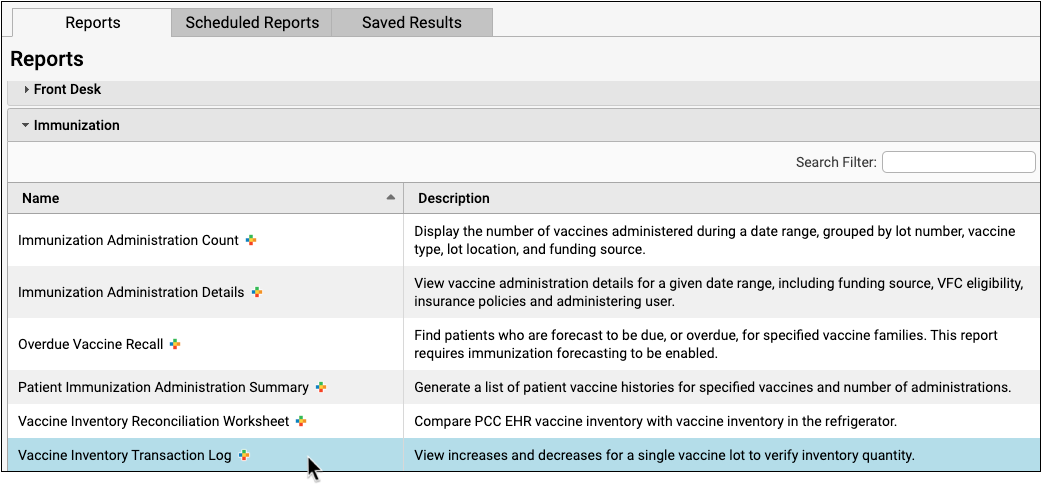
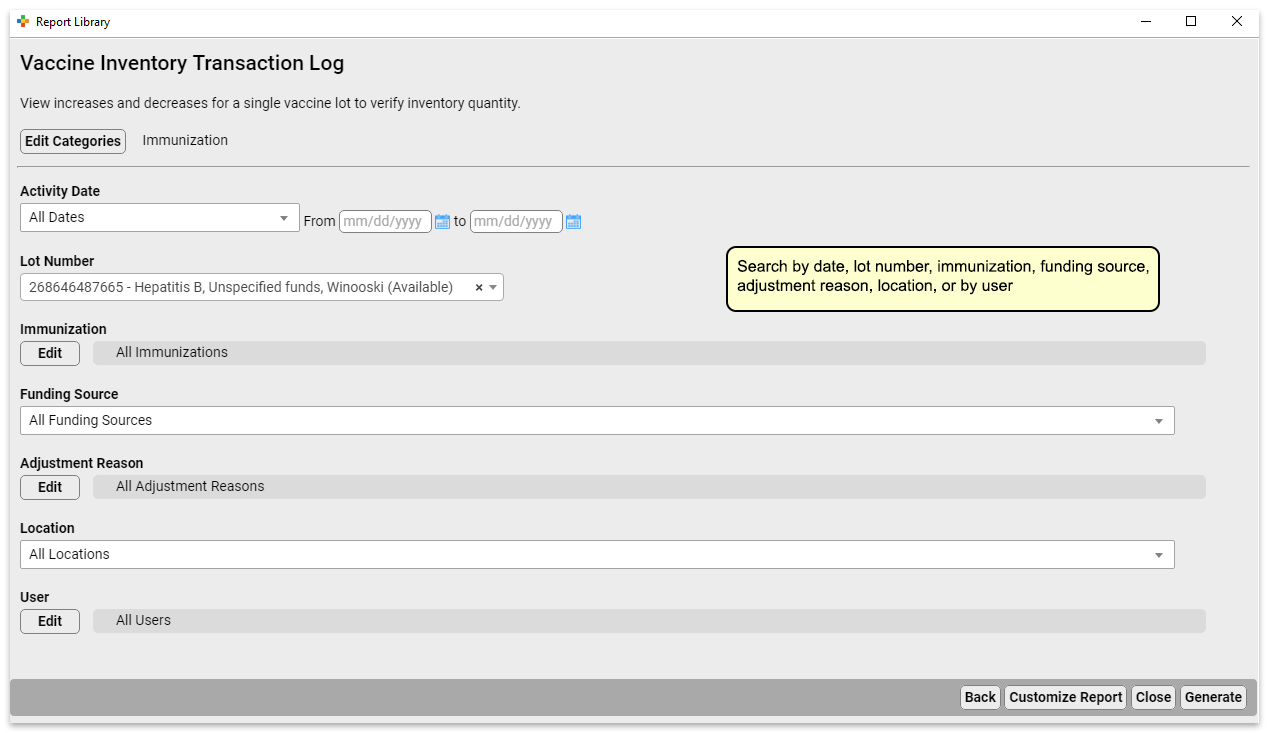
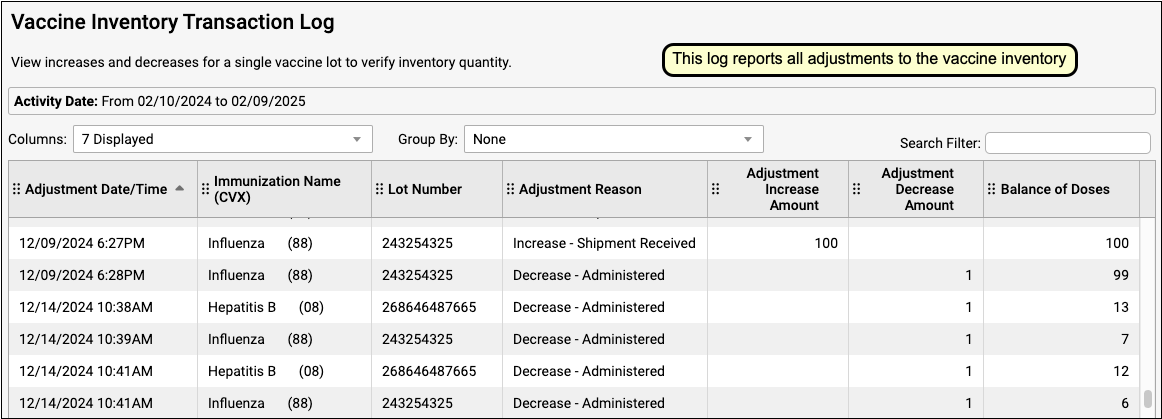
On the report, you can see how many doses were given, and to whom, as well as any adjustments that have been made, such as wasted doses or transferred inventory.
Report-style Worksheet Assists with Vaccine Reconciliation
Use the Vaccine Inventory Reconciliation Worksheet to assist you as you reconcile your vaccine inventory.
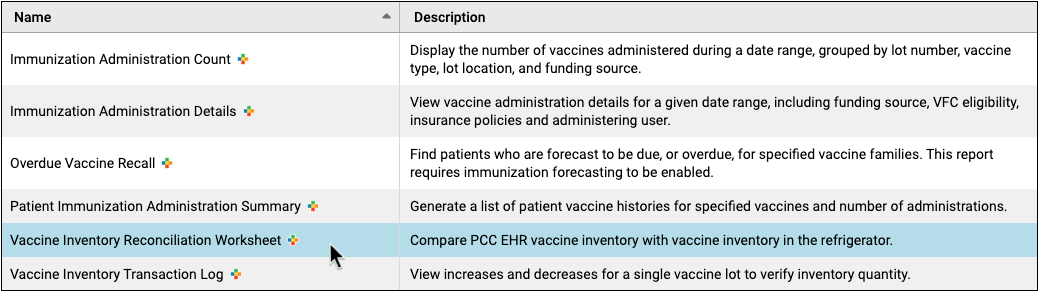
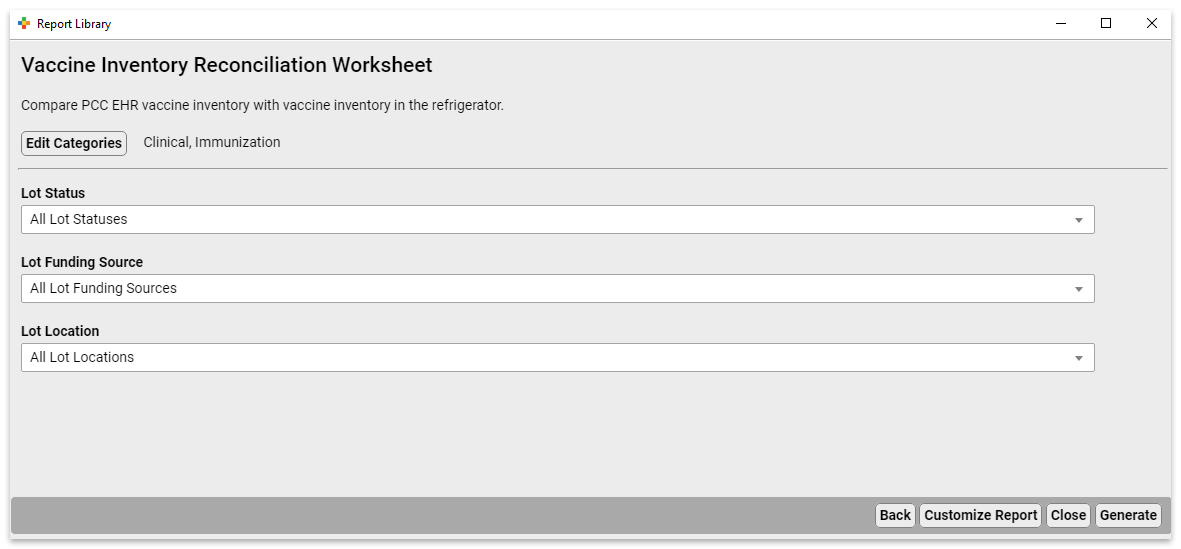
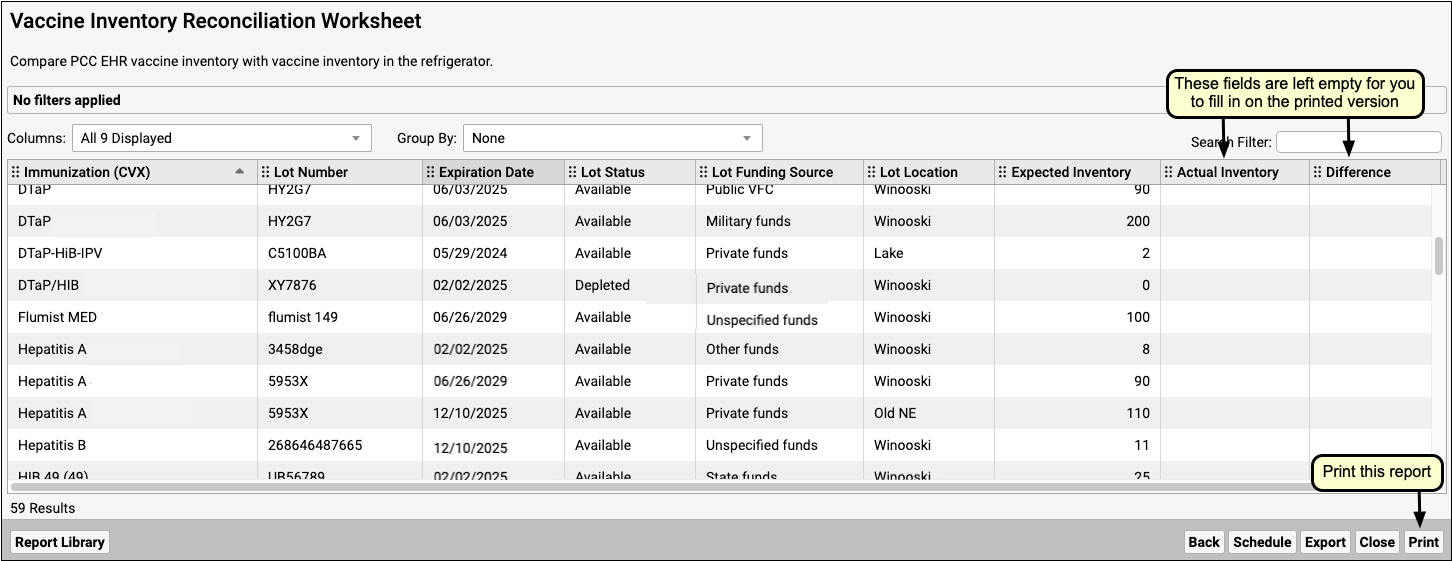
The report displays what is expected for your inventory for all vaccines. Print it out, and use the Actual Inventory and Difference columns to record and compare the actual inventory in your vaccine refrigerator with the value recorded in PCC EHR.