Review Archived EDI Reports
After you submit claims, your practice will receive clearinghouse and payor acknowledgements as well as ERAs and other electronic notifications from PCC, claim clearinghouses, and payors.
You can use tools in PCC EHR to review these responses. When you need to do deeper research, you can use the EDI Reports (ecsreports) program, which holds a library of all “Electronic Data Interchange” reports sent to your practice.
Learn All Steps for the Biller Role: This article is part of the New User Training for Billers. You can use that outline to learn how to complete all billing tasks in PCC EHR.
Contents
Read EDI Responses in the Billing History of the Chart
To view an encounter’s claim history, including the log of submission, acknowledgements, and all responses, visit the Billing History of the patient’s chart.
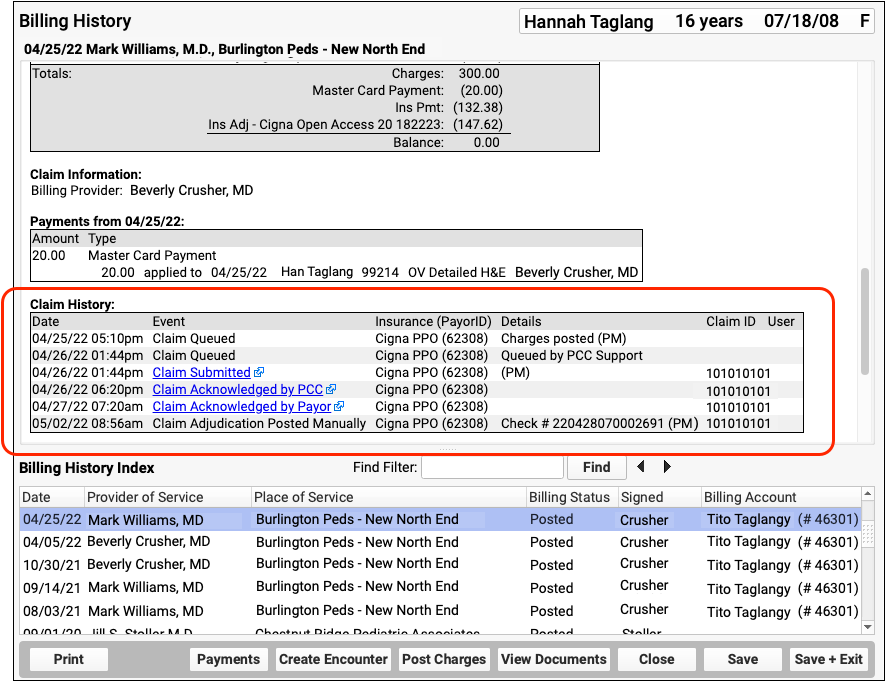
When an electronic record is available for a claim event, you can click on a link to open it.

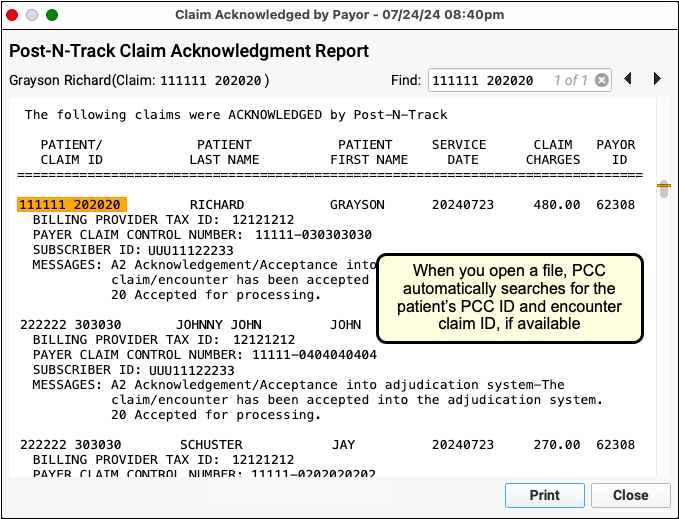
Read Review an Encounter’s Billing History or Work on Claim Errors and Rejections to learn more.
Read ERAs in the Electronic Remittance Advice Tool
To review the complete details of a claim response from a payor, open the Electronic Remittance Advice Tool in PCC EHR.
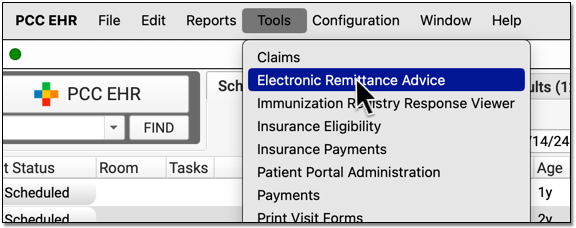
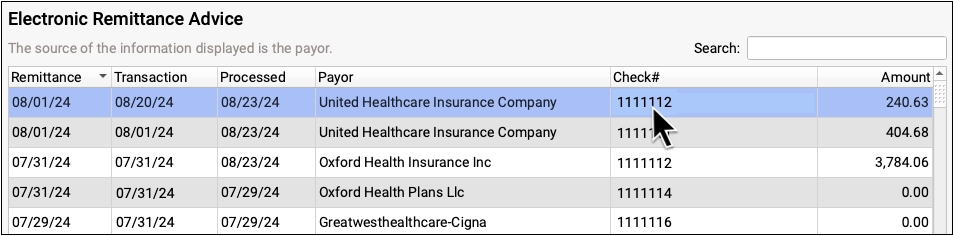
ERAs provide the details about the payor’s adjudication, including payments, adjustments, denials, and unusual circumstances. Read the Read ERA 835s from Payors article to learn more.
Use EDI Reports (ecsreports) to Review Other Archived Communication
In addition to the communication you can review in context in PCC EHR, the EDI Reports (ecsreports) tool logs communication from clearinghouses, payors, and your third-party bill printing service.
Open the ecsreports program in your Practice Management windows.
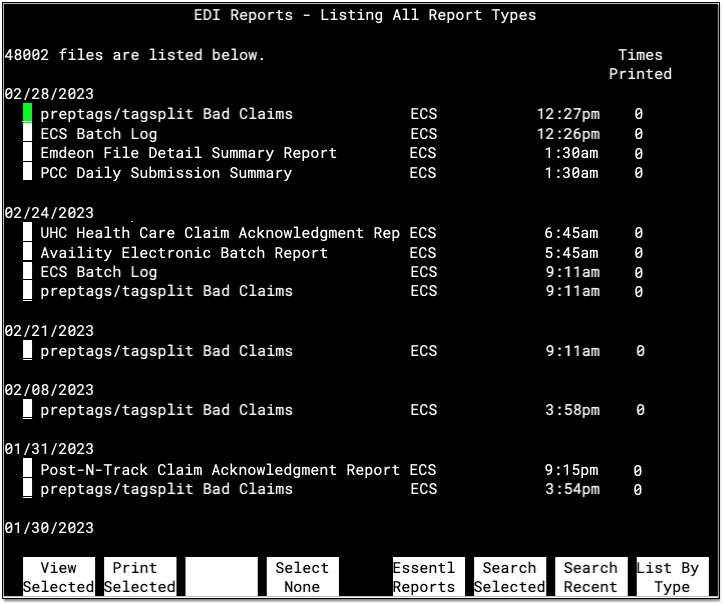
Reports are grouped together by the date they were received, with the most recent delivery date appearing at the top. Press F8 – List By Type to review reports by type instead. For each report, you can see the title or type, the general category, the time it was received, and how many times it has been printed.
Your office can use this screen to review the history of EDI-related communication sent to your PCC system. If your practice prints ERAs, Bad Claim reports, or other claim responses you can use the “Times Printed” column to facilitate that workflow.
Reports Recycle: Because your practice receives thousands of reports every year, ecsreports does not keep all old reports on your system. Instead, reports will remain on the system for one to two years. If you would like to change the length of time that EDI reports remain on your system, contact PCC Support.
Examples of Archived EDI Reports
Here are some reports you may find in the ecsreports program, along with sample text.
preptags/tagsplitBad Claim Report-
This report identifies claims that could not be approved for electronic submission. The PCC EHR Claims tool replaces this report. If you use the claims programs in Practice Management instead of PCC EHR, you will be prompted to print this report after you submit claims.
Bad Claim Report Generated On: March 11, 2005 Date: 03/10/05 PCC #: 243 Patient: Pebbles Flinstone Guar PCC#: 751 Cus PCC#: 751 Claim is for an insurance company no longer on the account Charge filed with: Cigna $0In the example above, a claim was rejected because the insurance company (Cigna $0) was no longer listed on the account. The insurance information was probably updated by another user, and the claim probably needs to be pended and re-batched using Edit Charges in the Billing History in the patient’s chart.
- ECS Batch Log
-
This report is a log, sorted by insurance batch and patient name, of all the claims sent out on a certain date. The PCC EHR Claims tool replaces this report. Your PCC system generates this report when it finishes processing and submitting claims.
Run date: 20050310 Batch: PCC – Aetna Claims 03/08/05 * $ 111.00 – Flinstone, Pebbles 03/08/05 * $ 165.00 – Doe, Johnny 03/07/05 * $ 111.00 – Crusher, Wesley 03/08/05 * $ 81.00 – Duck, Louie Total claims processed: 4 Total claim charges: $468.00
The report excerpt above shows four claims that were sent out in the Aetna insurance batch on 3/10/05.
- PCC Daily Submission Summary
-
This is a record showing that PCC has received your claims and sent them on to the clearinghouse or payor. The Billing History in the patient’s chart jumps directly to the correct segment of this report, but you can also review the full log in
ecsreports. Your system receives the log within 48 hours of submitting claims. The report indicates that your connection to PCC was active and provides a “paper trail” proving that each claim passed through PCC’s central claim system. Your PCC system automatically parses this report and adds a note to each account history to indicate the claim was received by PCC, so under normal circumstances there is no need to review this report directly.PCC CLEARINGHOUSE DAILY SUBMISSION SUMMARY FILE PROCESSING DATE: 03/11/2005 ******************************************************************************* 030501021 BEDROCK PEDIATRIC PRACTICE CLAIM BILLING DATE: 03/10/2005 ******************************************************************************* PATIENT / CLAIM PATIENT NAME CLAIM ID NUMBER LAST FIRST MI FROM DATE CHARGES ***************** ****************** ********** * ********** ******** AETNA HMO 15 PAYOR ID: 60054 243 10077 FLINTSTONE PEBBLES 03/08/2005 111.00 AETNA EPO 10 PAYOR ID: 60054 394 10078 DOE JOHNNY 03/08/2005 165.00 AETNA PPO 8 PAYOR ID: 60054 848 10079 CRUSHER WESLEY 03/07/2005 111.00 AETNA POS 20 PAYOR ID: 60054 1068 10080 DUCK LOUIE 03/08/2005 81.00 030501021 TOTAL CLAIMS: 4 CHARGES: 468.00The above section shows that PCC received and processed four Aetna claims On March 10, 2005.
- Payor Electronic Batch, Acknowledgement, Response, Summary, Rejection, Status, Unprocessed, and Exclusion Reports
-
PCC works to ensure that all claims route through the most efficient claim clearinghouse and reach the payor. In some cases, PCC builds a direct claim submission connection to a payor. As your claims travel from PCC, to a clearinghouse, and to a payor, the organizations involved send reports back to your practice. PCC parses these reports automatically and updates account histories. You can access specific replies in the Billing History section of a patient’s chart. The full reports are archived in
ecsreports. - RelayHealth ebills Reports
-
If your practices uses a third-party bill printing service, you can review acknowledgements and other reports in the
ecsreportstool. The provider of these services was originally known as RelayHealth, but has since been named and renamed Diamond and OSG. The reports your practice may receive from OSG include:-
File Receipt Report: OSG’s acknowledgement of receiving an ebills submission file from your practice’s system.
-
Remote Statement Processing File Summary: OSG’s report of the total number of accounts, pages, and returns generated for a given ebills submission.
-
Suggested Address Correction Report: An error report sent by OSG when an address needs to be changed. In some cases, OSG will correct the address automatically, or it may indicate that a bill was “marked by USPS as unsuitable for delivery of mail.”
-
