Protocol Builder Reference
Use the Protocol Builder, inside the Protocol Configuration Tool in the tools menu, to customize the chart notes, phone notes, and other encounter-based ribbons that your clinical staff work with every day.
Contents
Getting Around
After you Open the Protocol Configuration Tool, click on “Protocol Builder” to create or edit a chart note protocol.
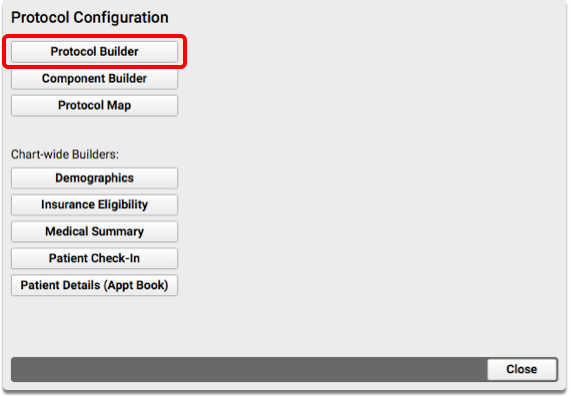
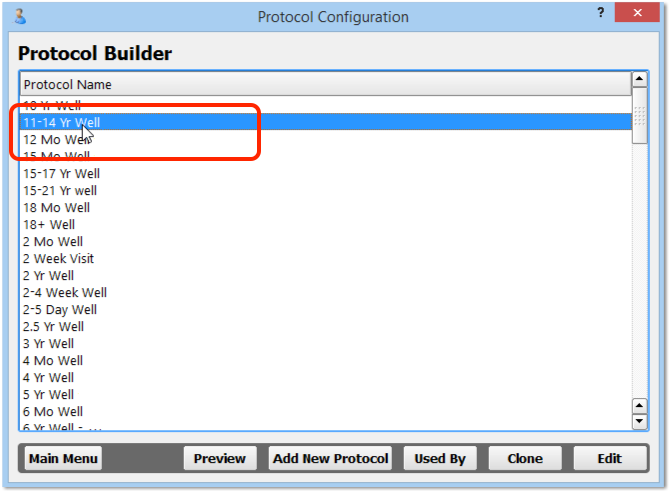
The Protocol Builder displays a list of all of your practice’s current protocols. From this screen you can preview your protocols, find out who uses each protocol, and create, clone, and edit the contents of each protocol. Read the reference sections below to learn more about each option.
For step-by-step examples of editing protocols, read Add Specific Imms to a Protocol or Create and Edit a New Protocol.
Main Menu
Click “Main Menu” to go back one step, to the main screen of the PCC EHR Configuration Tool.
Preview
Select a protocol and click “Preview” to see an approximation of what a protocol will look like when you are charting a visit.
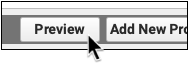
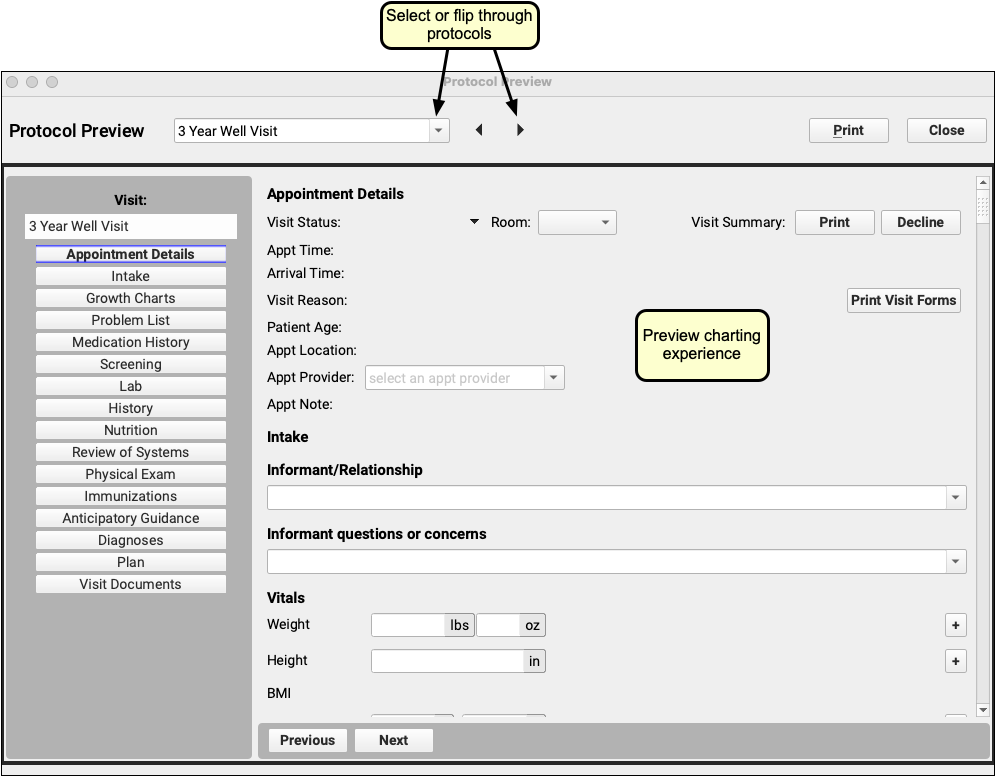
While previewing, you can cycle through your other protocols with the controls at the top of the screen. Click “Close” to return to the Protocol Builder menu.
Print a Draft of Your Chart Notes: You can click “Print” while previewing a chart notes in the Protocol Configuration Tool to print a copy. If you are creating and revising protocols for your office, you can print hard copies and hand them to your providers for review.
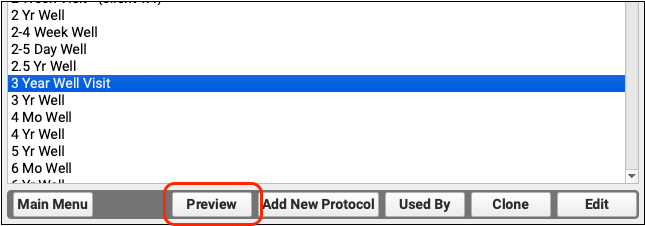
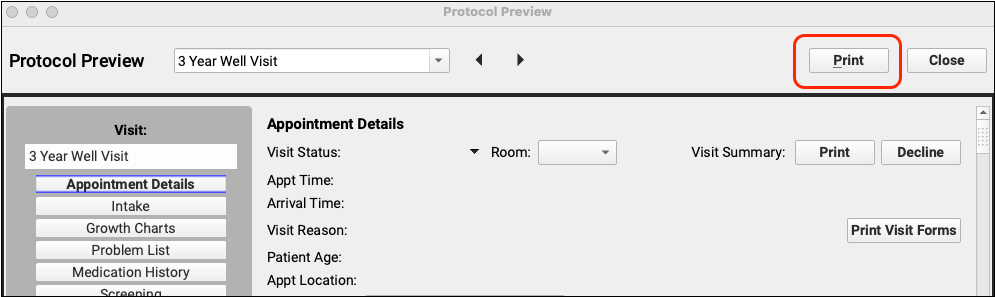
Clone or Add a New Protocol
When you want to create a new chart note protocol, the easiest method is to clone an existing protocol and then make changes. Often, you want to tweak an existing protocol for a single provider, or work on changes for a new version of a protocol without affecting the one that is currently in use.
Click on a protocol and then click “Clone”.
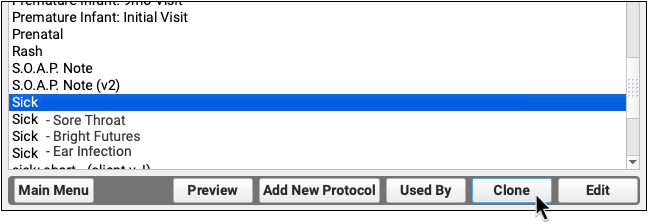
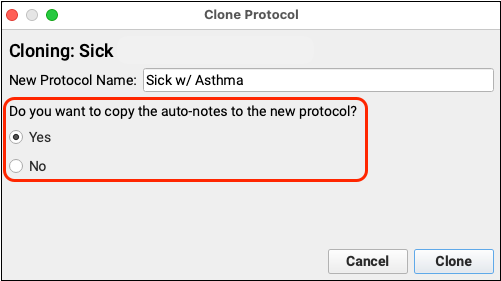
Copy Auto-Notes: Your practice or an individual clinician can create auto-notes, which make charting faster, easier, and more consistent. When cloning a protocol, you can decide whether to copy existing auto-notes into place or not. If you are not certain, answer “Yes” to this question so that users will have the option of continuing to use existing auto-notes.
Alternatively, if you want to create a protocol from scratch and start with a blank chart note, click “Add New Protocol”.
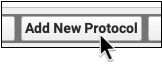
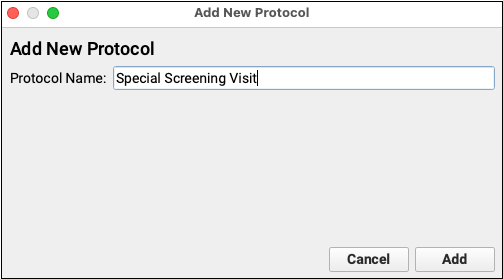
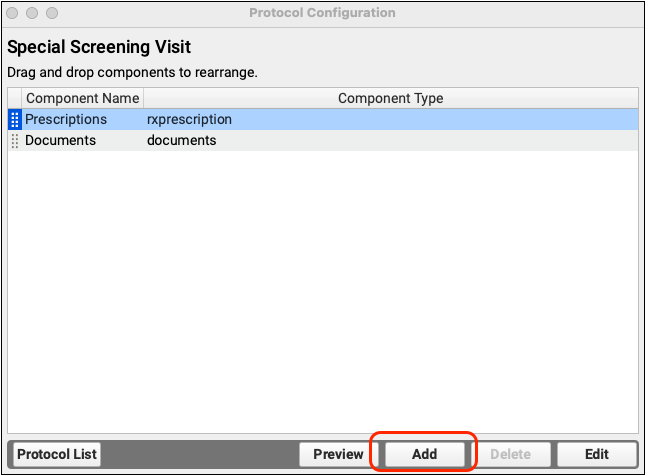
You can then begin to add components. For an example of adding and configuring components, read Create and Edit a Protocol.
Assign Your Protocol: Creating a new protocol does not assign it to appear for a provider or visit reason. You must create and add components to your protocol and then use the Protocol Map tool to determine when it will appear for charting.
Review Which Providers Use a Protocol
Select a protocol and click “Used By” to see all the providers who use this protocol, and which visit reasons use it. Protocols can be used for more than one visit reason.
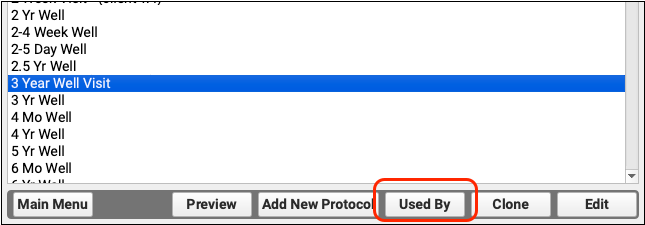
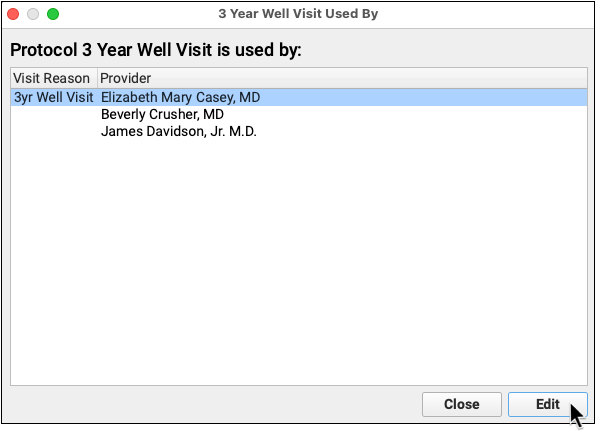
For the visit reasons listed on the left, the selected protocol will be used to create the chart note for the providers on the right. You can use the Protocol Map to change which providers use which protocols.
Note: If a protocol is used for “All” providers for a particular visit reason, that indicates it is the default protocol. Other protocol settings for specific providers may override the “All” listing. Check the Protocol Map to be certain.
Edit a Protocol
Select a protocol and click “Edit” to open the protocol for configuration.
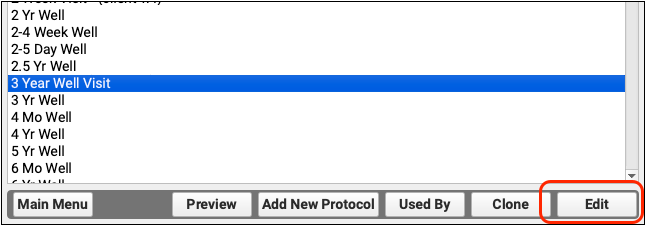
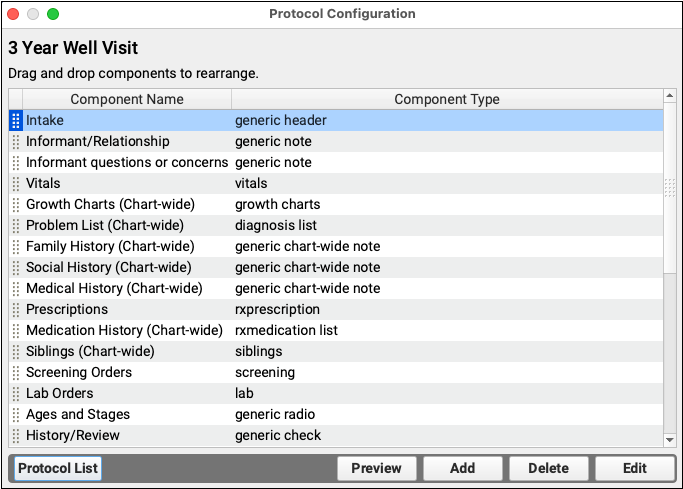
While editing, you can add, delete, or “Edit” (configure) components that make up the protocol. For examples of adding and editing the components in protocols, read Add Specific Imms to a Protocol and Create and Edit a New Protocol.
Select any component and click “Edit” to make changes.
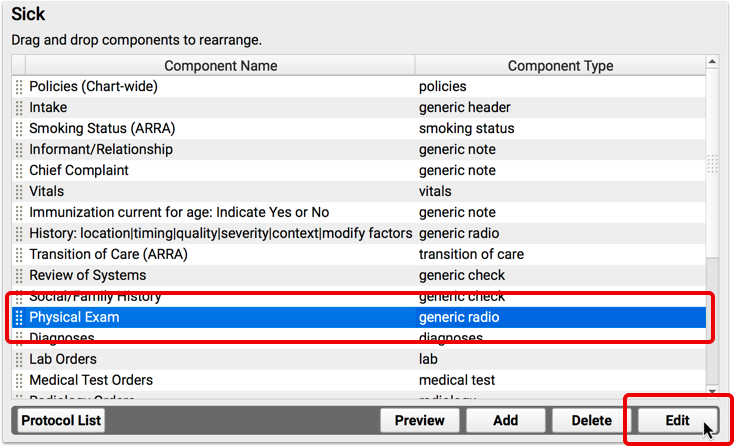
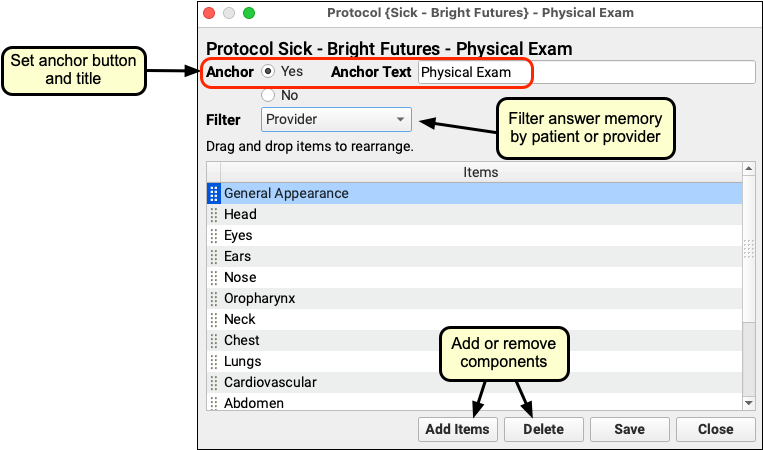
What can you do while configuring a component in a protocol?
-
Set Anchor: Any component in a protocol may appear as one of the navigation buttons on the left hand side of the screen while charting. While editing a component, you can indicate that it should have an anchor navigation button.
-
Change Title: You can edit the title of the component, which also appears as the title of the anchor button, if applicable.
-
Set Filter for Answer Memory: The “Filter” setting controls which set of past answers (the Provider’s or Patient’s) will appear as pull-down options while charting. In most cases, this should be set to “Provider”. You may wish to change it to “Patient” for patient-specific social history questions.
-
Add (or Delete) Items: Most components have a list of items within them. The “History” and “Review of Systems” components will have different items in different protocols, and you can add different labs to the Labs component, if you wish. Click “Add Items” and select new items from a drop down list. If you need something that is not available at all, such as a brand new lab or question, first use the Component Builder to edit the component.
For more information about the different settings available for each kind of component, read Component Reference.
