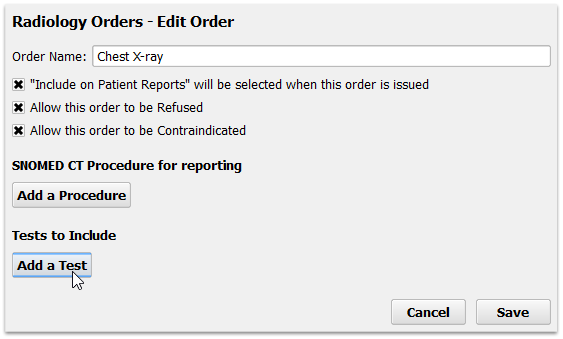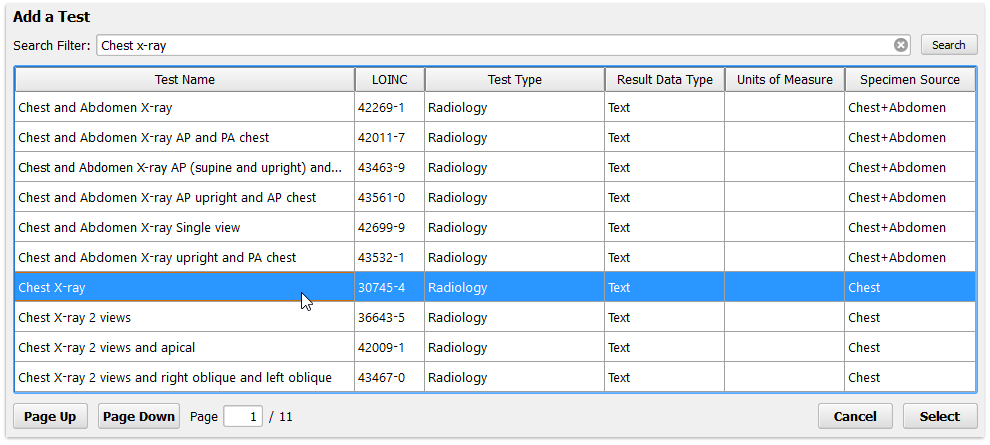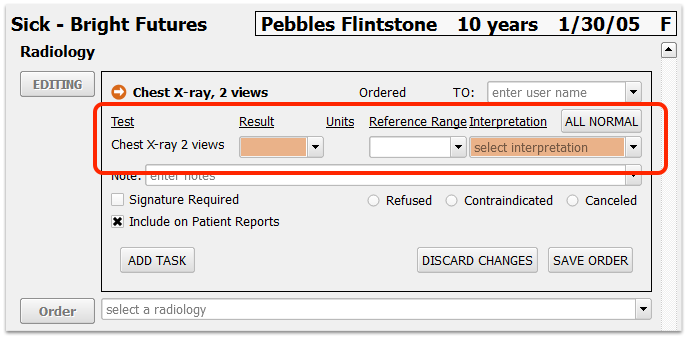Order Configuration Examples
Read the examples below to learn how to create or edit an order, set default behaviors, and add specific LOINC tests for charting.
For more information about order components and how they work in chart notes, read the Component Builder and Component Reference help articles.
Lab Orders and Immunizations are Different than Other Orders: You can create and edit most kinds of orders in the Component Builder as shown in the procedure below. However, you must create and edit lab orders in the Lab Configuration Tool, and new immunizations must be configured in your Procedures table and in your practice’s underlying immunization configuration. Contact PCC Support for assistance.
Create or Edit a Depression Screening Order with Discrete Results
If you are applying for PCMH or another incentive program, you may want to configure a depression screening order so that it includes discrete results. The order will then be a more useful way to chart depression screening results, and it will help you meet a CQM requirement. Read the example below to see how to make these or similar changes.
Open the Component Builder
First, open the Protocol Configuration tool and click on “Component Builder”.
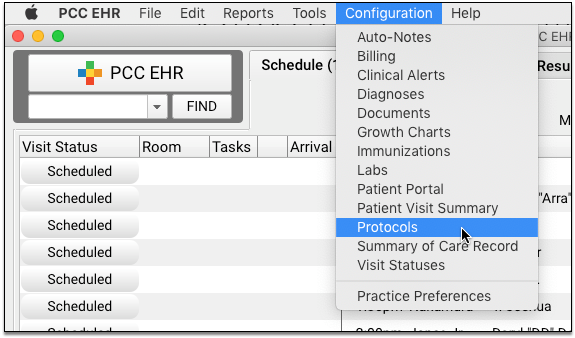
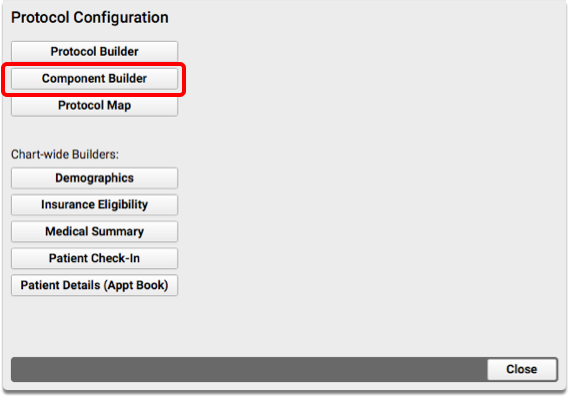
Find and Open the Order Component
Open the Screening Orders component to review your existing screening orders.
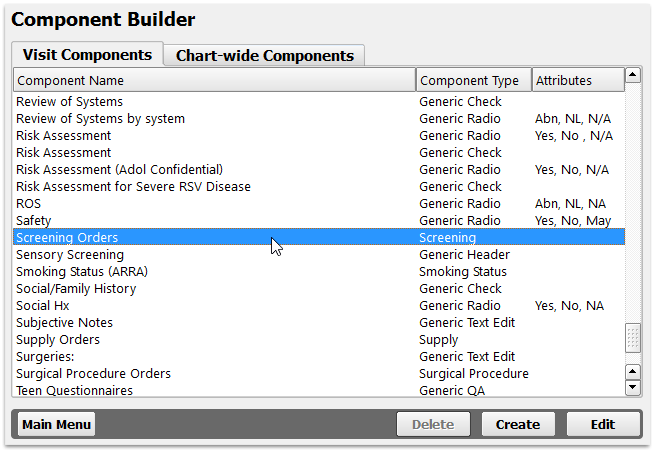
Order components all have the term “Orders” at the end of their name. They include Follow-Up Orders, Handout Orders, Lab Orders, Medical Procedure Orders, Medical Test Orders, Radiology Orders, Referral Orders, Screening Orders, Supply Orders, and Surgical Procedure Orders.
Edit or Add a New Order to the Component
If you do not already have a depression screening order, click Add to create one. Or, select an existing order and click Edit.
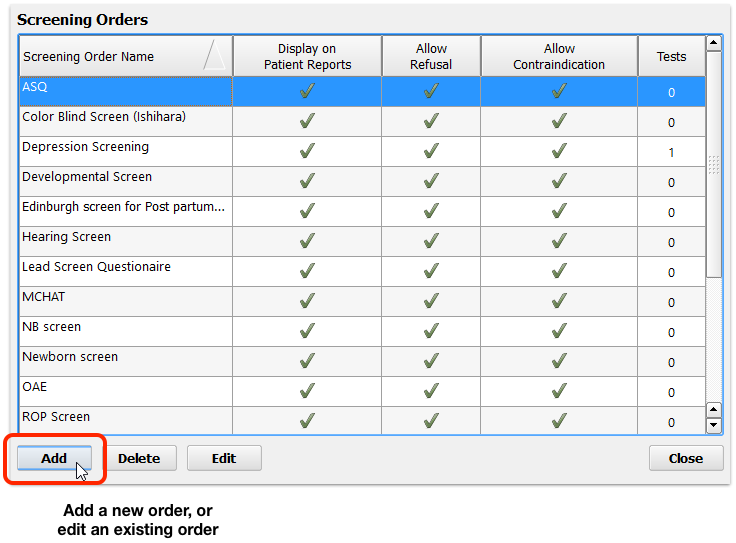
Name Your Order and Set Parameters
Give your order a name and set basic parameters. Will the order be included on patient reports by default? Can the order be refused or contraindicated?
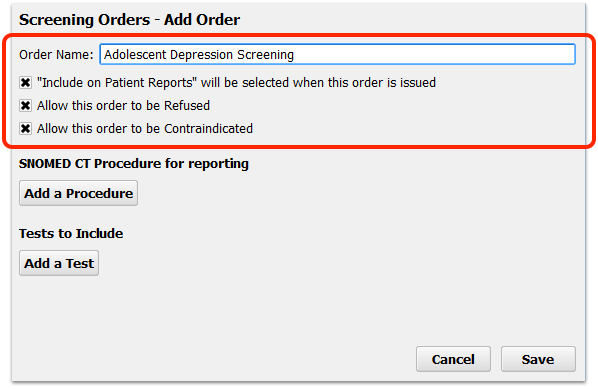
As with lab orders, you can check boxes in order to set whether an order can be Contraindicated or Refused, as well as set the default privacy (“Include on Patient Reports”) setting.
Optional: Add a Corresponding SNOMED Procedure Description For Reporting
Click “Add Procedure” to link a SNOMED description to the order for reporting purposes. For example, you may add a SNOMED code to orders for additional adolescent evaluations, follow-ups, and referrals in order to collect data for meeting Clinical Quality Measures.
Add One or More Tests to the Order
Click “Add a Test” to add one or more LOINC tests to the order. For depression screenings that meet the CQM guidelines, you could add the “Adolescent depression screening assessment” test, as shown.
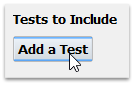
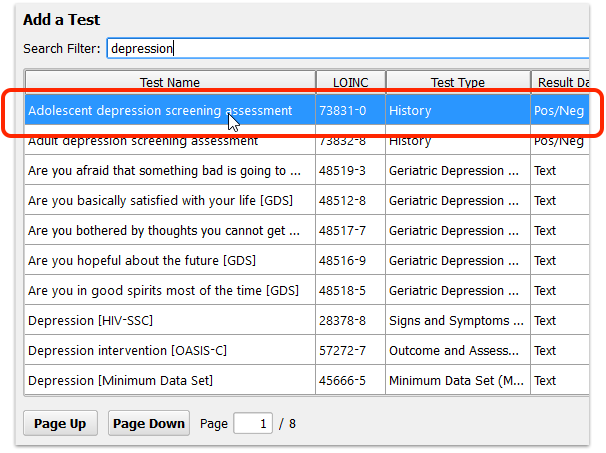
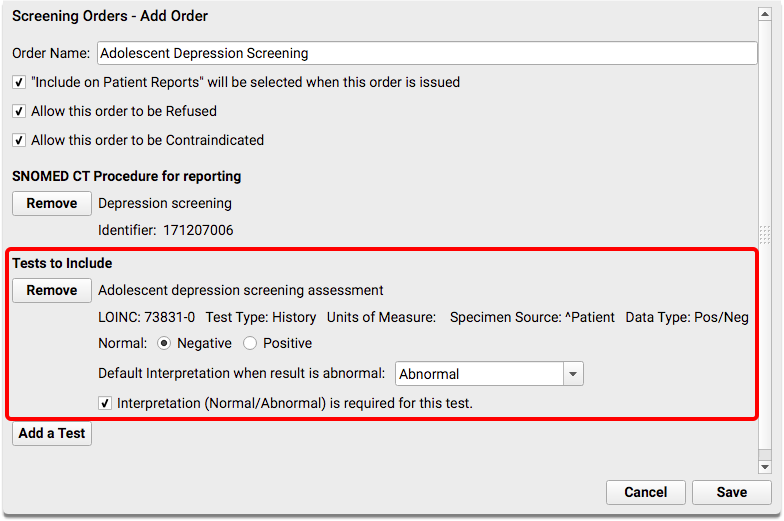
Other Tests to Add, Other Depression Screenings: Your practice can use other screening tests that match the workflow at your practice, either in a single order or in multiple orders. For example, every question in the PHQ-9 depression screening has a corresponding LOINC entry. Your practice could add each question in PHQ-9. Or, you could create a PHQ-9 order for recording and tracking the patient’s total score.
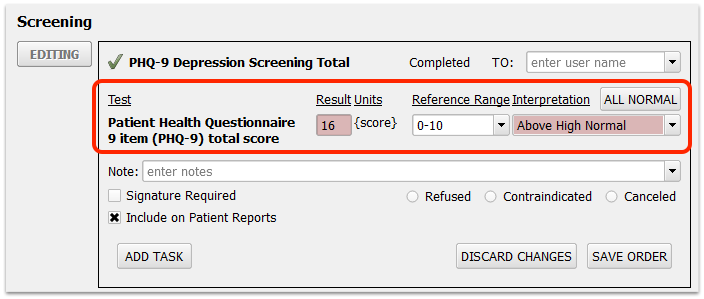
By using discrete test result fields in screenings, you will be able to track the patient’s score over time in the patient’s flowsheets.
Add the Order Component and the Order to Specific Chart Notes
After creating your order, you can add it to specific chart notes.
First, add the component to a chart note protocol if it does not already appear. Next, edit the component and add the order.
For more information, read the Protocol Builder help articles.
Configure Billing for Your New Order
After creating your order, open the Billing Configuration tool to map appropriate billing codes to the order.
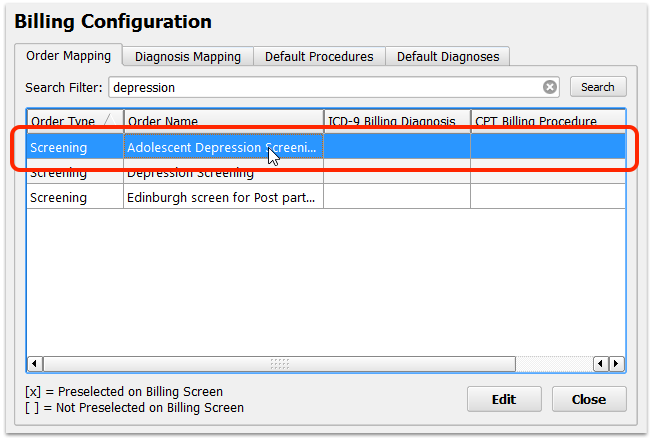
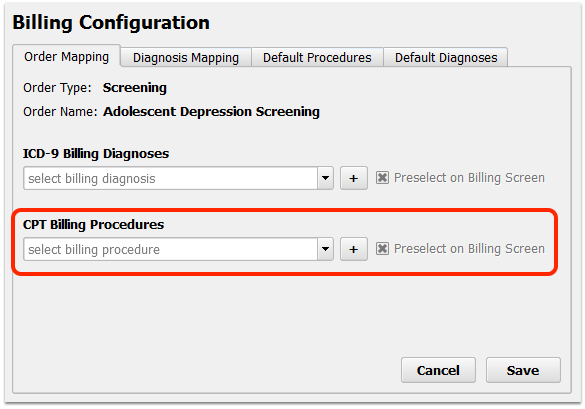
When a user creates the order on a patient’s chart note, the mapped billing codes will automatically appear on the encounter form.
For more information, read the Billing Configuration article.
Configure Radiology Orders with Discrete Results
If you’d like a way to enter standardized results for x-rays, you can add discrete radiology tests to your radiology orders.
Just as with the depression order example above, you can add or edit your radiology orders in the Component Builder. You can set default behaviors for the order and add corresponding LOINC tests.