PCC 9.8 Release
On October 29, 2023, PCC will release version 9.8 of our electronic charting and practice management software to all PCC practices.
Watch a Video Overview and Demos: Want to see PCC 9.8’s highlights in action? Watch the PCC 9.8 Overview and Video Series.
Implementation: PCC 9.8 includes features that require configuration and user-specific software training. Read about the features below and then review the PCC 9.8 Migration Considerations article.
Read below to learn more about the improvements, and contact PCC Support for help with any PCC product or service.
Contents
- 1 Patient Portal
- 2 Appointments
- 3 eRx
- 3.1 Check Prescription Pricing and Insurance Coverage While You Prescribe
- 3.2 Reroute Your Patient’s Prescription to a Different Pharmacy
- 3.3 Identify Active Prescriptions at a Glance in Medication History and Only Cancel Them When You Want To
- 3.4 Improvements to Medication History
- 3.5 Other eRx Improvements
- 4 Billing
- 5 Immunizations
- 5.1 Better Immunization Forecasting Recommendations
- 5.2 Clearer Minimum Date Display in the Immunization Forecaster
- 5.3 Report on Refused, Canceled, and Historic Immunizations
- 5.4 In Connecticut, Automatically Send Patients’ Medicaid Number to CTWiZ
- 5.5 New Immunization Registry Connections in Vermont and Oklahoma
- 6 Other Updates and Improvements
Patient Portal
PCC 9.8 includes a feature that helps patients and families find new documents in the patient portal.
Help Portal Users Find Recent Documents
With PCC EHR 9.8, your Patient Portal users can now find new documents quicker from the portal’s home page.
When you make a document available through the Patient Portal, a green dot and “Unread Document” appear on the Patient Portal’s home page, below the patient’s name.
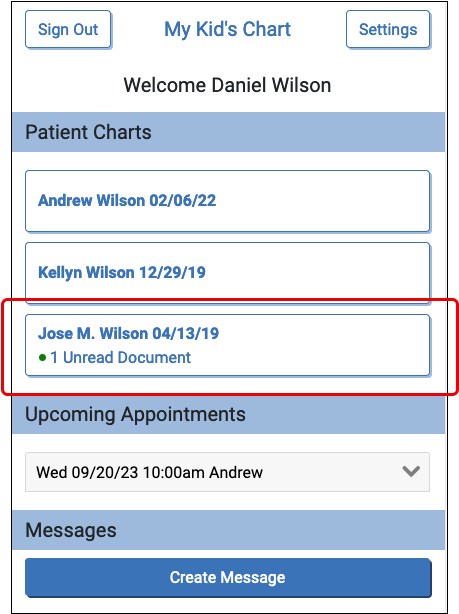
Appointments
In PCC 9.8, you can manage your practice’s room list and update your reports to include more appointment scheduling details.
Manage Your Practice’s Room List
PCC 9.8 includes a new Room Configuration tool, so you can manage your practice’s exam room list within PCC EHR.
Users with permission will find “Rooms” under the Configuration menu.
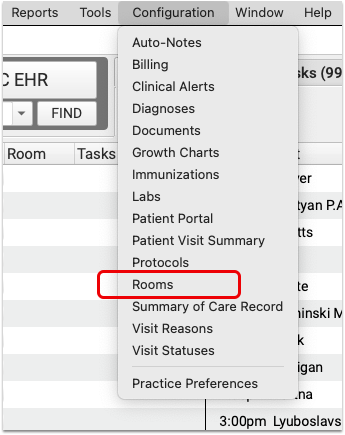
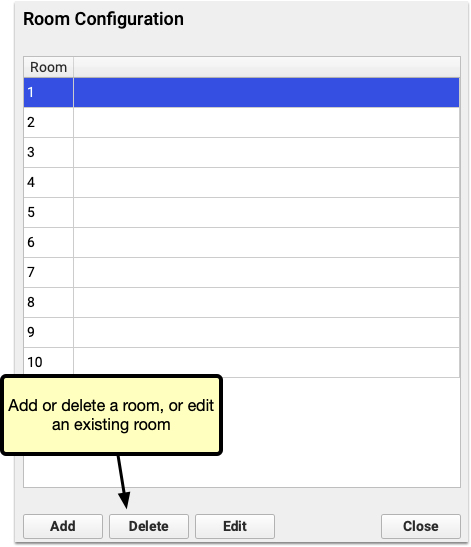
Click “Add” to create a new room. Room names can be between 1 and 4 characters, and can use any letter, number, or symbol. Names must be unique.
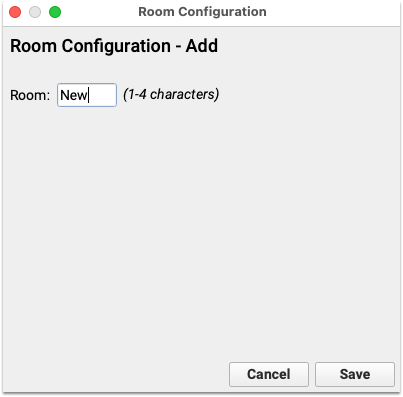
Click “Save” to add the room.
Once you’ve added a new room, or changed the name of an existing room using the edit button, click close in the Room Configuration window. The new room will appear in the drop-down menu in PCC EHR’s schedule queue.
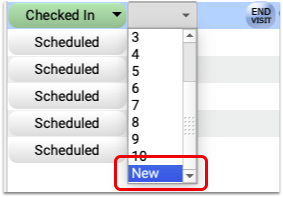
Deleting an existing room will change the available options for future visits, but will not change any history. For example, if you delete room 10, visits recorded as happening in room 10 will still display room 10. Editing a room will change the name of the room on previous visits.
See More Appointment Scheduling Details in the Report Library
In PCC 9.8, you can report on who scheduled an appointment and when they scheduled it in the PCC EHR Report Library.
Customize your appointment reports to include the Appointment Creation Date and Appointment Scheduling User filters.
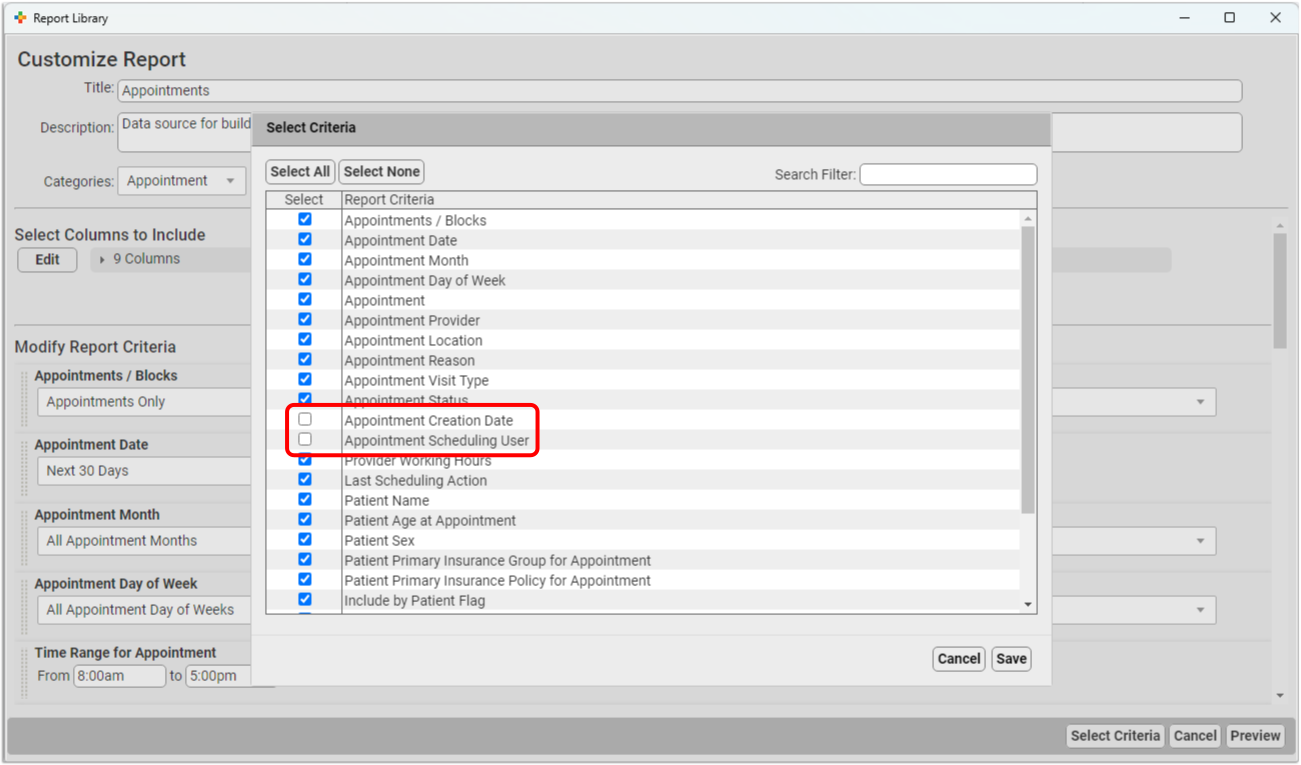
Use the Appointment Creation Date filter to find appointments that were created with a certain date range. Use the Appointment Scheduling User criteria to find appointments created by certain users at your practice.
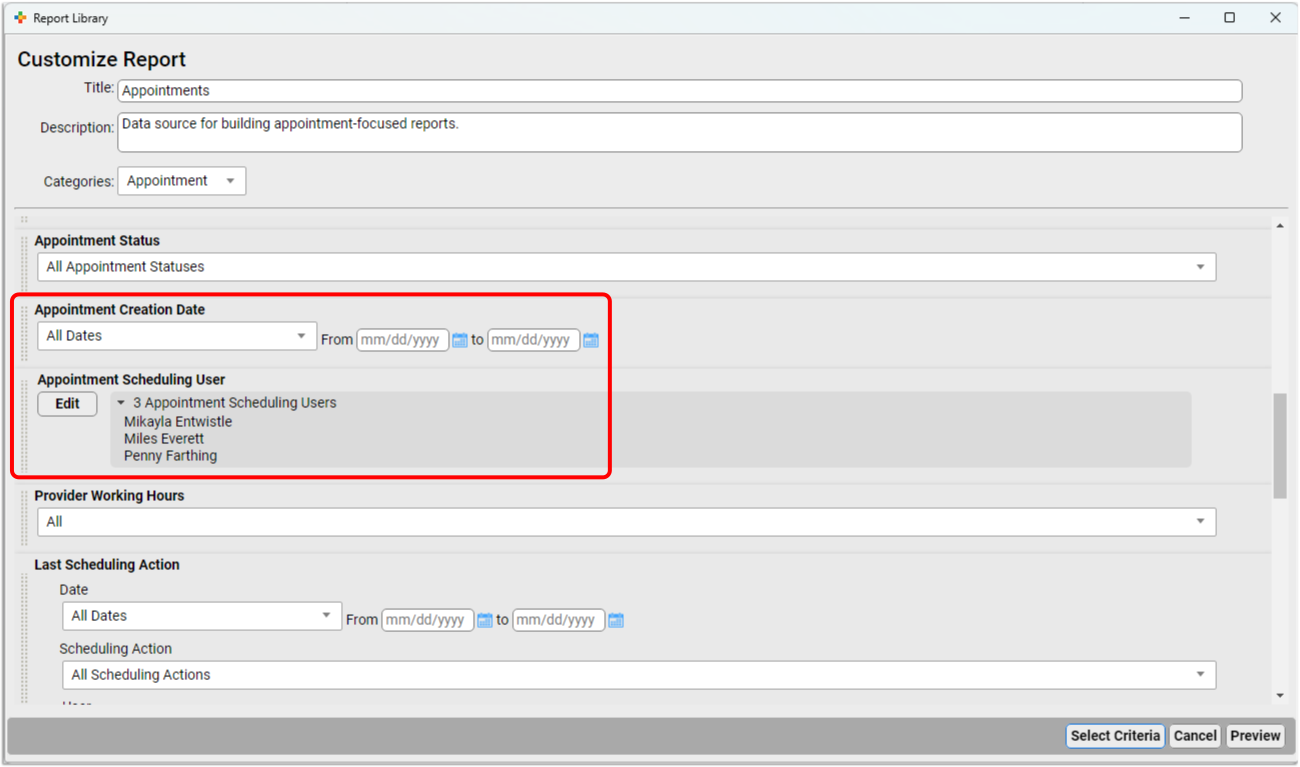
Click the “Select Columns to Include” button to add the Appointment Scheduling User and Appointment Creation Date columns to your report output.
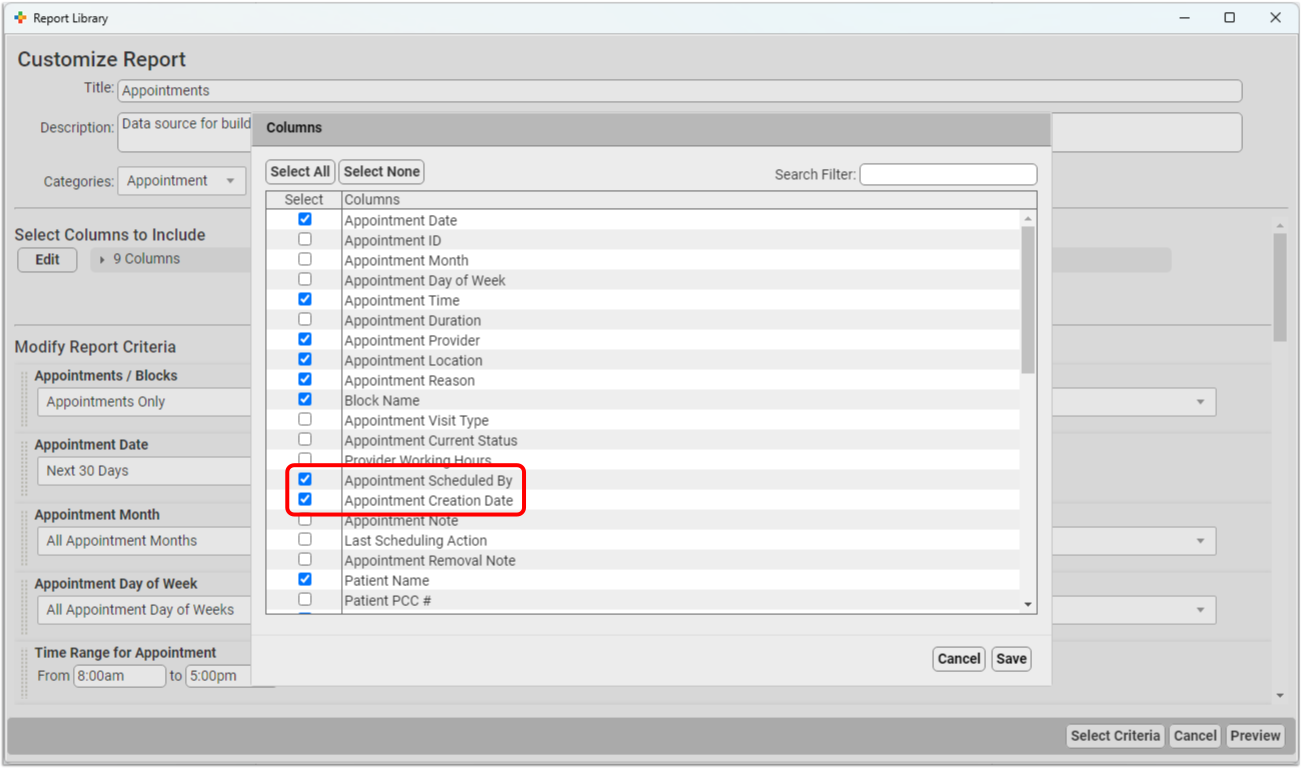
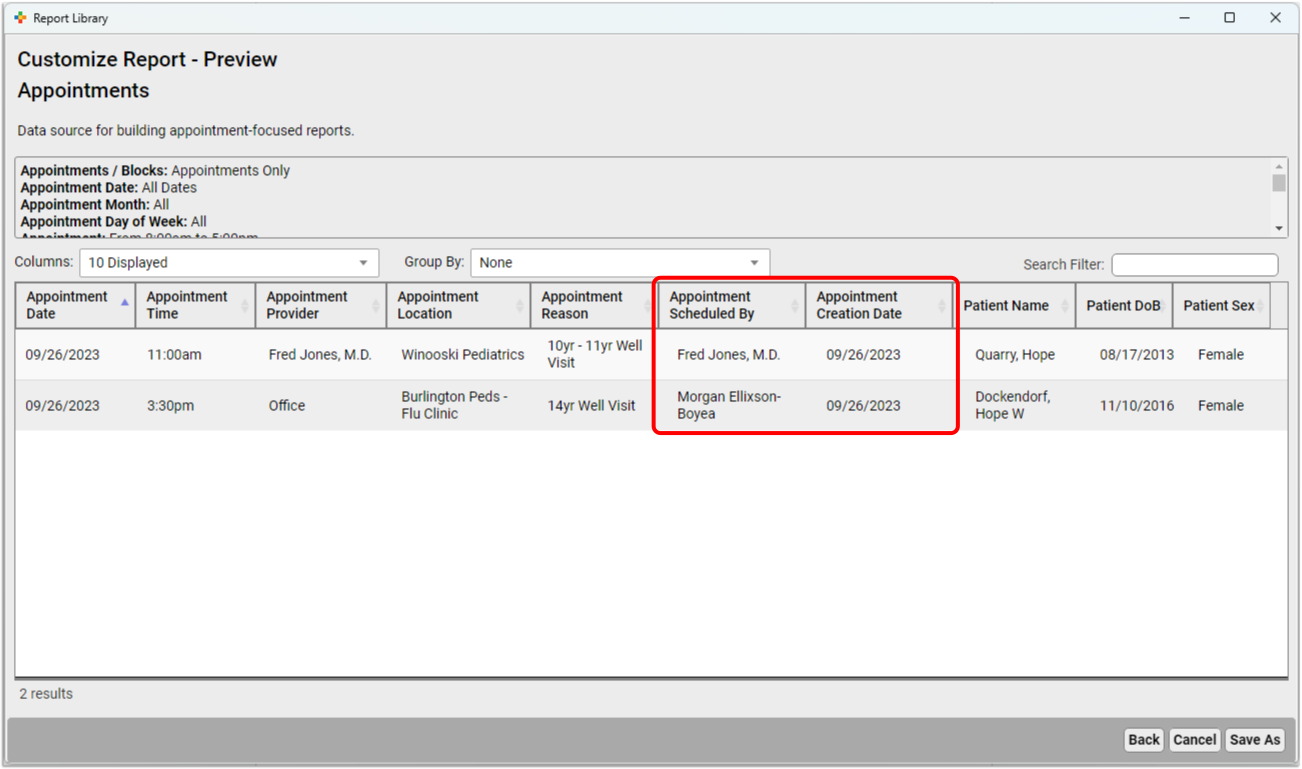
These new filters and columns are available on the Appointments, Forced Appointments, and Huddle Sheet reports and their custom variants.
eRx
PCC 9.8 introduces the ability to check prescription coverage in real-time while you prescribe and more.
Check Prescription Pricing and Insurance Coverage While You Prescribe
When you prepare a prescription, you can see how much it will cost out-of-pocket, whether it requires prior authorization, and if there are more cost-effective alternatives.
Start a Prescription
Start a prescription in PCC eRx.
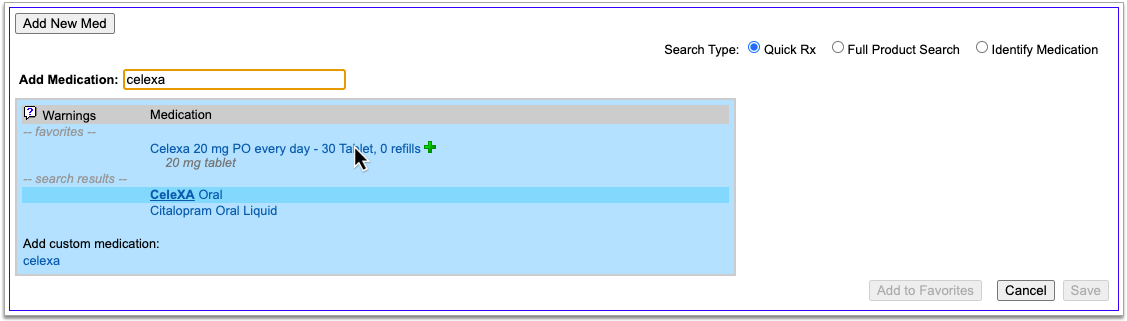
There are many ways to start a prescription. You can create one from scratch in the patient’s visit, renew an historic medication, or prescribe a favorite.
For detailed instructions about how to start a prescription, read Prescribe Medications.
Select a Medication and Strength to See Formulary Summary Information
As soon as you choose a medication and strength for your prescription, PCC eRx starts checking how much it will cost out of pocket and how it’s covered under the patient’s prescription insurance. The results display in a box beside the prescription.
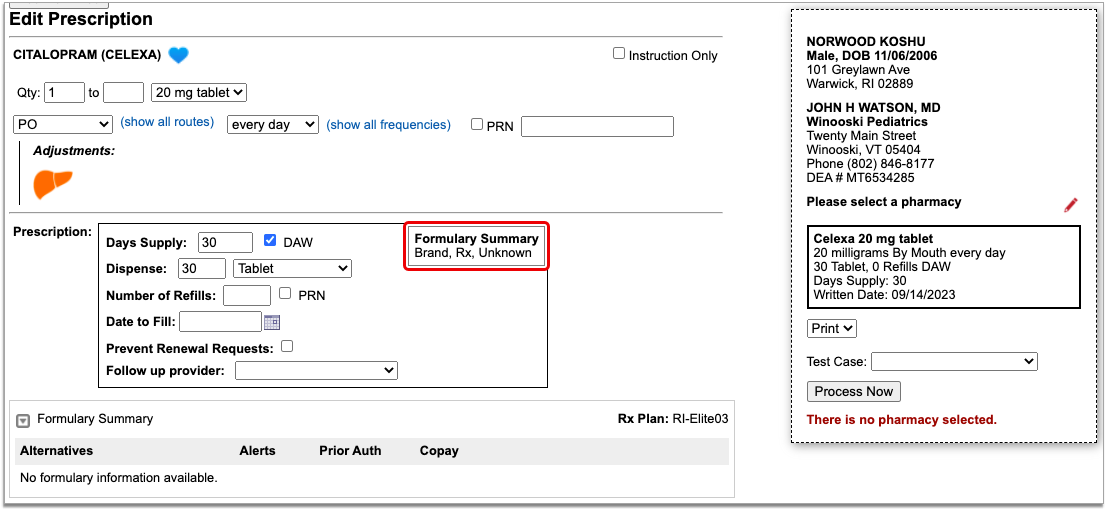
With only a medication and strength, PCC eRx can usually display a Formulary Summary result from the patient’s prescription insurance. The Formulary Summary can tell you the copay tier for the medication, whether it is on- or off-formulary, and provide a dollar-sign rating as to how expensive it is out of pocket.
Enter a Quantity, Days Supply, and Pharmacy to See Real-Time Pricing and Alerts
Once you enter a quantity, days supply, and pharmacy for the prescription, PCC eRx can usually display a Real-Time Pricing result from the patient’s prescription insurance.
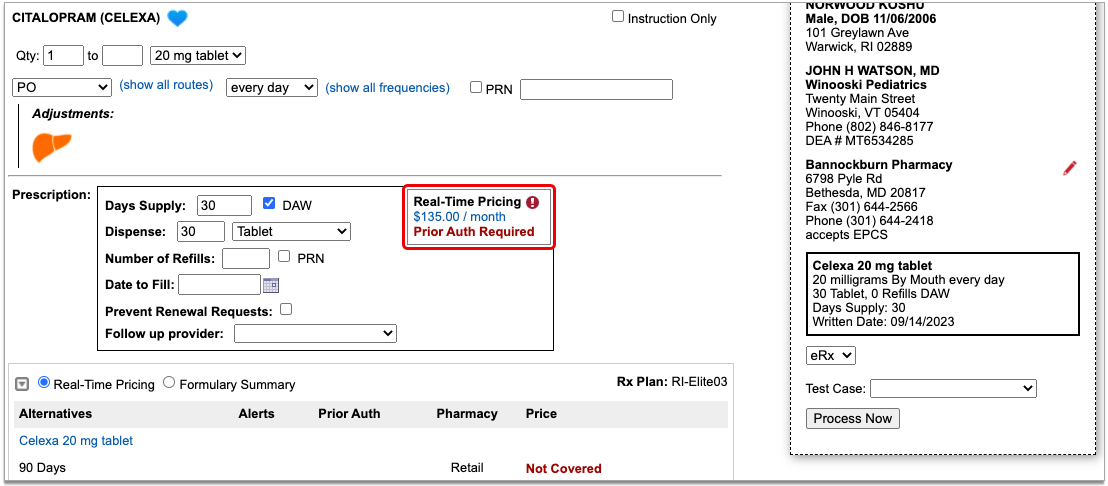
Real-Time Pricing can tell you exactly how much the prescription will cost out of pocket each month, how much of that cost will apply to the patient’s deductible, whether the medication requires prior authorization, and more.
Price
If the Real-Time Pricing response includes a price, hover over it to see if the insurance company shared how it will apply to the patient’s deductible.
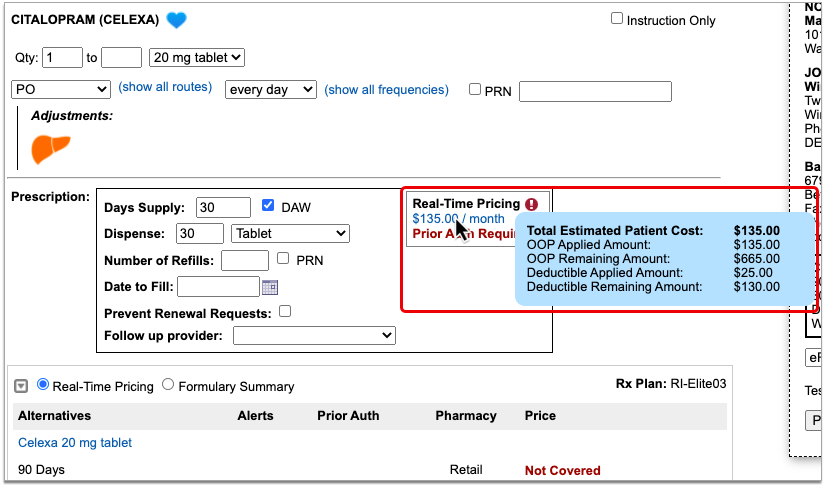
Coverage Alerts
An alert icon indicates that there are coverage alerts for the prescription. Hover over the icon to view the alerts.
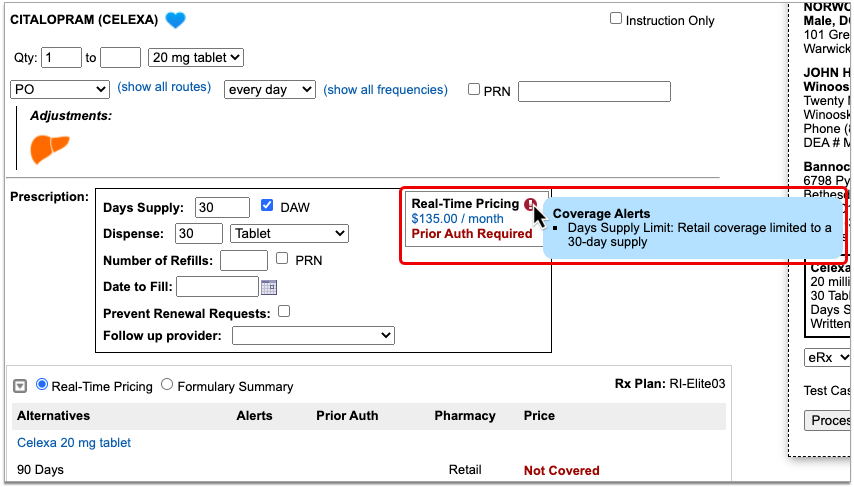
Coverage alerts may include information such as days supply limits, next fill dates, and coverage limitations based on age and sex.
Prior Authorization and Coverage Status
The insurance plan may also send a prior authorization or coverage status, which displays in green if the medication is covered or does not require prior authorization, or in red if the prescription is not covered or does requires prior authorization.
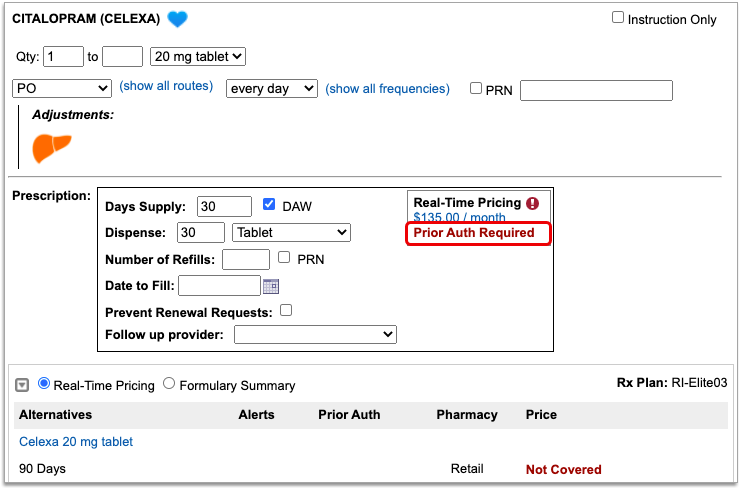
Optionally, Check a Different Plan
The name of the plan that provided the pricing and coverage information displays in the “Rx Plan” field beneath the prescription. If the patient has multiple prescription insurance plans, the Rx Plan field becomes a drop-down and you can switch between them.
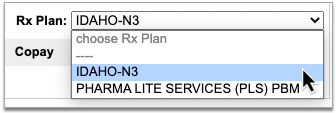
When you switch to a different plan, PCC eRx checks it for pricing and coverage information and displays those results beside the prescription.
Optionally, Switch Between Real-Time Pricing and Formulary Results
The radio buttons beneath your prescription indicate which types of responses the patient’s prescription insurance sent. If you see a Formulary Summary in addition to the Real-Time Pricing response, you can select it to see what it contains.
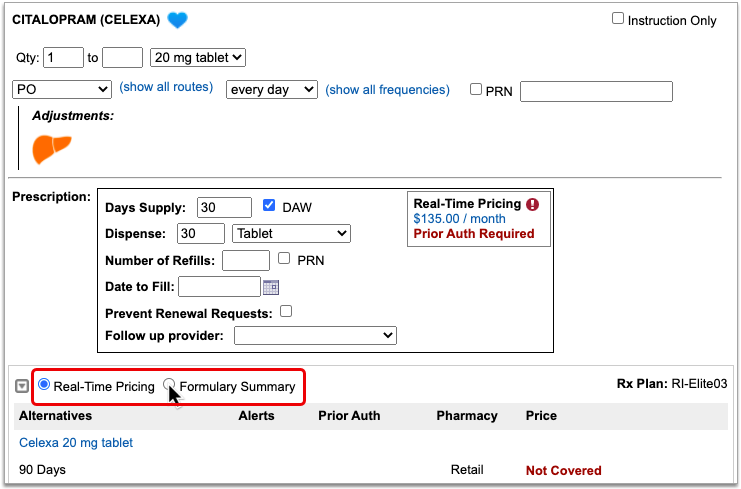
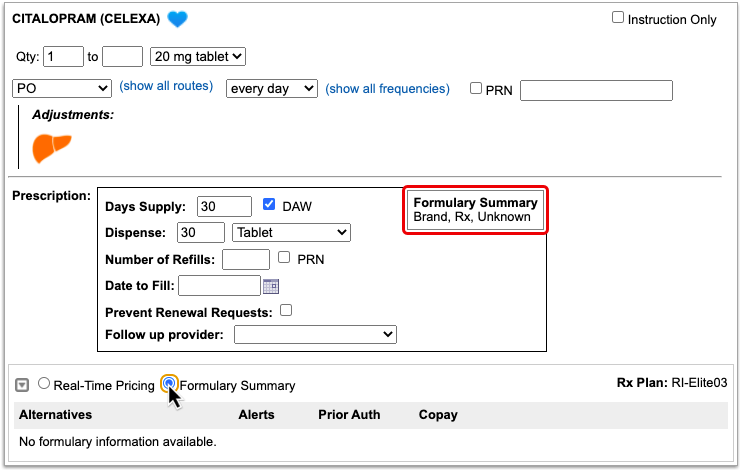
PCC eRx defaults to displaying Real-Time Pricing, since that response usually contains more concrete and actionable information. If the plan could not provide any response at all, PCC eRx indicates that there was no coverage information to be found.
Prescription pricing and coverage information is provided in real time by the pharmacy benefit manager responsible for administering the patient’s prescription insurance plan. PCC eRx connects with the pharmacy benefit manager through Surescripts, the vendor who enables electronic information exchange between PCC eRx, pharmacies, and other entities.
Surescripts and the pharmacy benefit manager use demographic information — not the insurance policy details recorded in PCC EHR — to find the patient’s prescription insurance plans.
Check Alternatives
Prescription insurance plans can send alternatives for you to consider instead of the prescription you wrote. Those alternatives display in a table beneath your prescription.
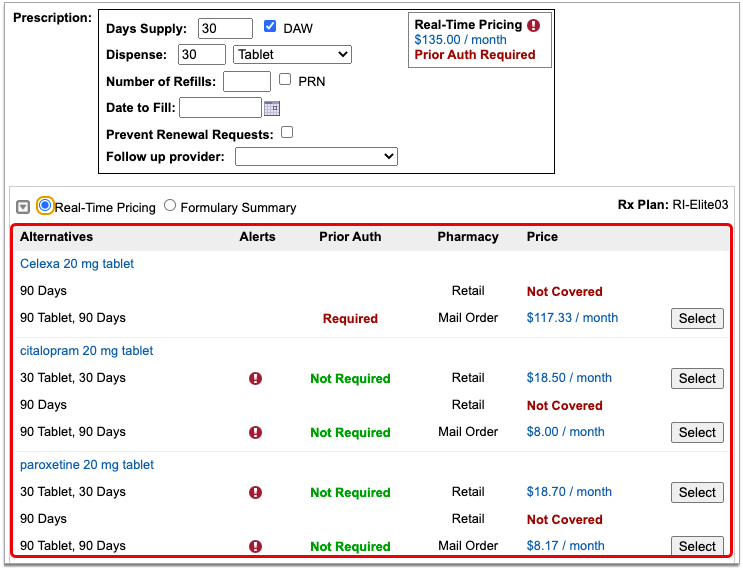
Alternatives may be cheaper for the patient, have fewer restrictions, or be covered without prior authorization.
If the original prescription you wrote is expensive, not covered, or requires prior authorization, see if one of the alternatives could work instead.
Alternatives may specify a different quantity, pharmacy type, or medication than the original prescription. Use your best clinical judgment to determine if one of the alternatives might be appropriate for your patient.
Easy Price Comparison: To ease comparison between the original prescription and alternatives, all prices are expressed as a cost per month.
Optionally Hide Alternatives: Click the gray disclosure triangle in the top left corner of the Alternatives section to hide it from view. Click the disclosure triangle again to show hidden alternatives.
Optionally, Prescribe an Alternative
If one of the alternatives suggested by the patient’s prescription insurance proves to be a good option, click the “Select” button to switch to it. As soon as you click “Select,” PCC eRx replaces the original prescription with the selected alternative and displays the pricing and coverage information for it.
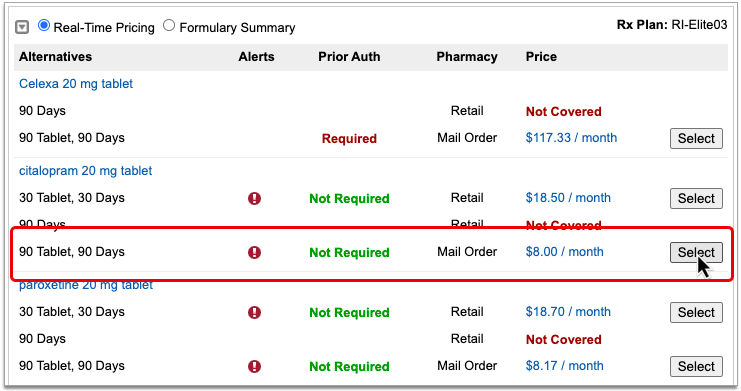
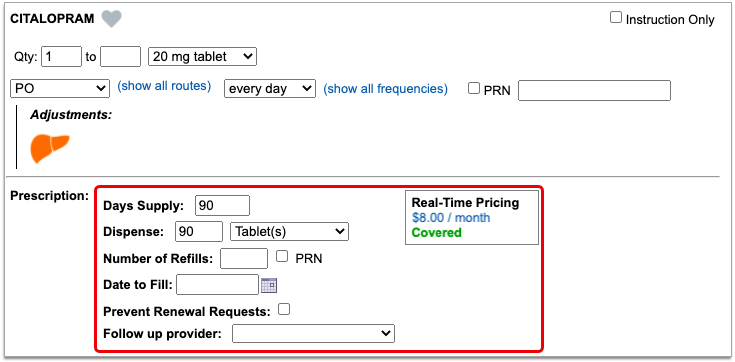
If you select an alternative that lists Mail Order as the pharmacy type, PCC eRx automatically updates the prescription to use the mail order pharmacy suggested by the insurance plan. If the patient prefers to use a different mail order pharmacy, you can manually update the pharmacy on the prescription to reflect the patient’s preference.
Double-Check Before and After You Select: Before you select an alternative, double-check the drug, quantity, duration, and other details to ensure that it is clinically appropriate for your patient. After you select an alternative, verify that the dosing instructions for the prescription are accurate, especially if the alternative is in a different form than the original medication. Edit the prescription for the alternative as needed until the instructions are correct for your patient.
Process the Prescription
Once you are satisfied with the prescription, process and send it to the pharmacy.
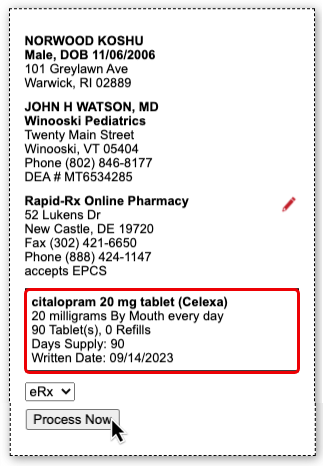
To learn more about how prescription benefit checks work and what to do when you receive poor or confusing responses, read Check Prescription Pricing and Insurance Coverage While You Prescribe.
Reroute Your Patient’s Prescription to a Different Pharmacy
If a pharmacy is unable to fill your patient’s prescription, use the “Resend” button to reroute the prescription to a different pharmacy or change it to something that can be filled.
Find the Prescription
Open the patient’s chart. From their Visit History or the encounter selector in the PCC eRx, select the encounter where you wrote the prescription that needs to be resent.
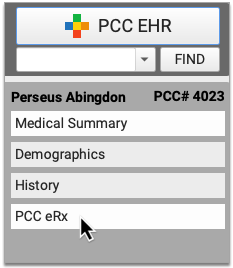
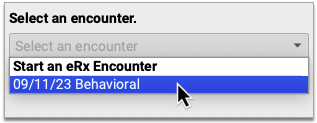
From that encounter, make your way to the Review & Sign component in PCC eRx and find the prescription that needs to be resent.
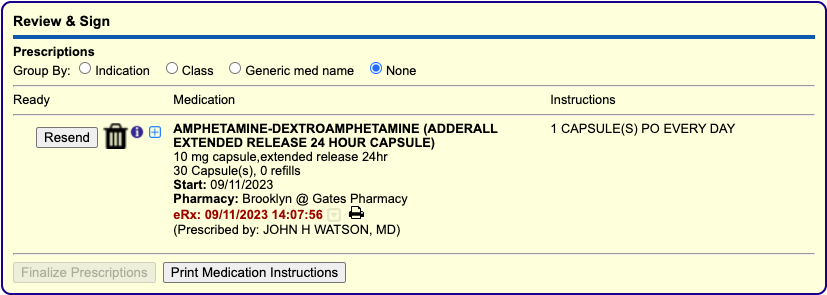
Click “Resend”
Click the “Resend” button beside the prescription.
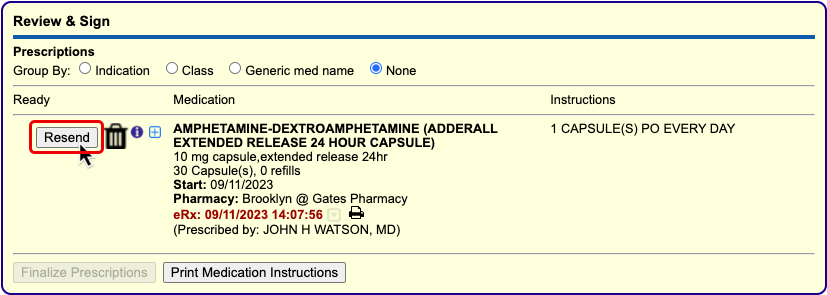
Role-Specific: The “Resend” button is sensitive to each user’s PCC eRx role and permissions. Only Providers, Mid-Level Providers, and Provider Agents may resend prescriptions for legend drugs. Only Providers and Mid-Level Providers who are registered for EPCS may resend prescriptions for controlled substances. To learn and manage users’ eRx role and permissions, open User Administration from the Tools menu in PCC EHR.
Edit the Prescription or Choose a Different Pharmacy
Depending on the reason the original prescription could not be dispensed, edit its details or choose a different pharmacy.
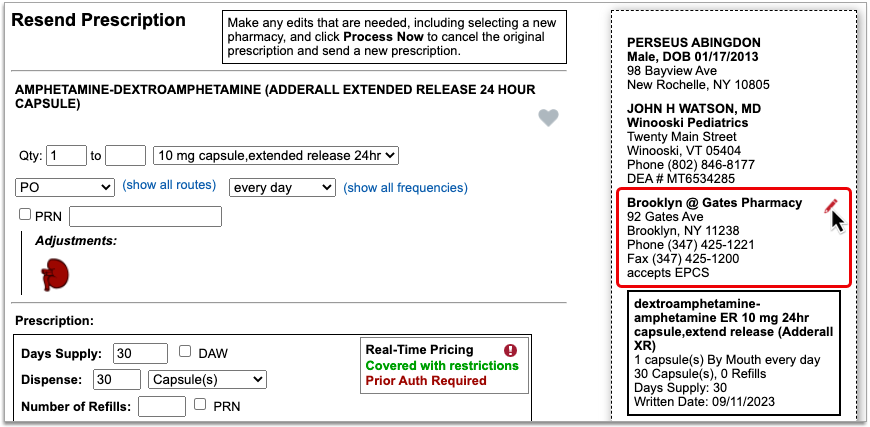
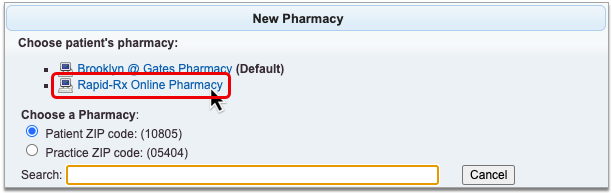
Process and Send the Prescription
Click the “Process Now” button on the prescription preview to finish resending the prescription.
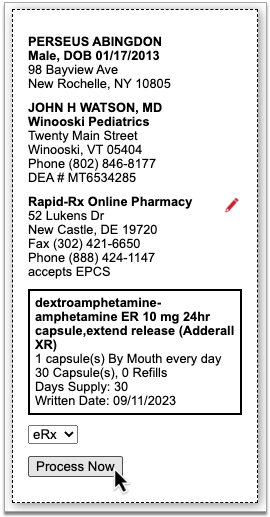
PCC eRx automatically sends a cancellation for the original prescription when you process the resend.
Repeat As Needed
If the new version of the prescription cannot be filled, you can resend that one, too.
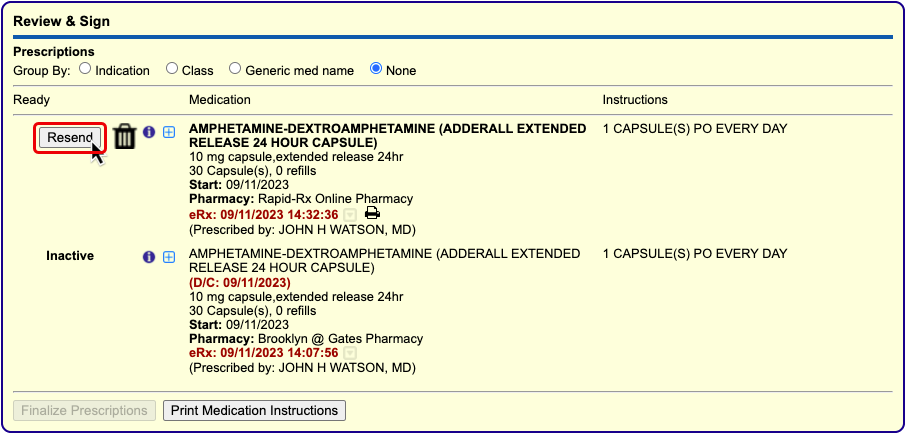
Active prescriptions can be resent up to seven calendar days after their original processing date.
Retracing Your Steps
There are several places you can see all versions of a particular prescription in PCC EHR and PCC eRx.
The Prescriptions component in PCC EHR, the Patient Visit Summary, and the Review & Sign component in PCC eRx show all previous versions of the prescription in addition to the one that was ultimately dispensed.
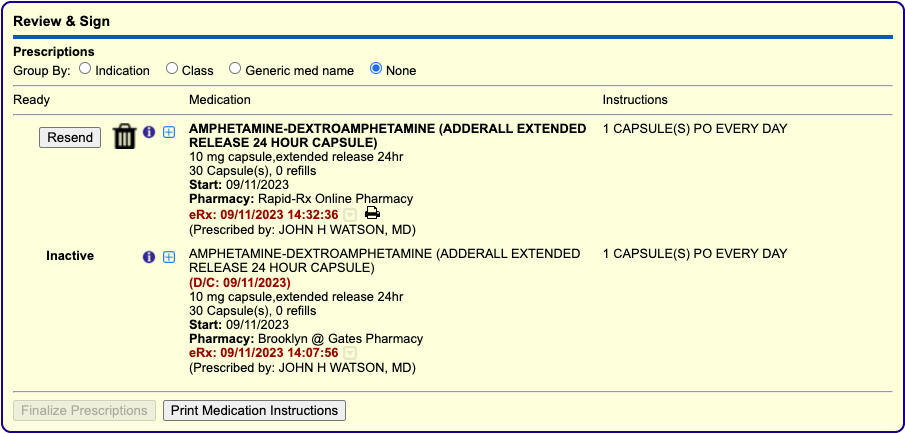
Only the most recent version of the prescription appears in the patient’s Prescription History and the Medication History components in PCC eRx and PCC EHR.
To learn more or see it in action, read Resend a Prescription.
Identify Active Prescriptions at a Glance in Medication History and Only Cancel Them When You Want To
A colorful “Active Rx” label in Medication History makes it easy to see which entries have active prescriptions.
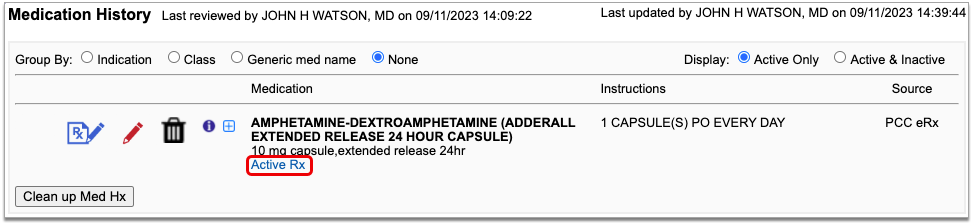

When you hover over the label, you can see details about the active prescription. Use this information to identify which medications your patients are currently taking and which can be discontinued.
You can discontinue Medication History entries using the trash can icon, the “Discontinue” button, the “Clean Up Med Hx” button, or by clicking the red pencil and selecting “Discontinue” on the Edit Medication screen. Discontinued entries fall to the patient’s Inactive list in Medication History.
When you discontinue a Medication History entry that has an active prescription, PCC eRx wants to know whether it should send a cancellation message for that prescription to the pharmacy.
You can configure that setting on the My Settings page.

Under the Medication History header, choose the option that describes how you want cancellations to work when you discontinue a Medication History entry that has an active prescription.
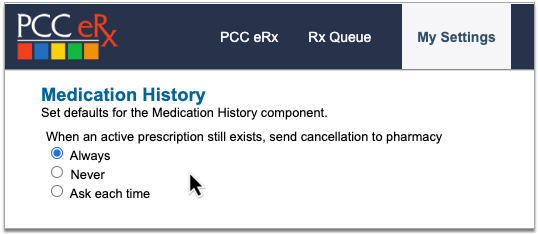
-
Always: The “Always” setting tells PCC eRx to automatically send a cancellation to the pharmacy when you discontinue an item in Medication History that has an active prescription. This is the default for all users when your practice receives PCC 9.8.
-
Never: If you choose “Never”, PCC eRx will never send a cancellation to the pharmacy when you discontinue an item in Medication History that has an active prescription.
-
Ask Each Time: With “Ask Each Time”, PCC eRx asks if you want to send a cancellation to the pharmacy each time you discontinue an item in Medication History that has an active prescription.
The cancellation preference is a per-user setting that can be changed at any time. To learn more about keeping good records in Medication History, read Review and Update Medication History.
Improvements to Medication History
See fewer duplicate entries, clearer labeling of active and inactive medications, and more consistency among components that display what you prescribed.
No More Trouble After You Delete a Prescription
When you delete an active prescription in PCC 9.8, it clears properly from the patient’s active medications and stops interfering with new prescriptions.
You can delete an active prescription from the Review & Sign component within the visit where it was written.
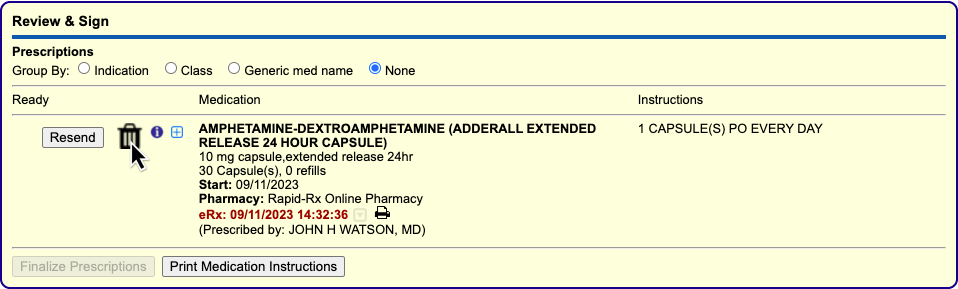
You can also delete an active prescription by discontinuing the medication it is linked to in Medication History.
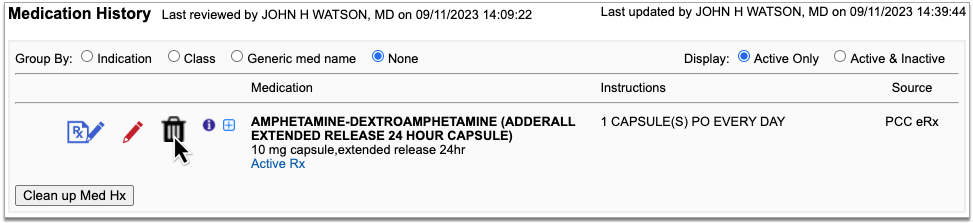
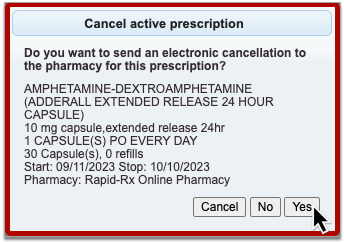
Deleted prescriptions display as discontinued in the Review & Sign component in PCC eRx and the Prescriptions component in PCC EHR. They disappear entirely from the Prescription History component in PCC eRx.
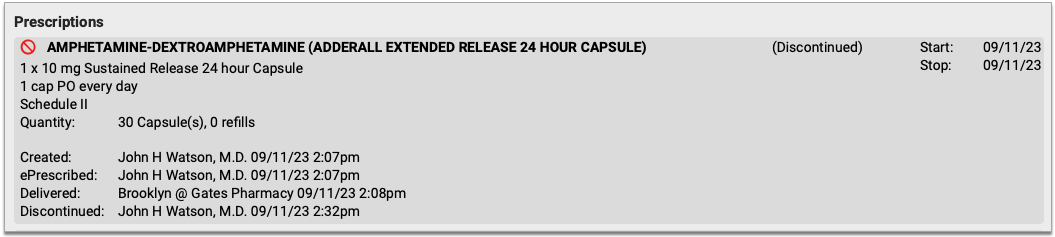
This improvement supports your ability to send new prescriptions for controlled substances after deleting previous ones.
See Fewer Duplicate Rows in Medication History
PCC 9.8 does a better job of combining prescriptions for the same medication into one easy-to-read Medication History row.
When you prescribe a medication that is identical to one or several existing entries in the patient’s Medication History, PCC eRx combines those entries into a single row. Prescriptions are considered identical when they specify the same drug, release mechanism, form, strength, frequency, and directions.
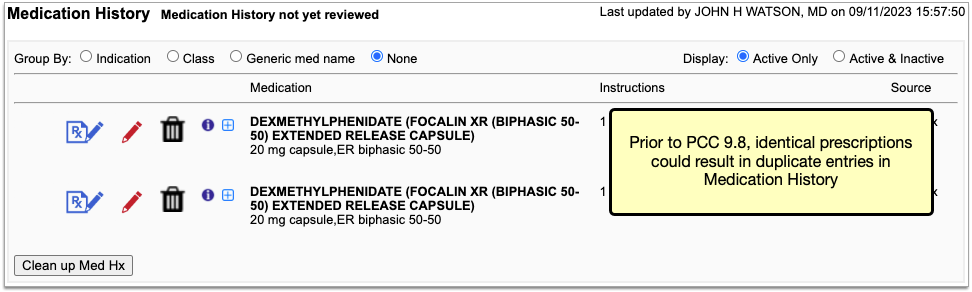
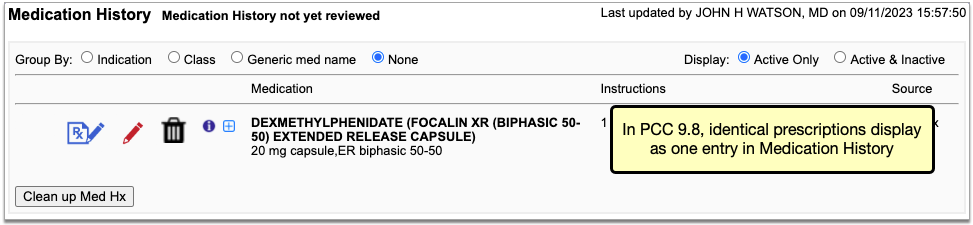
Workflow Tip: Try creating and sending prescriptions for your patient’s maintenance medications before you clean up old duplicate entries in Medication History. PCC 9.8 will automatically clean up the duplicates when you finish sending the prescription, leaving you with less manual maintenance.
You can see all of the prescriptions associated with a Medication History row by clicking the blue plus (+) symbol.
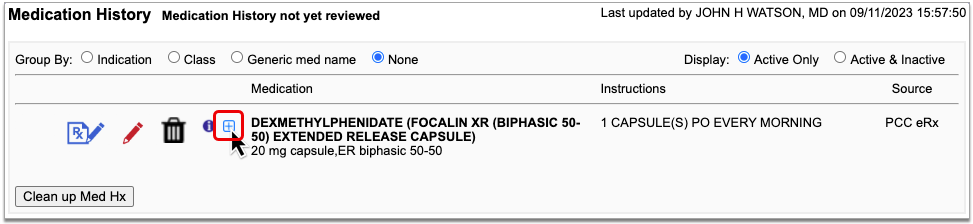
If you prescribe a medication that is similar but not identical to an existing entry, PCC eRx creates a new row for it in Medication History.
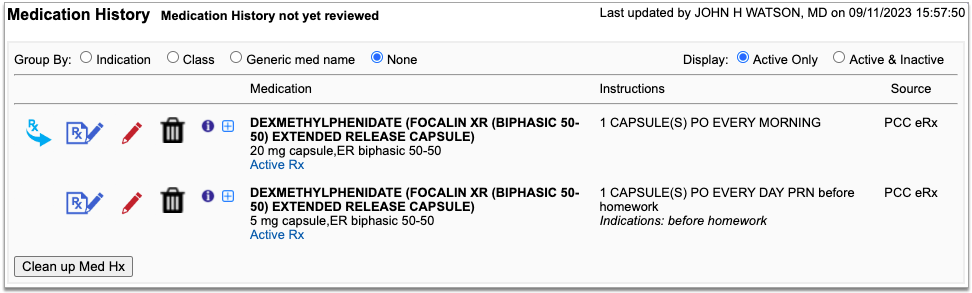
When you click the blue plus (+) symbol, you can see the prescription you just created, as well as any others that are for the same drug but have slightly different details.

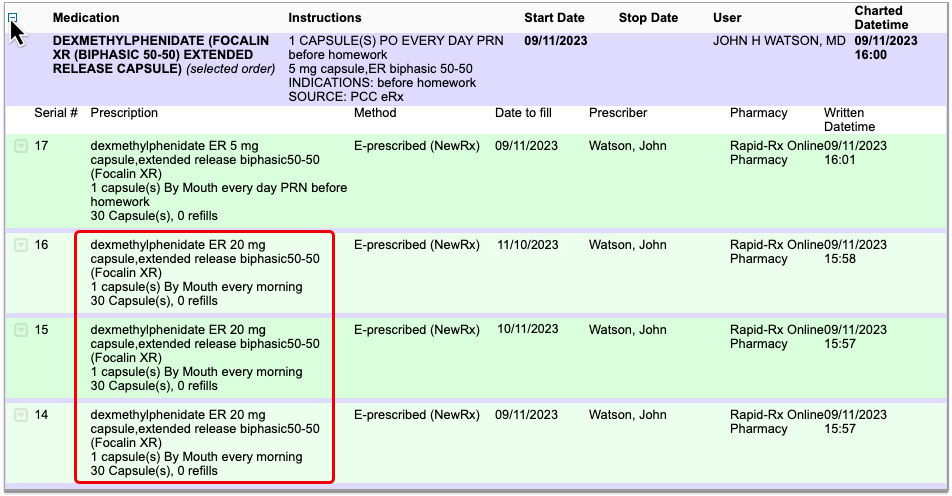
Similarly, the prescription you just wrote appears in the blue plus (+) view of similar Medication History entries.
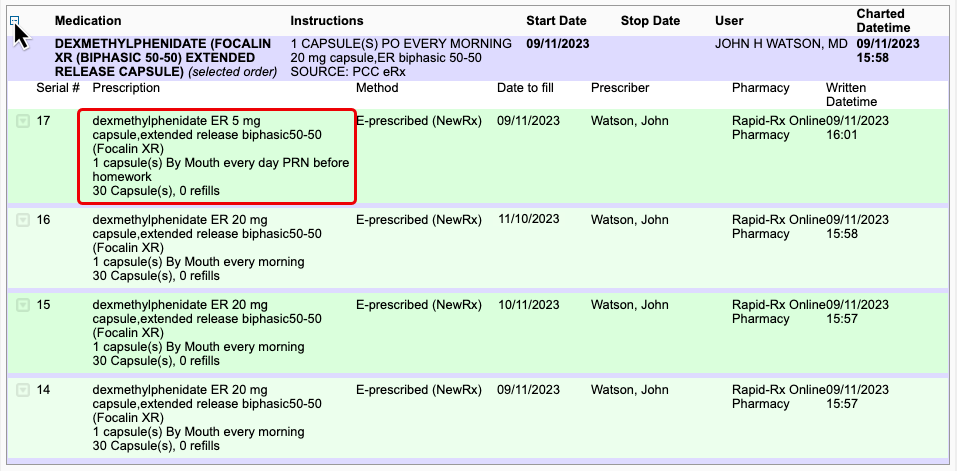
Identical prescriptions for the same generic drug might continue to appear as separate entries in Medication History if one was created by searching for a brand name drug and was left to be filled generically, and the other was created by searching for the generic to begin with.
To learn more, read Review and Update Medication History.
More Consistent Stop Date Behavior within PCC eRx and PCC EHR
PCC 9.8 ensures that both PCC eRx and PCC EHR wait until after a medication’s stop date before it becomes inactive in Medication History.

The stop date only causes the medication to become inactive if the “Use Stop Date” checkbox was selected on the prescription.

To learn more stop dates, read “Days Supply, Auto-Calculation, Stop Date, and Duration” in Prescribe Medications.
Renewed Antibiotics and Other Short Term Medications Become Inactive After Their Stop Date
When you renew prescriptions for antibiotics and other short term medications, the “Use Stop Date” checkbox is automatically selected and the medications become inactive in Medication History after the stop date passes.
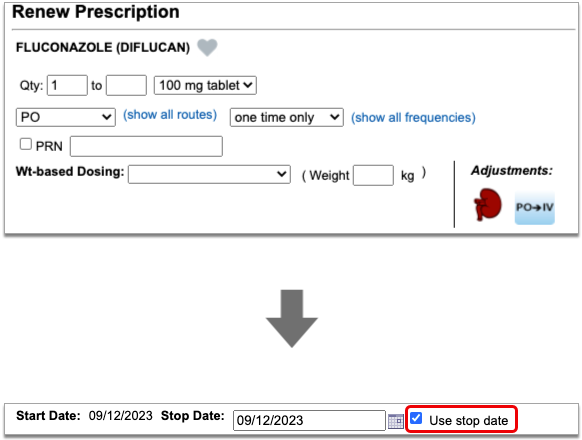
Edits to Historic Medications Carry Over When You Renew
When you edit an item in Medication History then renew it, the renewal reflects your changes.
You might edit the Medication History entry as a precursor to prescribing a new strength of a medication that your patient is already taking.
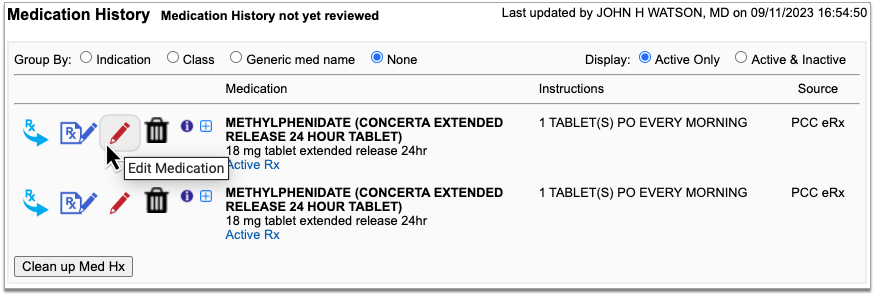
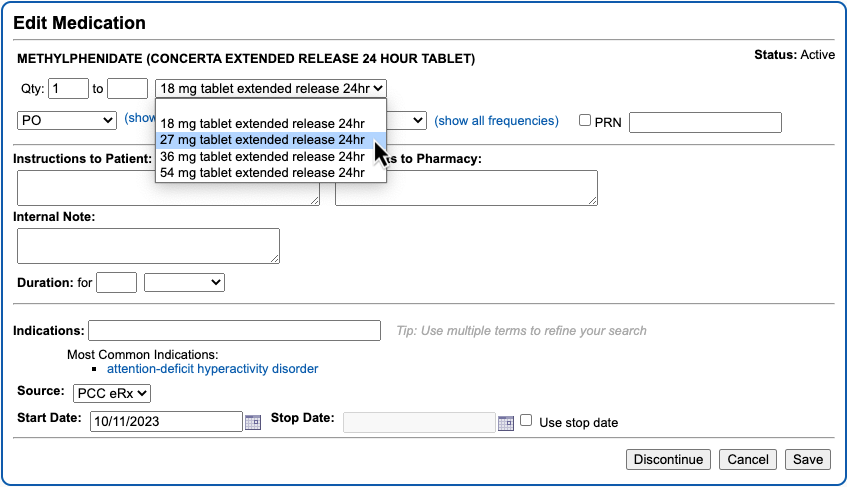
When you renew the edited entry, the resulting prescription reflects your changes.
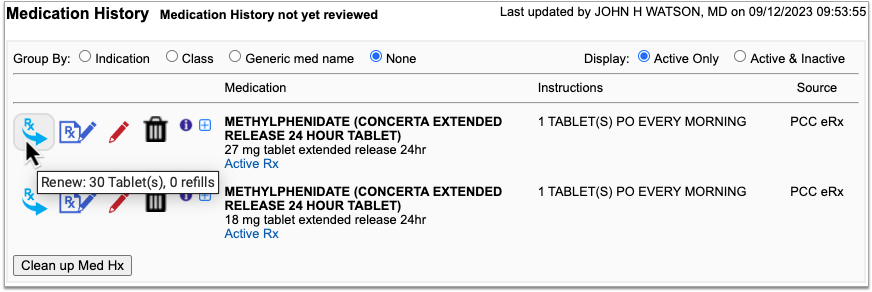
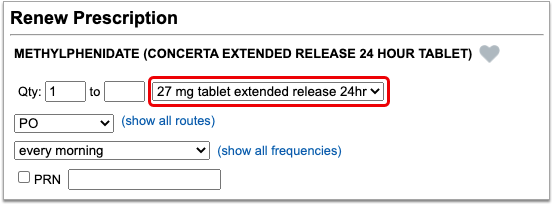
One-Time-Only Prescriptions Automatically Become Inactive After One Day
When you prescribe a single dose of a medication, that medication automatically becomes inactive in the patient’s Medication History after one day.
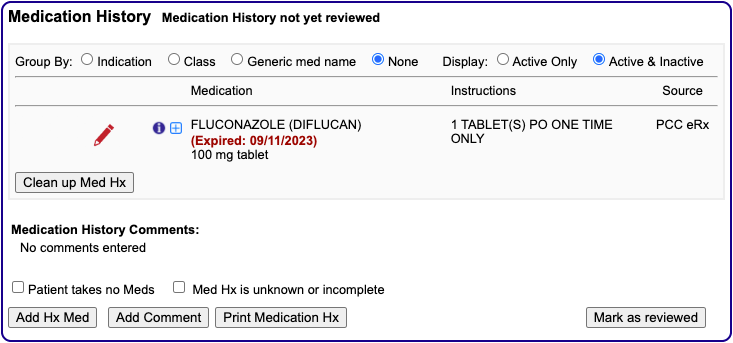
If you would like the medication to remain active in Medication History after its stop date, uncheck the “Use stop date” checkbox before you process and send the prescription to the pharmacy.
See Patient Instructions in Medication History Details
When you click the blue plus (+) symbol next to an entry in your patient’s Medication History, you can see every prescription associated with that medication.
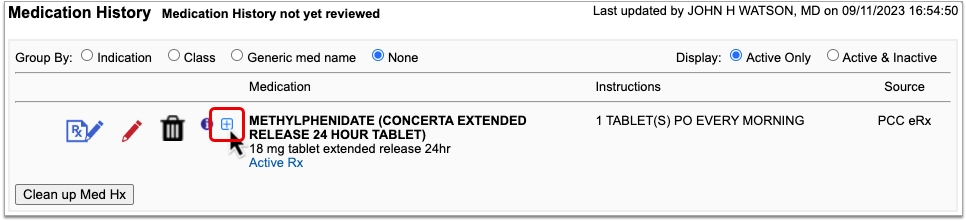

In PCC 9.8, the prescription detail view includes what the patient was instructed to take, not only what the pharmacy was instructed to dispense.
Better Display of 3-Month Prescriptions in PCC EHR Medication History
When you write a prescription for a 3-month supply of controlled substances, it is clearly labeled as such in the patient’s Medication History in PCC EHR and displays on just one line.

Other eRx Improvements
Notice an improvement to your daily workflows in PCC eRx with more relevant safety warnings pertaining to patient diagnoses, proper dispense quantity calculations when you prescribe medicine to be taken in “both” eyes, ears, or nostrils, and more.
Automatically Prescribe the Minimum Commercial Package Size for Liquids and Drops
When a patient needs a medication that comes as a liquid or drop, the total volume of their prescriptions might not amount to the minimum package size the pharmacy can dispense. In these cases the pharmacy typically dispenses the minimum package size anyway after doing a little math.
To simplify communication with the pharmacy, prescriptions for liquids and drops in PCC 9.8 automatically default to the minimum package size when appropriate.
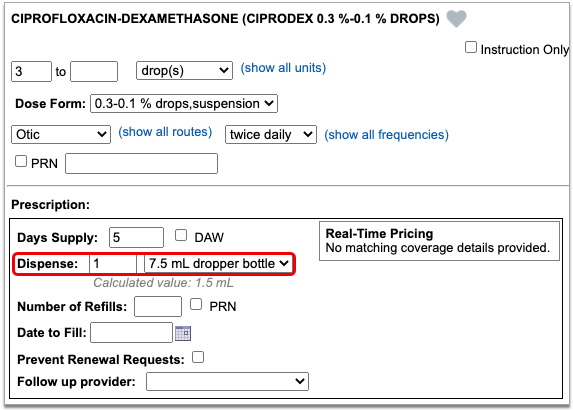
Beneath the dispense quantity, you can see the volume the patient actually needs to complete the course of treatment.
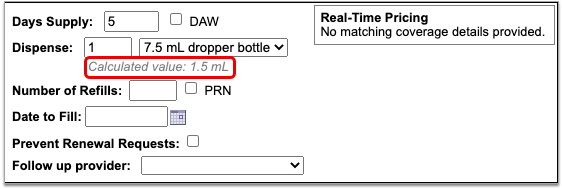
This change only applies to prescriptions for medications that are commercially dispensed in their original, unit-of-use packaging. It does not affect prescriptions for medications that are dispensed by transferring the exact amount the patient needs from a bulk container into secondary packaging.
Automatically Prescribe the On-Market Generic when a Brand Name Favorite or Historic Medication is Off Market
When you prescribe an off-market brand name medication from your favorites or a patient’s Medication History, PCC eRx automatically substitutes the on-market generic equivalent to prevent interruptions to your workflow.
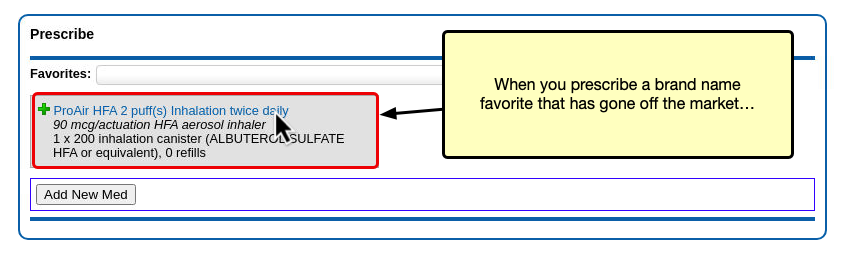
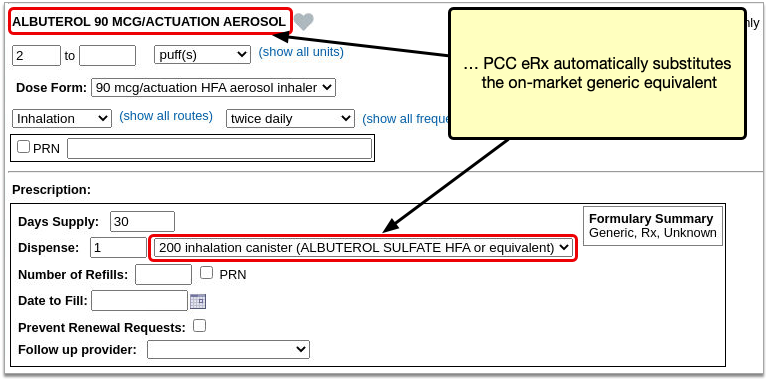
When a generic medication goes off the market or PCC eRx cannot determine an equivalent generic for an off-market brand name medication, delete any favorite that references the off-market medication and avoid renewing it from your patients’ Medication History. When you determine what you’d like to prescribe instead, create a new favorite or prescribe it from scratch.
To learn how to delete outdated favorites and create new ones, read PCC eRx Prescription Favorites.
Create Custom Search Terms for Even More Products
Users with Administrator privileges in PCC eRx can create custom search terms that make it easier for clinicians to find and prescribe specific products.
Open PCC eRx
Go to the Rx Queue in PCC EHR, or open PCC eRx within a patient’s chart.

Go to Administration
Click the Administration tab.

Open Custom Search Terms
Under Medication Search, click the “Custom Search Terms” link.
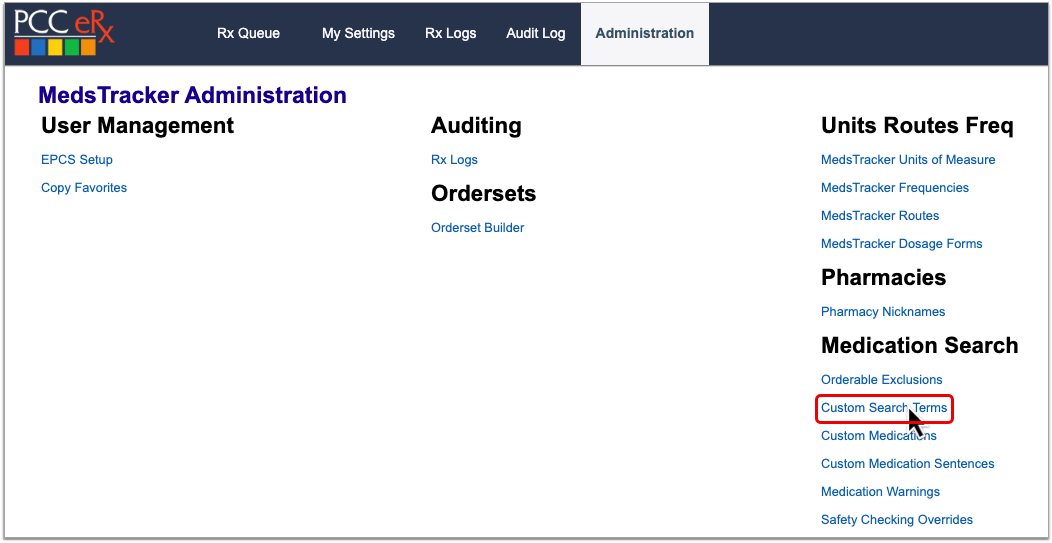
Search for and Select a Medication, Piece of Equipment, or Supply
In the “Medication” field, type the name of the medication, piece of equipment, or supply for which you would like to create a custom search term.
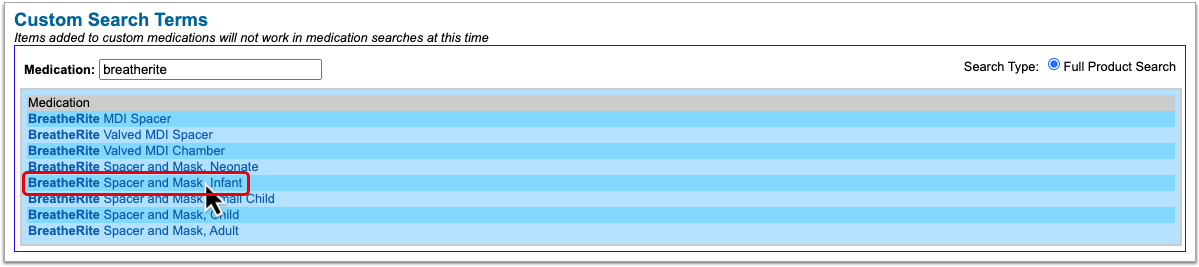
Select the item from the search results.
Create a Custom Search Term
In the “New Term” field, type a term you would like to use to search for the product you selected.

Optionally add an Admin Comment if you want to let other administrators know why you are creating the term. Then, click “Add New Search Term” to save.
Optionally, Add More Terms
If you want to create multiple search terms for the product you selected, you can do so right away. Type one term at a time into the “New Term” field and click the “Add New Search Term” button in between to save.
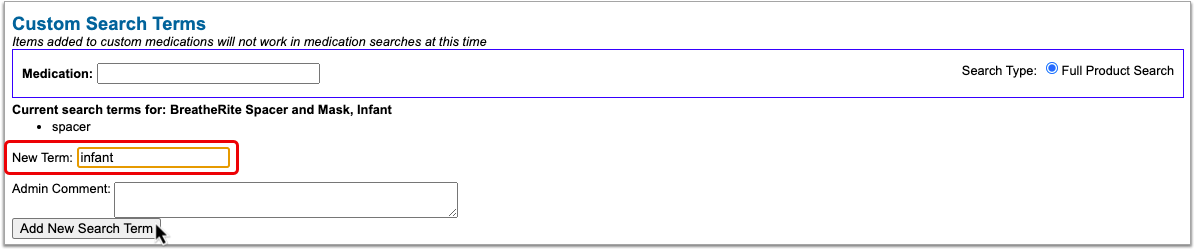
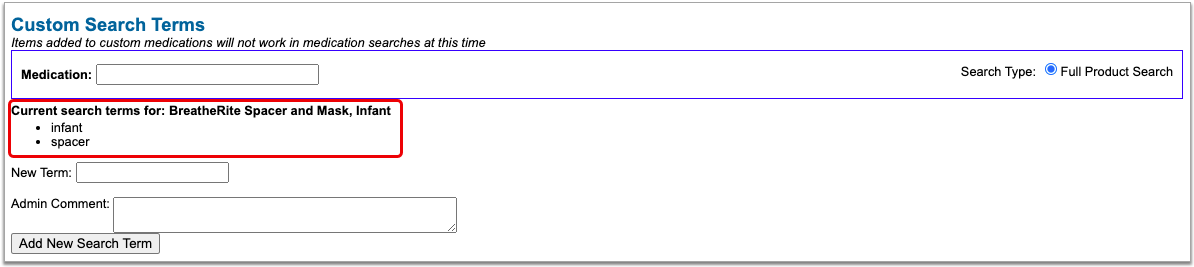
The custom search terms display together in a bulleted list so that you can see which terms are linked to the product you have selected.
You can use the same search term for multiple products.
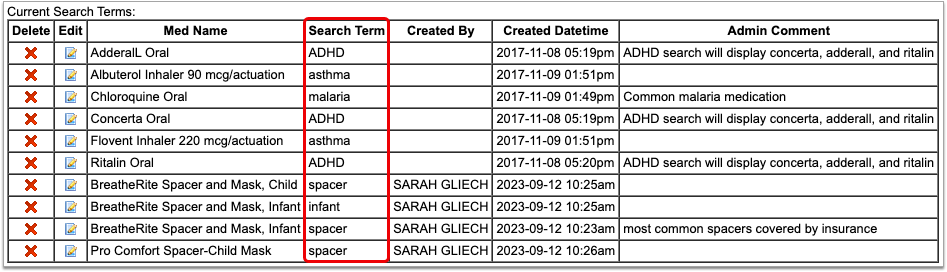
When you use a custom search term, PCC eRx pulls up all items linked to it regardless of the patient’s age or whether you are in Quick Rx or Full Product search mode.
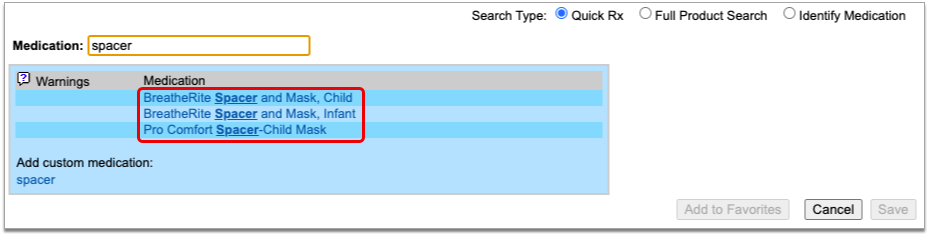
To learn more about custom search terms and other optimizations for PCC eRx searches, read Optimize PCC eRx Searches with Shortcuts and Hiding.
Receive Safety Alerts Only for Active Diagnoses
When you deactivate a diagnosis on your patient’s problem list, PCC eRx will stop using that diagnosis for safety checking when you prescribe medications. In PCC 9.8, safety-checking only references active diagnoses on the patient’s problem list and those documented during the clinical encounter.
Smarter Dispense Quantity Logic on Prescriptions that Reference “Both” Eyes, Ears, or Nostrils
When you prepare a prescription that instructs the patient to take the medication in “both” eyes, ears, or nostrils, PCC eRx does the math to create a prescription for a total dispense quantity that is sufficient for the entire course of treatment.
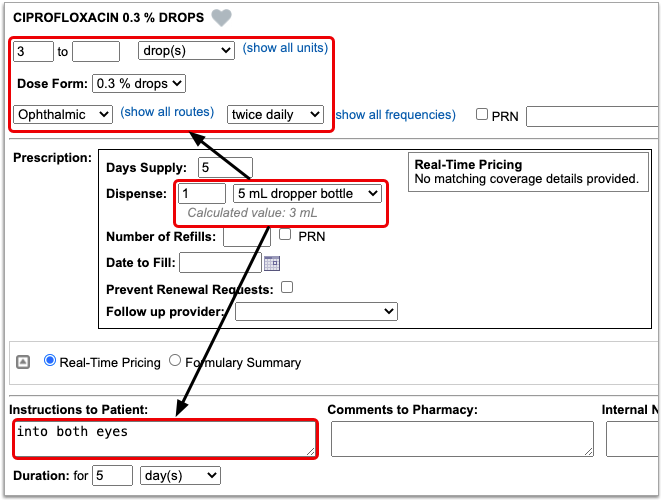
The total volume the patient will need to complete the treatment displays beneath the dispense quantity.
See When Prescriptions Have Expired in Review & Sign
After prescriptions pass their stop date, they become inactive in the Review & Sign component of the encounter where they were prescribed.
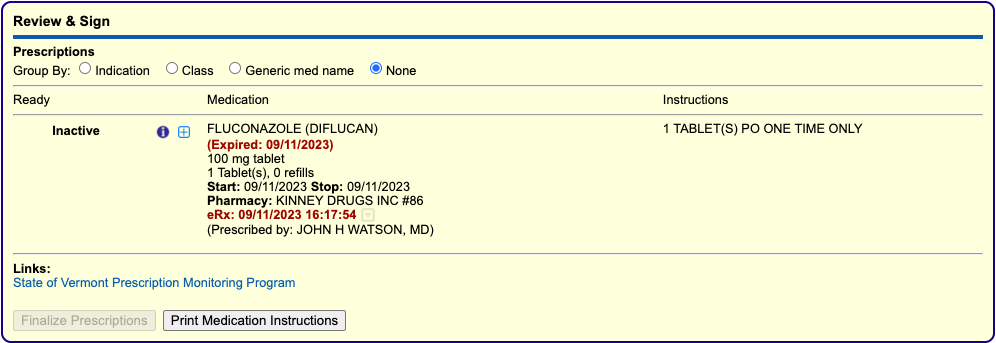
This occurs for all prescriptions, regardless of whether the “Use Stop Date” box was checked when the prescription was created.
Fewer Opportunities for Start Date Errors on New Prescriptions
When you prepare a prescription, PCC eRx automatically sets the Start Date to match the Date to Fill and prevents you from editing the Start Date manually.
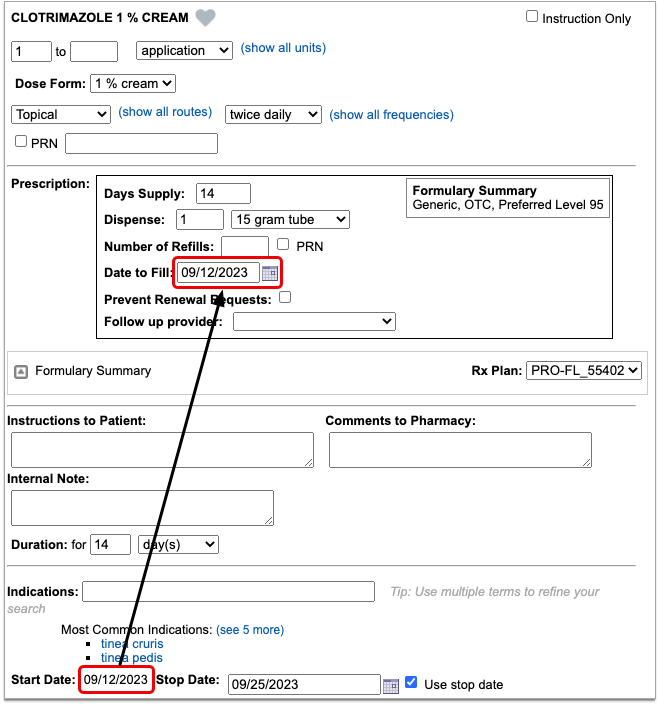
When the Date to Fill field is blank, it implies that you want the prescription to start today.
This change prevents you from accidentally creating prescriptions with a Start Date that is earlier than the Date to Fill.
Clearer View into Prescribing Activity on eRx Encounters
Simpler language in the Reconciliation History component in PCC eRx provides a clearer view into the prescribing activity for each encounter.
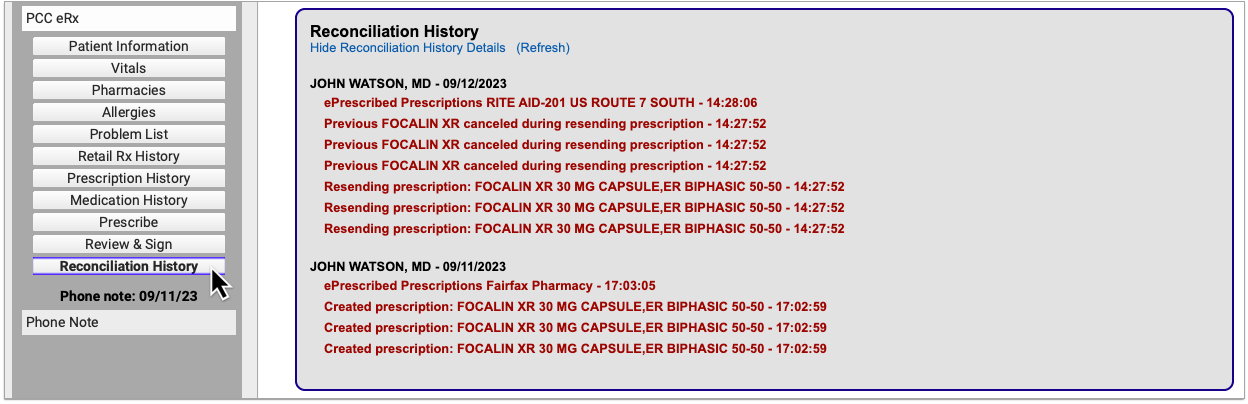
You can use the information in the Reconciliation History component to gain an understanding of the sequence of events that took place during a prescribing encounter.
Check the “Patient Takes No Medications” Checkbox Without Error
PCC 9.8 resolves cases where you should have been able to check the “Patient Takes No Medications” checkbox in PCC eRx but were not able to.
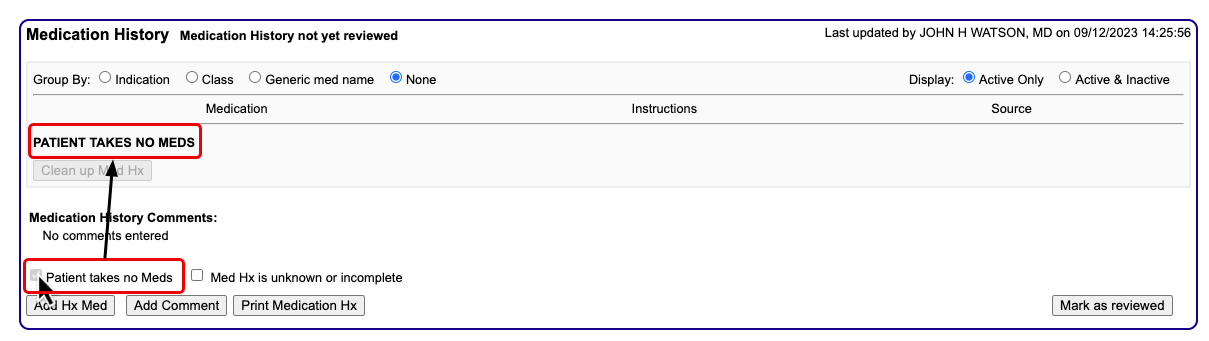
Now you can reliably check the “Patient Takes No Medications” checkbox if there are no active medications listed in your patient’s Medication History or after discontinuing all of their active medications.
No More “Daily Prescription Report” Filter on the Rx Queue
PCC 9.8 removes the Daily Prescription Report from the task filter on the Rx queue. The Daily Prescription Report used to serve as a reconciliation mechanism for practices located in Ohio before that state changed its requirements and rendered the report obsolete.
Only the Prescriptions You Sent Appear on Your Patient’s Visit History
Prior to PCC 9.8, certain prescribing workflows for controlled substances caused nonexistent, vestigial prescriptions to appear on patients’ Visit Summary in PCC EHR. This was most common after a prescriber canceled out of the EPCS authentication workflow in order to edit a prescription. Although the prescriber was only creating, editing, and sending one prescription, as reflected in PCC eRx, the equivalent visit in PCC EHR interpreted the different versions of the prescription as separate entities and listed them as such on the Patient Visit Summary.
Transmit More Appropriate NDCs with Brand and Generic Prescriptions
When you prepare a prescription, PCC eRx does a better job of matching it to an accurate National Drug Code (NDC). The NDC indicates the drug’s brand or generic name, strength, form, manufacturer, and more.
PCC eRx uses the NDC to request pricing and insurance coverage information about the medication. The NDC also helps the pharmacy understand which specific product to dispense.
The way you create a prescription determines its NDC.
If you search for a brand name drug and indicate that it should be dispensed as written, or you prescribe a drug that is not yet available generically, the NDC will be for a brand name drug.
If you prescribe a generic drug, or leave a brand name drug to be filled generically, the prescription will be transmitted with a generic drug NDC.
PCC eRx further refines NDC based on strength and form. The strengths and forms you can select depend on how you search for a medication (by brand or generic name) and whether the Dispense as Written checkbox is checked on your prescription.
Billing
PCC 9.8 expands and improves the new tools for posting insurance payments in PCC EHR and introduces the ability to attach insurance card images to patient policies.
Add Insurance Card Images to Insurance Policies
PCC 9.8 adds the option to attach a scanned insurance card image to a patient’s insurance in the Policies component.
When editing a patient’s Demographics, select an insurance in the Policies component and click “Edit.”

In the Edit Policy window, click “Add Attachment” to open the attachment tool.
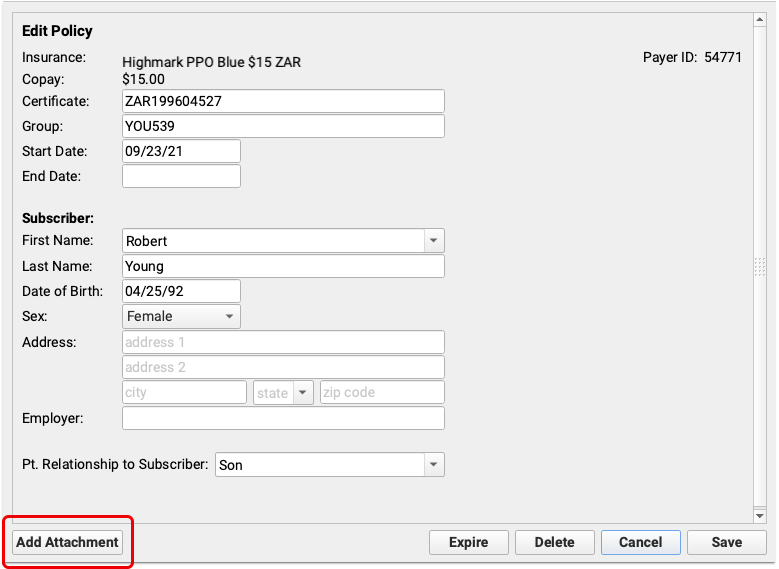
Find your insurance card in Recent Documents or, if you use one, your insurance document category.
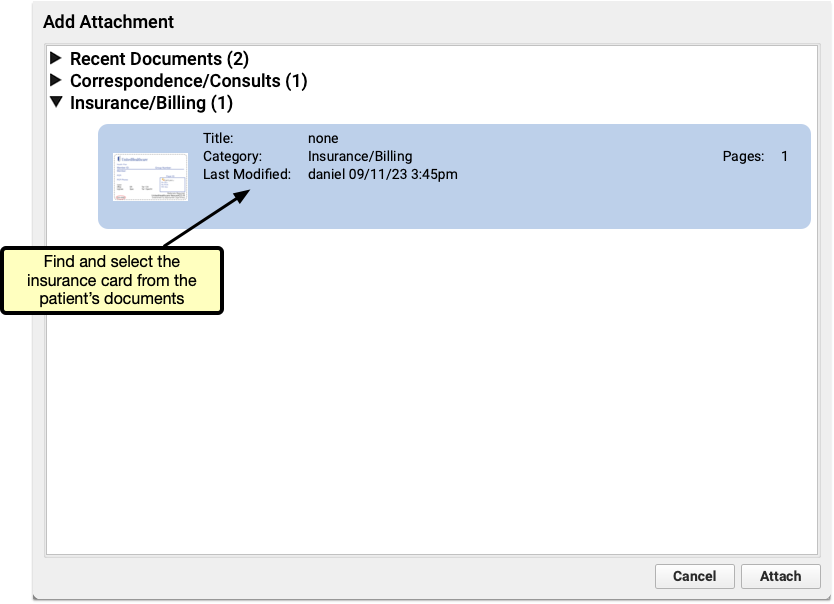
Once added, the image and image details appear in the policy window. The document can be removed from the policy or viewed by clicking the appropriate button.
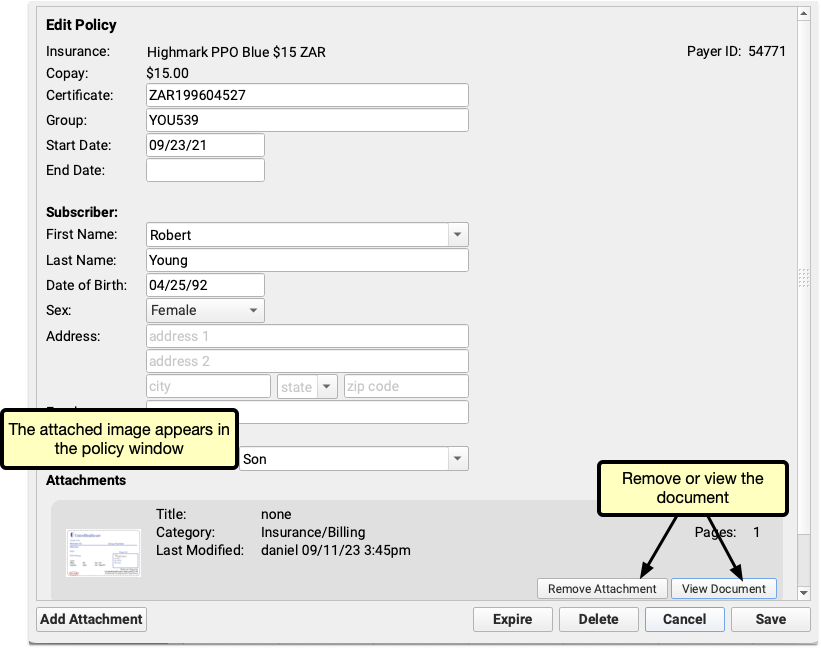
If you scan both sides of an insurance card, or have more documents to include, additional documents can be added to each policy by repeating the add attachment process.
Once you’ve added an attachment, an icon will appear in the paperclip column in the Policies component, so you can tell at a glance which policies have attached images.

Work With the Same Check, Date, and Types As You Post Insurance Payments
When you manually post insurance payments in PCC EHR, the Insurance Payments tool will remember and automatically select your most recent transaction date, check number, and payment and adjustment types.
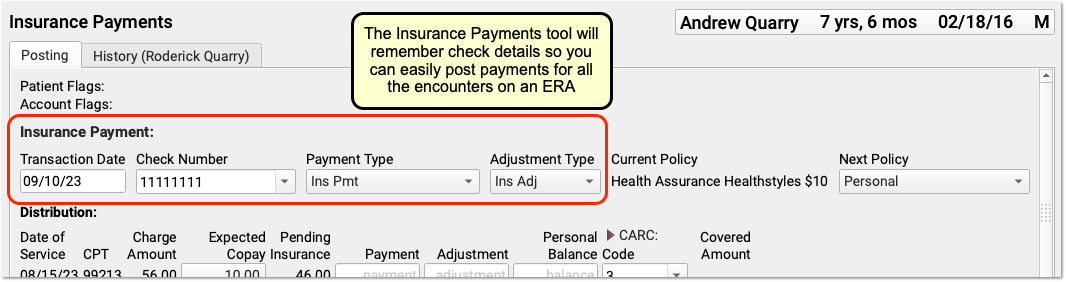
If you are posting several payments from the same check, this will save time and make it easier to enter the correct information. If you close and reopen the Insurance Payments tool, it will reset these values to their defaults. You can also select from your ten most recent Check Numbers using the field’s drop-down menu.
Improvements to Insurance Payment History
PCC 9.8 includes two improvements to where and how you review insurance payment and adjustment history.
First, the Insurance Payments tool now includes a History tab, for quick access to the billing account’s payment history as you work with insurance payments.
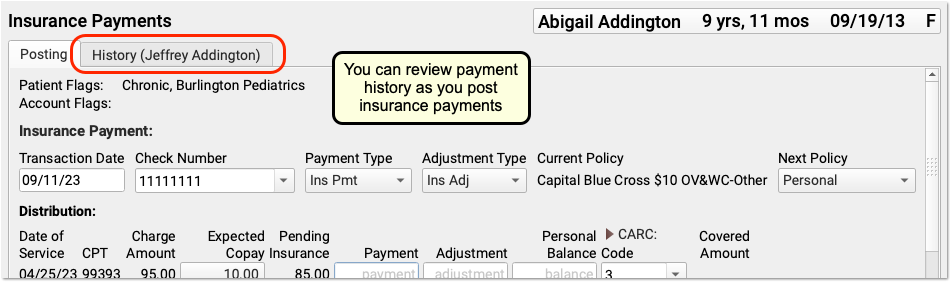
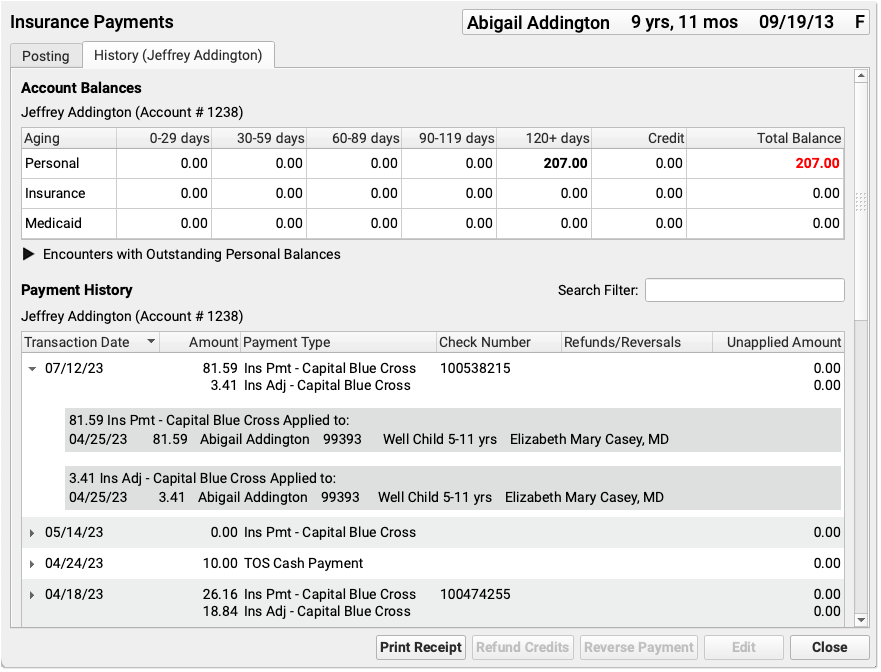
If a patient has had more than one billing account, you may see more than one History tab.
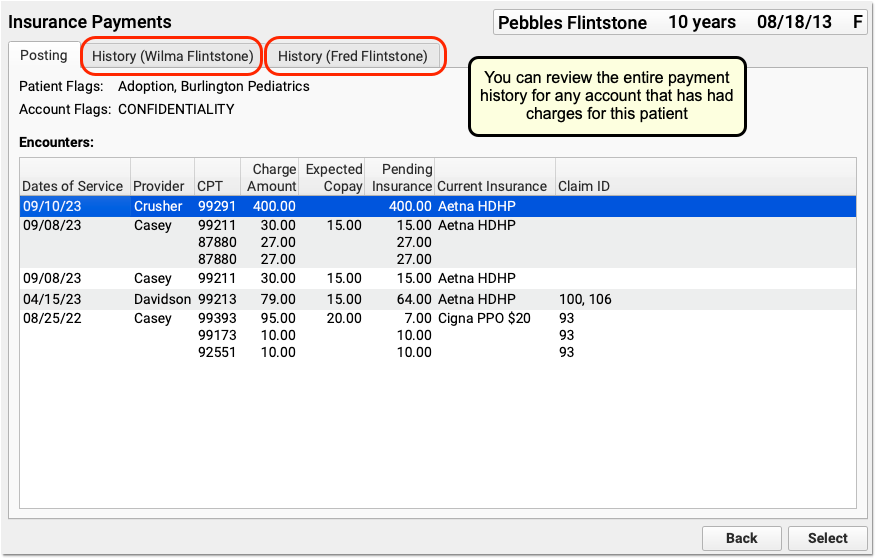
You can review the entire payment history for any account that has had charges for this patient.
Next, whenever you are reviewing Payment History, PCC EHR will group insurance payments and adjustments together.
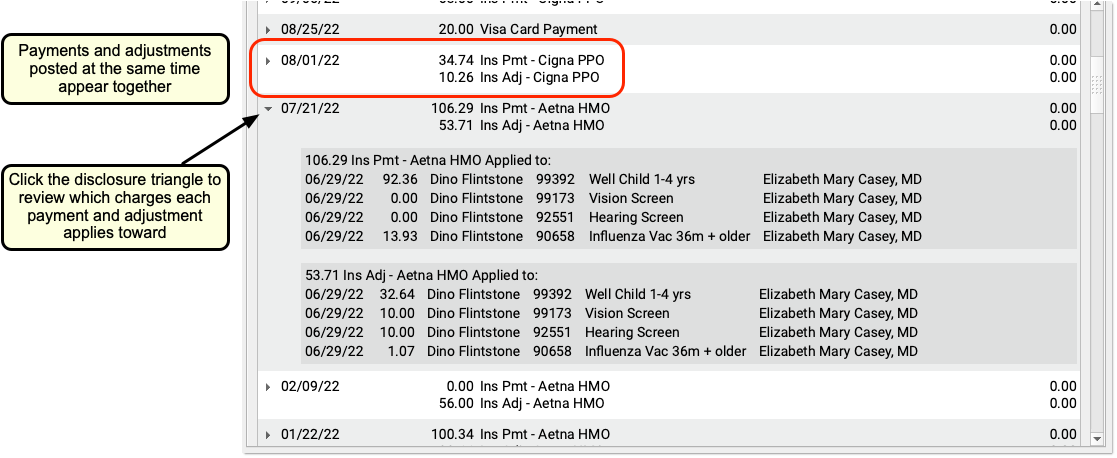
Payments and adjustments that were posted together will appear together, making it easier to review and work with payment history. Note that if you unlink or delete parts of a payment or adjustment, the Payment History may display items on multiple lines.
Edit Insurance Payments and Adjustments
When you need to edit an insurance payment or adjustment, select them in the Payment History and click “Edit”.
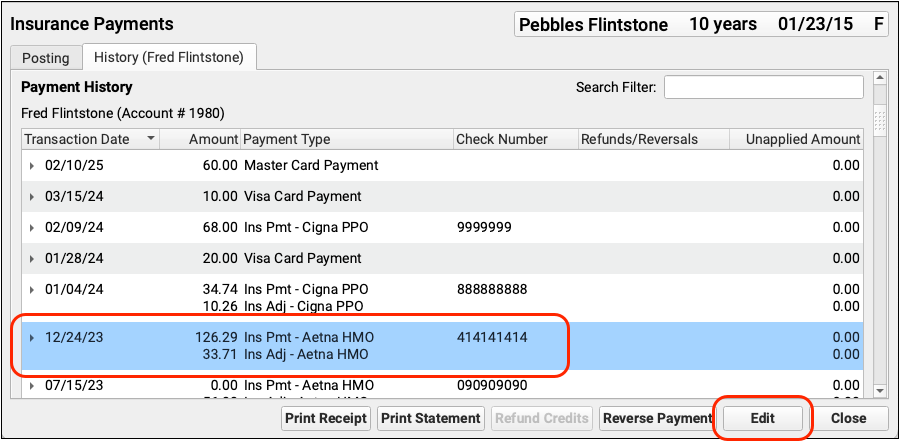
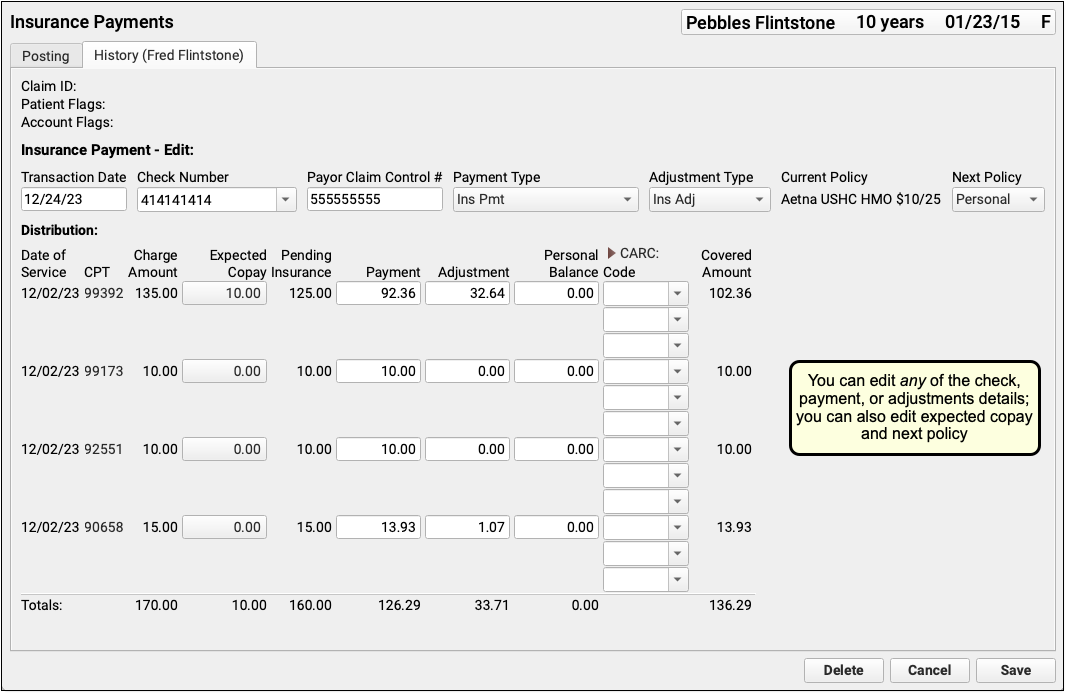
You can edit any aspect of the insurance payments and adjustments, including the transaction date and other payment information, amounts, and CARC information. You can also change the expected copay amount for a procedure. If you’ve learned the patient had another policy for the date of service, you can also update the Next Policy field to change the responsible party for the charges.
As you update payment amounts, PCC EHR will provide calculation support, filling out the adjustment and balance fields based on what you enter. You can edit and override those amounts.
You can click “Delete” to delete the entire payment and adjustment, removing them from the patient and account records.
When you have completed your edits, click “Save”. PCC will update the insurance payment and adjustment amounts, pend the charges to the next responsible party, queue up a claim if appropriate, and return you to the Payment History screen.
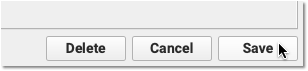
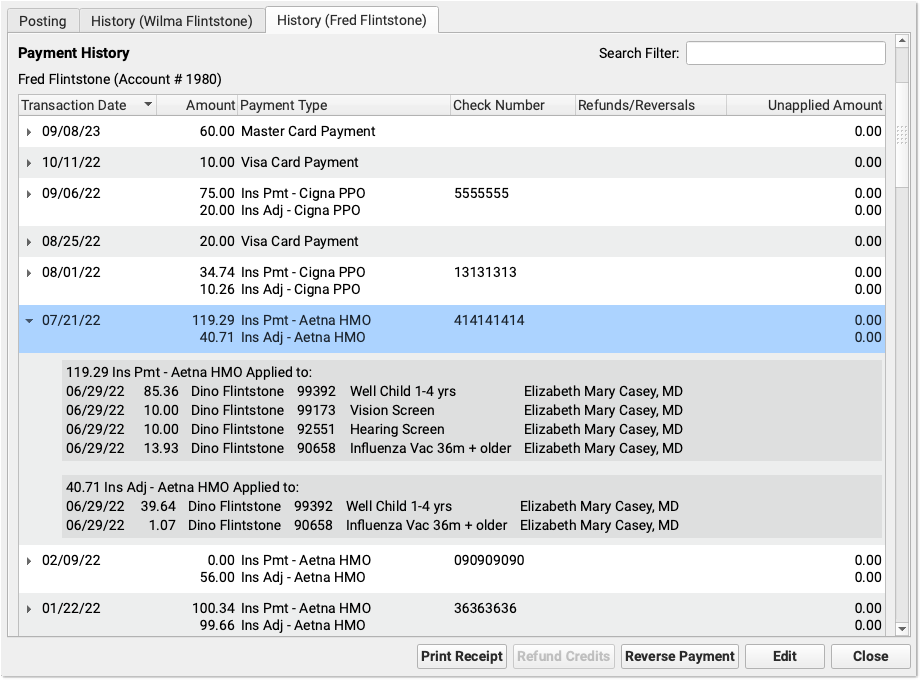
Back on the Payment History screen, you can review the changes you made and then use the buttons or the Posting tab to take additional action on the account.
Reverse an Insurance Payment (Post a Takeback)
When you receive an insurance payment reversal or “takeback”, use the Insurance Payments tool to quickly reverse the payment so you can post updated payment and adjustment amounts.
Open the Insurance Payments Tool and Find the Patient
Open the Insurance Payments tool and find the patient for the takeback.

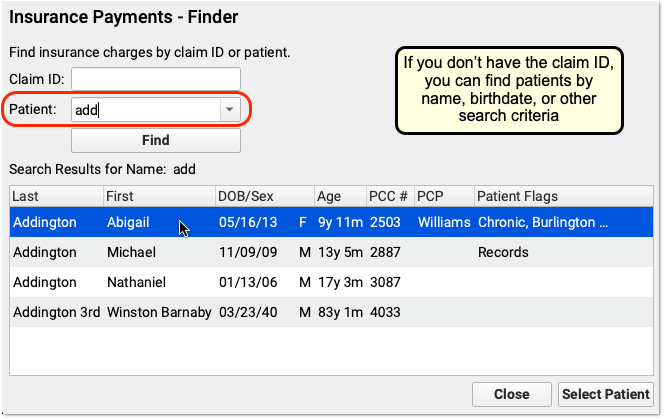
Select the Payment the Payer is Reversing
On the History tab, find and select the payment that must be reversed.
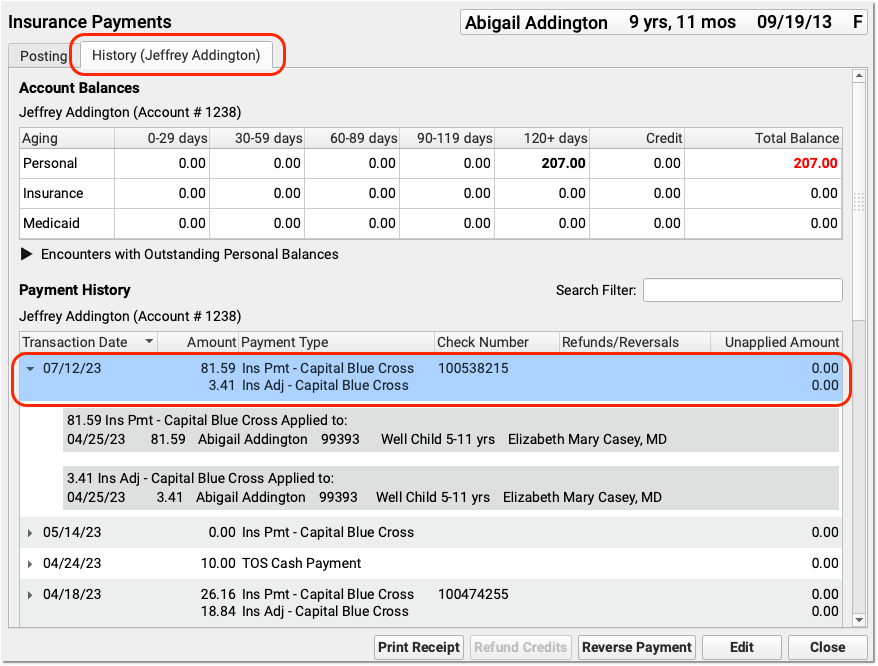
You can use the Search Filter and the disclosure triangles to ensure you have identified the payment and adjustment indicated by the payor.
Click “Reverse Payment”
After you’ve selected the correct payment and adjustment, click “Reverse Payment”.

Update the Transaction Date and Select a Transaction Type
On the Reverse Payment screen, optionally update the transaction date for the reversal. Then select an appropriate Transaction Type, such as a “Takeback” adjustment.
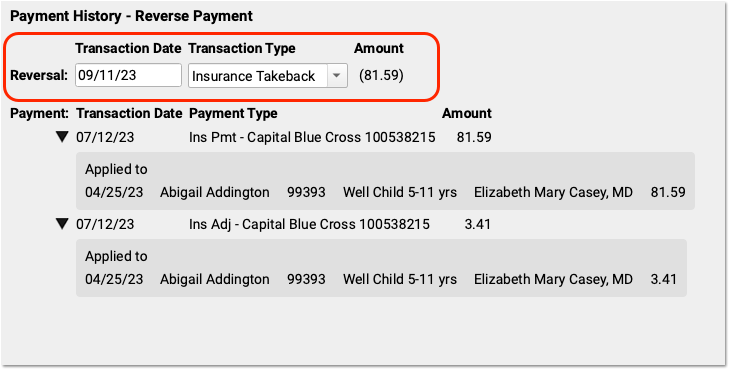
As you finalize your selection, you can use the original payment details on the screen to double-check that you are working with the correct encounter.
Click “Save” and Review
Click “Save” and review the outcome of the reversal.
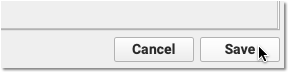
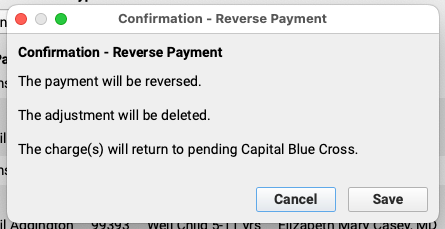
The payment will be reversed and any adjustment(s) will be deleted. The encounter charges will pend the original payor.
Back on the History tab, you can review that the original payment has been struck through, with the date and reversal transaction listed in the Refunds/Reversals column.
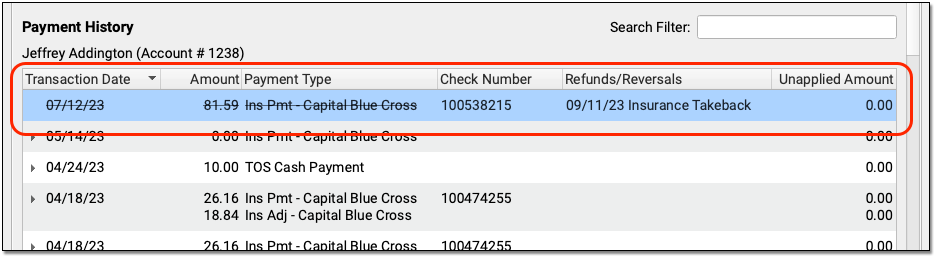
Post Updated Payments and Adjustments and Add an Account Note
Now that you have reversed the original payment and deleted any associated adjustments, you can return to the Posting tab and post updated payment and adjustment information provided by the payor.
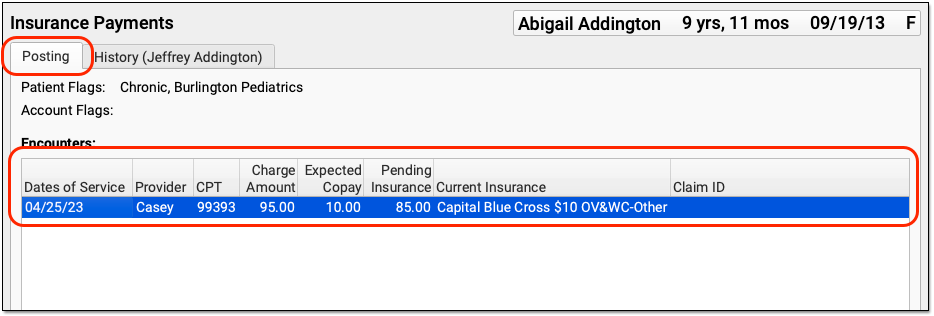
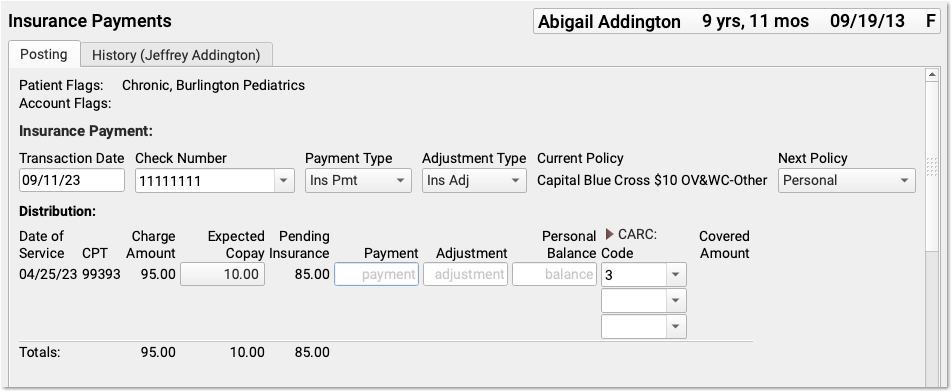
Typically, an ERA or EOB that indicates a reversal also includes updated adjudication information for the encounter. Or, if the patient was not enrolled, you can post the rejection or denial.
As you post the updated payor response, you can use the components on the screen to update policy information, contact the family, and record additional details about the reversal in Account Notes.

Undo a Payment Reversal: If you post a takeback incorrectly, you can use the Correct Mistake (oops) program to unlink the original payment from the reversal, delete the reversal, and link the payment back to encounter charges.
Immunizations
From forecasting to registry submissions, PCC 9.8 includes updates to important immunization functions.
Better Immunization Forecasting Recommendations
PCC is pleased to announce its partnership with HLN Consulting to bring more up-to-date immunization guidance into PCC EHR. HLN’s Immunization Calculation Engine (ICE) works hard behind the scenes to bring you faster, more accurate immunization forecasting results in the Immunizations component, the PCC EHR Report Library, and your Practice Vitals Dashboard.
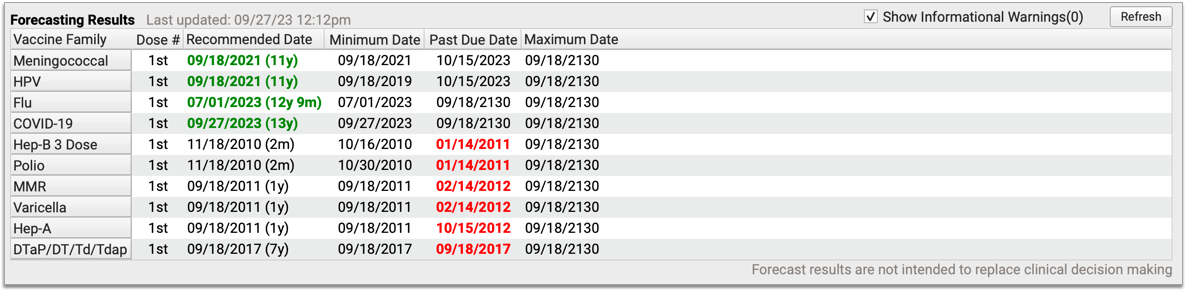
Practices were updated with the new forecasting logic on a rolling basis throughout the PCC 9.8 release cycle. The new logic leverages the CDC’s resources for Clinical Decision Support (CDSi) and relies on current Advisory Committee on Immunization Practices (ACIP) guidelines.
In the short term, the new forecasting logic resolves HPV forecasting issues, removing erroneous third dose projections. It also resolves forecasting issues with Meningococcal B, COVID bivalent, and Rotavirus vaccines.
Over the long term, the adoption of new logic supports PCC’s ability to keep pace with the CDC’s evolving guidance.
Clearer Minimum Date Display in the Immunization Forecaster
When your patient reaches the minimum age for an immunization, the Immunization Forecasting component in PCC EHR displays the Minimum Date for that immunization in bold.
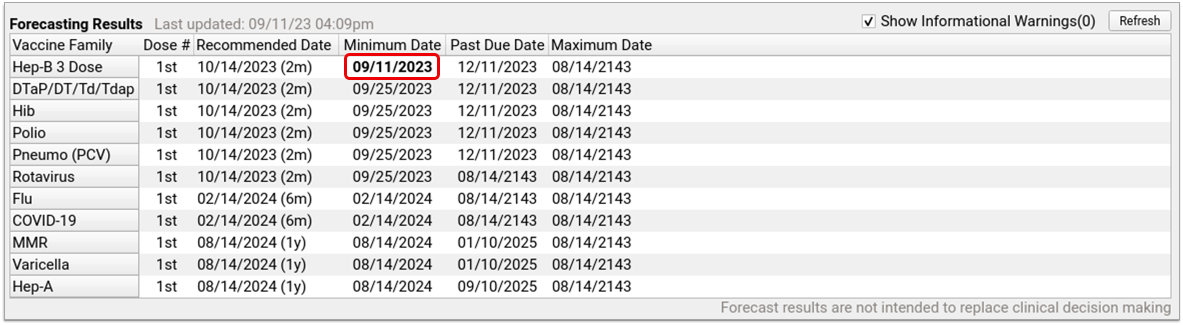
This change supports your ability to note when a patient may technically receive an immunization, but avoids making it appear as if it is recommended.
When your patient reaches the recommended age for an immunization, the Recommended Date displays in green and bold. If your patient is past due, the Past Due date displays in red and bold.
Report on Refused, Canceled, and Historic Immunizations
In PCC 9.8, you can report on refused, canceled, and historic immunizations in the PCC EHR Report Library.
Use the Status filter on immunization reports to find Administered, Canceled, Contraindicated, and Refused immunizations.
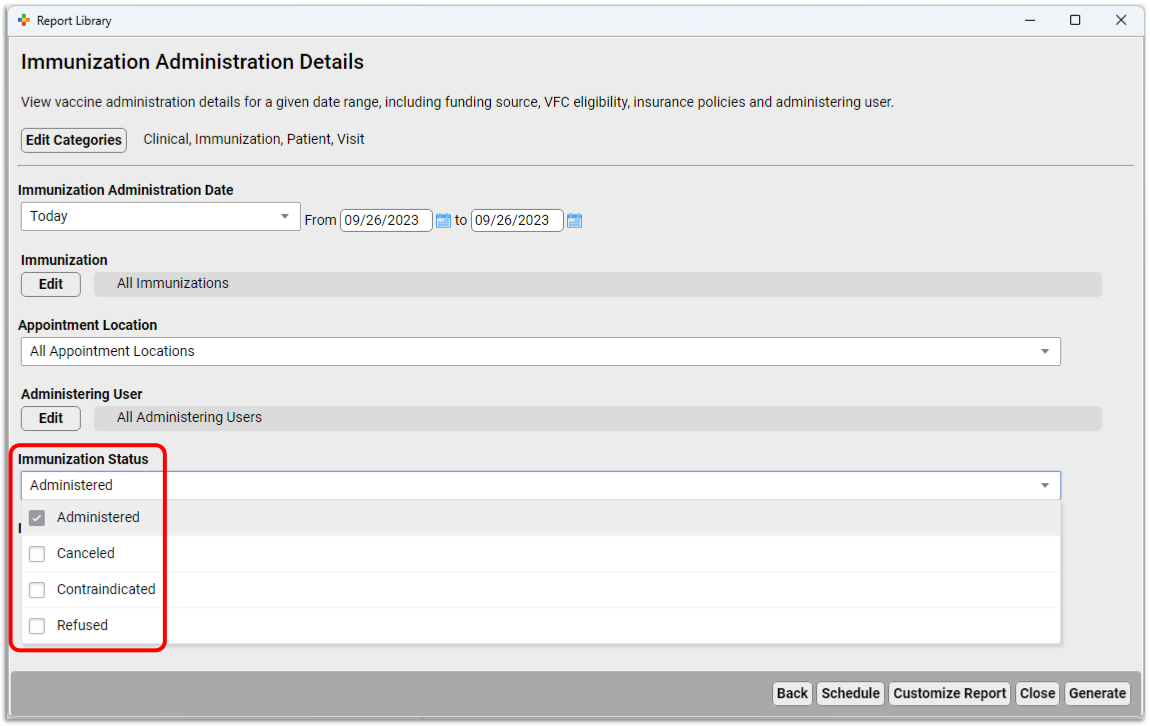
Use the Source filter to find both New and Historical immunization records.
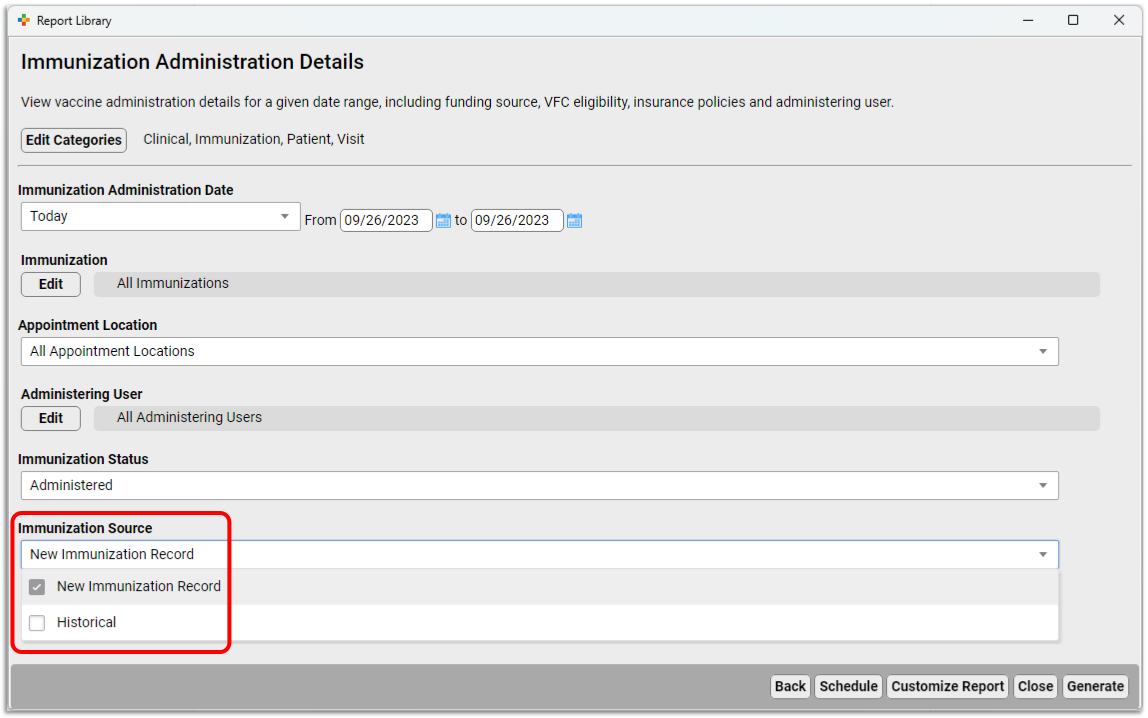
These new filters appear on the Immunization Administration Details report, the Patient List report, and their custom versions.
In Connecticut, Automatically Send Patients’ Medicaid Number to CTWiZ
The Connecticut state immunization registry, CTWiZ, requests that a Medicaid number be submitted with patient immunizations. With the right configuration, you can record that number in the Alternate Identifiers section of your patient’s chart and PCC EHR will automatically include it with submissions to the registry.
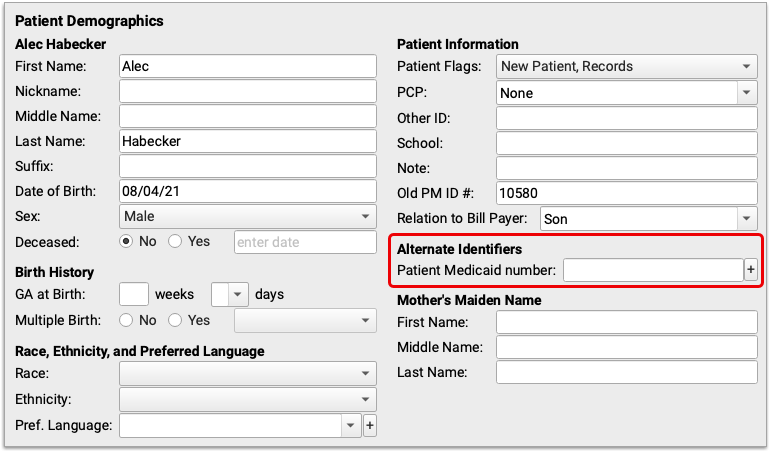
To learn how to configure and record Medicaid numbers as Alternate Identifiers for submission to the Connecticut state immunization registry read the PCC 9.8 Migration Considerations.
New Immunization Registry Connections in Vermont and Oklahoma
In PCC 9.8, practices in Vermont and Oklahoma can retrieve patient records from their state immunization registry at the click of a button in PCC EHR. These practices can also be configured for automatic nightly submission to their registry.
These states join a growing list of PCC immunization registry connections.
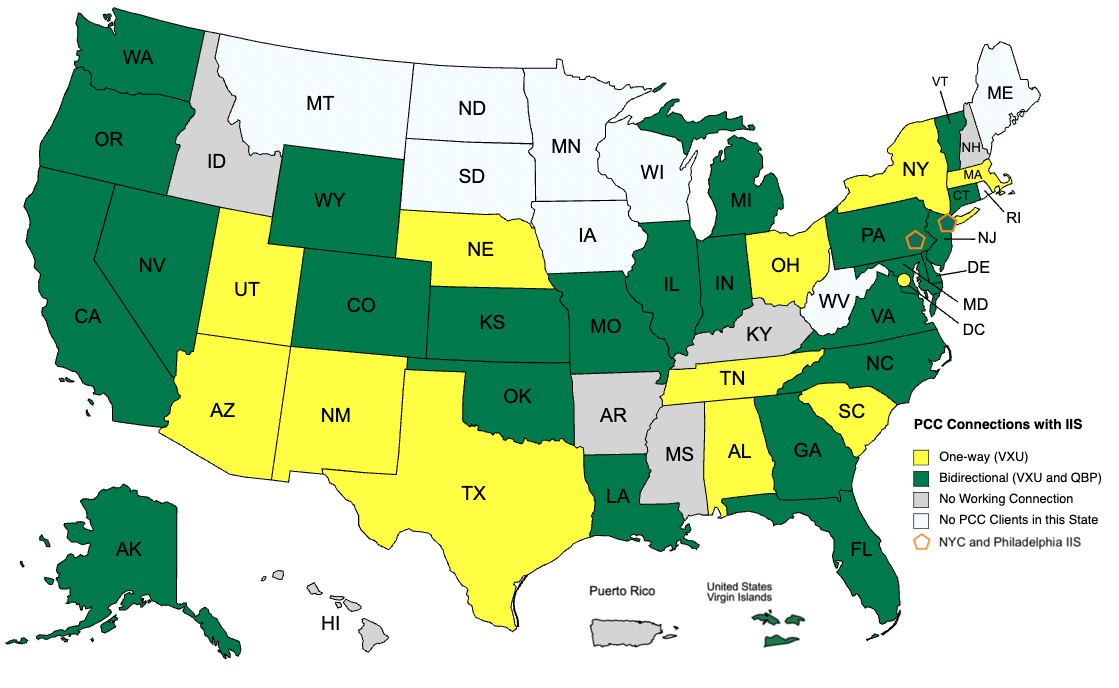
For a complete list of bidirectional immunization registry connections and to learn more about how to look up and import patient records from your registry, read the full guide.
Point-in-Time Snapshot: The above map represents the status of PCC’s available immunization registry connections as of the PCC 9.8 release date and does not guarantee completion of in-progress connections. For the most up-to-date information about the status of a particular immunization registry connection, contact PCC Support.
Other Updates and Improvements
PCC 9.8 includes other notable updates and improvements.
New Visual Communication Resource in Patient Education
The American Academy of Pediatrics has added a new resource to Pediatric Patient Education. “Communicating Visually in Pediatrics” is a visual communication aid, designed to help providers who work with toddlers, patients who don’t speak English, patients with language disorders, autism, cerebral palsy, oral-motor apraxia, and other non-verbal patients.
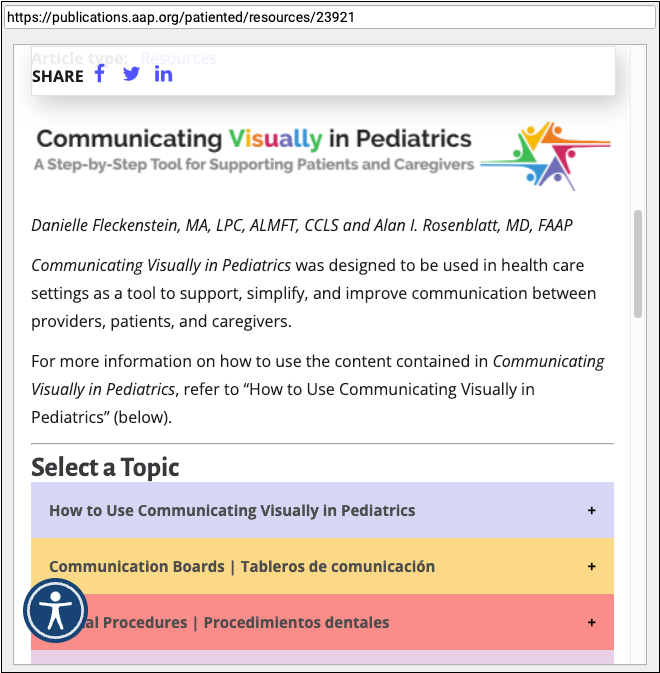
PCC EHR users have full and free access to this resource though the “Patient Education” link in PCC EHR’s Reports menu.
Code Updates
PCC updates your system to support coding, billing, and vaccine configuration in line with changing guidelines. During the PCC 9.8 release cycle or with the PCC 9.8 update, we updated your system to support the following.
-
New RSV and COVID Vaccine Procedures: During the PCC 9.8 release cycle, PCC updated your practice’s claim validation lists for the new RSV Beyfortus monoclonal antibody CPT codes (90380, 90381) as well as for the new COVID-19 XBB monovalent vaccine and administration (91318, 91319, 91320, 91321, 91322, and 90480). You can add these codes to your practice’s list of billable procedures and contact PCC for help adding immunizations to your system.
-
2023 SNOMED-CT Update: PCC 9.8 updates the SNOMED-CT diagnostic terms on your practice’s PCC system to the code set published in March of 2023. This update removes some common pediatric terms, such as Otalgia, Dry skin, allergies to animal danders, Transgender identity, and Persistent femoral anteversion. When practices had these codes available for one-click selection on a chart note protocol, PCC added a replacement. For other diagnoses, your providers can find related descriptions with a search, but you may want to plan ahead. In preparation for the update, PCC’s certified coder, Jan Blanchard, assembled a list of 531 new SNOMED-CT descriptions of interest to pediatricians. PCC 9.8 adds these diagnoses to your practice’s default “quick search” Favorites list, unless your practice has specifically requested otherwise.
-
2024 ICD-10 Codes: PCC 9.8 includes the CDC’s 2024 ICD-10 update. The update adds ICD-10 billing codes and descriptions to your system, including new sickle-cell, gender identity, chronic migraine, foreign body, and pneumonia codes. The update also changes coding guidelines around COVID screening, underdosing, followups, and requirements for using additional codes when using respiratory J codes. The new codes and guidelines are valid for dates of service starting on October 1st, 2023. For more information, visit CMS.gov’s 2024 ICD-10 Page. You can also learn more about the new codes by watching PCC’s Pediatric Billing Drop-In recordings for August.
-
LOINC 2.74: During the PCC 9.8 release cycle, PCC updated your practice’s system with LOINC 2.74, an update to the standard list of labs used to make tests interoperable between different healthcare systems. PCC reviewed the updates in LOINC 2.74 before the update: there are no disruptive changes to labs that your practice currently orders, and you do not need to take any action to see the effects of the patch. The update includes 1648 new common tests, including six new COVID-19 related lab tests and a new pertussis panel. You can read more details on the LOINC Release Notes website. LOINC also maintains a dedicated SARS-CoV-2 and COVID-19 related LOINC terms page. Your practice can configure the tests for each of your lab orders in the Lab Configuration tool. For a quick guide on how to add a COVID-19 test or other lab order, read Create a COVID-19 Test Lab Order.
Other Feature Improvements in PCC 9.8
-
New Clinical Document Architecture (C-CDA) Version: PCC updates your system to conform with C-CDA version 2.1, the most recent standard for clinical document architecture. This update does not result in changes to your experience, but keeps your practice in line with exchange partners and lays the foundation for possible future improvements to consolidated clinical document creation and exchange in PCC EHR.
-
Patient Name Visibility in Correct Mistakes: When you work with an account history in Correct Mistakes (
oops), you can now see the patient’s name on the main payment line. As you research complex billing issues, you will be able to more quickly identify which payment was associated with each patient. -
0.7 mL Added as a Dose Option for New Flu Vaccine: PCC 9.8 adds 0.7 mL as a dose option for vaccine administration. This supports the new Sanofi Fluzone High-Dose (IIV4-HD) vaccine. PCC also updated all systems to include the VIS list entry and CVX code entry for that vaccine.
-
Vaccine Information Statements in Patient Education: The American Academy of Pediatrics, who provide the handouts available through Patient Education in PCC EHR’s Reports menu, have added Vaccine Information Statements to the Handouts By Collection menu.
Bug Fixes in PCC 9.8
PCC 9.8 includes some notable squashed bugs.
-
Slow Receipt Generation: Under certain circumstances, it could take a long time to generate a time of service receipt. PCC 9.8 corrects this issue.
-
Stuck Charges: Under certain circumstances, when the billing account for a patient was changed while posting charges, the charges would not post. PCC corrected this issue on affected clients and fixed the issue in PCC 9.8.
-
Missing Servicing Provider for Administrative Encounter: When a biller entered fees before selecting a servicing provider, the servicing provider could fail to be recorded as part of the encounter. PCC 9.8 corrects this issue.
