Include Signable Policy Documents in Patient Portal Message Templates
Speed up your check-in process by including the Agreement field to a Patient Portal Messaging template, so patients can review and electronically sign policy documents before they arrive.
Create or Edit a Message Template
Open the Patient Portal Configuration tool from PCC EHR’s Configuration menu and open the Messaging Templates tab. Click “Add” to create a new message template, or “Edit” to add the Agreement field to an existing template.
Add The Agreement Field
From the field drop-down menu, select the Agreement Field and click “Add”.
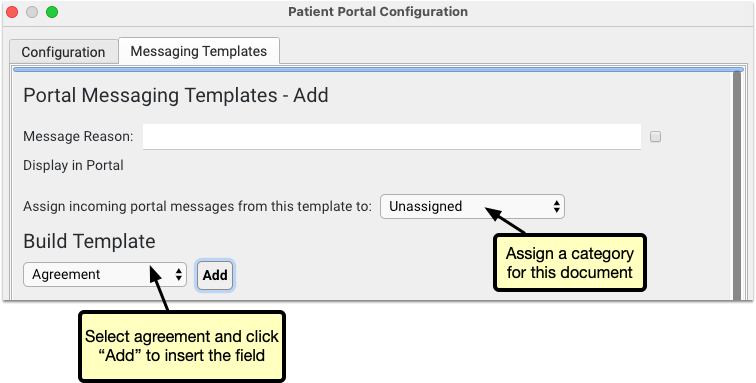
Upload Documents
Click “Attach Document” to select a file. This file will be available for all Patient Portal users to review and sign when they select this message type. Select a document category for this document to be assigned in the chart’s documents.
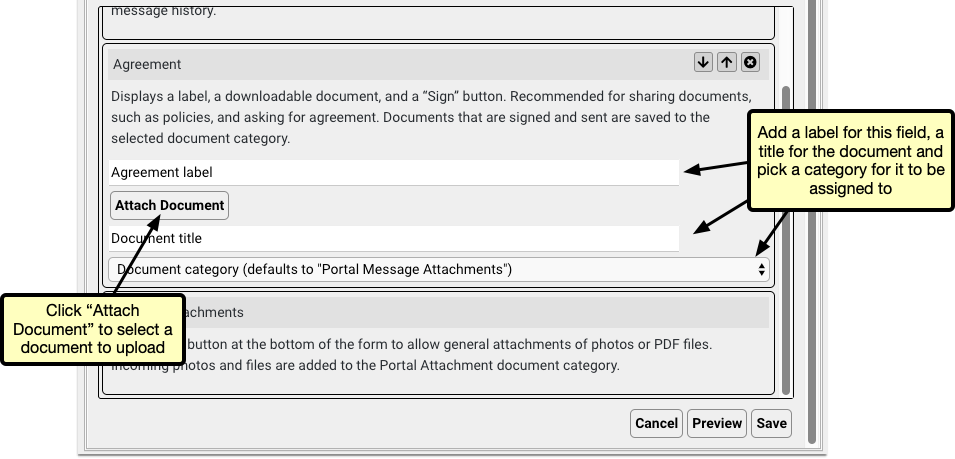
Add a Label and Title
Once you’ve uploaded the document, give it a label and a title. The label will appear in the message template to indicate to the user what the document is, and the title will appear as the file name in the patient’s documents.
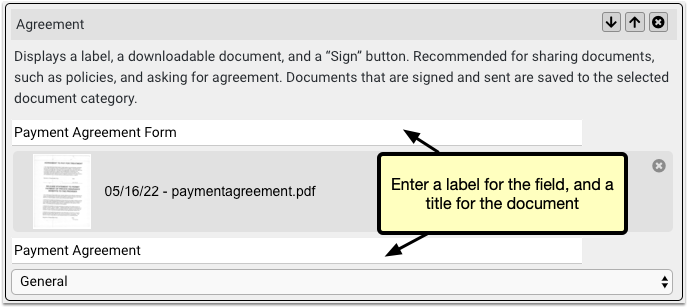
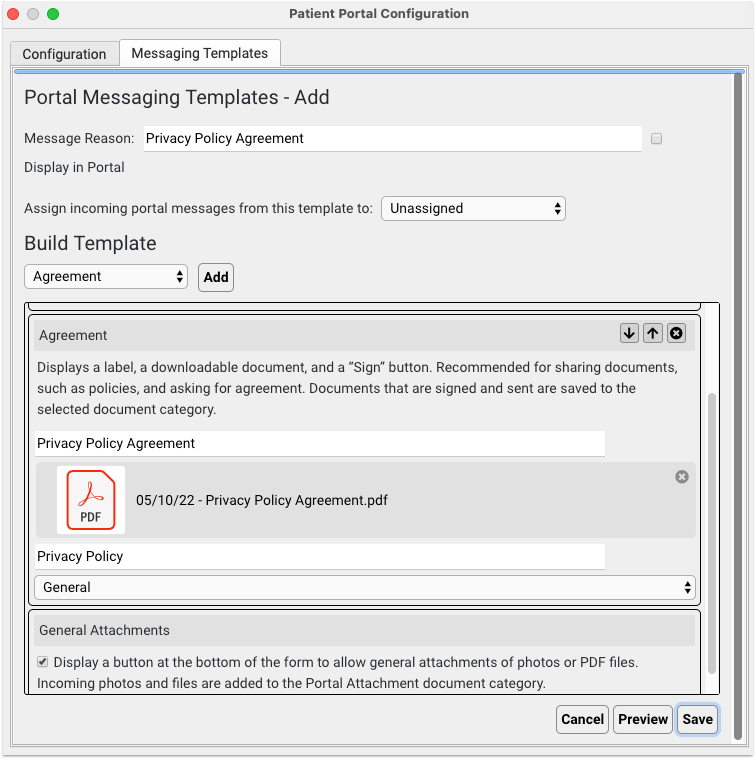
Add Additional Agreements
You can add multiple agreement fields, so if you need several documents signed, add an agreement field for each one, and upload each document.
Optional: Update Your Policy Documents
If you update or create a new policy document, you can replace the document in your Patient Portal Messaging Template and uploading a new one. To remove the document, edit the message template and click the X icon next to the document, then click “Attach Document” to upload a new version of the document.
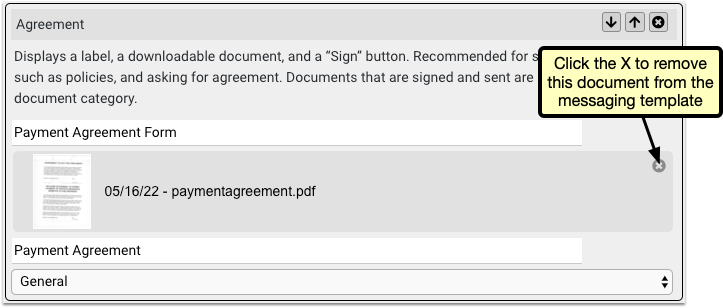
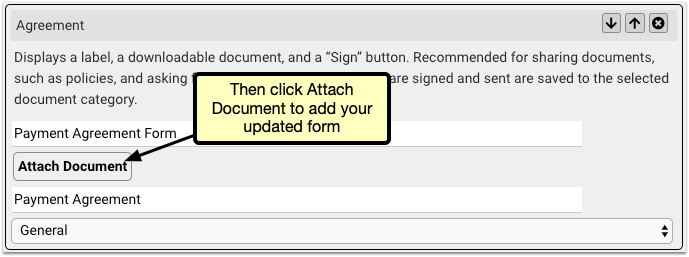
Portal Users Sign and Send the Documents
When a portal user selects the new template, they’ll find each document waiting for them. They can review each document and click “Sign” to attach an electronic signature, along with a time and date stamp.
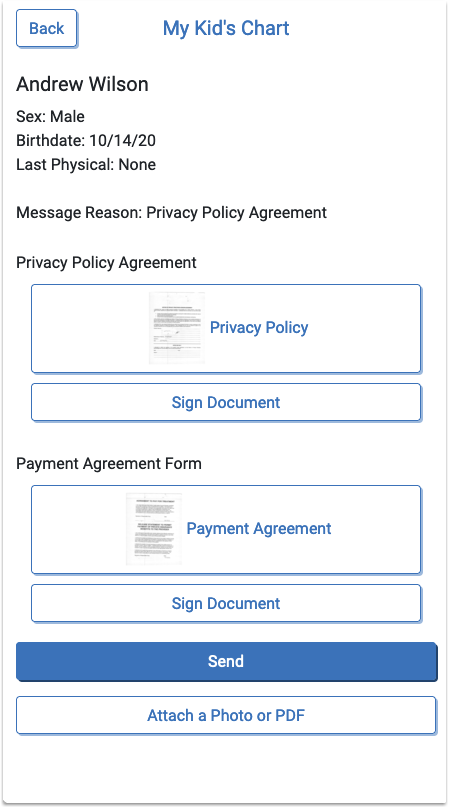
Once the user has signed the documents and sent the portal message, you’ll find it in the Messages Queue, the patient’s history and the patient’s documents.

If there are multiple documents in the message template, and the user elects to sign only one, no signed tag or timestamp will appear on the unsigned documents, but the user can send a new message to sign or resign any document.
