Flowsheets
Use the Flowsheets section of the patient’s chart to review historical diagnoses, completed labs, medical tests, screenings, and radiology, and vitals. For example, you can see the results of every time a patient had a specific lab test.
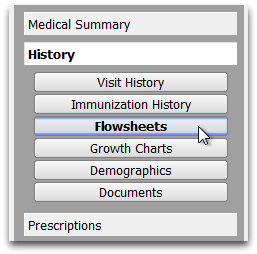
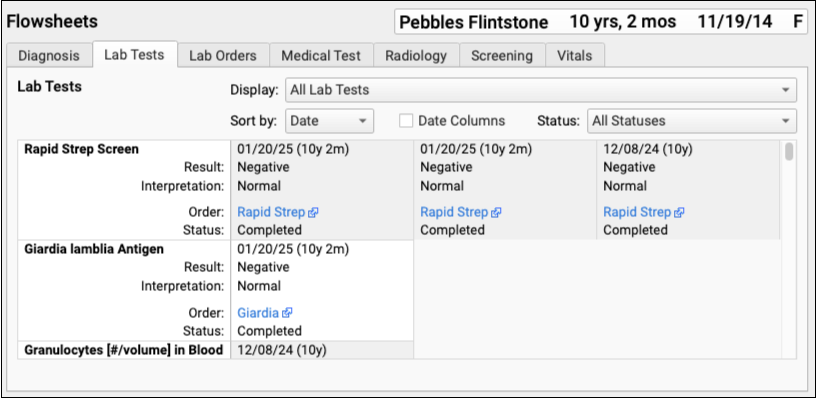
Contents
Review a Flowsheet
Follow these steps when you wish to review the history of a patient’s diagnoses, any lab, medical test, radiology, or screening, or vitals.
Open a Chart and Click “Flowsheets”
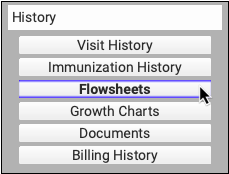
Click the Tab of the Category You Wish to Review
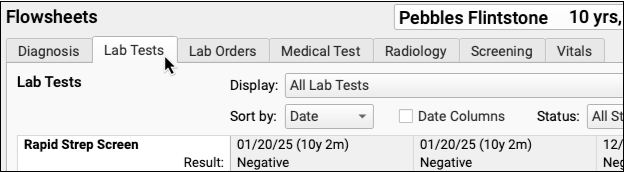
Scroll Down to Find an Order, Test or Other Item
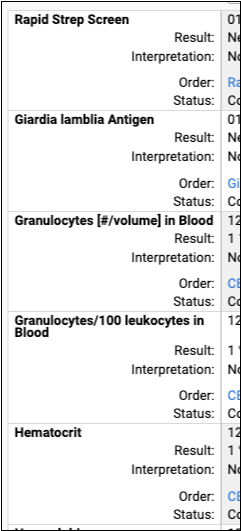
Scroll to the Right to Review Matching Historical Items

Optional: Use Display Filters and Other Tools to Refine Your View
As you review a complex flowsheet, you can use a display filter to focus in on one or more items that you need to review.
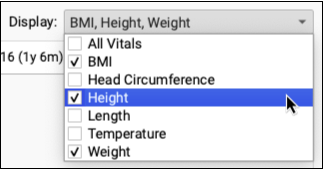
For the Vitals flowsheet, you can also change the grid to display a single column for each date of service.
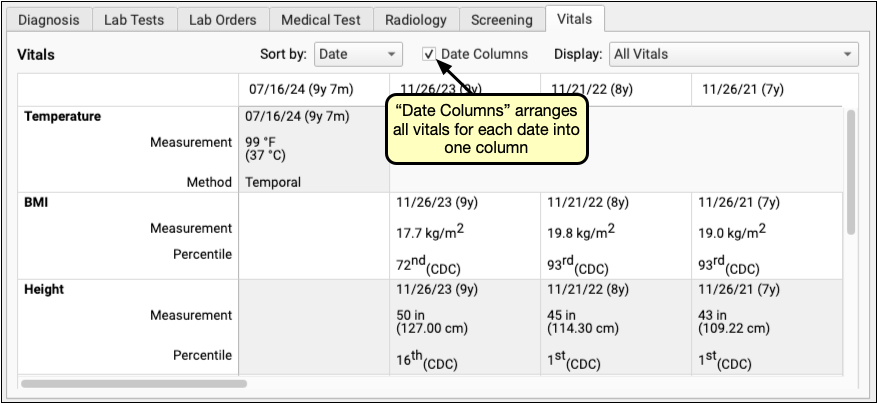
Sample Flowsheet Details
Each cell on a flowsheet represents a single test, order, or other item.
Here is a sample cell from the Lab flowsheet:
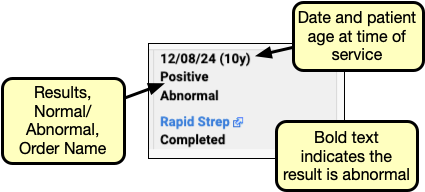
The cell displays all required results for a test, along with any notes. If a test result was marked as abnormal, or it was outside the defined normal guidelines, it will appear in bold text. Note that the date will be the time of service, by default, or the lab specimen collection date, if available.
Get More Details: You can find out more about a specific order or test by noting the date and reviewing the complete chart note in the Visit History section of the chart. For lab tests that occurred as part of an order, you can click on the order name to review all available order details.
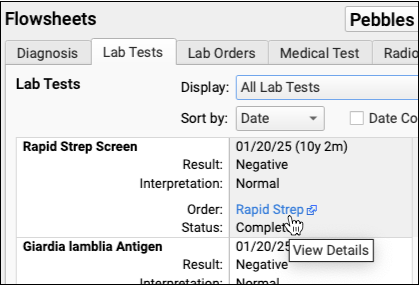
Use a Filter to See Only What You Need
Use the “Display” pull-down menu to display only the tests and screenings you wish to review. You can change what appears on the screen to just a few, specific items. You can also use the filter menu to jump directly to one item you wish to review.
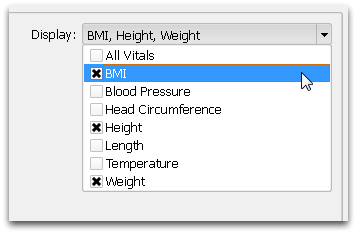
As you make your selections, the Flowsheet will dynamically change to display just the items you select. An “All” selection at the top resets the screen to display all items.
Flowsheet Organization Reference
How are items in a flowsheet organized and sorted?
The Flowsheet section of a patient’s chart is split into six tabbed sheets: Diagnoses, Lab, Medical Test, Radiology, Screening and Vitals.
Within each tab, the most recently ordered (and completed) items appear at the top of the flowsheet. So, if a patient had a strep test completed today, their entire history of strep tests will be at the top of the Lab tab of the Flowsheets section of the chart.
A urinalysis or CBC lab contains many different tests, so the Flowsheet will group those tests together for convenience. Tests that are part of a single lab order, or other tests ordered simultaneously with a Snap Lab, will appear together alphabetically.
From left to right, flowsheets extend back in time, showing each historical occurrence of the test or other item. For the Vitals flowsheet, for example, each row displays every historical measurement (or plotted data point) for a particular type of vital.
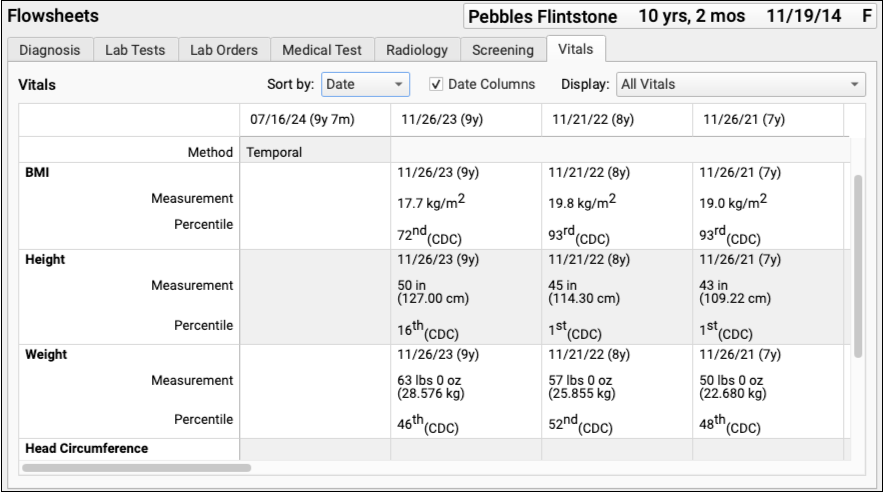
PCC EHR doesn’t insert blank boxes. Instead, items slide to the left for easier review. If a patient has only ever had one hearing screening, years ago, it will still appear in the left-most column, even though they have had other screenings multiple times that may stretch off to the right. The columns on a flowsheet do not represent a fixed date, they represent all recorded occurrences of the lab or test. On the Vitals flowsheet, however, a “Date Columns” option allows you to rearrange the cells so that each column represents a single date of service.
Only completed items appear on flowsheets. Labs that are ordered but not yet completed, for example, will not appear until all required results are entered and saved.
Review Test Results Over Time
The “Lab Orders” tab displays the result of each test within an order, so you can easily compare results over time for lab tests that are commonly ordered together.
Tests are grouped by LOINC codes, so in-house tests appear in the same row as matching vendor tests. Click the blue lab order name at the top of the column to open the order details. Use the drop-down menu on the upper right to filter the order list.
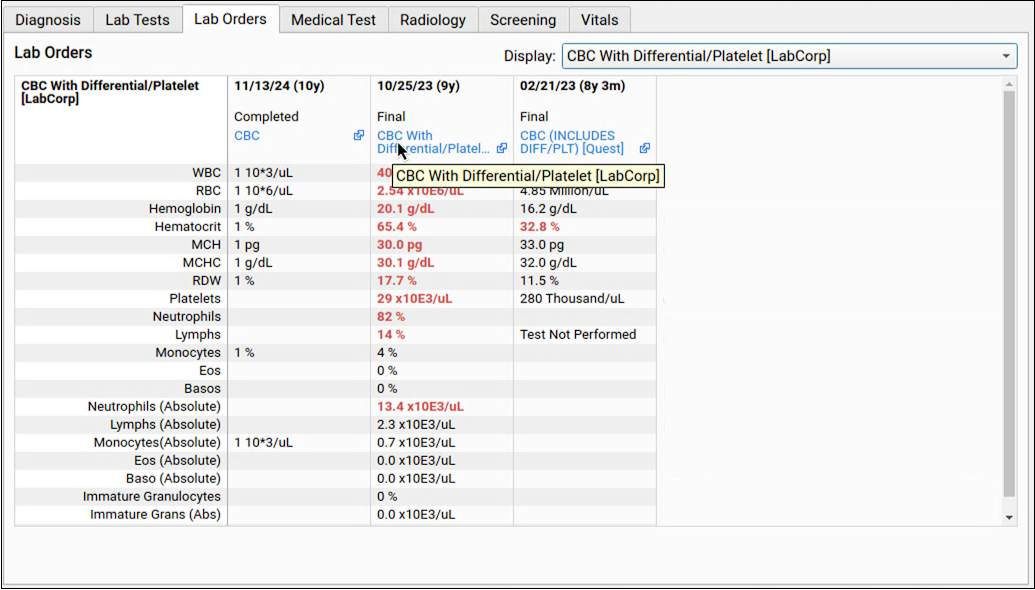
Results that are outside of the reference range appear in red text. Hovering the mouse pointer over the result will show the reference range, so you can find all the data you need without leaving the flowsheet. Likewise, hover over the date to see if it represents an Order Date or a Specimen Collection Date. Generic in-house lab orders without an associated LOINC code cannot be linked to elabs or discrete in-house orders. Confidential orders are marked with a red lock icon, and hovering your mouse pointer over the lock shows “Not Released to Patient”.
Use the Diagnosis Flowsheet to Look Up ICD-10 Codes for Patient Diagnoses
If you are filling out a form or need the ICD-10 code for a patient’s diagnosis, you can use the Diagnosis Flowsheet in a patient’s chart to quickly get the codes you need.
For more information, read the Look Up ICD-10 Codes for Referrals, DME, Requisitions, and Pre-Authorizations article.
Understanding Missing Items and Item Categories
Circumstances that may make it difficult to locate some labs, tests, or diagnoses on your flowsheets.
ICD-10 vs. ICD-9
The Diagnosis Flowsheet displays all patient diagnoses, either charted during a visit or found on the patient Problem List. As you review the history of a chronic diagnosis, you may notice a shift depending on whether an ICD-9 or SNOMED-CT description were used for the diagnosis. For example, different diagnoses for the same illness may appear on different lines because the codes do not match.
Tests and Labs Classified and Configured Differently
The Flowsheets section of the chart displays diagnostic test result histories. Flowsheets do not display medical procedures. If your PCC EHR configuration classifies hearing tests or other orders as medical procedures, they will not appear on your flowsheets.
Additionally, you may have some labs or screenings classified as Medical Tests, for example, and they could appear on a different flowsheet tab. PCC Support can help you reclassify diagnostic orders as Labs, Medical Tests, Radiology and Screening so that they appear on the desired flowsheet. PCC can also migrate order history to aide in classification.
Two Rows for the Same Test
You may have more than one “Rapid Strep” row or duplicates of other rows on a flowsheet, displayed as if they are two different lab tests. This happens when you use two different labs, or if your office switched from using a generic lab to one with discrete tests and results. In those situations, you may have to review two rows to understand a patient’s complete history with a lab test.
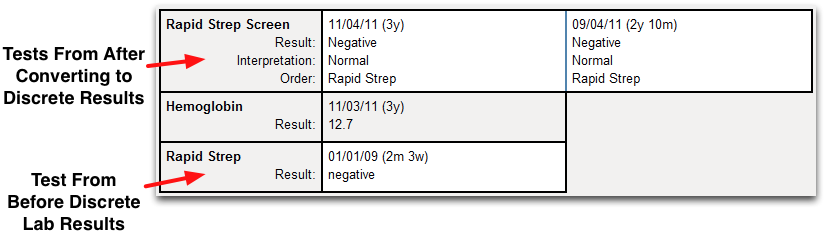
PCC recommends you configure your labs with discrete tests. Call PCC Support for help configuring labs or read the Lab Configuration article.
Tests and Orders From Before PCC EHR
If you used an EHR product before PCC EHR, your old system’s labs were probably not retrievable or stored in a discrete format.
During a PCC EHR online, incompatible labs from other systems are converted into notes in your patient’s visit history. They will not appear in the Flowsheets section of the patient’s chart.
