PCC 9.5 Release
In the first quarter of 2023, PCC will release version 9.5 of our electronic charting and practice management software to all PCC practices.
PCC 9.5 brings a new tool for submitting claims and new workflows for handling bounced checks and personal credit refunds. PCC 9.5 also includes new features for the patient portal, pocketPCC, PCC’s new Forms tool, and more.
Implementation: PCC 9.5 includes features that require configuration and user-specific software training. Read about the features below and then review the PCC 9.5 Migration Considerations article.
Read below to learn more about the new features, and contact PCC Support for help with any PCC product or service.
Contents
- 1 Submit Claims in PCC EHR
- 2 Review Claim Submissions
- 3 Use Account Notes on Other PCC EHR Protocols
- 4 Refund a Personal Credit
- 5 Post a Returned Check or Other Payment Reversal
- 6 Add a Summary to Patient Portal Messages
- 7 Add a Header to Your Standard Form Letters in PCC EHR
- 8 Stop to OptOut Included on All SMS Messages
- 9 Ever Present Save Button in pocketPCC
- 10 Review and Sign CHADIS Results in pocketPCC
- 11 Review and Import Unsolicited CHADIS results through pocketPCC
- 12 New Immunization Registry Connections in AK, IL, LA, MI, NYC, USVI, and WA
- 13 Immunization Forecasting Updates
- 14 Continue Prescribing Common Dispense Units of Measure
- 15 Use 2023 ICD-10 Diagnosis Billing Codes in PCC EHR
- 16 2023 RBRVU and CPT Claim Validation Update
- 17 Use Two-Factor Authentication with Your PCC Email
- 18 Update Your Windows 8, Windows Server 2012, and Windows 32-bit Workstations
- 19 Continuous Updates to COVID-19 Vaccine Support in PCC
- 20 Bug Fixes in PCC 9.5
Submit Claims in PCC EHR
When you are ready to process claims and submit them to payers, use the Claims tool in PCC EHR.
Open Claims
Open the Claims tool from the Tools menu in PCC EHR.

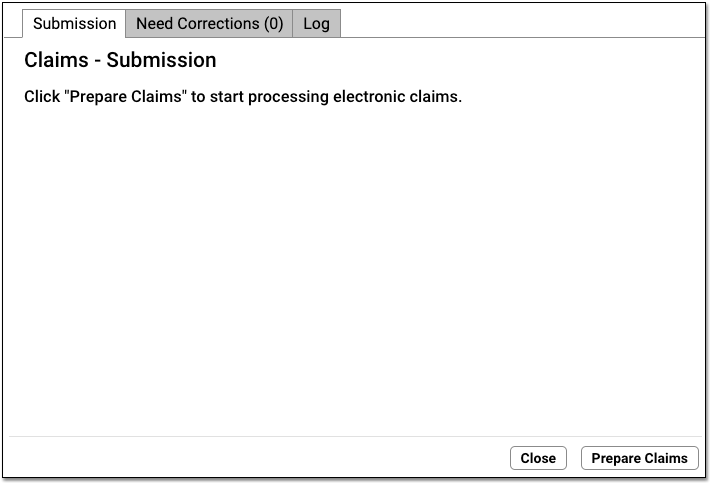
One Authorized User at a Time: The Claims tool can only be opened by authorized users, and only one user at your practice can open the tool at a time.
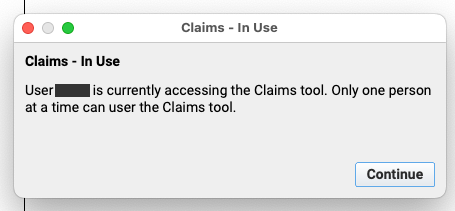
Click “Prepare Claims”
Click “Prepare Claims” to begin preparing your claims.
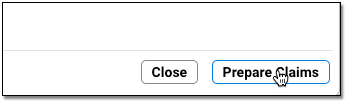
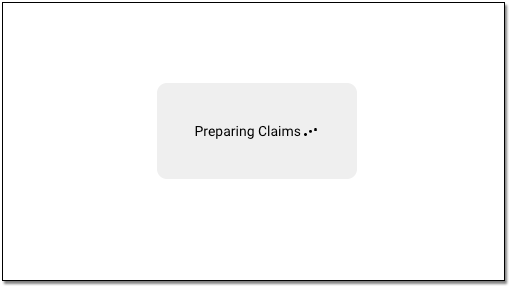
Your PCC system will review all charges that are ready to be turned into a claim.
What Makes a Charge Ready to Be Turned Into a Claim?: Encounter charges are ready to be turned into a claim as soon as you post them into PCC’s system. You also make charges ready when you select “Queue a claim” checkbox whenever you edit charges for an encounter.
Claim Scrubbing and Preparation: As your PCC system reviews charges and prepares outgoing claims, it removes duplicates; verifies patient, charge, and payer information; and checks over other details, such as whether CPT codes are valid for a given date of service. Next, it determines which payer or clearinghouse-specific configuration will be used to format the claim.
Review Claim Processing Results
When it finishes preparing, the Claims tool displays three sections that show you how many claims will not be submitted, are ready to submit, and will be routed to paper.
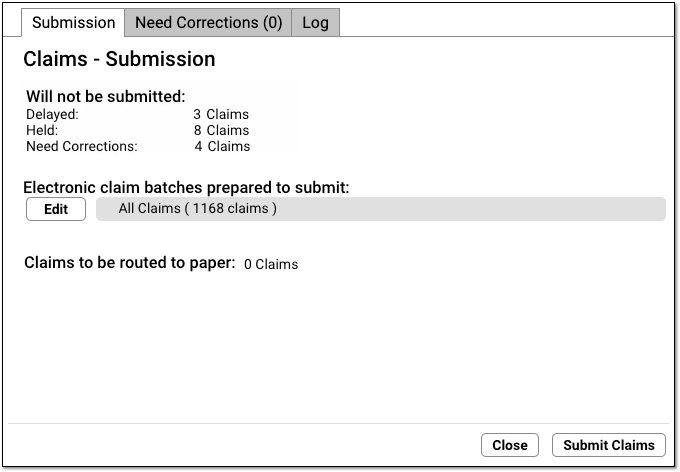
Use the reference below to learn more about each of these totals.
-
Will not be submitted:
-
Delayed: Claims delayed due to your practice’s claim delay setting, usually a few days. PCC Support can customize your claim delay period for you.
-
Held: Claims that were identified and prepared, but then held due to a Claim Hold.
-
Need Corrections: Claims that were prepared and found to contain one or more problems that prevent the claim from being submitted. These claims will not leave your system until you correct the problems.
-
Electronic claim batches prepared to submit: Claims that were prepared and are now ready to be submitted electronically. Claims are grouped into batches, and by default “All Claims” will be selected.
-
Claims to be routed to paper: Claims that were prepared and will be moved over to a paper holding batch when you click “Submit Claims”.
-
Optional: Select Specific “Batches” to Submit
If your practice divides up billing responsibility by payer, or you have another less common workflow need, you might wish to submit only a portion of the prepared claims.
Click Edit, and then select which batches you wish to submit.

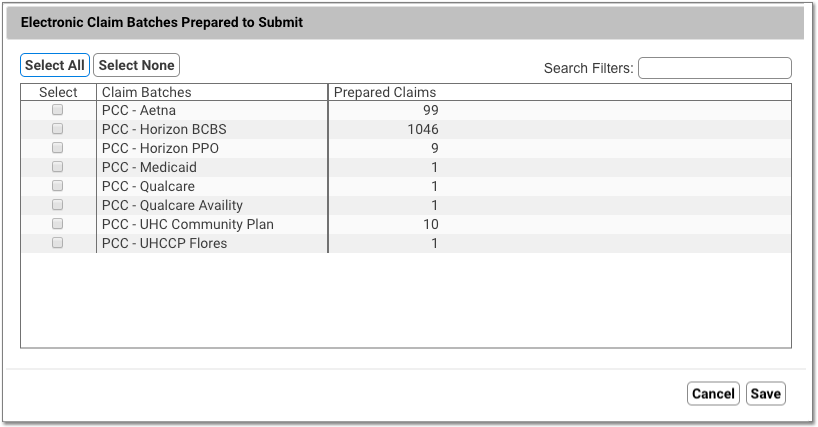
What is a Batch?: A batch represents an under-the-hood custom claim configuration on your PCC system. All the claims in a batch use the same claim configuration, so a batch might be named for a large group of payers. If your practice has an unusual claim configuration need, PCC’s EDI configuration specialists sometimes create a custom batch. Your list of batches may also reflect claim clearinghouses or other entities.
Click “Submit Claims” and Confirm
When you are ready to send the prepared claims, click “Submit Claims”. Then click “Submit Claims” again to verify and proceed.
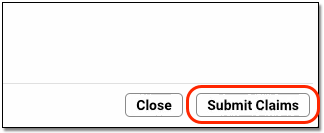
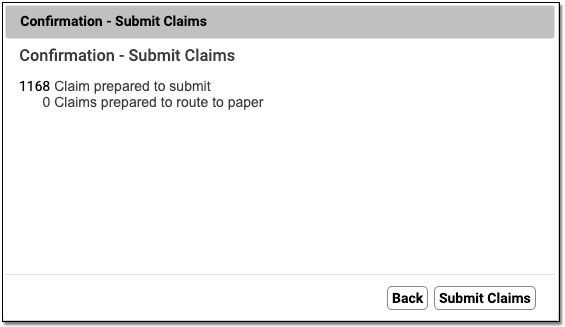
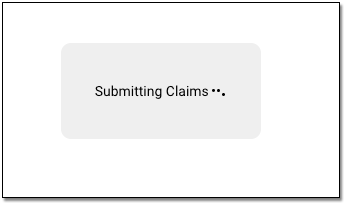
Submitting claims can take several minutes, especially when you have a large number of claims, as PCC re-verifies claim information.
Review and Close
When claim submission is finished, you can review how many claims were submitted and routed to paper.
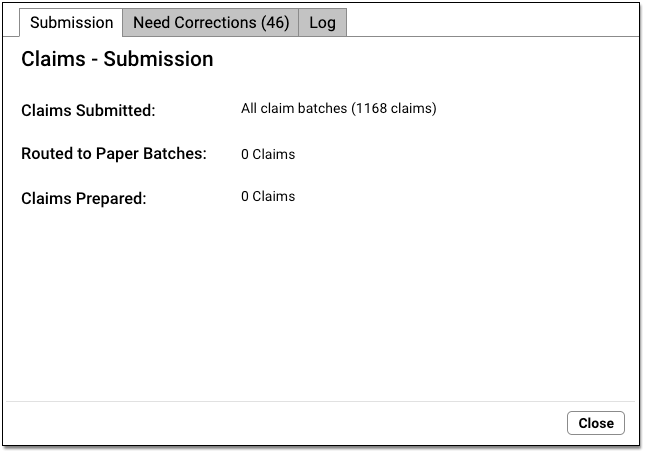
Click “Close” to close the window.
Additional Prepared Claims: If you prepared claims and then only selected and submitted certain claim batches, you can now select additional batches and submit them.
Optional: Review Log
When you are finished submitting claims, you can close the Claims window, reopen it, and use the Log tab to review the record of what occurred during claim processing.

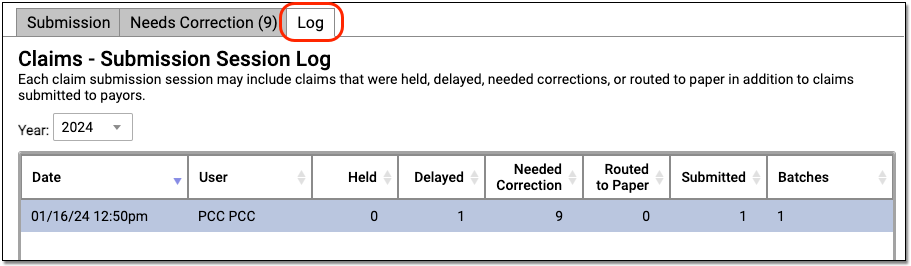
Read below to learn more.
Where's My Log?: You must close the Claims tool and reopen it before a log will appear on the Log tab. Read below for more information.
Follow-Up on Paper Claims
If some claims needed to be printed, they will be “routed to paper”. Use the hcfa program in your Practice Management windows to print paper claims.
Follow Up on Claims that Need Corrections
If a claim can not be submitted, you can find an explanation of the problem on the Log tab. You can also find this information in the “Bad Claim Report” in the EDI Reports (ecsreports) tool, or use the SRS “Claim Error Report” to track down unsubmitted claims and claim rejections.
These claim errors (or “Needed Corrections” claims) must be resolved before the claim can go out. You may need to update patient, account, or charge information. If the encounter is pending the wrong insurance company, or there is another policy issue, you may need to use the Correct Mistakes (oops) program to change the responsible party for the charges and then generate a new claim.
As no claim has gone out yet, you do not need to file a “Corrected Claim” or include a payer claim control number. You can fix the problems and then return to the Claims tool to prepare and submit the remaining claims.
Submit Claims in PCC EHR?: The Practice Management window includes an older tool for processing and submitting claims. Your practice can submit claims from PCC EHR or the previous tool, but switching back and forth between the tools can result in incomplete logs and other problems. For best results, choose one tool. For more information, read the PCC 9.5 Migration Considerations article.
Review Claim Submissions
Use the “Log” tab in the Claims tool when you need to review the details of a claim submission, or understand which claims were held, delayed, needed corrections, or were routed to paper.

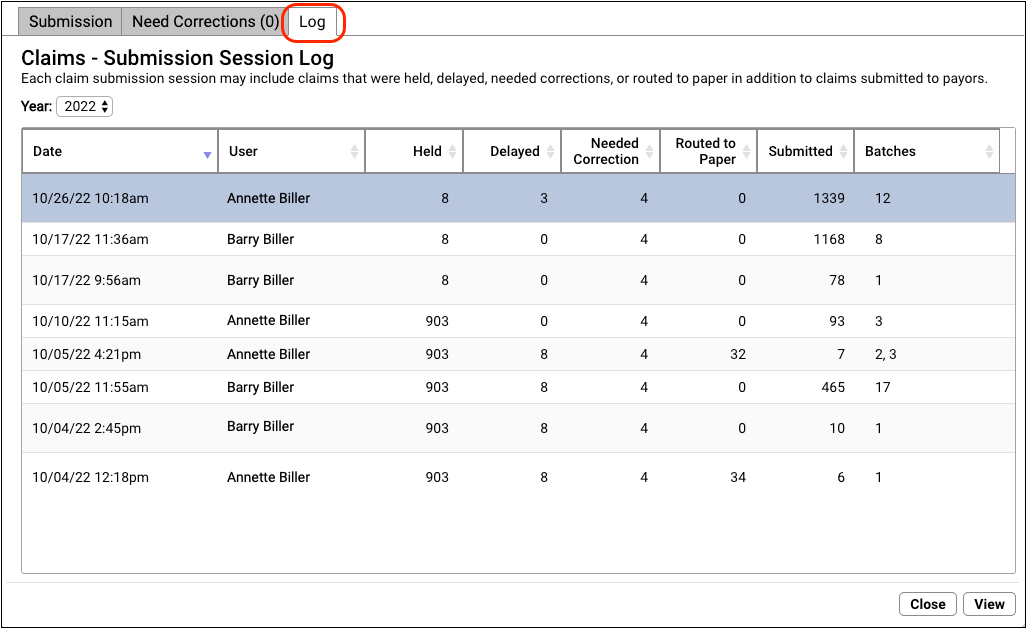
The Log tab displays a record of all claim submissions run from PCC EHR, filtered by year. In addition to date and time, you can see which user at your practice processed the claims and how many claims were held, delayed, needed corrections, were routed to paper, and were submitted. If only some batches were submitted, you can see how many under the Batches column.
Where's My Log?: In PCC 9.5, you must close the Claims tool and reopen it before a log will appear on the Log tab. The Log tab defaults to display sessions from 2022, so you may need to click on the year menu to review logs for 2023. PCC plans to address these issues in an upcoming software release. Also, a claim submission session log is only recorded when claims are submitted. If you prepare claims but do not submit any batches, the Claims tool will not add a submission record to the Log tab.
Double-click on a session log to see more information.

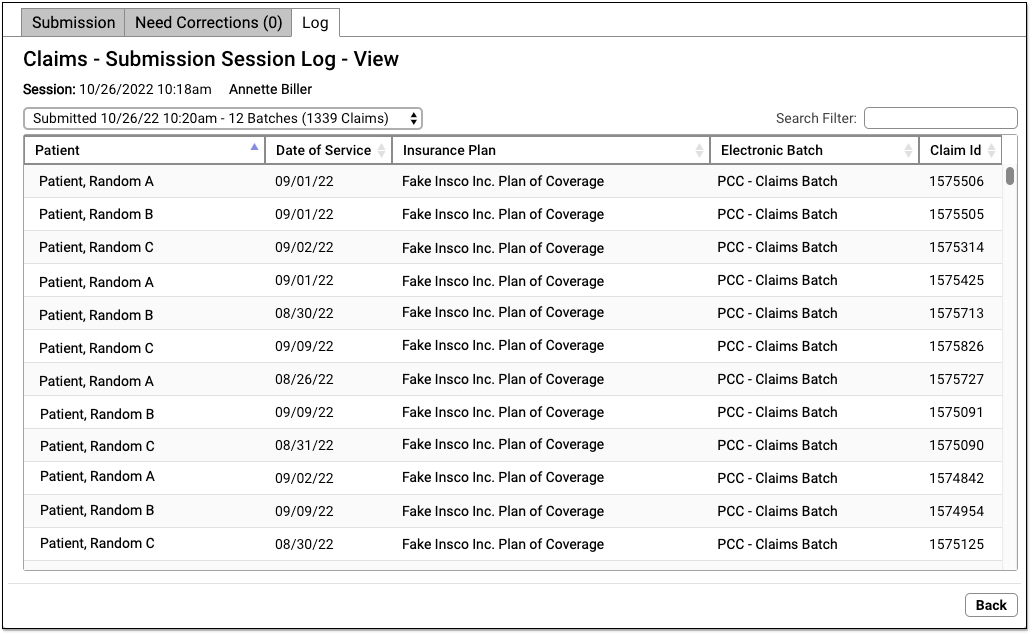
On the “Claims – Submission Session Log – View” screen, you can review details about each claim that was processed during the claim submission. If the user prepared and submitted multiple batches during the same session, they can use the drop-down menu in the upper-left to select and review each submission.
Use the Search Filter to find claims by name, date of service, insurance plan, batch, or claim ID.

Review Held Claims
To see details about all claims held due to a claim hold, select “Held” in the session drop-down menu.
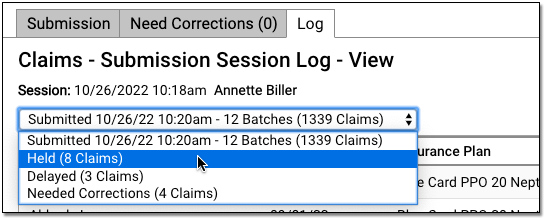
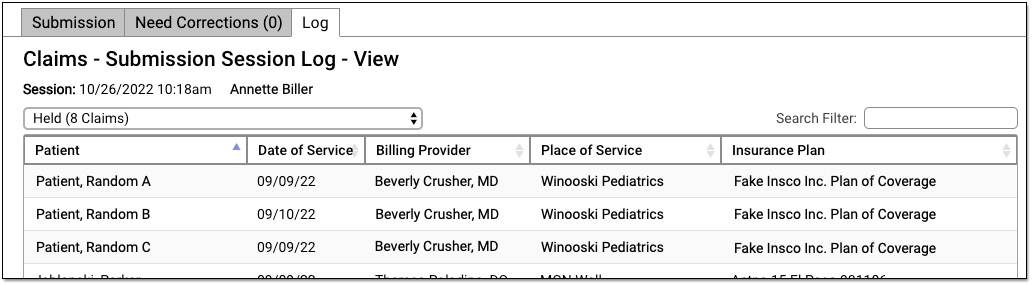
Your practice can configure custom claim holds based on dates of service, billing providers, and insurance plans.
Review Delayed Claims
If your practice uses a customizable claim delay, select “Delayed” from the session drop-down menu to see claims that were delayed.
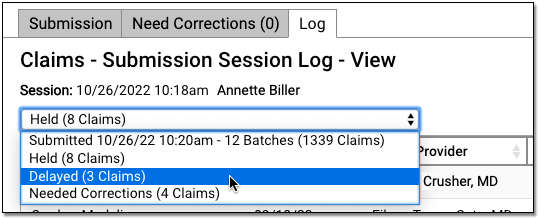
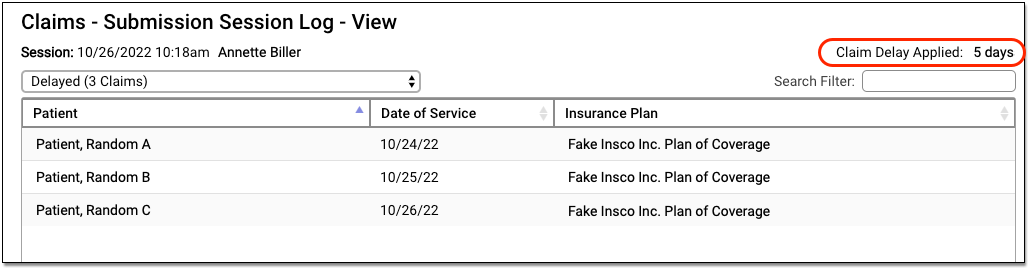
You can review the details of claims that didn’t go out because the claim delay period had not yet passed. The claim delay period is displayed in the upper-right corner. Typically, practices ask PCC Support to configure a claim delay period of a few days, in order to ensure enough time has passed for charges to be reviewed before claim submission.
Review Claims that Need Corrections and Can Not Be Submitted
If PCC’s claim processing found problems with claims that prevented them from being submitted, you can review these issues by selecting the Needed Corrections option.
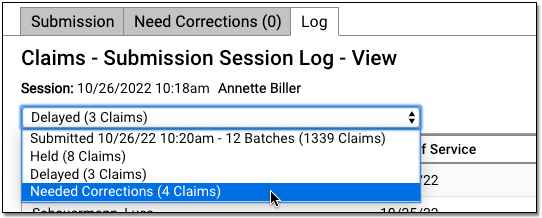
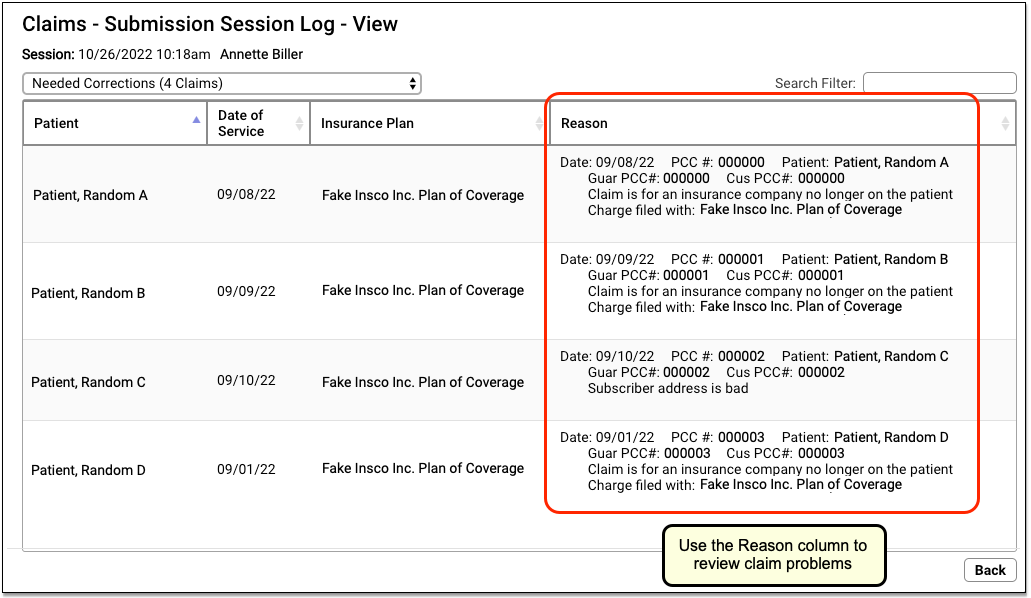
You can see claim details and the “Reason” that a claim could not be submitted. You can find this same information in the “Bad Claim Report” in the EDI Reports (ecsreports) tool.
These issues must be resolved before the claim can go out. For most problems with an outgoing claim, you will need to update patient, account, or charge information. If this alters the responsible party for the encounter, you will need to edit the insurance information for the charges and regenerate the claim in the Correct Mistakes (oops) program.
As no claim has gone out yet, you do not need to file a “Corrected Claim” or include a payer claim control number. You can fix the problems and then return to the Claims tool to prepare and submit the remaining claims.
Review Claims Routed to Paper
If some claims needed to be routed to a paper batch for printing, you can select “Routed to Paper” to review details.
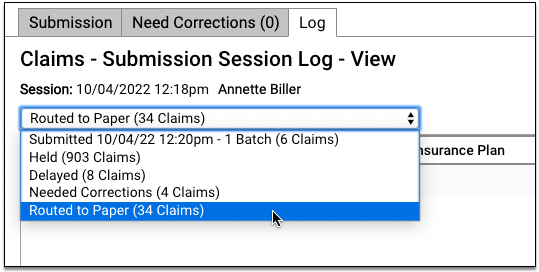
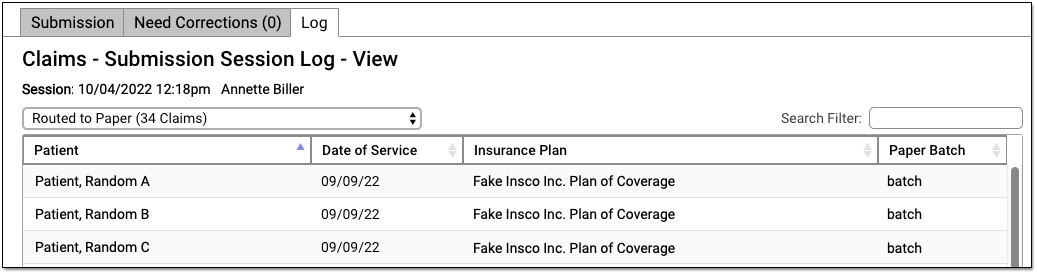
To generate and print paper claims, use the HCFA Form Generation program in your Practice Management windows.
Use Account Notes on Other PCC EHR Protocols
In PCC 9.5, your practice can add the Account Notes component to any protocol in PCC EHR.
For example, your practice might want to be able to review billing account notes when handling a phone call.
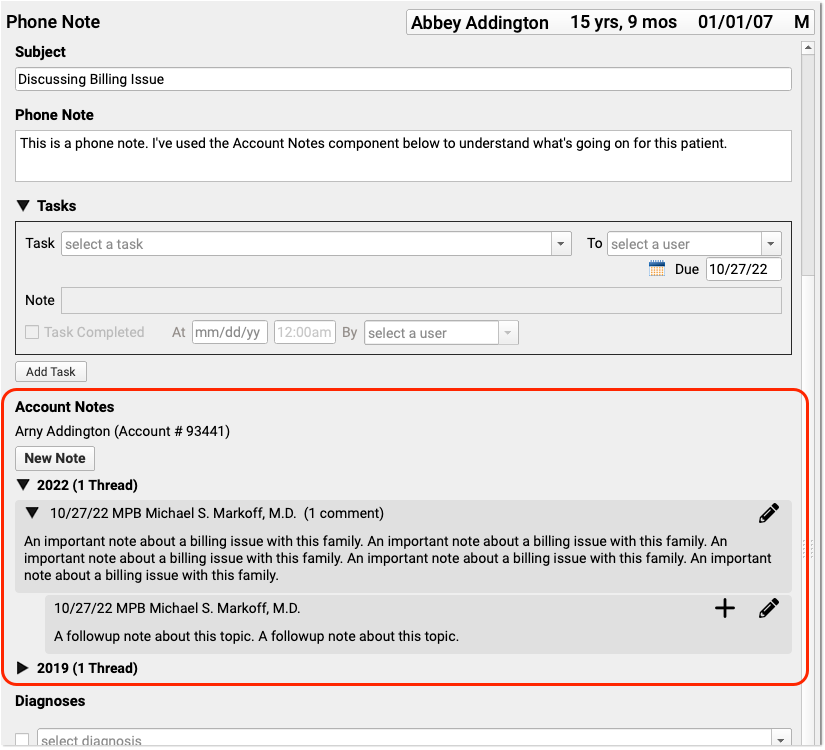
You can use the Account Notes component to track details about family and financial issues. If you add the component to your practice’s Demographics, Patient Check-In, Phone Notes, or Post Charges protocols, then billers and other staff will have easy access to the tool.
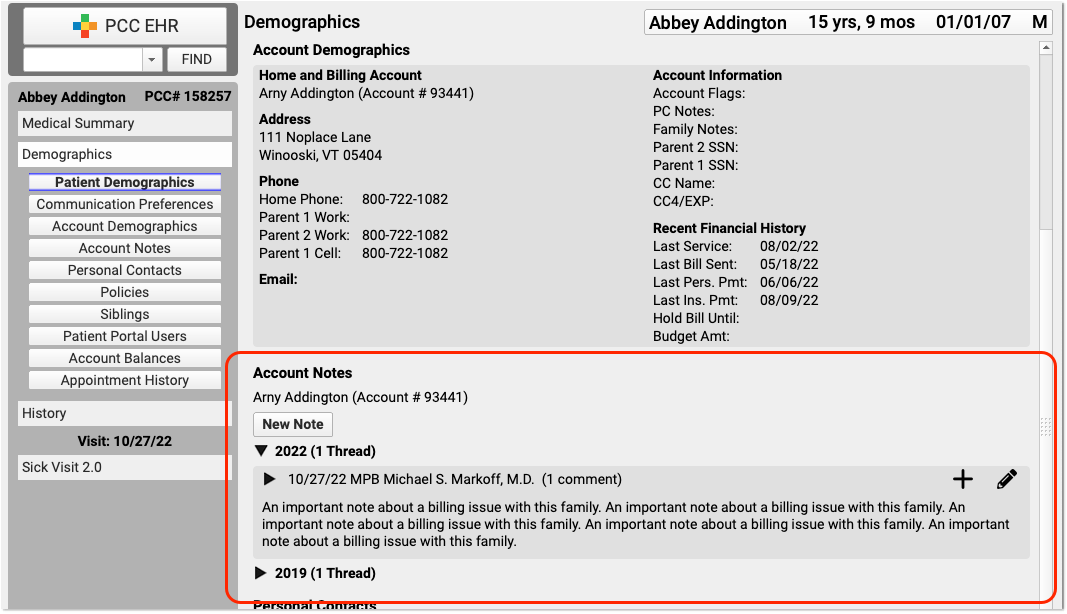
Account Notes in the Payments Tool: Account Notes always appears in the Payments tool in PCC EHR. Use the Protocol Configuration tool to add the component to other protocols. For more information, see the PCC 9.5 Migration Considerations article.
Refund a Personal Credit
When you need to refund a credit on a family’s billing account, use the Payments tool in PCC EHR.
Open the History Tab of the Payments Tool
In PCC EHR, open the Payments tool, find or select an account, and click on the History tab.
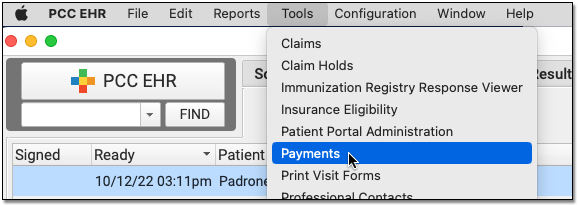
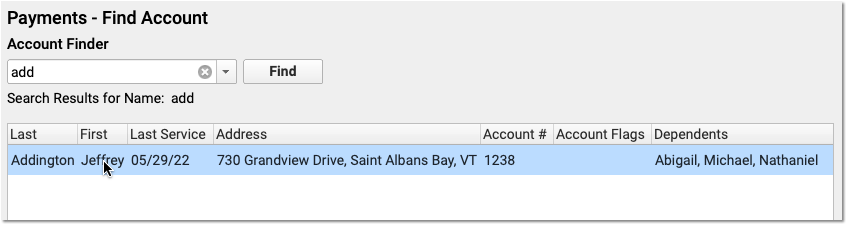
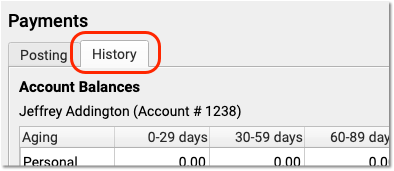
Review the Account’s Credit
Before you refund a credit on an account, you may wish to review the account’s balances and the Payment History to understand why they have a credit.
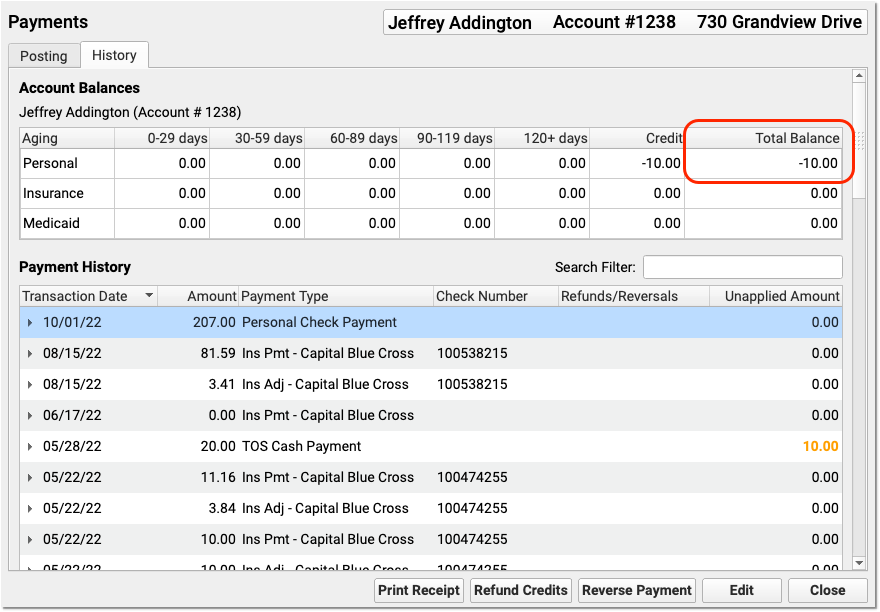
For example, you might find a payment that is greater than the amount due on a charge. You can click the disclosure arrow next to a payment to review how a payment applies towards charges.
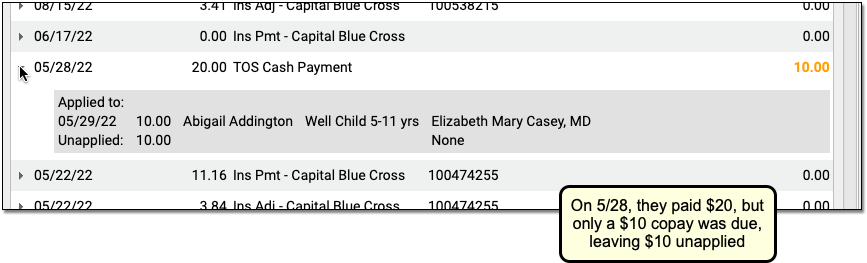
Click “Refund Credits”
Click “Refund Credits” to create a refund for the account.

Enter the Transaction Date and Refund Type
Optionally adjust the transaction date (which defaults to today), and select your practice’s personal credit refund type.
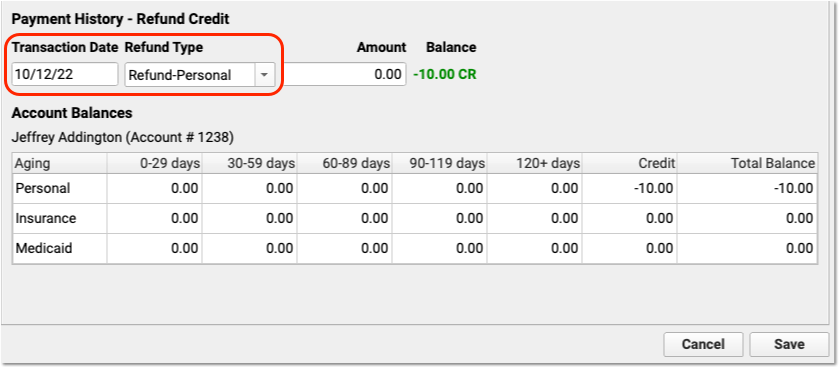
Your practice can customize what refund types are available on your system.
Enter the Refund Amount
Enter an amount to be refunded, up to the total credit balance on the account.
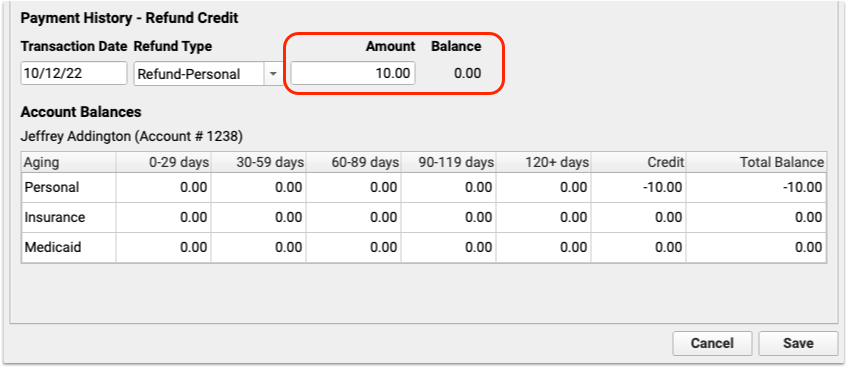
After you enter the refund amount and press Tab or Enter, the Balance will update to indicate the result of the refund.
Click Save
Click “Save” to save the refund.
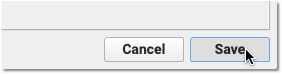
You’ve now recorded that you refunded the money to the account. Next, you might pay the family from the front desk or issue a check.
Review Results in the Payment History
After you refund a personal credit, you can see the change in the Account Balances. You can also review your payments in the Payment History index to see the linked refund.
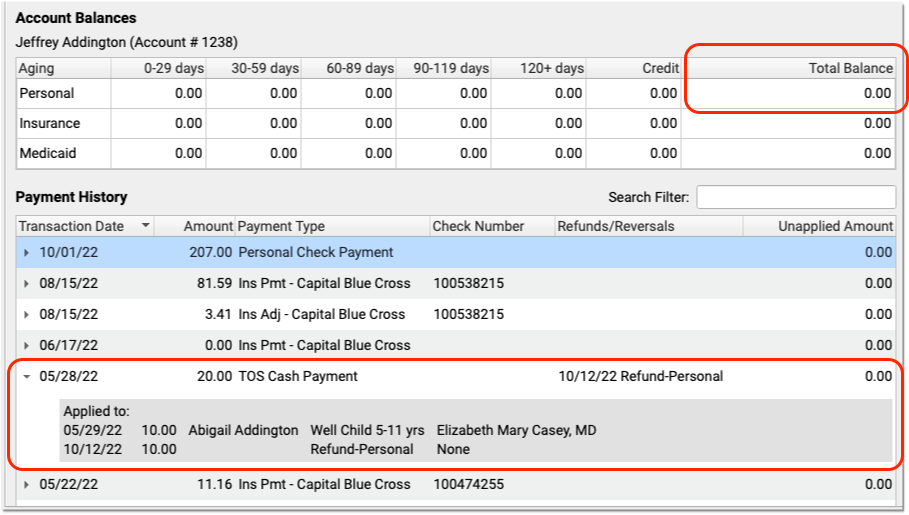
Optionally Enter an Account Note Explaining the Refund
After you refund a personal credit, you may decide to visit the Posting tab and enter an account note explaining the refund.
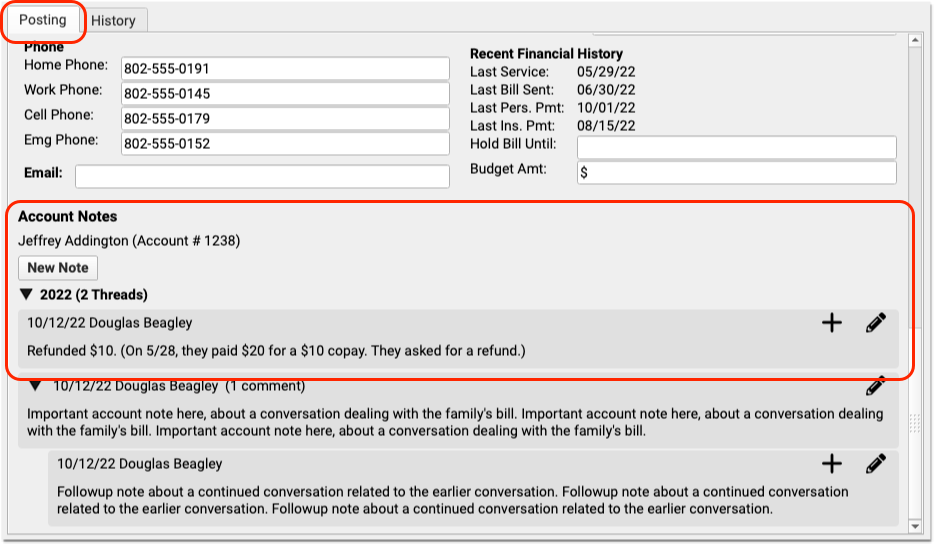
Correct Mistakes: If you refund a credit incorrectly, and need to delete the refund, use the Correct Mistakes (oops) program in PCC’s under-the-hood Practice Management tools.
Post a Returned Check or Other Payment Reversal
When a check bounces, or a credit card payment is reversed, you can quickly mark the payment as returned and optionally post a fee.
Open the History Tab of the Payments Tool
In PCC EHR, open the Payments tool, find or select an account, and click on the History tab.
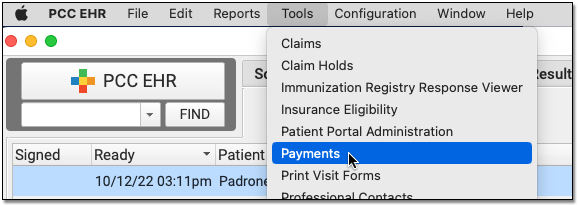
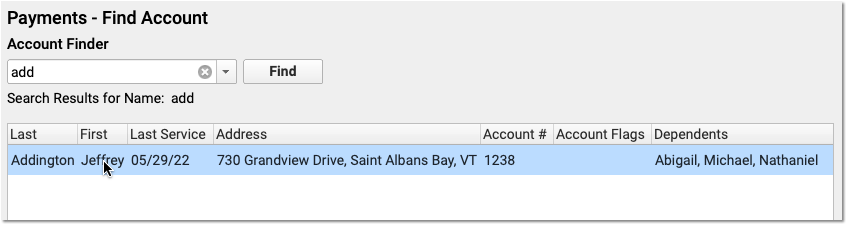
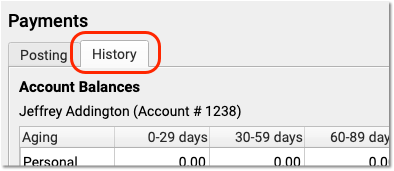
Select the Payment in the Payment History
Locate and select the payment that needs to be reversed.
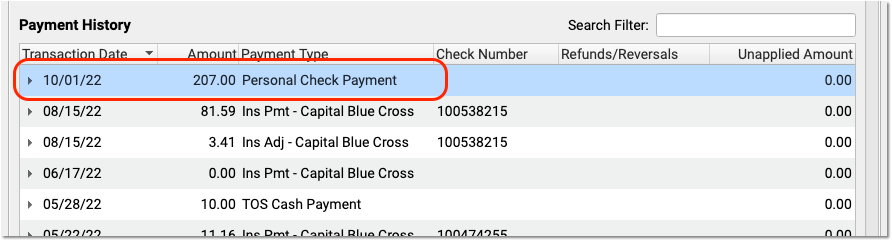
You can optionally use the Search filter to quickly locate a payment by check number, date, or other criteria. You can only reverse checks or credit card payments.

Optionally Review Payment and Account Information
Before you reverse the payment, you can click on the disclosure arrow to review how the payment is currently applied.
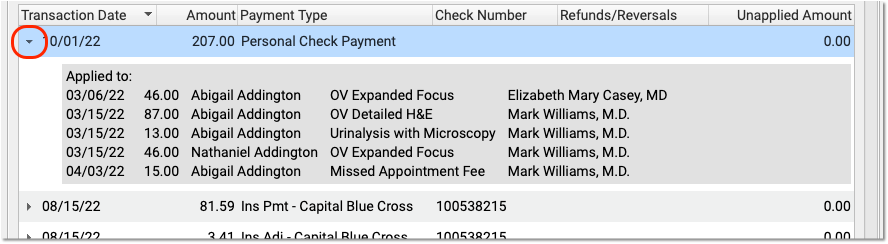
You can also visit the Payments tab to read the Account Notes and/or contact the family to see if there is any information about the account or payment that may inform your decision.
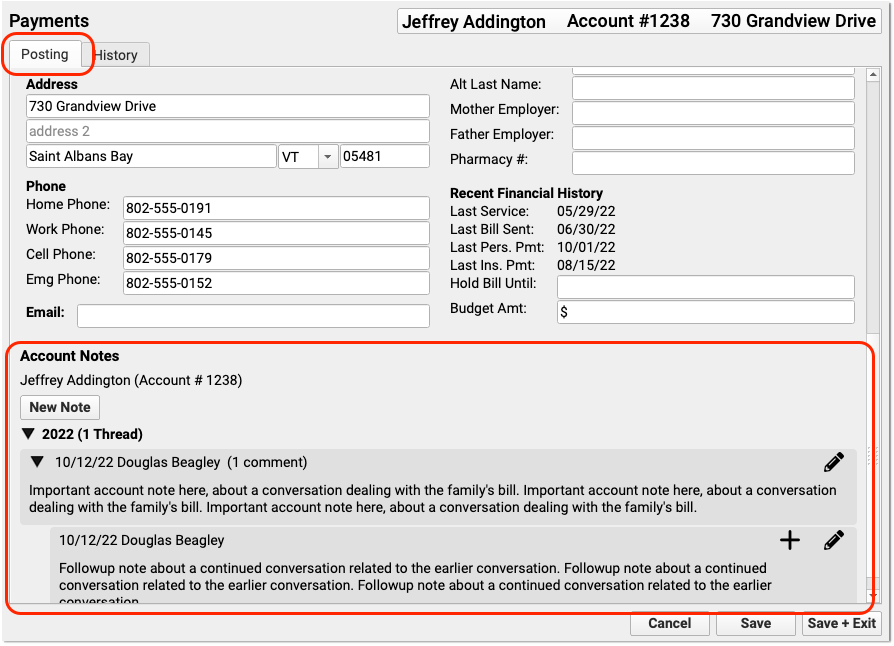
Click “Reverse Payment”
When you are ready to proceed, click “Reverse Payment”.
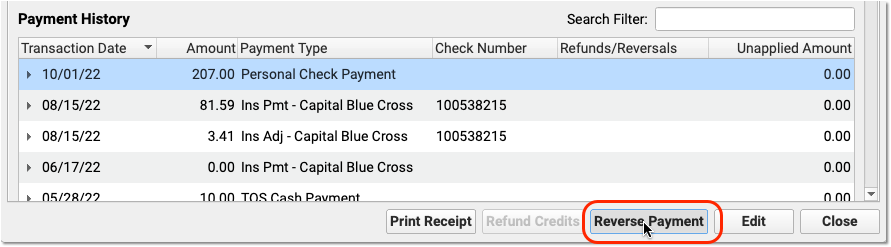
Enter the Transaction Date and Select the Reversal Type
Optionally change the date of the reversal (the default is today), and then select your practice’s reversal type.
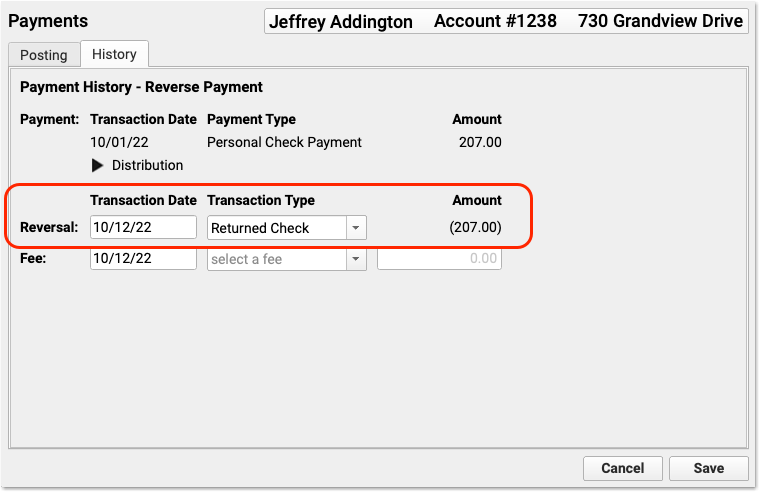
PCC includes the “Returned Check” type on practice systems by default, but your practice can create other custom reversal types.
Select a Fee Type and Adjust the Fee
If you also need to charge the account a fee, select a fee type and enter a fee amount.
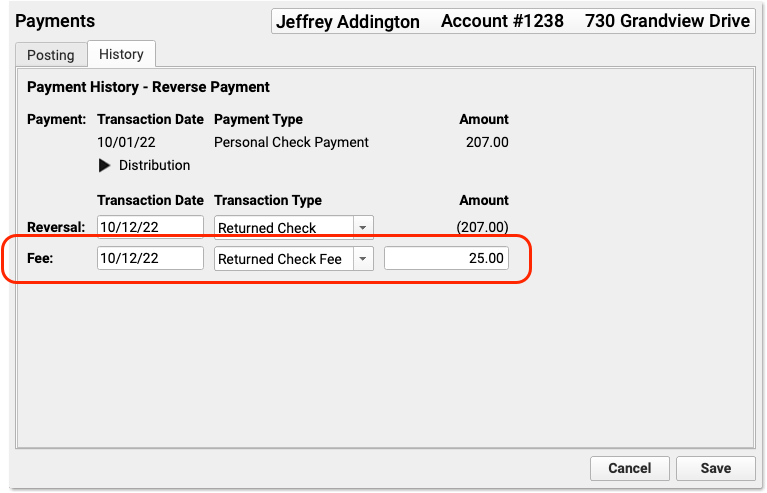
Your practice can customize your fee types and amounts. If your practice configures a default fee amount, it will appear automatically when you select the fee type. If you select a fee by mistake and you don’t wish to post a fee, simply change the amount to $0.00.
Click “Save”
Click save to reverse the payment and post a fee (if entered).
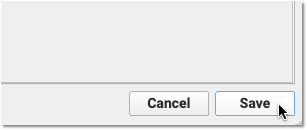
Review the Result in the Payment History
In the Payment History, you can see the original payment is now crossed off. You can also see that it is now linked to a returned check refund procedure and the fee that you charged.
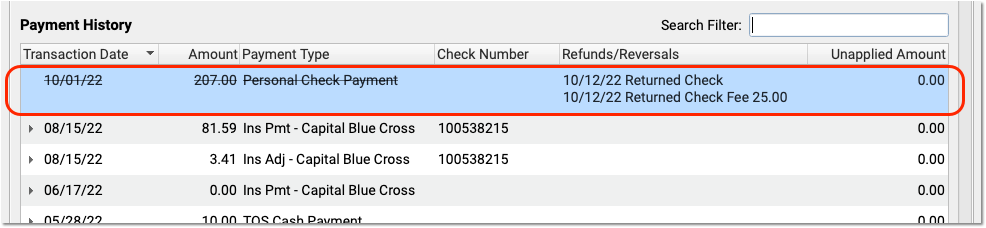
You may also notice that the account’s personal balance has increased by the amount of the returned payment and the fee, which may result in a personal bill when your practice next generates bills.
Enter an Account Note, Contact the Family, or Take Other Actions
Use the Account Notes component on the Payments tab to record any additional details. You might also wish to contact the family, generate and send a personal bill immediately, or send the account a portal message.
Remove a Payment Reversal
If you reverse a payment by mistake, or the payment actually clears and you received the message in error, you can delete the reversal and the fee.
Select the payment in the Payment History and double-click (or click “Reverse Payment”).
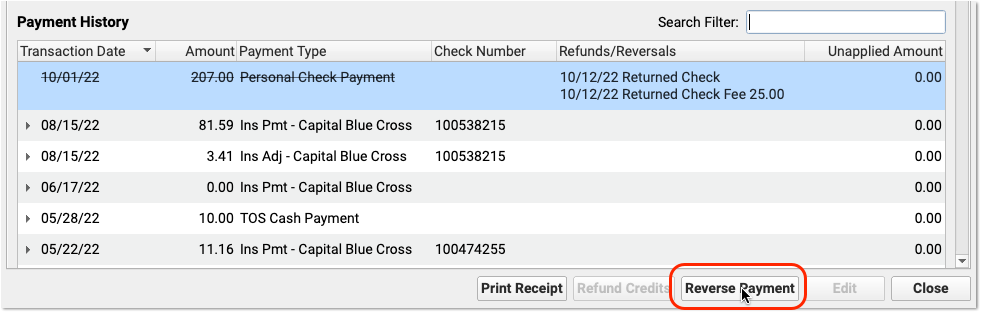
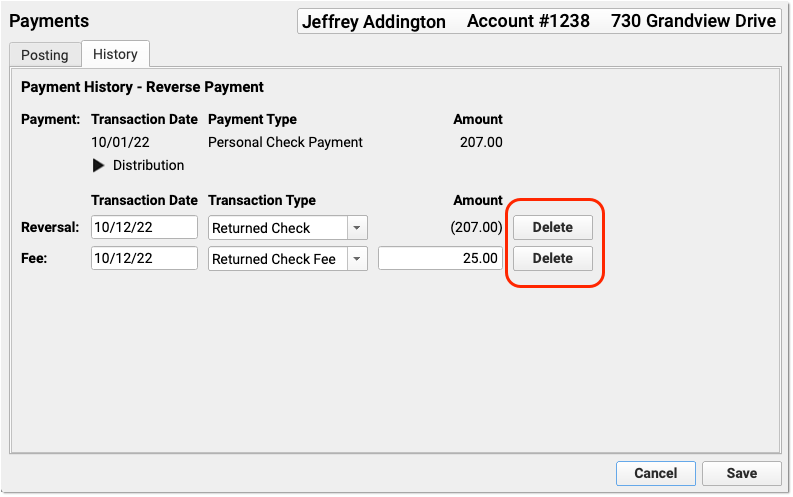
Then click “Delete” next to the reversal and/or the fee to remove them from the account.
Add a Summary to Patient Portal Messages
Add a brief summary to Patient Portal Messages to clarify vague message subjects, add details where they can be found quickly, and make it easier to find a message again.
When reviewing a message in PCC EHR or pocketPCC, a summary line appears above the message’s subject line.

Initially, the message’s subject appears in the summary field. Click the text field and edit the summary line, then save your changes.
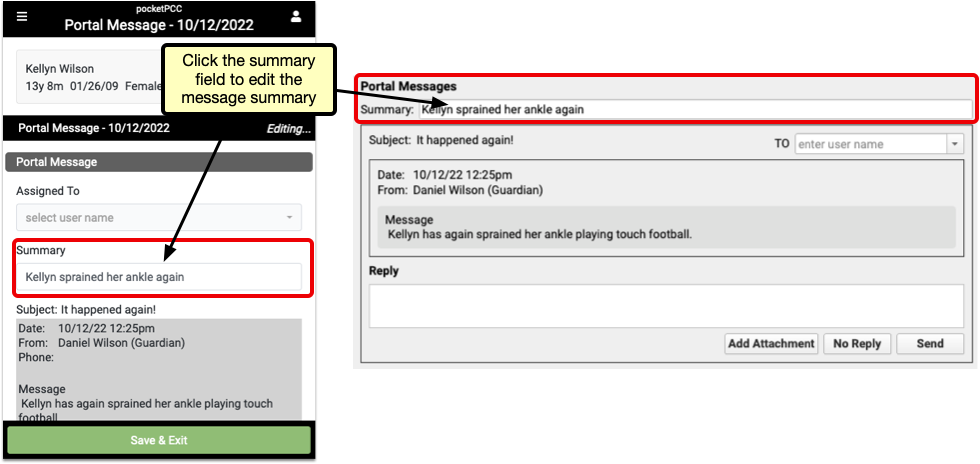
After saving your changes, the summary line will appear in place of the subject in the Messaging Queue and Patient History. The original subject still appears in the message itself, below the summary line.
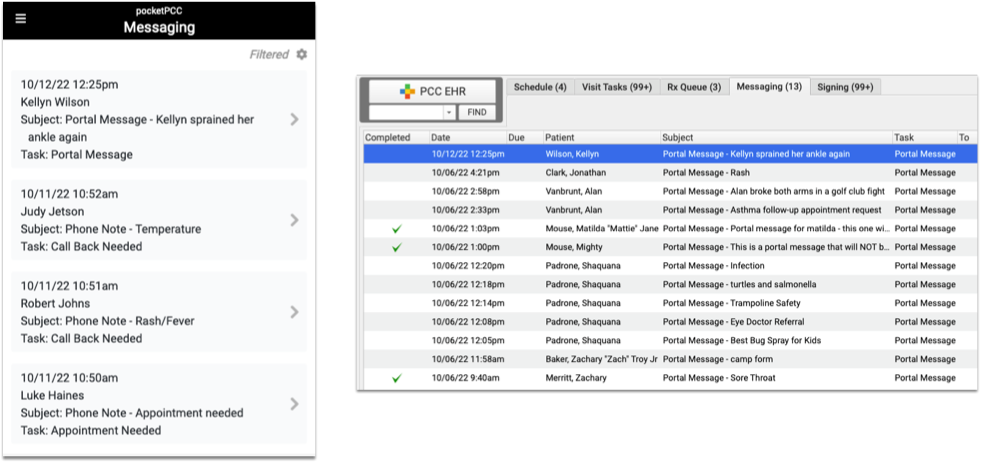
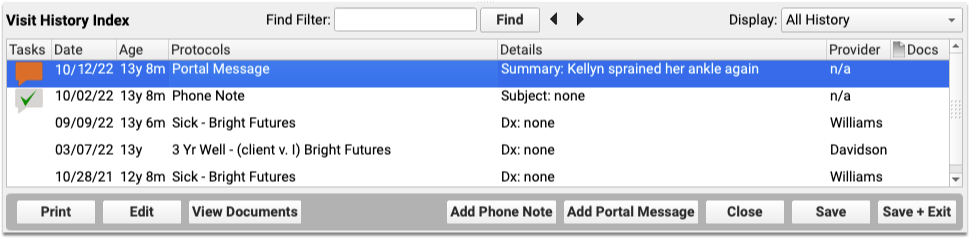
Add a Header to Your Standard Form Letters in PCC EHR
Add your letterhead, practice contact info, or other information to a header on your standard PCC EHR Form Letters.
The Forms Configuration tool includes a new Header Configuration tab.
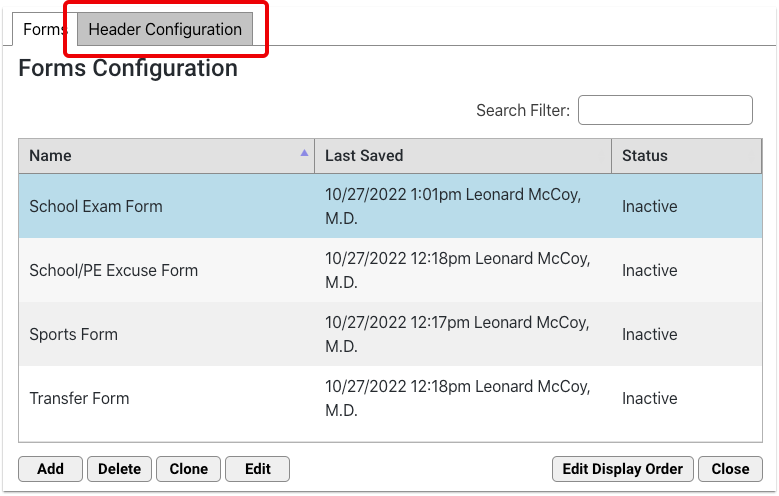
Header Configuration includes a smaller text field than the forms editor, but the options are the same. Add and edit your header text using the style options above the text field, and insert variables from the list to the right. Double click a variable, or select it and click “Insert”, or search for a variable within the text field by typing “<”.
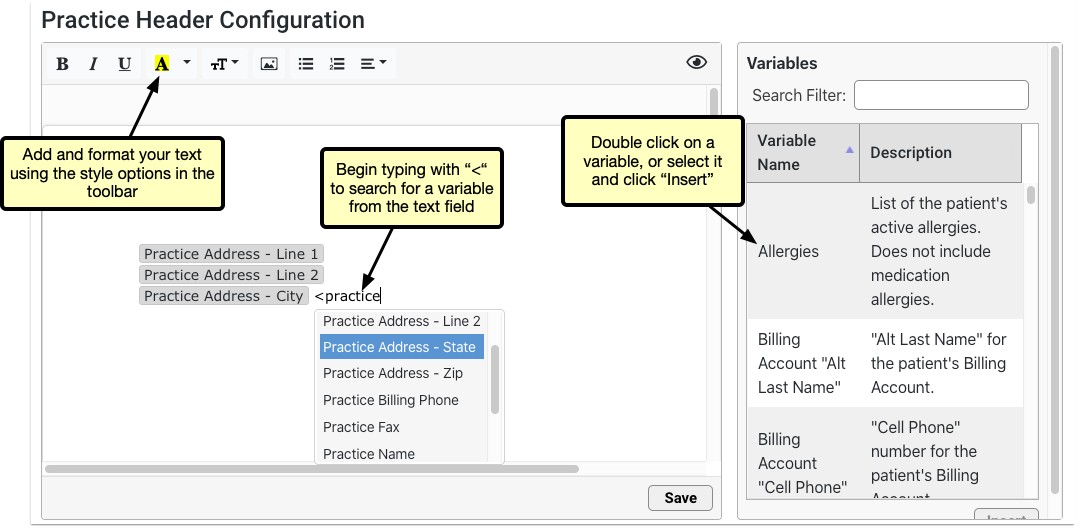
If you have a letterhead image or a logo, click the picture icon to upload it from your computer or enter the URL of the image.
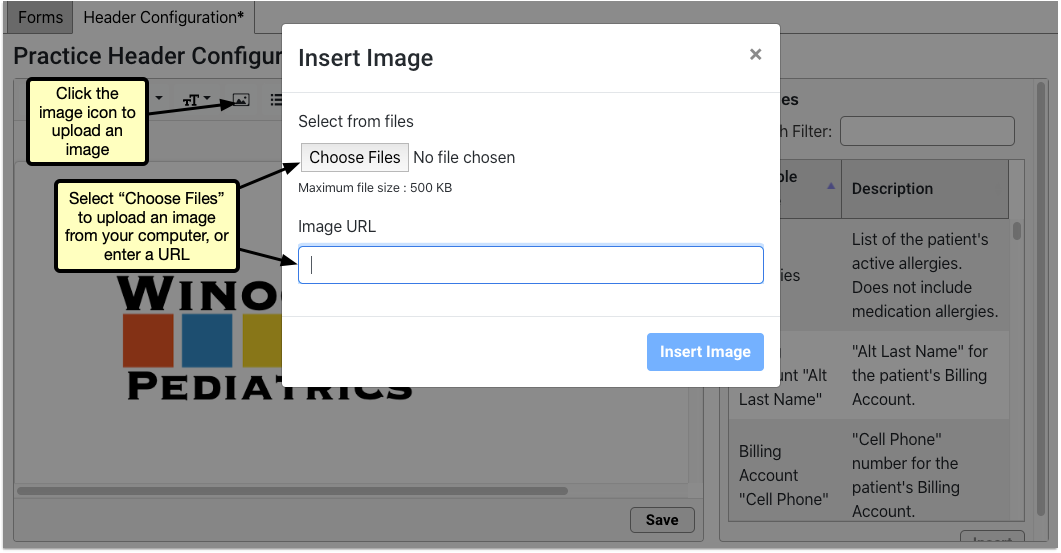
Adjust the size or text wrapping by clicking the image and selecting from the menu.
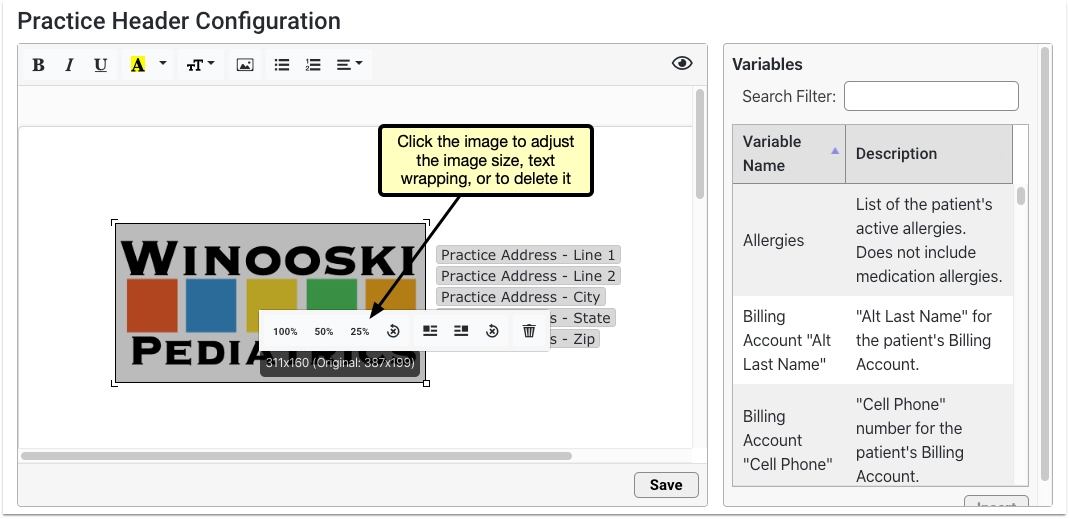
Once you’ve completed editing your header, click save.
Add the Header to a Form
To add the header to any standard form, edit your selected form and click the header button.
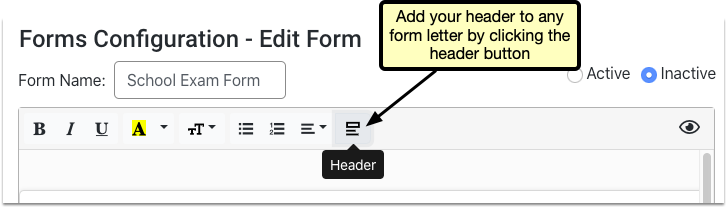
To edit the header, click back into the Header Configuration tab, any changes will be applied to all forms including the header.
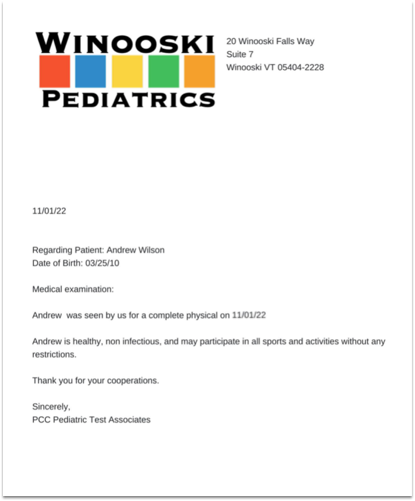
Early Access Tool: The new forms solution is in an early access testing period in just a few offices. If you are interested in participating in the early access release, please contact PCC Support.
Stop to OptOut Included on All SMS Messages
To reduce the chance of SMS messages being blocked as spam, PCC 9.6 automatically adds the unsubscribe instruction “Stop to OptOut” to all outgoing SMS messages sent from PCC EHR. If you already include instructions for opting out of future messages, you should remove that text from your footer. Because “Stop to OptOut” is include in each message, the available character count has been reduced to 145.
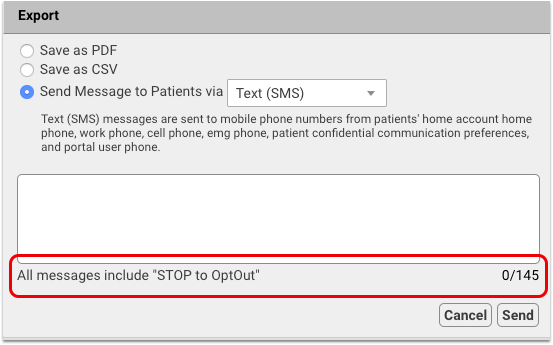
Ever Present Save Button in pocketPCC
Quickly save your work in pocketPCC without scrolling through a long visit, a full messages list, or anywhere you need to save your work in pocketPCC. The “Save & Exit” button now floats at the bottom of your device’s window so no matter where you scroll, it’s easy to save.

Review and Sign CHADIS Results in pocketPCC
Full CHADIS results are available to be reviewed and signed in pocketPCC.
View the full CHADIS results details by clicking on “details” from the CHADIS summary in the patient’s visit.
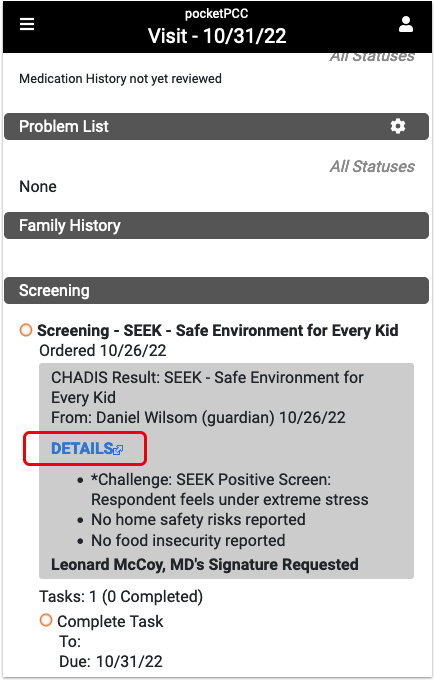
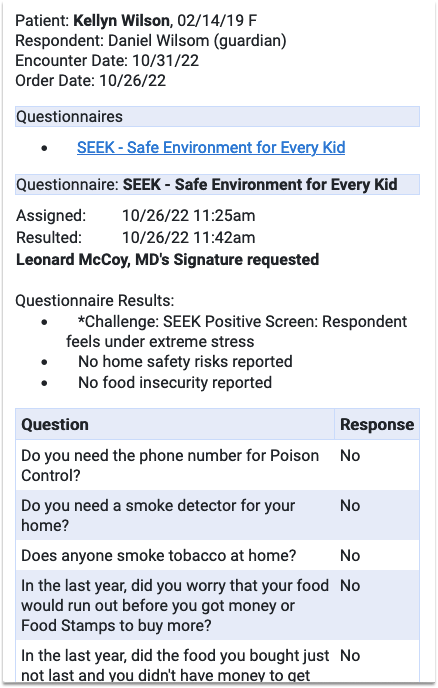
Sign CHADIS results
CHADIS results also appear in pocketPCC’s signing queue, where they can be reviewed and signed. Click the results from the queue to review.
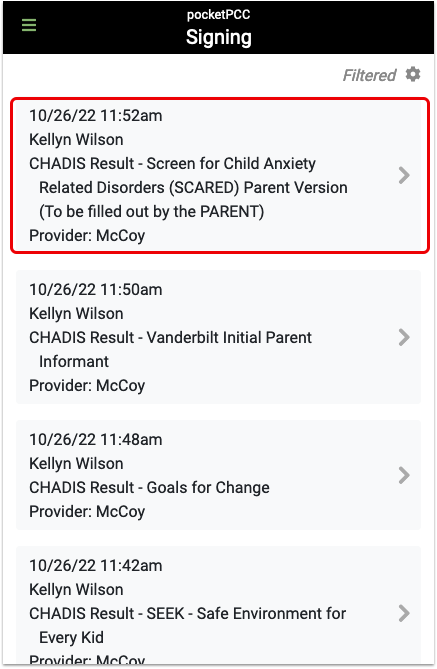
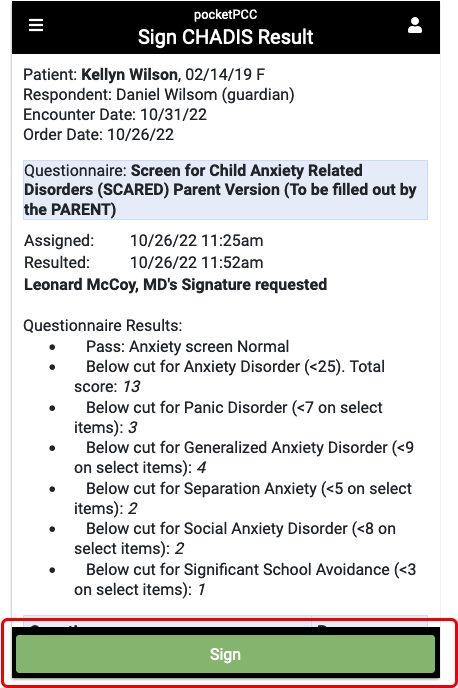
The sign button appears at the bottom of your device’s screen. Click the sign button to sign the document.
Review and Import Unsolicited CHADIS results through pocketPCC
When a CHADIS result arrives without a matching appointment, you can assign it to a patient and encounter from pocketPCC, just like you can in PCC EHR.
Open the CHADIS result from the pocketPCC messaging queue to review the results and import it into an encounter.

Select the encounter to which to import the results from the “Import To” menu. You also have the option to delete the results entirely, by clicking the “Delete Result” button.
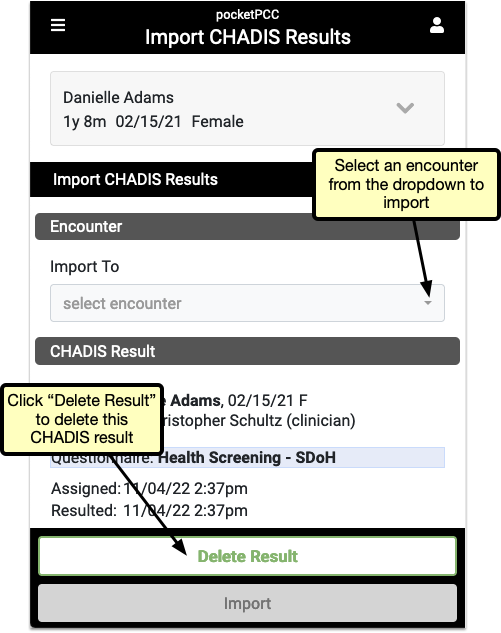
When you’ve selected an encounter, the “Import” button turns green, and clicking it will add the CHADIS results to the selected encounter.
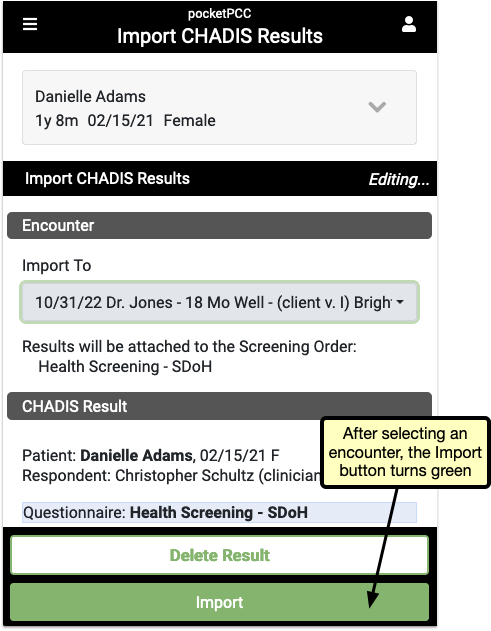
New Immunization Registry Connections in AK, IL, LA, MI, NYC, USVI, and WA
Provided your local immunization registry makes itself available for connection, PCC can configure your system to submit patient immunization records. In many areas, you can also retrieve patient immunizations from your local registry and import them into PCC EHR.
As of PCC 9.5 , you can establish a connection with registries in the following areas to submit and retrieve immunization records:
- Alaska (VacTrAK)
- California (CAIR)
- Colorado (CIIS)
- Connecticut (CTWiZ)
- Delaware (DelVAX a.k.a. DHIN)
- Florida (FLSHOTS)
- Georgia (GRITS)
- Illinois (I-CARE)
- Indiana (CHIRP)
- Kansas (KSWebIZ)
- Louisiana (LINKS)
- Maryland (IMMUNET)
- Michigan (MCIR)
- North Carolina (NCIR)
- New Jersey (NJIIS)
- New York City (CIR)
- Oregon (ALERTIIS)
- Pennsylvania (PA-SIIS)
- Philadelphia (PhilaVax)
- U.S. Virgin Islands (VIIRS)
- Virginia (VIIS)
- Washington (WAIIS)
- Wyoming (WYIR)
Check out the map below for a snapshot of all of PCC’s registry connections as of the PCC 9.5 release.

Please note that the completion of new immunization registry connections depends on many factors, including factors outside of PCC’s control. The above map represents the status of immunization registry connections at the time of publication, but does not guarantee a particular timeline for the completion of in-progress connections. For the most up-to-date information about in-progress connections, contact PCC Support.
Immunization Forecasting Updates
The immunization forecasting logic in PCC EHR is provided by Scientific Technology Corporation (STC). STC frequently releases new versions of its immunization forecasting logic, which PCC applies to your PCC system year round.
Since the last PCC release, the immunization forecasting logic in PCC EHR was updated to add forecasting for:
- COVID-19 vaccine for patients ages six months through five years
- the second dose of J&J COVID-19 vaccine
- vaccines in the Orthopoxvirus group
- patients with a history of Orthopoxvirus immunization
- patients with the Astrazeneca (CVX 210), Novavax (CVX 211), Moderna bivalent (CVX 229), and Pfizer bivalent (CVX 300) COVID vaccines and boosters
- patients ages 12-13 years with an inadvertent second dose of COVID vaccine
- patients ages 4-8 years where the past due date for dose 2 of MMR or Varicella vaccines matches the due date
The immunization forecaster updates also:
- Corrected Hepatitis A vaccine forecasting for patients with other vaccine group history
- Stopped marking MMR and Varicella injectable, live vaccine doses as Invalid when preceded by a live, oral immunization
- Corrected Pneumococcal vaccine forecasting in cases of inadvertent PPSV23 administration during early childhood, and stopped marking second doses of correctly administered PCV13 as Invalid
- Updated the description for CVX 229 to “COVID-19, mRNA, LNP-S, bivalent, PF, 50 mcg/0.5 mL dose”
- Stopped marking Vaccinia, smallpox monkeypox vaccine (CVX 206) as Invalid when administered
To learn more about immunization forecasting in PCC EHR, read Immunization Forecasting.
If ever you observe a forecasting result or warning that does not match your expectations, contact PCC Support by calling 802-846-8177 or 800-722-7708 or emailing support@pcc.com.
Continue Prescribing Common Dispense Units of Measure
On October 5, 2022, PCC released a patch to prevent prescribing errors resulting from a Surescripts compliance update.
In compliance with NCPDP guidelines, the Surescripts update retired a large number of terms for dispense unit of measure, including several that are common in pediatric prescribing. Dispense units of measure communicate to the pharmacy which form of medication to dispense (e.g., inhalers, tubes, or vials). Prescriptions that used retired terms for the dispense unit of measure resulted in errors and could not be sent to pharmacies.
The October 2022 PCC eRx patch restored many of the retired terms. Those that could not be restored for compliance reasons were removed from PCC eRx and can no longer be selected.
As a result of the patch, you can continue to write prescriptions for:
- Bag(s)
- Bottle(s)
- Box(es)
- Container(s)
- Cartridge(s)
- Device(s)
- Inhaler(s)
- Pen Syringe(s)
- Pack(s)
- Syringe(s)
- Tube(s)
- Vial(s)
The terms that are no longer available for dispense unit of measure are: fluid ounce(s), liter(s), milligram(s), ounce(s), spray(s), tablespoon(s), teaspoon(s), and puff(s).
New prescriptions, renewals, refills, and prescriptions created from favorites will only allow prescribers to select valid dispense units of measure. If you renew, refill, or prescribe a favorite medication that includes a retired term for dispense unit of measure, PCC eRx will prompt you to choose a valid dispense unit of measure before allowing you to finalize the prescription.
You can prevent favorites from prompting you every time by recreating them with valid terms for dispense unit of measure.
Contact PCC Support if you continue to experience prescribing errors for particular medications or dispense units of measure, or if you need help resolving errors on your Rx Queue.
Use 2023 ICD-10 Diagnosis Billing Codes in PCC EHR
In September of 2022, PCC updated your practice’s server with 2023 ICD-10 diagnosis billing codes.
The 2023 ICD-10 update included many additions of interest to a pediatric practice. It included:
- improved specificity for candidiasis (B37.3*)
- new codes for short stature due to endocrine disorder or genetic causes (E34.3*)
- numerous additions to Mental, Behavioral, and Neurodevelopment ICD-10s (F01-F99), including more codes for when substance use is in remission (F10-F19), further updates to depression disorders (F30-F39), and a new set of codes for prolonged grief (F43.8*)
- added specificity to codes for sleep apnea in newborns (P28.4*)
- updates to certain social determinants of health codes (Z codes) such as financial insecurity and noncompliance
- a new code for pediatric-to-adult transitions (Z71.87)
The new codes and new guidelines are valid for dates of service starting on 10/1/2022.
Here are some resources to help you learn about 2023 ICD-10:
-
CMS: You can review the complete, updated CMS guidelines including the CDC’s 2023 ICD-10-CM Official Guidelines for Coding and Reporting.
-
Attend a Billing Drop-In Event: You can learn about code updates that are of most interest to pediatric practices by attending Monthly Billing Drop-In events hosted by PCC’s billing specialists. The August 2022 Drop-In included an overview of the 2022 ICD-10 update.
-
2023 Updates of Note to Pediatricians: PCC’s Jan Blanchard (CPC, CPEDC) prepared a reference to help you get up to speed on new codes-of-interest for Pediatrics.
Chart Diagnoses Mapped to Deprecated ICD-10 Billing Codes: Were there any 2023 code changes for items that your practice frequently bills? You can review your system configuration using the snomedmap report. You can set what charted diagnoses (SNOMED-CT) map to your billing codes in the Billing Configuration tool in PCC EHR. While there were no major disruptions in the 2023 ICD-10 update, it’s always worth reviewing your code mapping to head off any billing challenges.
2023 RBRVU and CPT Claim Validation Update
In December of 2022, PCC updated your server’s claim validation lists for newly announced CPT billing codes. The new codes include some additional COVID-19 vaccine product and administration codes. PCC updates claim validation when new codes are approved, but many payers will delay when they begin accepting new codes. Work with your payers to ensure you can bill any new code.
The same update included new RBRVU values, which your practice can use to analyze your fees and payment rates.
Use Two-Factor Authentication with Your PCC Email
You can now use two-factor authentication with your PCC RoundCube e-mail. Two-factor authentication (“2FA”, “2-Factor Authentication”) improves the security of email services and is recommended for use in a medical setting or other environment where confidentiality is important.
Why Should I Use 2FA?: There are many reasons you should use two-factor authentication for your practice’s email. 2FA improves the security of your practice’s communication, which may include PHI, sensitive business data, contact information for patients and staff, and other data that should be secured. 2FA helps you comply with security rules that may affect your practice. Your practice’s cyber insurance may requires 2FA, or charge a higher rate if you do not use it. Additionally, PCC began requiring 2FA for all new client installations in 2022, if the practice opts to use PCC’s email service.
For more information, and to learn how to set up 2FA for your PCC email account, see Read Your PCC Email with Roundcube.
Update Your Windows 8, Windows Server 2012, and Windows 32-bit Workstations
When a manufacturer stops providing security updates for an operating system, PCC ends support as well. Microsoft will end support for Windows 8 in January of 2023, and infrastructure support necessitates we end support for Windows Server 2012 at the same time. If your practice uses workstations that run Windows 8 (or prior) or Windows Server 2012 (or prior), you should upgrade those machines.
When a user logs into PCC EHR, it will present a message if they are running older system software. The reminder encourages them to review and update their operating system. Contact your practice’s system administrator for assistance.
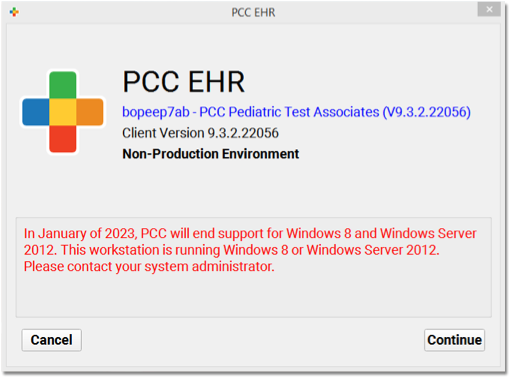
Additionally, Microsoft is ending support for their 32-bit operating systems. PCC will end support for Windows 32-bit operating systems with the upcoming 9.6 release in 2023. Any workstations currently running a Windows 32-bit operating system will see a warning about this upcoming change.
Apple does not formally announce the end of software security updates, but similarly your practice should upgrade any Apple Macintosh workstation running MacOS 10.15 (Catalina) or prior, as they may no longer be receiving security updates.
PCC EHR recommends a workstation running on Windows 10 (or higher) or MacOS 11 (or higher). For more information, read Hardware Guide: Your Personal Computer and Equipment.
Continuous Updates to COVID-19 Vaccine Support in PCC
PCC continually updates your system to support COVID-19 vaccines. This includes support for clinical and financial codes, manufacturer and vaccine codes (MVX and CVX), and the index of VIS. During the PCC 9.4 to 9.5 release cycle, PCC rolled out multiple patches to your system.
To learn how to configure your system for COVID-19 vaccine administration, read:
COVID-19 Vaccines: Plan, Configure, Order, Administer, and Bill
For other guides and updates related to COVID-19, visit PCC’s COVID-19 Links and Resources page.
August Update to VIS List
In August of 2022, PCC updated your practice’s server with additional VIS titles for selection in the PCC EHR Immunizations Order component. These include updated listings for the Pfizer COVID-19 vaccine (12+) EUA Fact Sheet, the Novavax COVID-19 EUA Fact Sheet, the new ebola vaccine VIS, as well as updated listings for anthrax and adenovirus vaccines.
September Updates to Support Bivalent COVID-19 Vaccines
In September of 2022, PCC updated your practice’s server with support for the new bivalent COVID-19 vaccine boosters and more.
-
Updated VIS/EUA Listings: The update included new and updated VIS and EUA titles for selection in the PCC EHR Immunizations Order component. In addition to updates for Pfizer-BioNTech, Moderna and Novavax COVID-19 EUA entries, the update included a new Smallpox/Monkeypox Vaccine VIS entry.
-
New CVX Code Support: The update added support for new CVX codes to your system, including the new bivalent COVID-19 boosters, and the monkeypox vaccine CVX codes.
-
Claim Validation Update: PCC also updated your server’s billing code claim validation lists. The new codes included vaccine and administration for the new bivalent COVID-19 booster vaccines.
PCC updates your server to support vaccines when we learn of FDA and AMA changes so that you can configure, enter lots, order, administer and bill for new vaccines. However, payers may not immediately recognize new vaccines and new billing codes. Work with your payers to ensure you can bill these and other new codes.
What about the monovalent COVID-19 shots?: When they announced the new COVID-19 bivalent booster vaccines, the FDA also revised the EUA of Pfizer-BioNTech COVID-19 vaccines to remove the use of a monovalent vaccine as a booster dose for patients 12+ (and Moderna for 18+). Monovalent vaccines are still recommended for a patient’s primary series of COVID-19 vaccination. This means that as of September 2022, pediatric practices should stop using the purple cap and monovalent gray cap Pfizer-BioNTech shots as boosters for their 12+ patient population. While PCC’s system and your payers may still recognize that administration (0004A and 0054A) as valid, it is no longer recommended by the FDA. Especially if your practice sees patients 18+, you should review the FDA’s announcements for additional guideline changes.
October Update for New and Updated COVID-19 EUA Fact Sheets (VIS)
On Sunday, October 23rd, 2022, PCC updated your practice’s server with new and updated EUA Fact Sheet titles for COVID-19 vaccines. These updates came with the FDA’s further approval of bivalent COVID-19 vaccine boosters for younger patients.
The new titles, published in lieu of VIS forms, are available for selection in the PCC EHR Immunization Orders component.
Continued Changes to Monovalent vs Bivalent Boosters: The FDA continued to revise the emergency use authorization for COVID-19 vaccines as bivalent boosters were approved for younger children. Monovalent vaccines are still recommended for a patient’s primary series of COVID-19 vaccination, but pediatric practices should stop using the monovalent boosters for patients who can receive the bivalent vaccine instead. Read the FDA announcements for more details.
Bug Fixes in PCC 9.5
PCC 9.5 includes some notable squashed bugs.
-
Vaccine Inventory Decremented When Importing Registry Immunizations: The vaccine inventory at practices with a bidirectional immunization registry connection was incorrectly decrementing when historic immunizations were retrieved from the registry and imported into PCC EHR. This issue has been corrected and practices affected by the issue have had their improperly decremented inventory restored.
-
Incorrect Authorized Representative Name Displayed for Direct Secure Messaging: Practices that participate in the DirectTrust network for Direct Secure Messaging have an Authorized Representative. There is a place for the Authorized Representative’s name to display in the User Administration tool in PCC EHR, but the name that displayed was not always that of practices’ actual Authorized Representative. This issue has been fixed and the correct name now always displays. Please note that the Direct Secure Messaging Authorized Representative is only visible after a user with a Direct Secure Messaging account opens the User Administration tool in PCC EHR.
-
Inability to Change the Pharmacy for Some Prescriptions: There were several common workflows in PCC eRx where prescribers were unable to change the pharmacy for a prescription using the red edit pencil. This issue has been fixed and prescribers can once again change the pharmacy in any prescribing workflow where a red edit pencil appears beside the pharmacy name.
-
Retrieved Immunizations Being Resent to the Same Registry: Patient immunizations that were retrieved from registries over a bidirectional immunization registry connection using the Retrieve Imms button in PCC EHR were unnecessarily being resubmitted to those same registries, sometimes causing errors. This issue has been corrected. Now, the only immunizations that will be sent to registries at practices with bidirectional immunization registry connections are those that are administered or recorded at the practice.
-
Snap Text for Document Titles: When you update the title of an imported document, you can now use SnapText.
-
Delete an Appointment Note: Under certain circumstances, when you edited or erased the text in an Appointment Note, it wouldn’t save. PCC 9.5 fixes this issue.
