PCC 9.4 Release
In the third quarter of 2022, PCC will release version 9.4 of our electronic charting and practice management software to all PCC practices.
PCC 9.4 is a major advancement in many of PCC’s products and services. You’ll be empowered to create, edit, and generate form letters in a new interface, and PCC EHR’s Payments tool includes new features for reviewing, editing, and applying payments.
Watch a Video Overview and Demoes: Want to see PCC 9.4’s highlights in action? Watch the PCC 9.4 Overview and Video Series.
Implementation: PCC 9.4 includes features that require configuration and user-specific software training. Read about the features below and then review the PCC 9.4 Migration Considerations article.
Read below to learn more about the new features, and contact PCC Support for help with any PCC product or service.
Contents
- 1 Updates to Payments in PCC EHR
- 2 Updates to Insurance Billing and Claims
- 3 Create and Manage Forms in PCC EHR
- 4 Patient Portal, pocketPCC, and Communication
- 4.1 Receive Signed Policy Documents from Families
- 4.2 Automatically Close Portal Message Conversations
- 4.3 CHADIS Results Appear in PocketPCC
- 4.4 Configure the Other Portal Message Template
- 4.5 Add a Subject Line to Any Portal Message Template
- 4.6 Identify Missed and Canceled Appointments in pocketPCC
- 4.7 New Titles in pocketPCC
- 4.8 Manage Unsubscribed and Invalid Email Addresses and Phone Numbers
- 5 Reporting Updates
- 6 Clinical Interoperability Updates
- 7 Other Updates and PCC News
Updates to Payments in PCC EHR
PCC 9.4 includes new features, improvements, and bug fixes for anyone at your practice who works with payments.
Apply Payments to Specific Charges in PCC EHR
When you post a payment in PCC EHR’s Payments tool, or edit a payment, you can now optionally select the charges that the payment will apply towards.

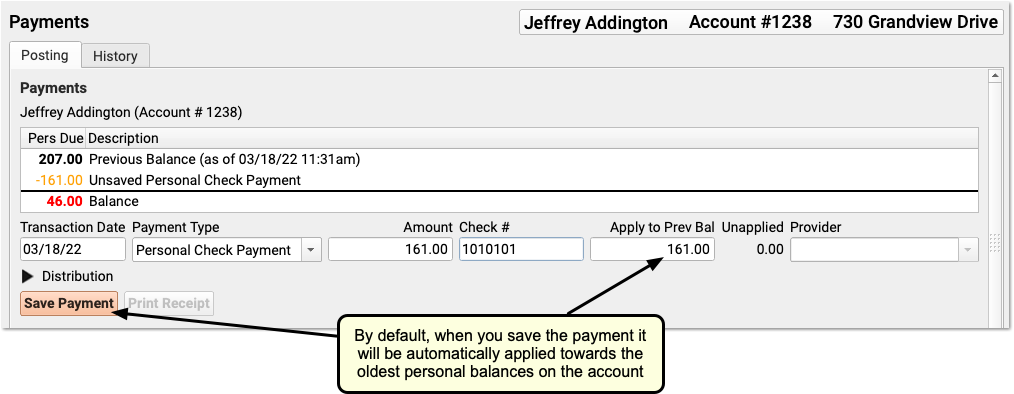
By default, when you enter a payment it automatically applies towards the oldest charges on an account that have a personal amount due.
Click “Distribution” to review and update how the payment will be applied.

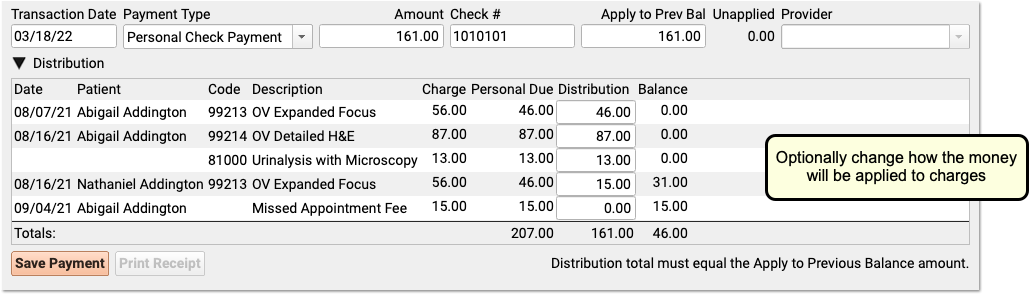
PCC EHR will display all charges on the account that have a personal amount due. You can review how the new payment will be applied, and you can optionally update the amounts to change what charges will be paid by the payment.
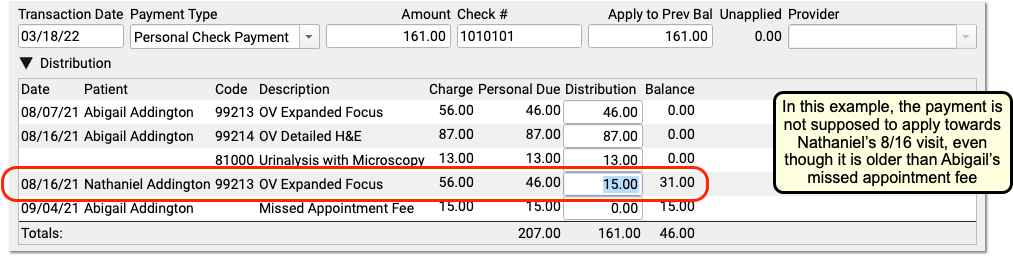
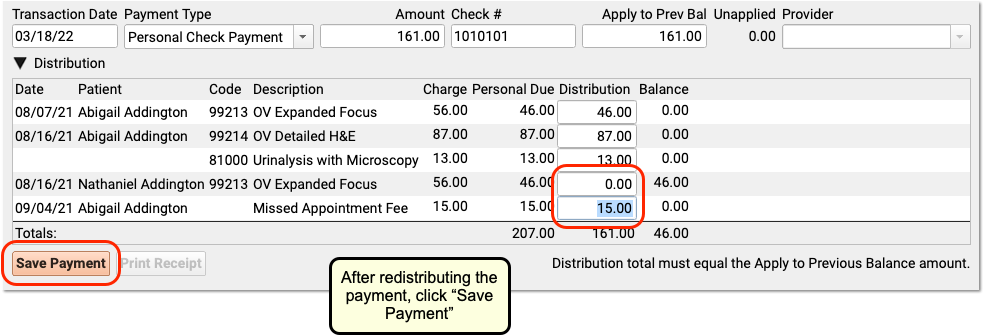
When you are finished reviewing or changing how the payment amount will be applied, click “Save Payment” to save and post the payment.
Total Distribution Amount Must Equal the Applied Amount of the Payment: You can’t distribute more or less than the original payment amount (or than the amount you designate to apply to previous balances).
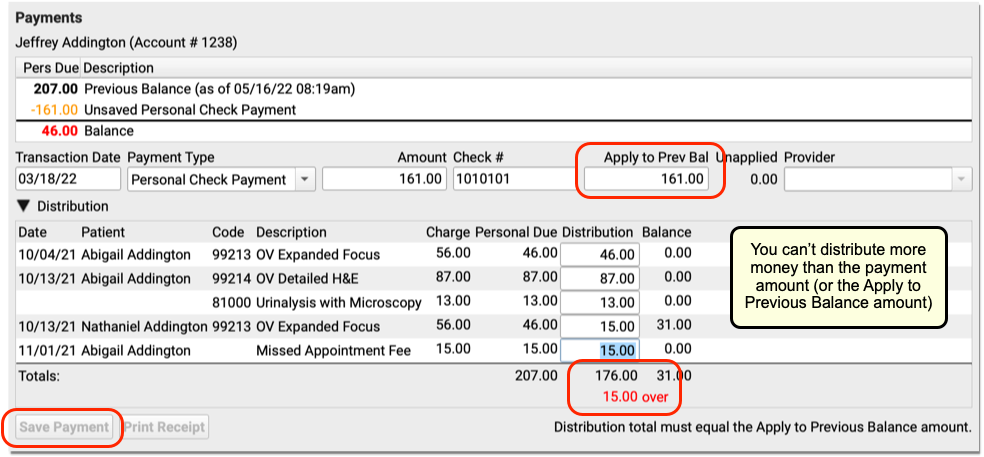
If the distribution total doesn’t equal the applied amount of the payment, you will be unable to save the payment.
Distribute a Payment to Charges Already Paid By Unapplied Payments
When you use the Distribution section to apply payments to charges, you may see more charges than you expect. The Distribution list can include charges that are paid off by unapplied payments.
In PCC, unapplied (or “unlinked”) payments on an account are automatically included in personal balance totals. So a charge can be paid off by unapplied money on an account. For example, if a family paid a $25 copay in error, and the copay due was later changed, they may end up with a $25 credit on their account. The $25 will be an unapplied payment. Personal balance totals will automatically consider that $25, and reduce the amount due on personal charges.
When you use Distribution, you will see all personal charges not paid off by an applied payment. The list may include charges that are paid off by unapplied payments, such as an old credit on the account. You can review and clean up unapplied payments on the Payment History tab.
By displaying all charges that are not already paid off by applied payments, your practice can use the Distribution section to control to which charges a payment applies.
Review an Encounter’s Charges and Payments
You can use the Billing History in the patient’s chart to review detailed charge and payment information for any encounter.
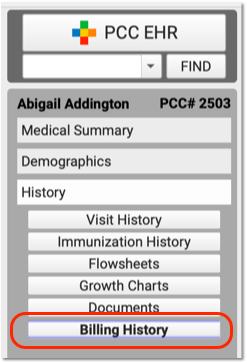
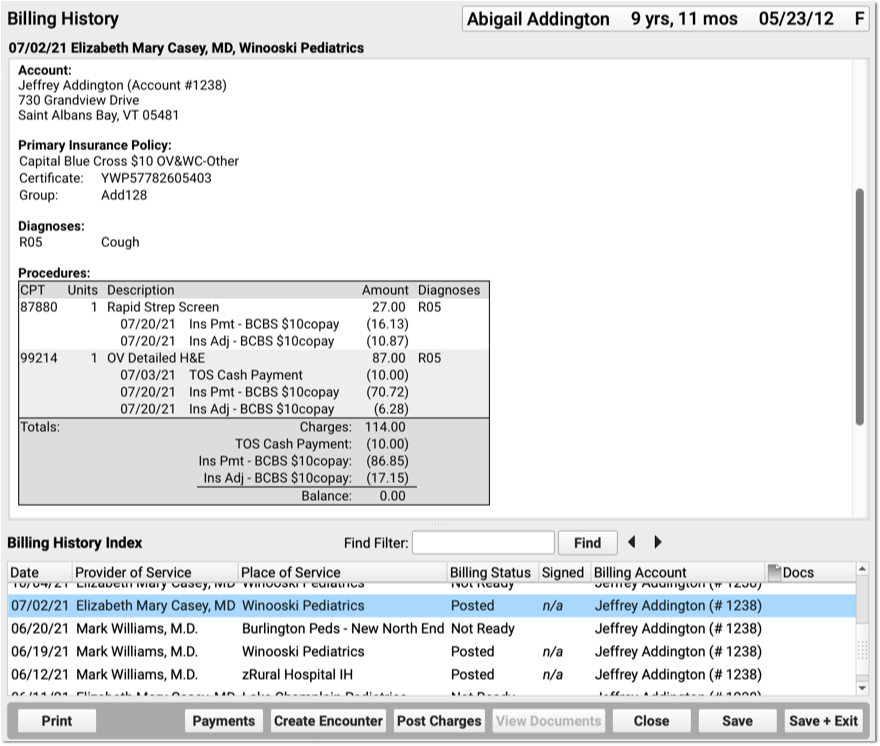
The Billing History displays all of the billing-related information for an encounter.
In the Procedures section, you can review charges for the encounter, including the amount charged and a history of all payments.
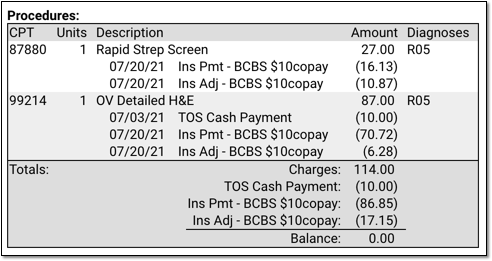
For each charge, you can see personal payments, insurance payments, and adjustments.
If any unapplied (or “unlinked”) payments on an account are paying off charges, you will see the “Payment (Unapplied)” amount indicated for each charge and in the totals section.
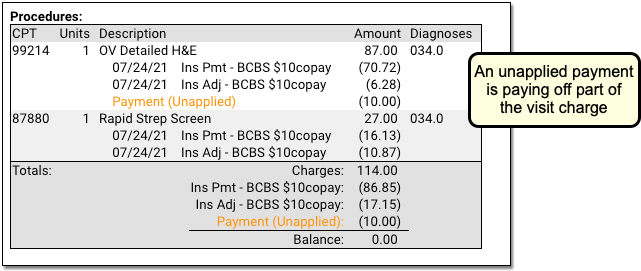
In the Payments section, you can review payments posted on the same date as the encounter. To configure which payment types appear in this section, contact PCC Support.
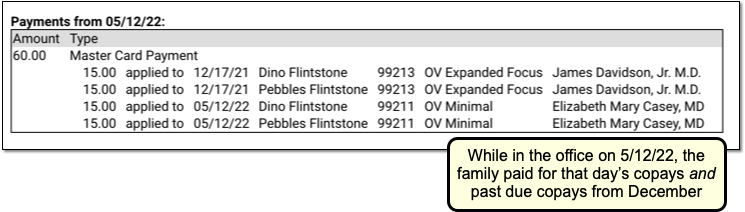
For each payment, you can review what charges the payment applies towards.
Print an Encounter's Complete Billing History: Select any encounter and click “Print” to print the billing history. It will include all charge, payment, and adjustment information along with details about the claim.
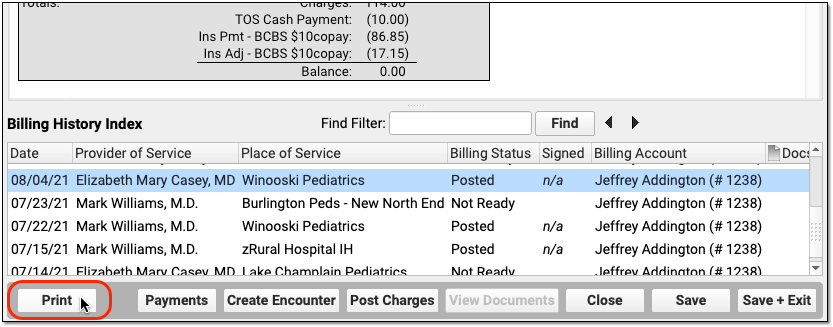
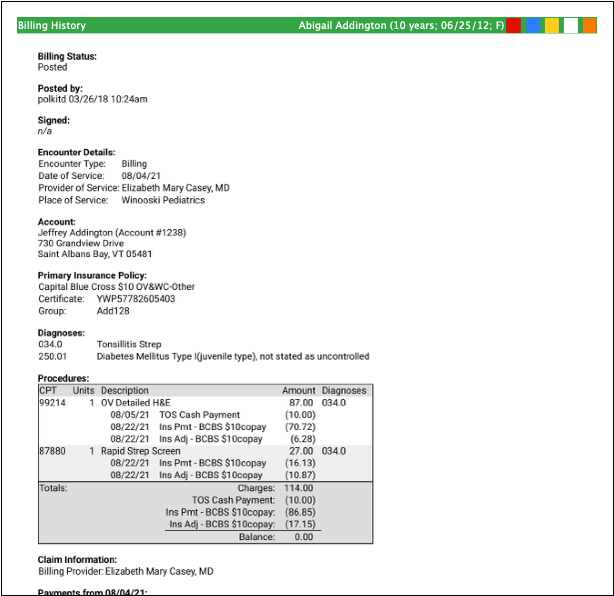
See Bounced Checks and Other Payment Reversals: If a payment has been reversed (such as a returned check or a stopped credit card payment), it will appear along with the reversal procedure. The payment description will be struckthrough to help you identify that it was reversed. (If only part of a payment has been reversed, then the payment is still partly valid and the strikethrough line will not appear.)
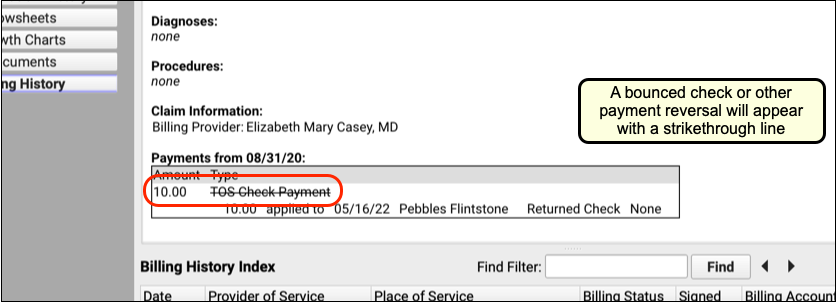
Click 'Payments' For More Details and to Make Changes: After you review the charges and payments for an encounter, you may want to work with the billing account’s payment history and make changes. Click the “Payments” button to open the Payments tool.
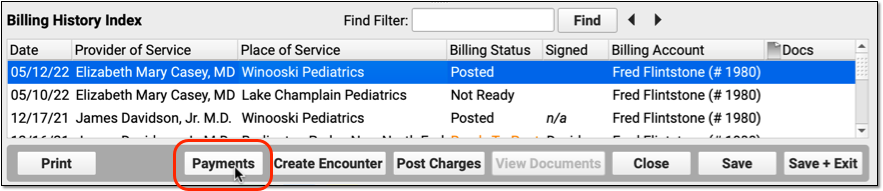
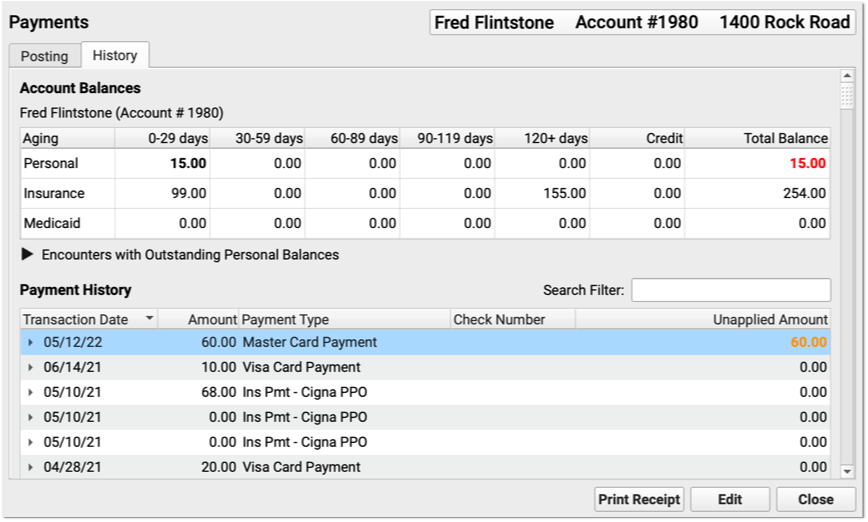
In the Payments tool, you can edit payments, add notes, print a receipt, or make changes to how a payment is applied.
Review Payment History
Use the Payments tool in PCC EHR to review and edit an account’s full payment history. You can jump to Payments from within a patient’s Billing History, or open it from the Tools menu.


You can search for an account by name or use other search parameters, like an account phone number. The list of matching search results includes a Dependents column to help you confirm that you have the right account.
Click on the “History” tab to see the account’s payment history.

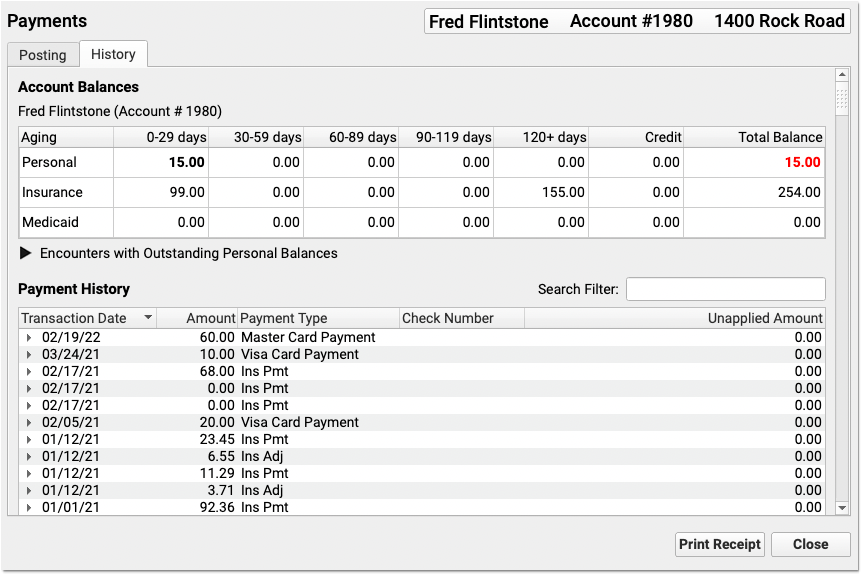
Aged account totals appear at the top, followed by a list of payments. The most recent payments appear at the top of the list.
Click the disclosure arrow next to a payment to see what charges it applies towards.
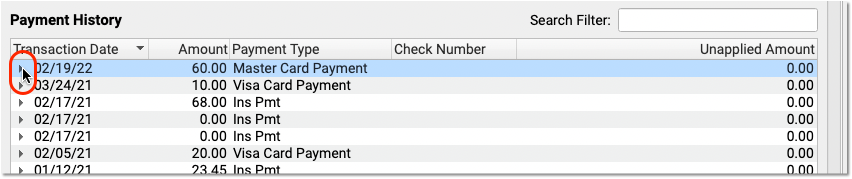
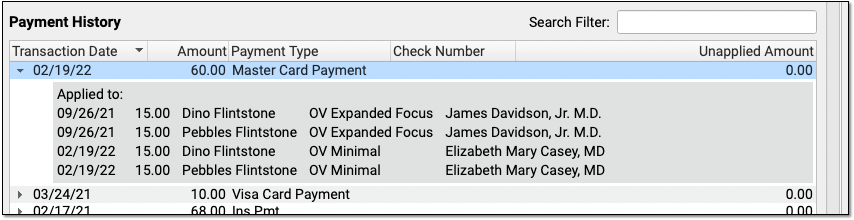
If any portion of a payment is unapplied, the payment amount appears in bold orange in the Unapplied Amount column. You can click the disclosure arrow to see more details about unapplied payments.
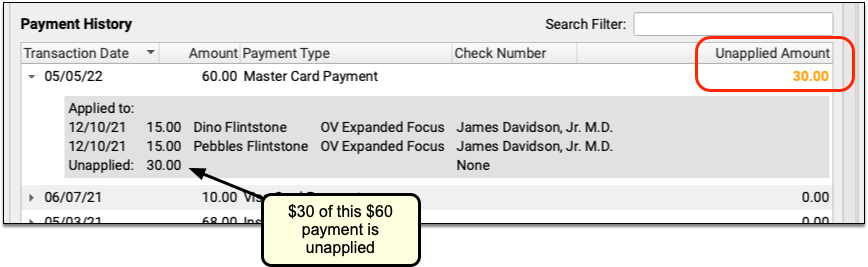
You can use the History tab in the Payments tool to review account balance and payment information. Then you can switch to the Payment tab to post payments, enter account notes, or perform other actions.
Edit a Personal Payment
Double-click on a personal payment in the Payment History tab to make changes.
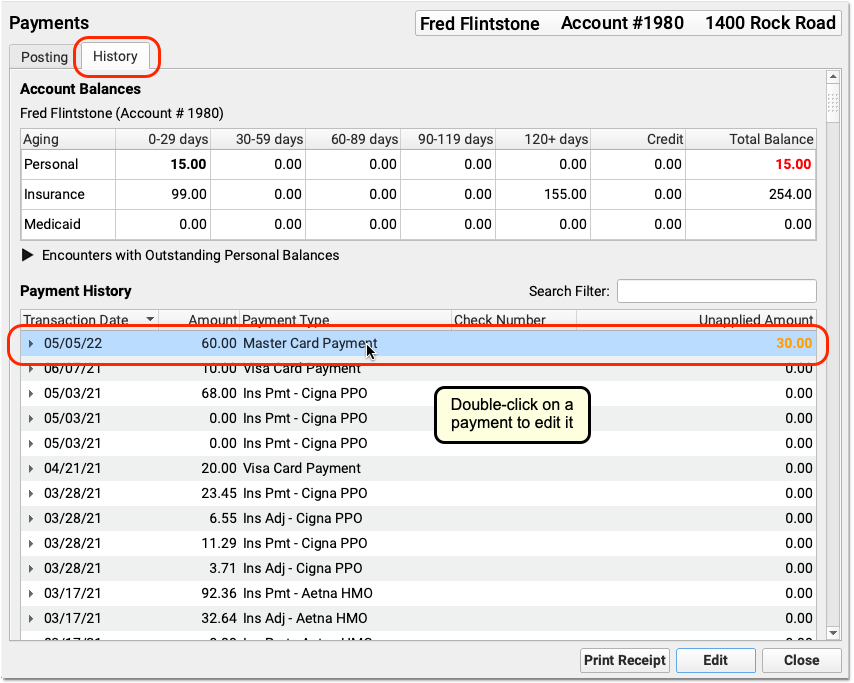
You can modify the transaction date, payment type, amount, or check number. You can also change how much of a payment applies towards balances on personal charges, and you can use the Distribution section to specify which charges the payment applies towards.
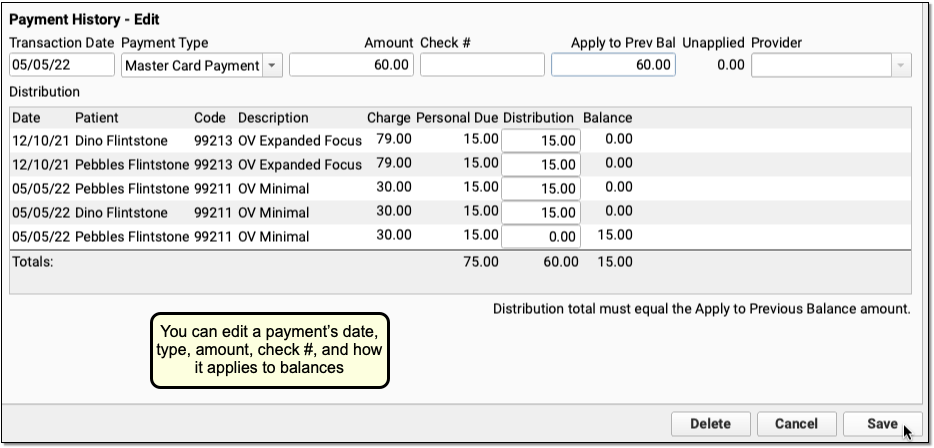
Click “Save” to save any changes to the payment.
In addition to fixing mistakes made during payment entry, your practice can use the Payment History tab to identify unlinked payments, edit them, and apply them towards appropriate charges on an account.
Editing a Payment Updates Your Daysheet and Other PCC Auditing Reports: When you edit a payment, it will update your system’s underlying payment reports. For example, the Daysheet report will display a negative entry and a positive entry, reflecting the removal of the old payment and the addition of the new payment with your saved changes.
Print Receipts for Previously Posted Payments
In PCC EHR, you can print a receipt for any payment on an account.
Select a payment on the History tab in the Payments tool.
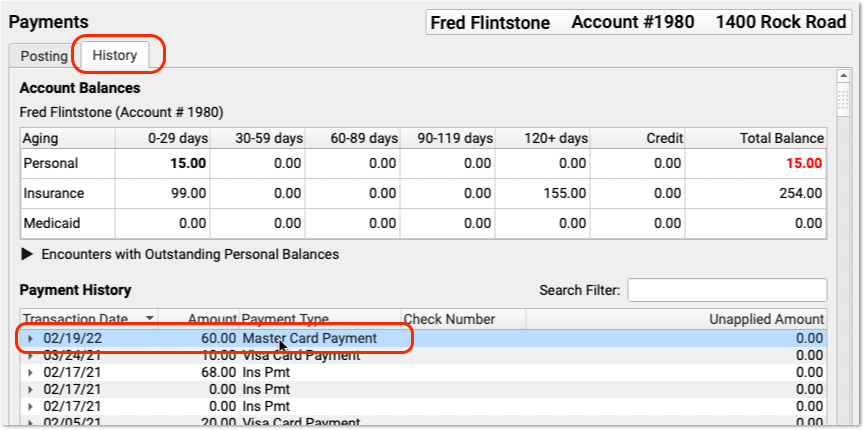
You can shift-click or command-click to select multiple payments in the history.

Then click “Print Receipt” to generate a new receipt for the selected payment(s).
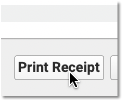
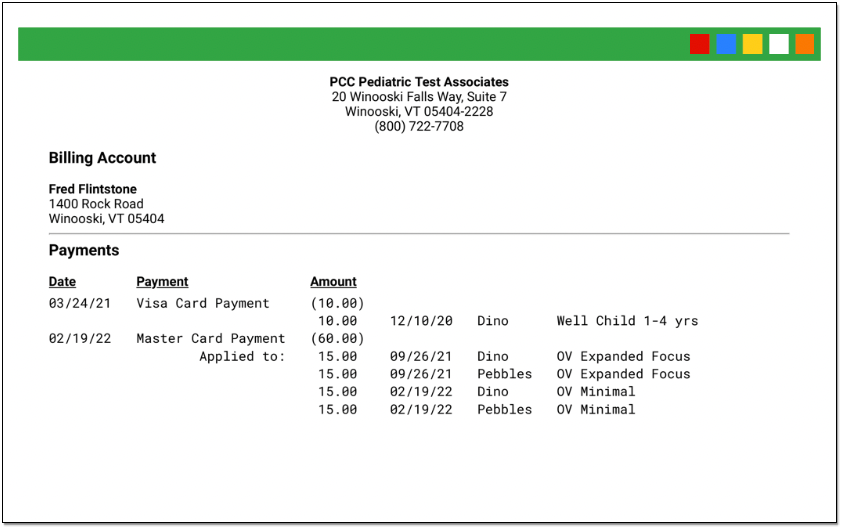
The receipt displays each payment, along with details about which charges each payment applies towards.
Different Receipts for Different Needs: The receipt created from the Payments tool’s History tab includes more information about the encounter than a simple payment receipt. You can generate a receipt any time you post a payment, and it may not always be appropriate to share a detailed receipt. Your practice should consider when to provide a basic payment receipt or the more detailed payment history receipt. You can also print an encounter’s complete charge and payment history in the Billing History section of a patient’s chart.
Updates to Insurance Billing and Claims
From claim holds to RARCs, PCC 9.4 includes new and improved features related to insurance billing and claims.
Hold Claims for Specific Dates of Service, Billing Providers, Locations, and Plans
When your practice needs to prevent certain claims from being submitted, you can create a claim hold. A claim hold prevents claims from going out for specific dates of service, billing providers, places of service, and insurance plans.
Use the Claim Holds tool to create or edit claim holds. Read the procedure below to learn more.
Claim Holds in Place Prior to PCC 9.4: If your practice had PCC place a hold on claims for your system before PCC 9.4, those existing holds will still function. Prior to PCC 9.4, PCC created holds under-the-hood in your practice’s configuration. Those holds will not be visible in the Claim Holds tool. PCC will help you migrate holds into the new Claims Hold tool so your practice can manage them directly.
Open the Claim Holds Tool
Open the Claim Holds tool from the Tools menu in PCC EHR. Your practice can use User Roles to specify which users can open the tool. (See Set User Roles for Permissions and Security)
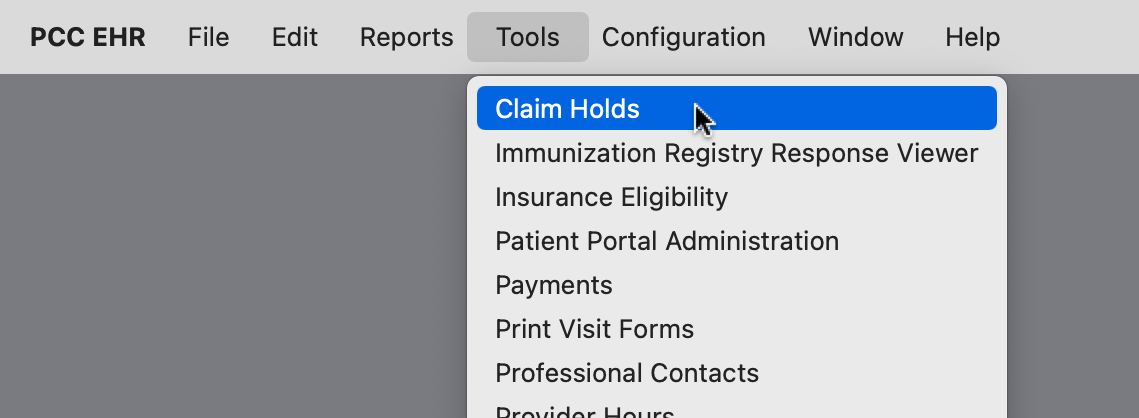
Review Existing Claim Holds
Click on an existing claim hold in the Claim Hold Index to view details.
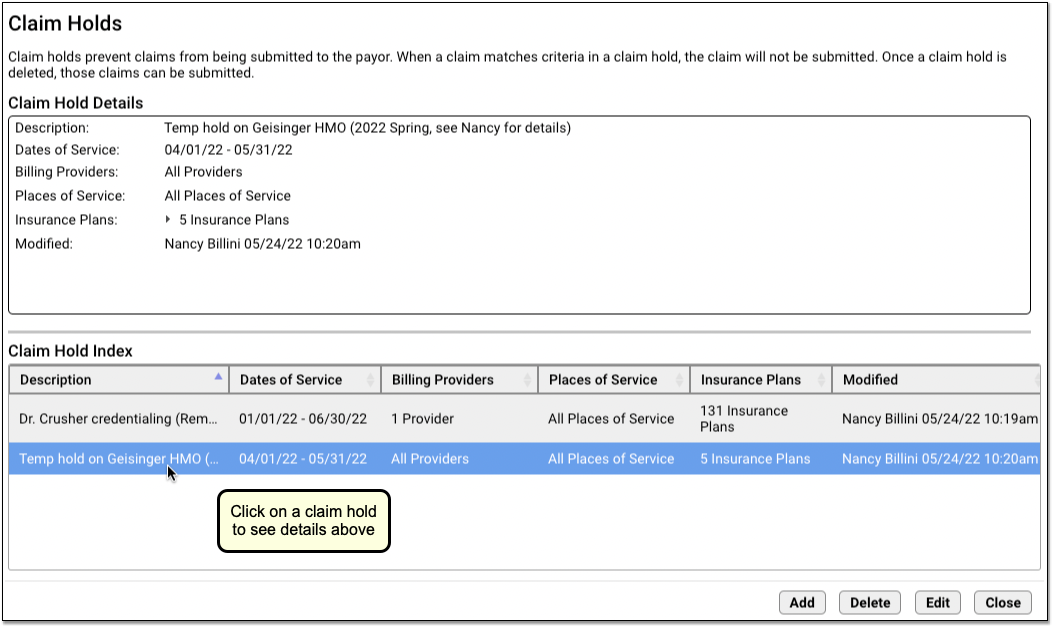
Click “Add”
To create a new claim hold, click “Add”.
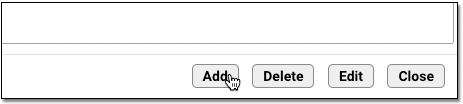
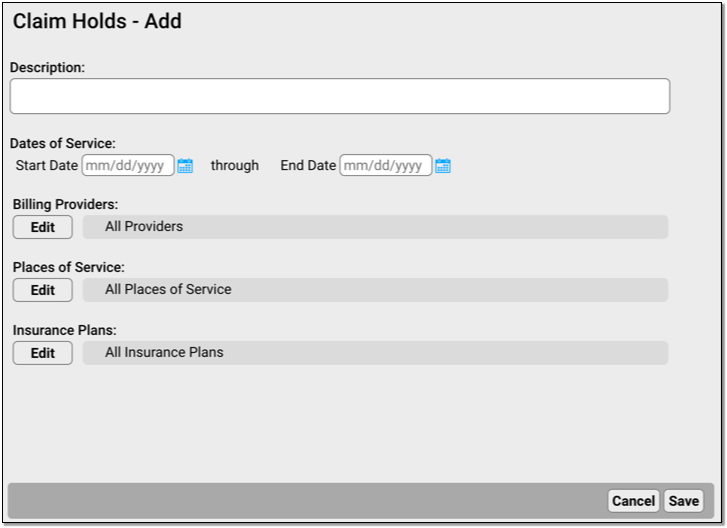
Enter a Description and Dates of Service
A claim hold requires a description and a date range for dates of service.
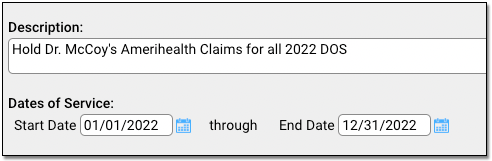
-
Description: You can include a lengthy description indicating the purpose of the claim hold.
-
Dates of Service: Enter the claim hold date range. Claims for these dates of service, including the start and end date, will be held until the hold is deleted or changed.
Select Billing Providers, Places of Service, and Insurance Plans
Select additional criteria for the new claim hold. You can restrict a claim hold to specific billing providers, places of service, and/or a subset of insurance plans to which your practice bills.
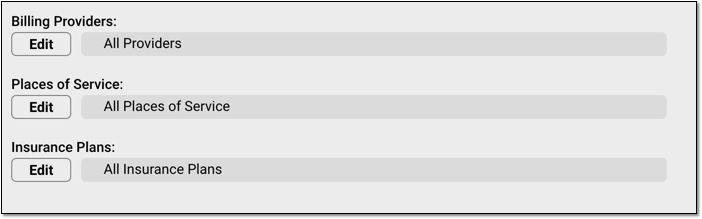
-
Billing Providers: Click “Edit” to select which providers’ claims will be held. When processing claims, PCC will hold claims with a Billing Provider that matches one of the providers listed in the claim hold.
-
Places of Service: Click “Edit” to select which locations’ claims will be held. You can select one or more places of service. When processing claims, PCC will hold claims with a Billing Location that matches places of service listed in the claim hold.
-
Insurance Plans: Click “Edit” to select which insurance plans’ claims will be held. You can search and sort by plan name, plan group, or the payor id used for electronic submission.
When making a selection, you can search a list and use “Select All” and “Select None” to quickly pick groups of providers, locations, or plans.
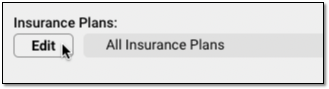
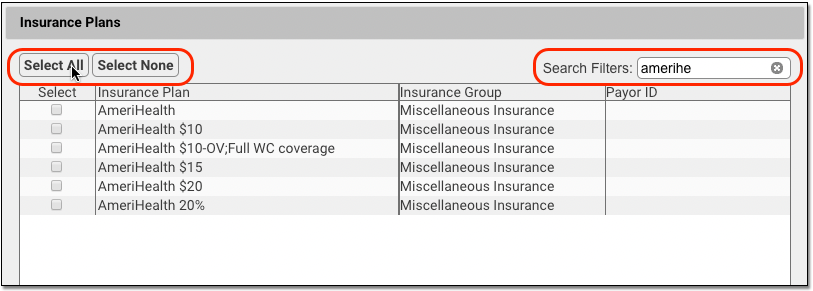
Click “Save”
Click “Save” to finish creating the claim hold.
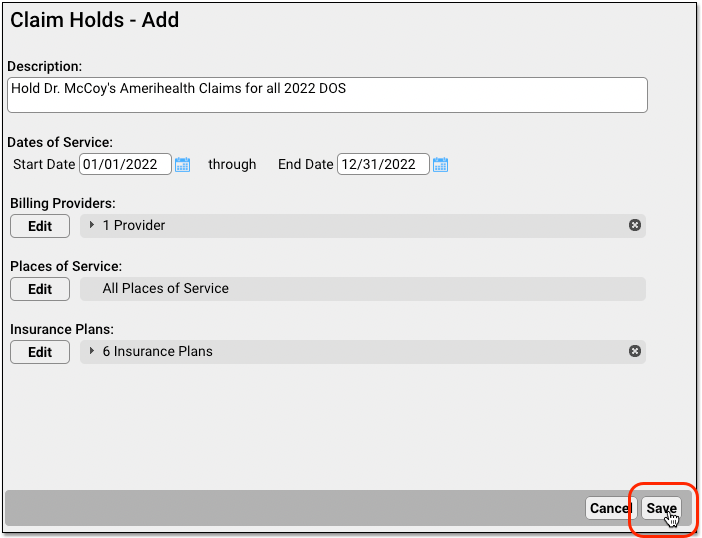
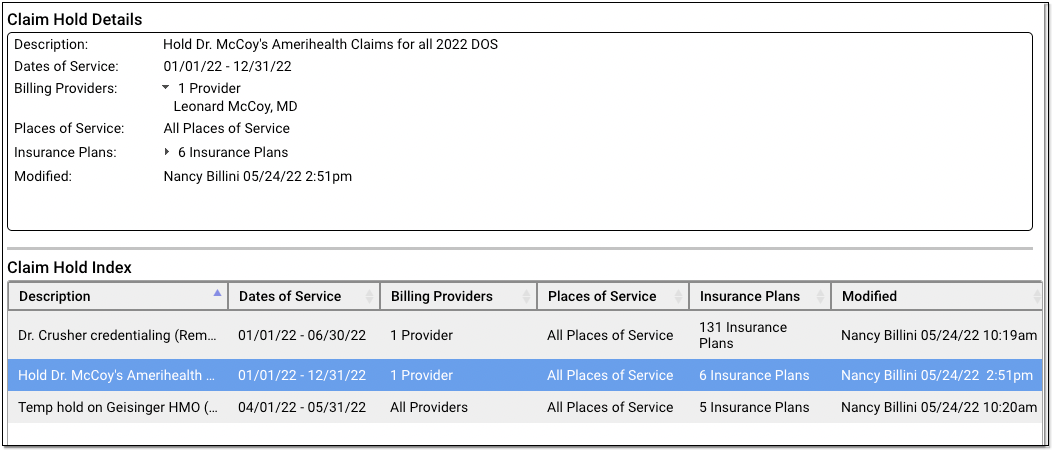
Holds are immediately active. After you create a hold, any claims that match the specified dates of service, providers, locations, and insurance plans will not be sent out when you process claims.
Optionally, Edit a Claim Hold
Select a claim hold and click “Edit” to make changes.
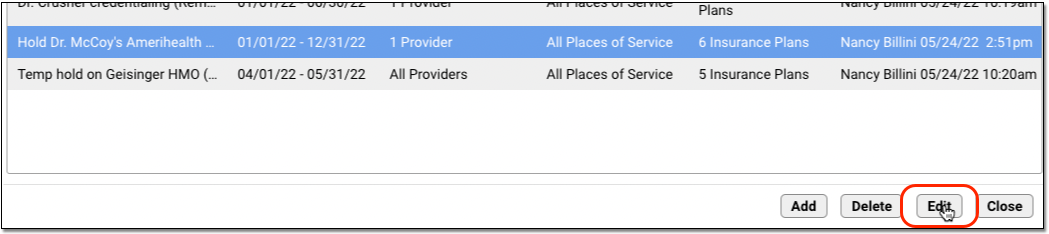
For example, you may have a claim hold for a new clinician which holds claims for all insurance plans. As they become credentialed with each payor, you can edit the claim hold and make changes to the insurance plan criteria.
Delete a Claim Hold to Release Claims
Select a claim hold and click “Delete” to delete a claim hold.
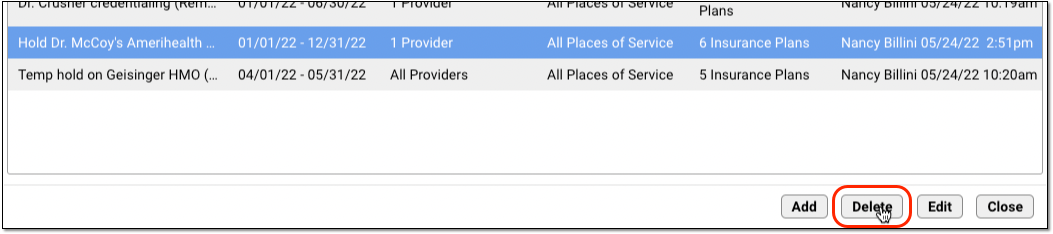
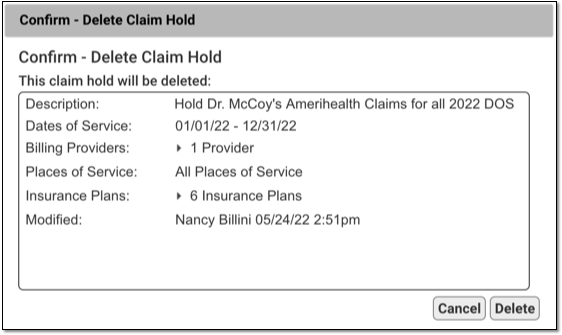
The next time you process and submit claims, any claims held by the deleted hold will be sent.
When Does a Claim Hold Expire? Never: Claim holds are based on dates of service, so they never expire. Any claims that match the indicated dates of service and the other criteria for the hold will never be sent. In order to release held claims, you must either delete the hold or edit the dates of service or other criteria to change which claims are held.
Improved Visibility of Policies that are Not Yet Active
When you add an insurance policy to a patient’s record with a start date in the future, PCC EHR will display the “Not Yet Active” status.
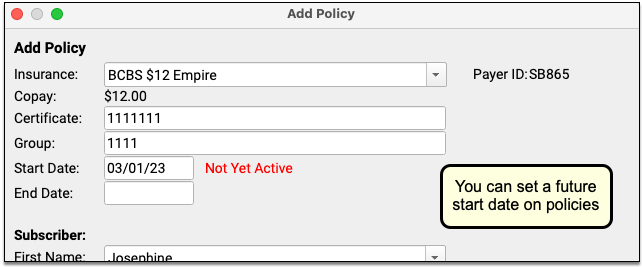
In the patient’s policies list, future policies will appear above active policies. You can filter that list to review All, Active, Expired, and/or Not Yet Active policies.
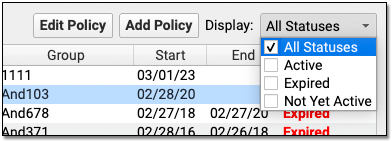

Other Billing Improvements
In addition to the features described above, PCC 9.4 includes these under-the-hood improvements.
-
RARCs No Longer Require Manual Attention: PCC’s Autopost Insurance Payments (
autopip) program can post normal insurance payments and adjustments automatically, setting aside denials and claim responses with unusual adjustment reason codes for your attention. PCC 9.4 improves this process by also allowing Remittance Advice Remark Codes (RARCs) to post automatically. RARCs are typically supplemental information that should not preclude automatic posting. Contact PCC Support to adjust what your system is allowed to post automatically. -
Encounters with Different Places of Service Will Be Submitted On Separate Claims: When your practice processes charges for a patient who has had multiple encounters on the same day with the same provider but in two different places of service, PCC’s claim processor will now create two separate claims. For example, when a patient had a telemedicine encounter and an in-person encounter that occurred on the same day, the encounters can now result in two claims. Only charges with the same patient, date, billing provider, and location will appear on the same claim.
-
Improved Claim Configuration for Encounters With Multiple Providers: PCC 9.4 improves claim configuration options for when an encounter has a different billing and rendering provider. For example, when your practice needs “incident-to” billing, with CPT code modifiers based on the rendering provider, PCC can now more easily customize your setup for each payor to ensure the right codes go out on claims.
-
Clearer Unlinking and Relinking of Payments in Correct Mistakes: When you unlink a payment that was linked to multiple charges, the Correct Mistakes (
oops) program will consolidate the unlinked portions of the payment. This reduces clutter by eliminating multiple unlinked “part of payment” line items in the account history and makes it easier to relink the original payment to charges. -
Fewer Locks When You Work With Account History: When you review an account using Correct Mistakes (
oops), the program will no longer place a temporary hold on charge, payment, and adjustment posting. Theoopstool will only create a lock when a user is in the middle of making a change to an account, not when a user is simply viewing the history. Your practice may notice fewer warnings that charge posting will be delayed, and this improvement will also reduce concurrency payment errors that require PCC Support intervention. -
Improved Support for Billing Provider Taxonomy Codes on Claims: Insurance payors increasingly require the billing provider’s taxonomy code on claims. PCC 9.4 improves your system’s claim processing tools so PCC can more easily configure whether or not Loop 2000A includes the billing provider taxonomy code.
New and Updated Billing Interfaces
With each release, PCC expands and updates direct connections, partnerships, and integrations with insurance payors and clearinghouses.
During the PCC 9.4 release cycle, PCC enabled or updated insurance eligibility interfaces with: Community Health Choice, Community Health Plan Inc, Fidelis Care New York, Gilsbar, Health Partners of Philadelphia, Healthscope Benefits, HealthSmart Benefit Solution, Keystone First, Molina Healthcare of Nevada, Sierra Health Services, Trustmark Coresource Ohio, Trustmark Small Business Benefits, Unite Here Health, and West Virginia Highmark.
If your practice would like to take advantage of these connections, or you have other interface needs, contact PCC Support.
Create and Manage Forms in PCC EHR
Move your auto-filling forms, handouts, policies, and letters to a new Forms Configuration tool in PCC EHR where you can edit their settings, preview them with real patient data, and control how, when, and where they show up in the Forms component.
When you switch to the new tool, it becomes easier to generate forms that require a provider signature or visit-specific information. You can also try creating your own forms from scratch in an embedded form editor.
For a complete guide about how to use the Forms Configuration tool, read Create and Manage Forms in PCC EHR. Read on to learn what you have to gain by making the switch to the new Forms Configuration tool.
Enable Forms Configuration
Forms Configuration is an early access tool that can be enabled upon request. There are several steps involved in enabling the new tool.
Speak with PCC Support if you are interested in enabling Forms Configuration. PCC Support will help you assess whether the current version of the tool can support your practice’s needs and guide you through the transition.
To learn more about how to enable Forms Configuration, read Switch to the New Forms Solution in PCC EHR.
Early Access Tool: The new forms solution is in an early access testing period in just a few offices. If you are interested in participating in the early access release, please contact PCC Support.
Manage Your Own Forms
Once the Forms Configuration tool is enabled, you can manage your own forms with little to no intervention from PCC Support.
Access Forms Configuration
Open the Forms Configuration tool from the Configuration menu in PCC EHR.
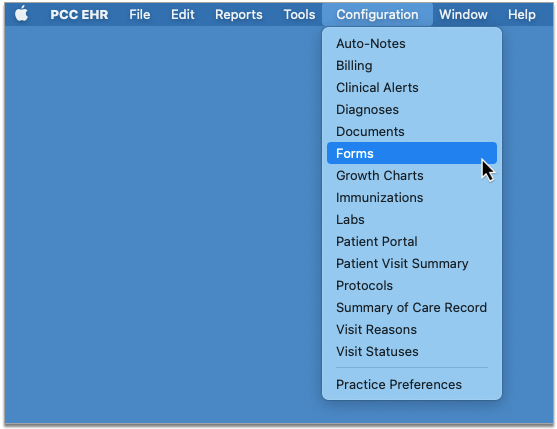
Users must have the Forms permission in order to access the Forms Configuration tool. Your practice can add the Forms permission to user roles in the User Administration tool in PCC EHR.
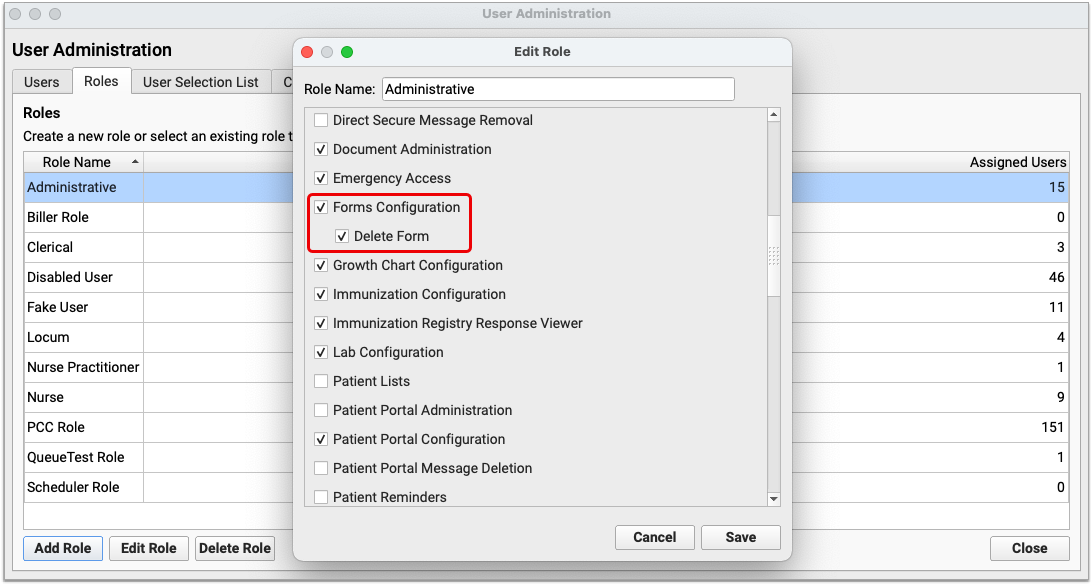
Work with PDF Forms
When you enable Forms Configuration, your PCC Client Advocate helps you migrate your existing forms into the new tool. Most existing forms are custom-built PDFs that were uploaded to your system by PCC Support.
PDF forms are marked by a PDF icon in the Forms Configuration tool.
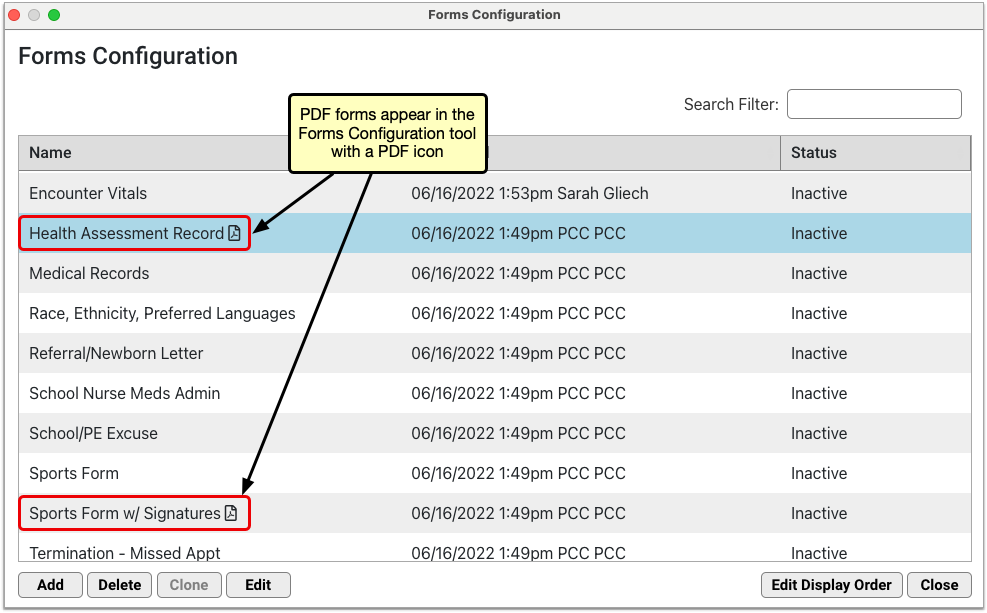
Edit a PDF form to view its contents, modify its settings, preview it with real patient data, and control how it appears in the Forms component.
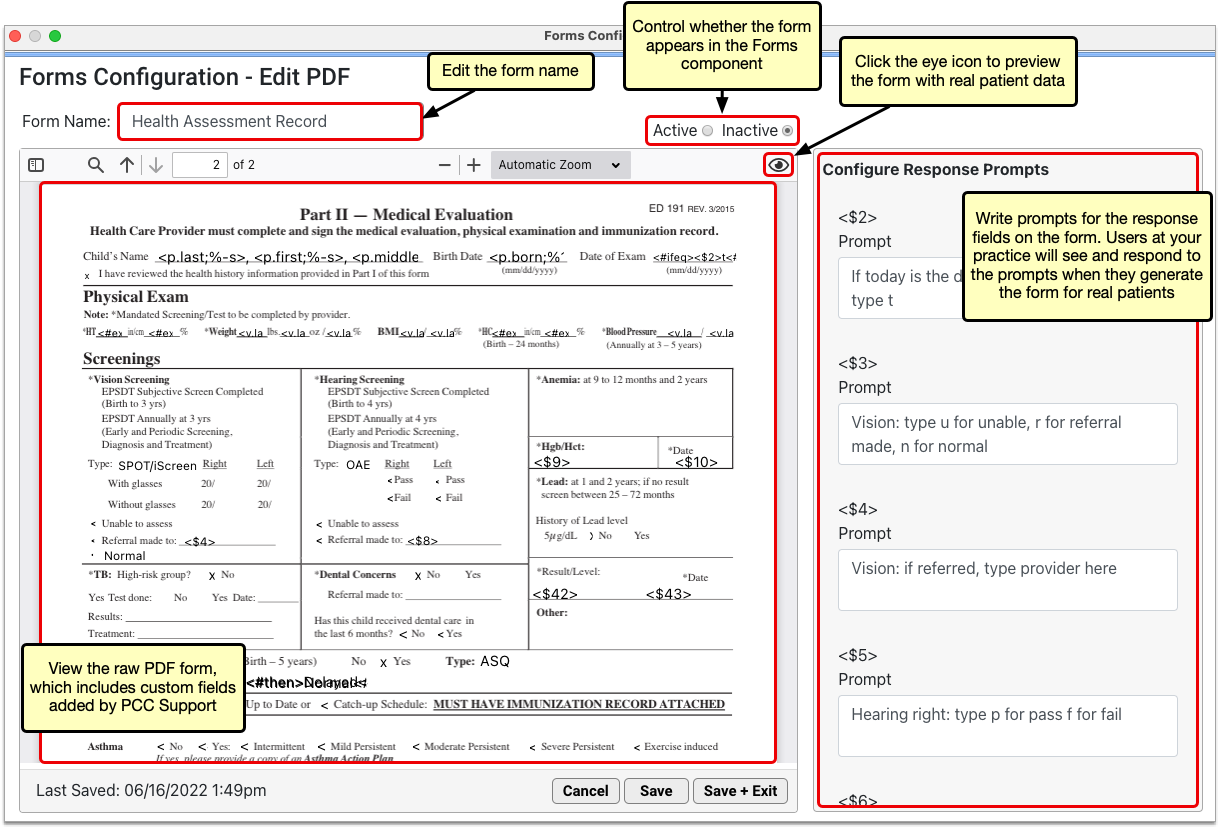
If you need to edit the contents of a PDF form or add a new one to PCC EHR, contact PCC Support. PCC Support will continue to custom-build PDF forms and upload them to PCC EHR on your behalf.
Expect Fewer PDF Forms Over Time: Your reliance on PDF forms will diminish over time as you begin building your own forms using the form editor embedded within the Forms Configuration tool.
Control How Forms Appear in the Forms Component
The Forms component occurs throughout PCC EHR and contains the list of forms that your practice can generate for patients. You can control its display parameters in the Forms Configuration tool.
Set Forms to Display in the Forms Component
The status of a form determines whether it displays in the Forms component. You can set the status of a form in the Forms Configuration tool.
To set the status of a form, open the Forms Configuration tool and edit the form.
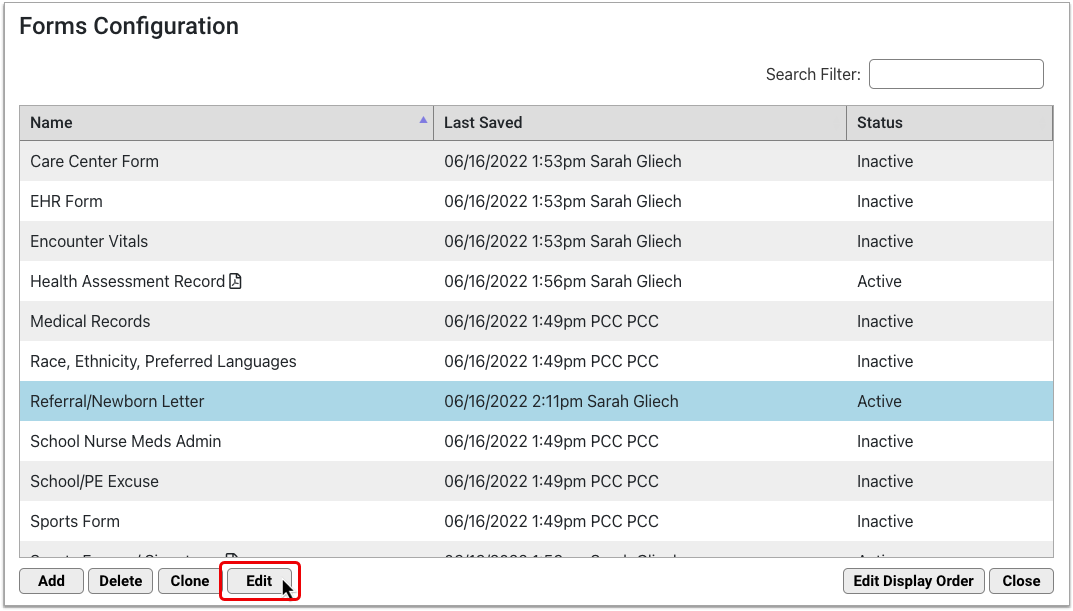
Set the status in the top right corner of the form canvas.
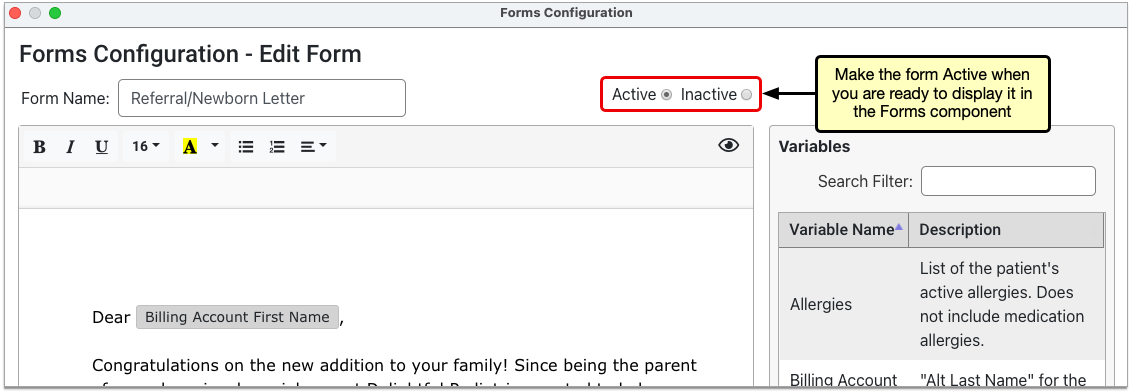
Save your work to apply the status change. Active forms display in the Forms component. Inactive forms do not display in the Forms component and cannot be generated for patients.
Set the Form Display Name
Once a form is active, its name displays in the Forms component and elsewhere on your PCC system that your practice and patients might see. You can customize a form’s display name in the Forms Configuration tool.
To customize a form’s name, edit the form in the Forms Configuration tool.
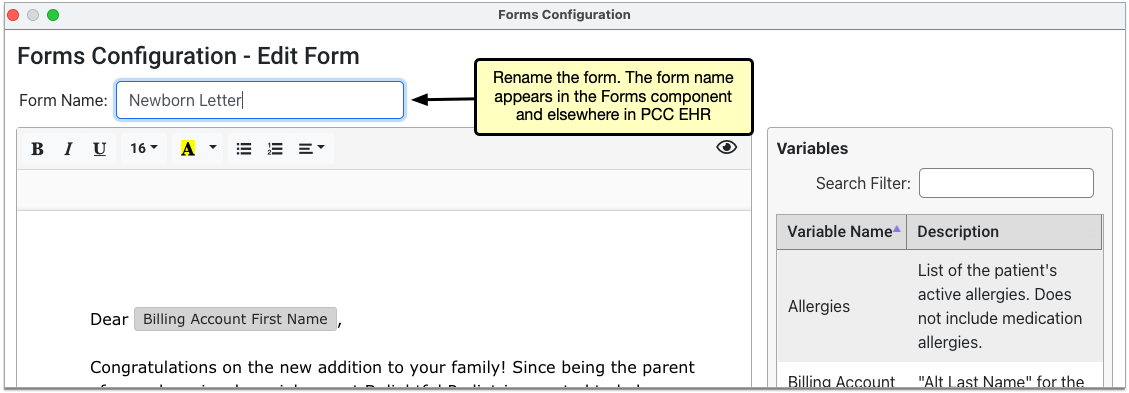
The text in the Form Name field is what users at your practice will see in the Forms component and elsewhere when the form is active.
Where Can Patients See Form Names?: When you generate forms for patients, their names serve as default document titles that patients can later reference in the patient portal.
Set the Display Order of Forms in the Forms Component
You can set the display order of forms in the Forms component. To get started, click the “Edit Display Order” button on the main page of the Forms Configuration tool.
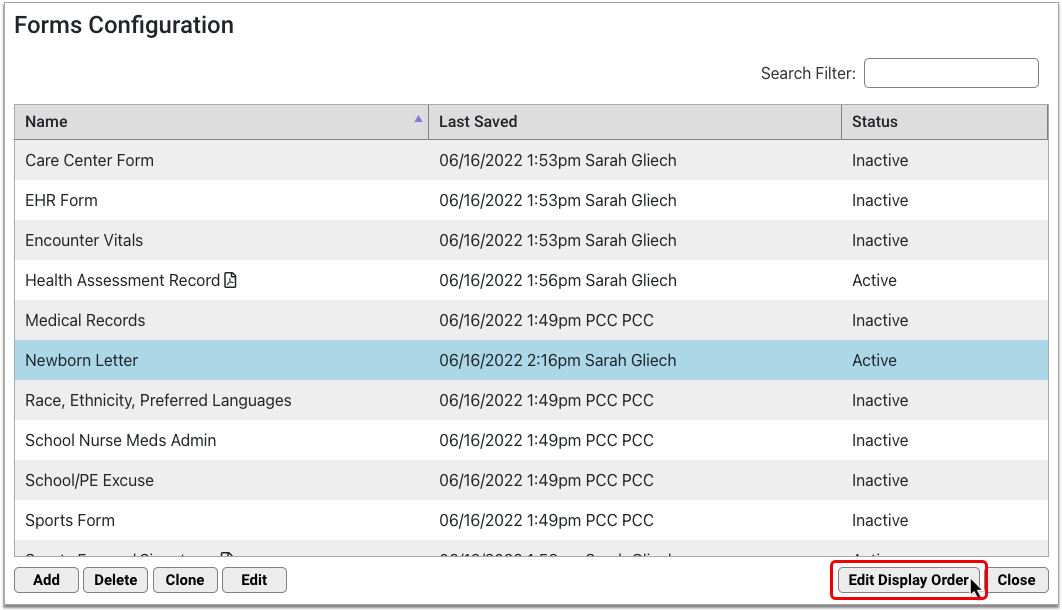
Drag and drop the forms to rearrange their display order in the Forms component.
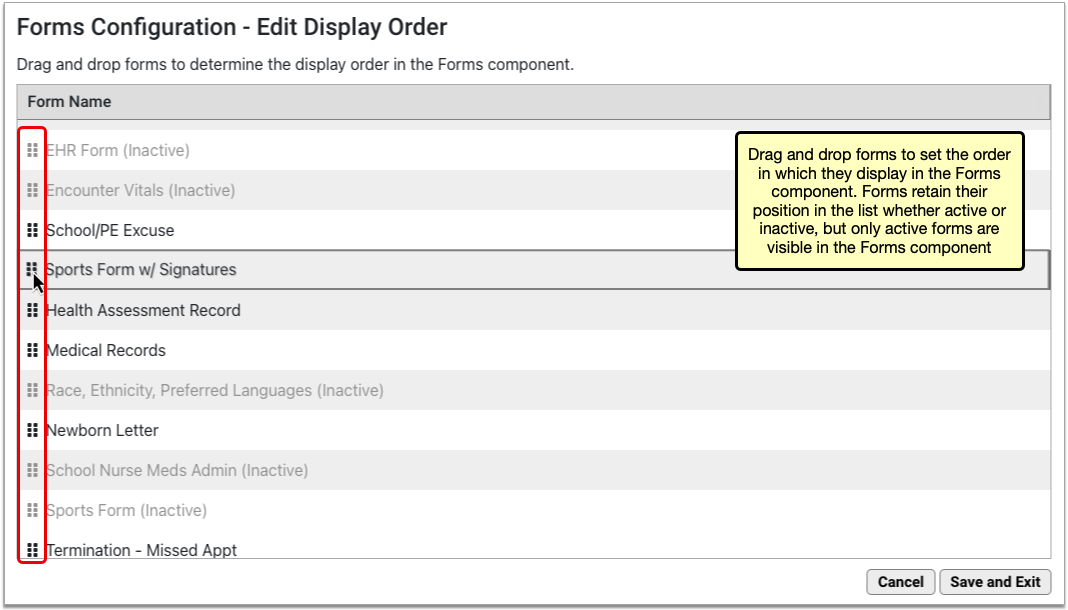
You can set the display order of active and inactive forms, but only the active ones appear in the Forms component and can be generated for patients.
Fill Out Complex Forms More Easily
When you switch to the Forms Configuration tool, complex forms become easier for your practice to fill out.
For example, when you generate a form that includes fields for visit-specific data, it prompts you to choose which visit it should reference.
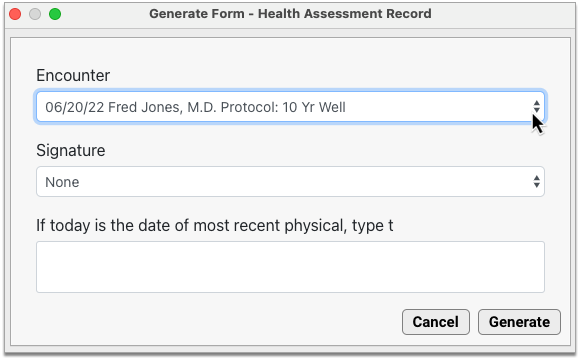
Forms that need a signature prompt you to choose a signing provider.
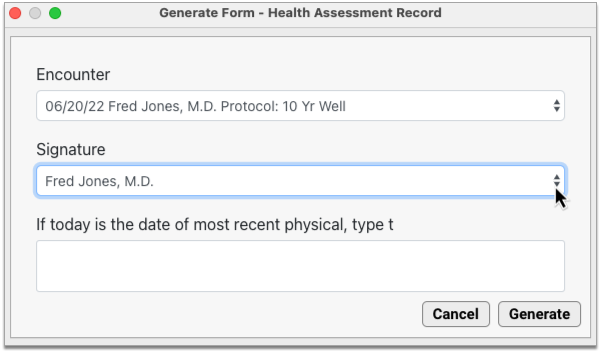
Finally, forms that prompt you for written responses have text boxes that grow as you type, so you can review your answers as a whole without having to scroll.
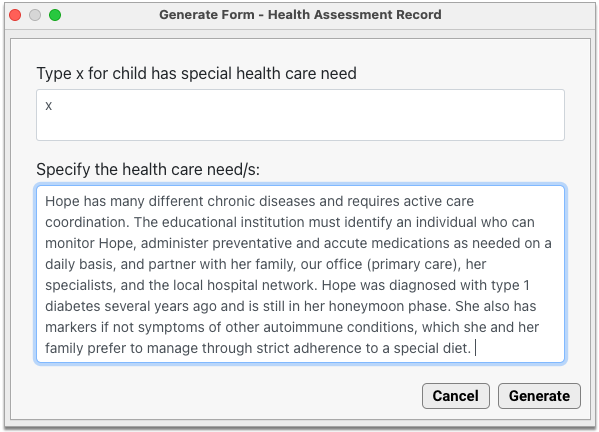
As a bonus, forms that were built using the form editor in the Forms Configuration tool have a live preview as you fill them out for patients.
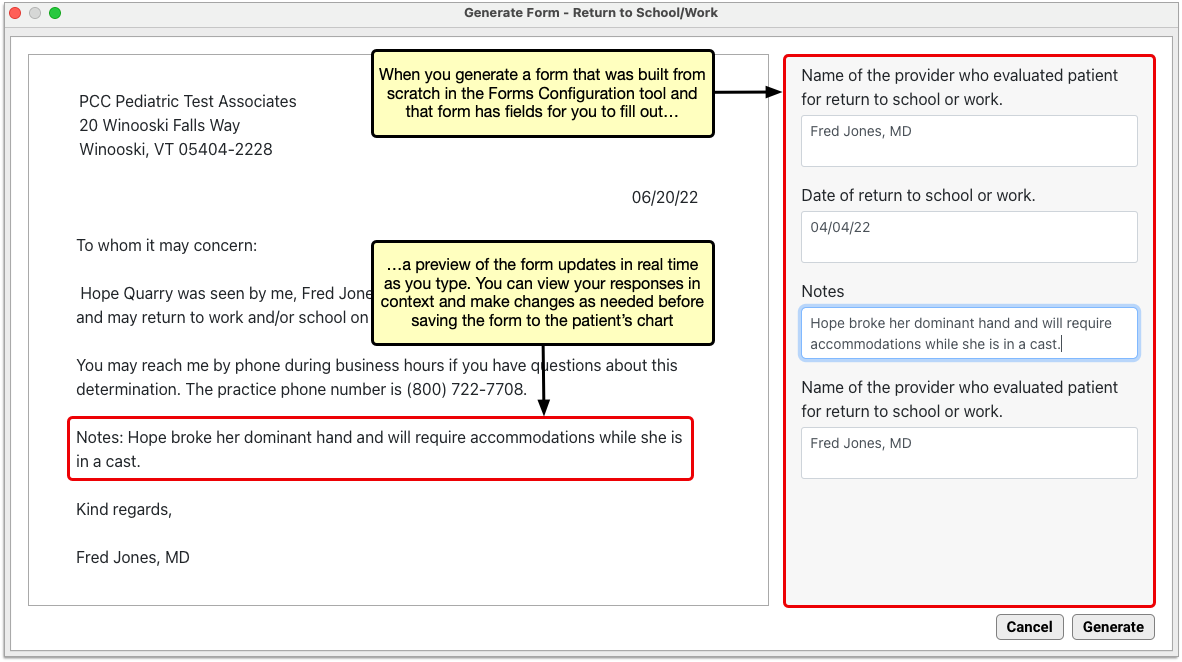
Forms built as custom PDFs do not offer a live preview as you fill them out.
Experiment with Creating Your Own Forms
Pioneers who enable the Forms Configuration tool can begin to make their own forms from scratch using the embedded form editor.
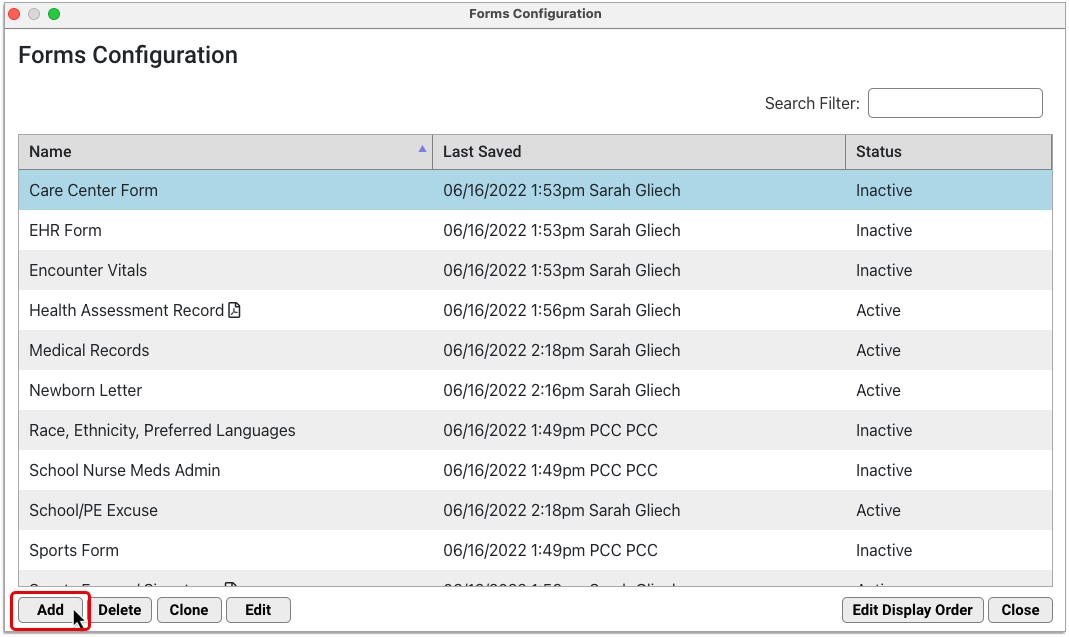
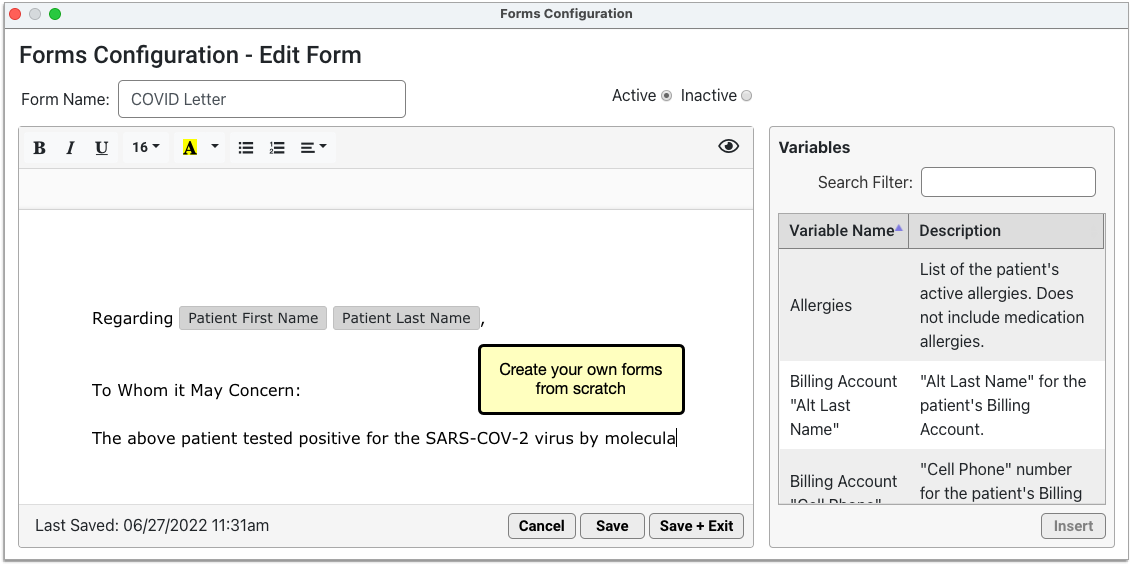
This early access tool has text editing capabilities and a library of auto-filling fields that you can add to your forms. PCC will continue to improve and build upon this tool in upcoming releases.
Patient Portal, pocketPCC, and Communication
Receive Signed Policy Documents from Families
Speed up your check-in process by creating new Patient Portal Messaging templates that include signable documents, so patients can submit your policy documents before they arrive.
Your Patient Portal Messaging Templates tool includes a new “Agreement” field. Documents attached to this field are available for all Portal users to review and sign.
When a portal user selects a messaging template that includes the Agreement field, they can review the document and click “Sign” to attach an electronic signature, along with a time and date stamp.
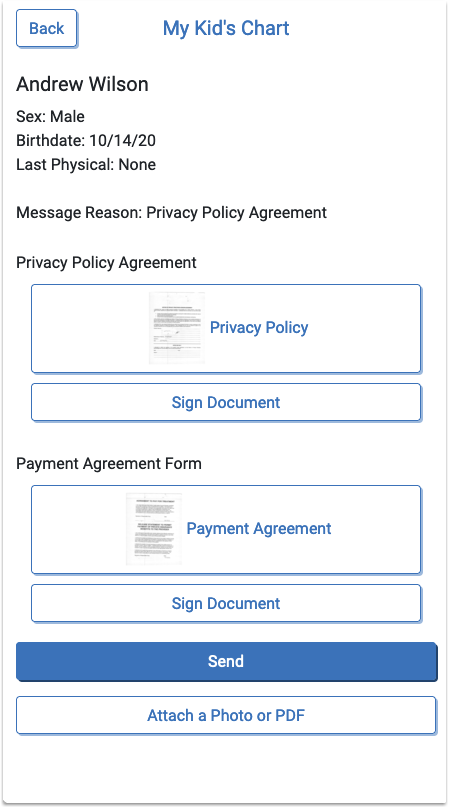
Once the user has signed the documents and sent the portal message, you’ll find it in the Messages Queue, the patient’s history and documents.
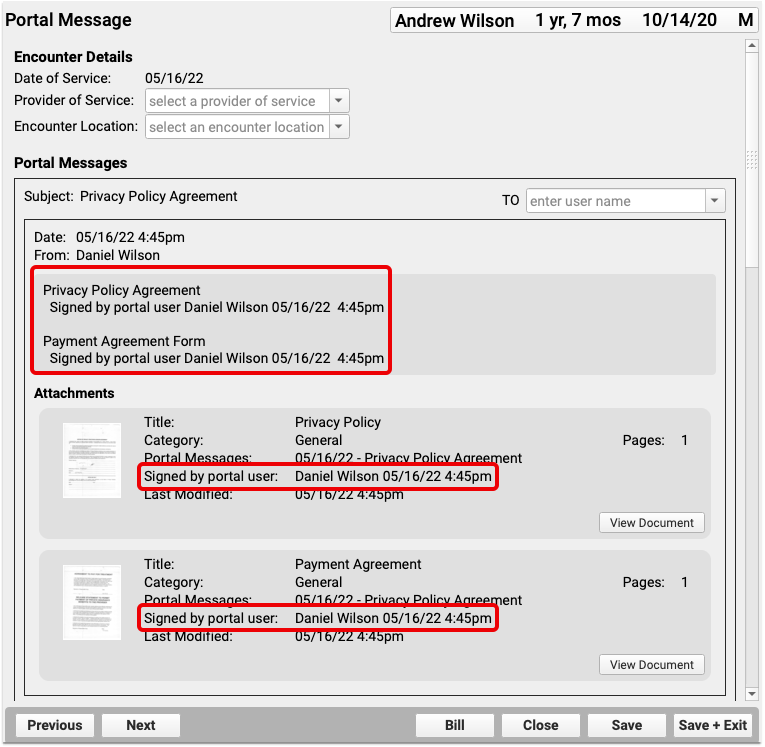
Automatically Close Portal Message Conversations
Prevent users from replying to old messages in the Patient Portal, so that your conversations remain on-topic and fresh in your messaging queue. PCC EHR’s Patient Portal Configuration, Portal Messaging includes the option to prevent replies to a message thread after a selected number of days.
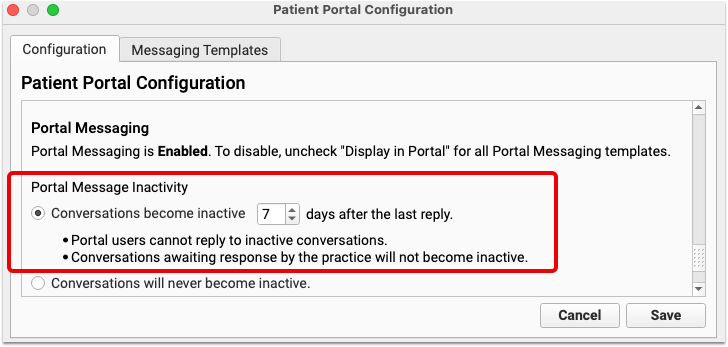
You can select any number of days, from 1 to 99. Keep in mind that selecting too short a date range can prevent users from replying at all, so select a reasonable length of time.
If the portal user does not send a reply within the selected number of days, the conversation will become inactive and additional replies cannot be sent. The countdown resets every time a reply is sent.
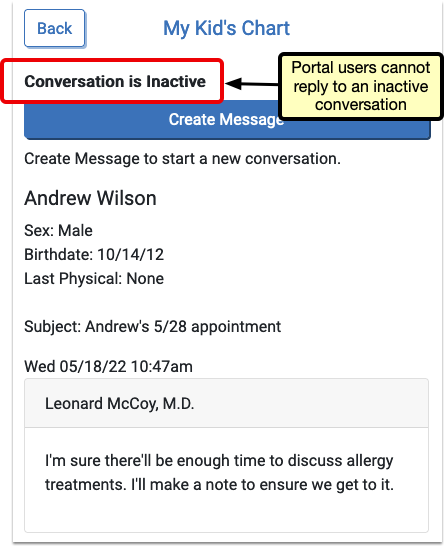
Users can create a new message to begin a new conversation.
Conversations awaiting the first response from your practice will not become inactive. Messages must have at least one reply or be marked as “no reply” for the countdown to begin.
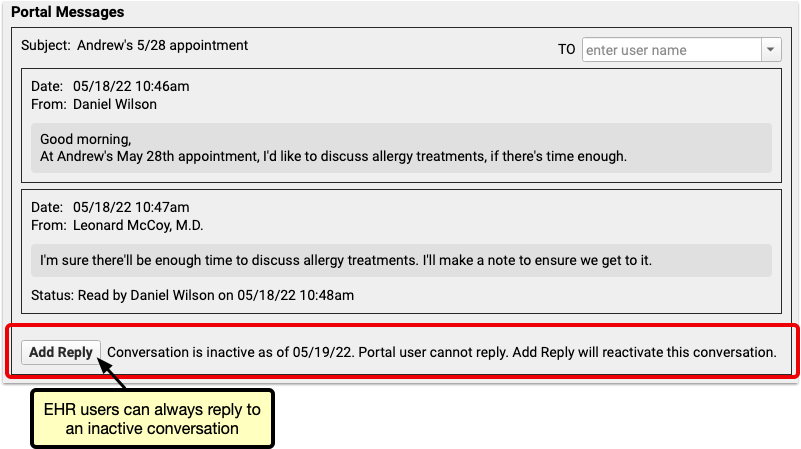
Your practice users, replying from within the EHR, can always reply to any thread, even if the conversation is inactive.
CHADIS Results Appear in PocketPCC
CHADIS results now automatically appear in PocketPCC, as they do in PCC EHR.
When your patients, families, and other users complete CHADIS questionnaires, and CHADIS returns the results, those results will appear in PocketPCC, assigned to the order in the visit’s note.

Configure the Other Portal Message Template
Take greater control of your Patient Portal messaging with additional options for customizing your Portal’s Other message type. Find the Other message type in the Messaging Template tool where you can edit or even delete the Other message template alongside all your other templates.
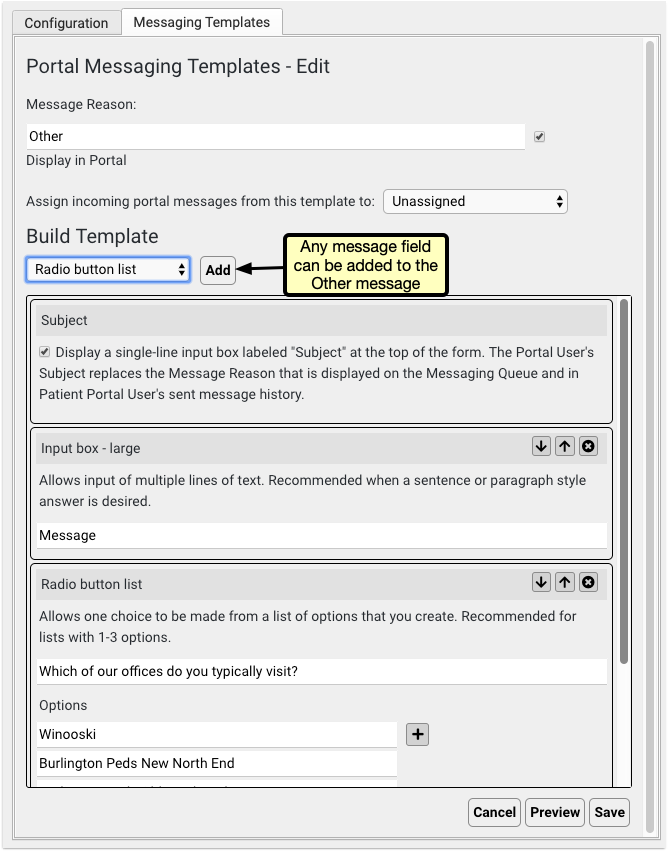
By default, the Other message is designed to function as a simple email message. It has a subject field, a large input box, and an attachments field. From the Portal Messaging Template tool, you can add any additional fields.
By default, the new subject field is enabled for the Other Message and any text entered in the subject field will appear in the subject column of the messaging queue in PCC EHR. All the changes you make to the Other template will be immediately available in your Patient Portal’s messages.
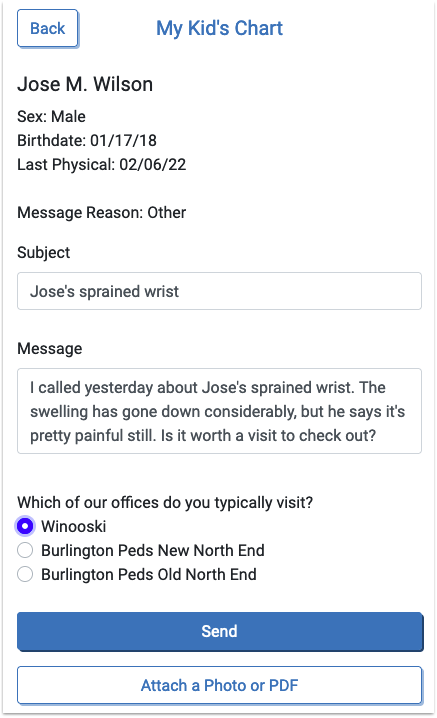

Add a Subject Line to Any Portal Message Template
Quickly review your incoming Portal Messages on the Messaging Queue by adding a subject line option to your Portal Messages.
The new subject field now appears on every Portal Messaging Template. It is disabled by default for all message types aside from the Other template. When the subject field is disabled, the subject line in the Messaging Queue displays the message template title, such as “Appointment Request” or “Referral Request”
By enabling the subject field, a single text line will be available to your users to write their own subject line.
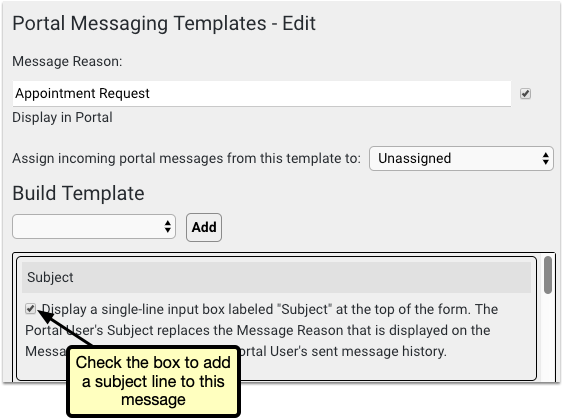
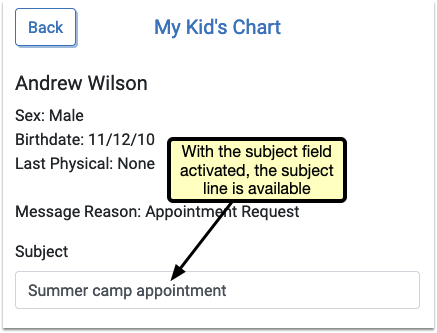
The subject line content will appear in the messaging queue, so you can get more information about each message with a glance at your Messaging Queue.
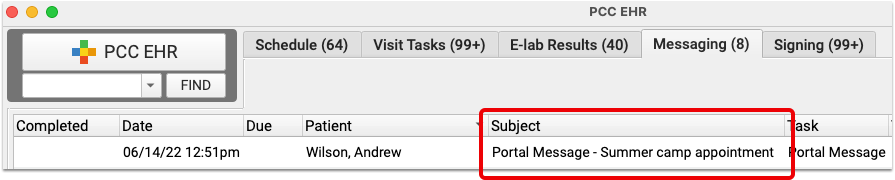
Identify Missed and Canceled Appointments in pocketPCC
Easily identify missed and canceled appointments in pocketPCC’s visit history, so you can get a complete view of each patient’s history from your mobile device.
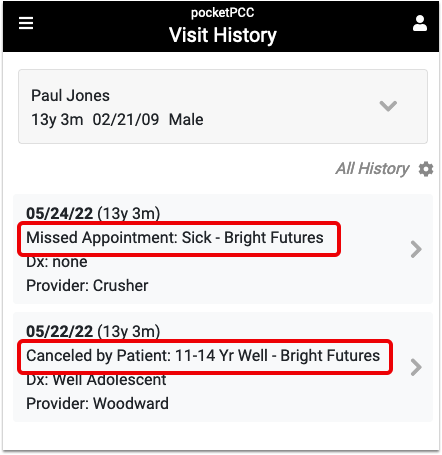
Appointments marked as missed or canceled in PCC EHR, are marked as such in pocketPCC alongside the visit reason.
New Titles in pocketPCC
PocketPCC is easier to navigate with the addition of labels on each page, so at a glance, you’ll know what page you’re on, and where you left off.
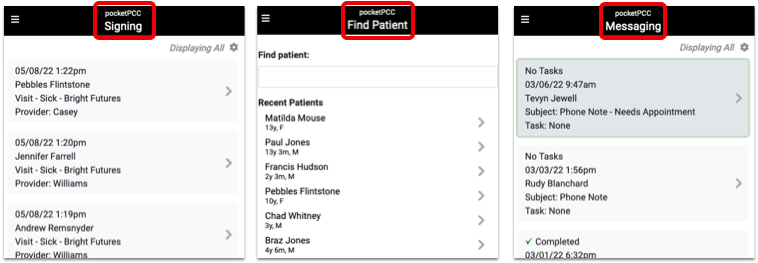
Manage Unsubscribed and Invalid Email Addresses and Phone Numbers
Take more control over your patient and family messaging by quickly identifying and resolving unsubscribed, invalid, and blacklisted email addresses and phone numbers from the patient demographics in both PCC EHR and pocketPCC.
The icon that previously indicated that an email address or phone number was unsubscribed from Broadcast Messaging now appears for any issue preventing an email or SMS message from being received by that number or email address.
![]()
Clicking that icon opens a window explaining the issue with that contact method and how to resolve it.
Unsubscribed Email Addresses
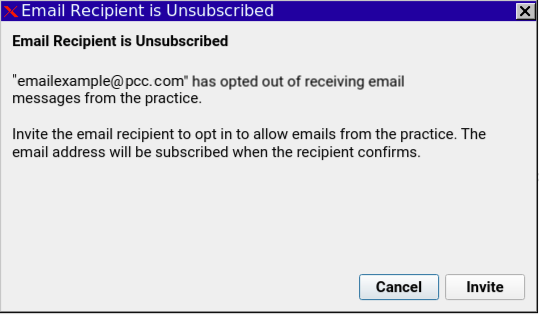
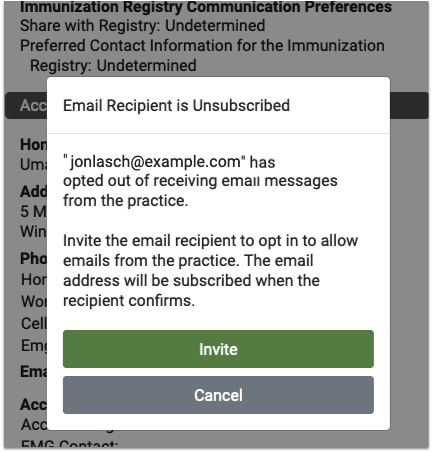
If a user has unsubscribed from receiving email addresses, they’ll receive no messages from PCC. Clicking the icon pops up a window with the option to send an invite email. Clicking the link in that email will resubscribe the email address to your emails.
Invalid Email Address
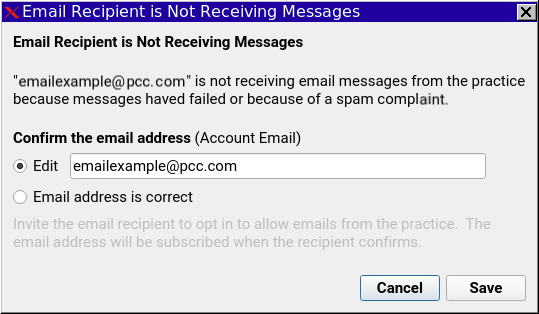
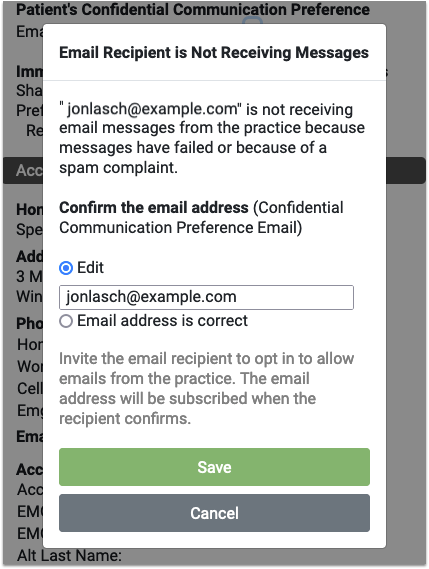
If the email address is not unsubscribed but still not receiving emails, you’ll find the option to correct any typo in the email address, or mark the email address as correct. Marking the address as correct does not guarantee the next message will send, but it clears the error and attempts to send future messages.
Invalid Phone Numbers
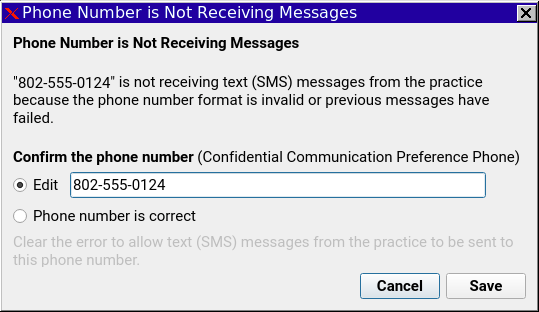
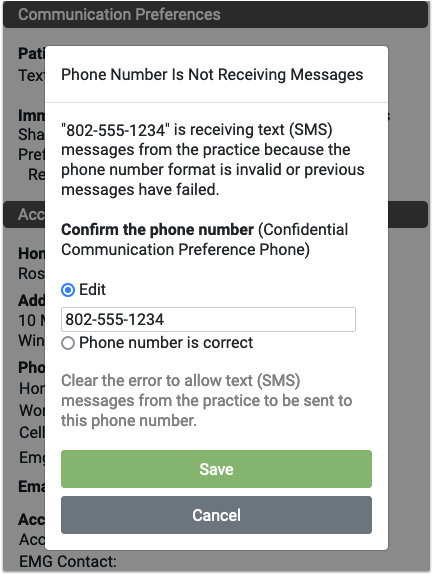
If the phone number is incorrect or formatted incorrectly, such as a missing area code, or it’s a landline and cannot receive SMS messages, you’ll have the opportunity to fix the number. Like the email above, marking the number as correct doesn’t guarantee the next message will go through.
Phone Number is Unsubscribed
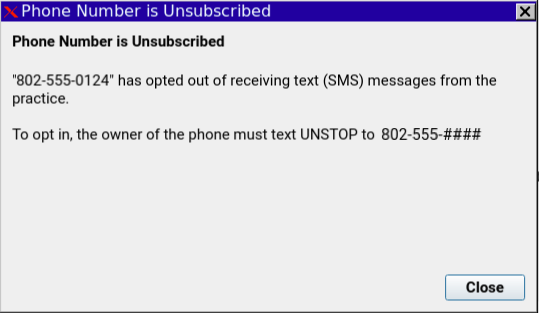
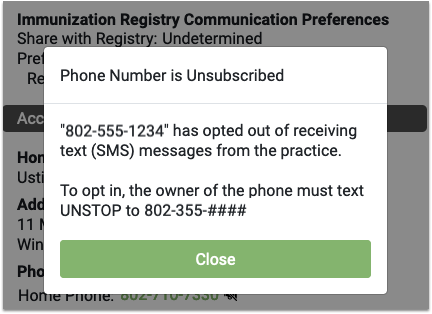
If the phone number has opted out of receiving text messages, the only resolution is for that user to text UNSTOP to the number displayed in the window.
Reporting Updates
Track your practice’s COVID-19 vaccination trends in the Practice Vitals Dashboard, tailor the columns on Report Library reports to requester’s specifications, and more in PCC 9.4.
Review COVID Vaccination Trends Among Your Active Patients
You can see how many of your active patients have received one or more, two or more, or three or more doses of the COVID-19 vaccine on the COVID-19 page of your Practice Vitals Dashboard.
A new trend graph illustrates COVID-19 vaccination rates among active patients within an age range over time. Select an age range to see what percentage of active patients in that range received one or more, two or more, or three or more doses of the vaccine since it was initially approved for that group.
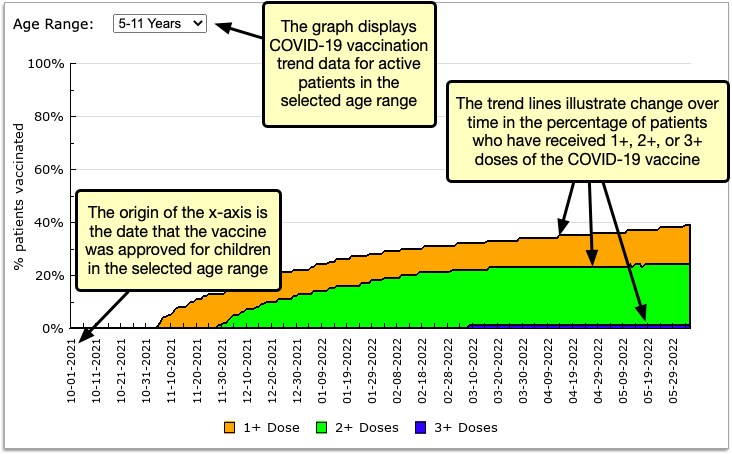
The table below the trend graph shows the most recently collected COVID-19 immunization data and the date it was collected.
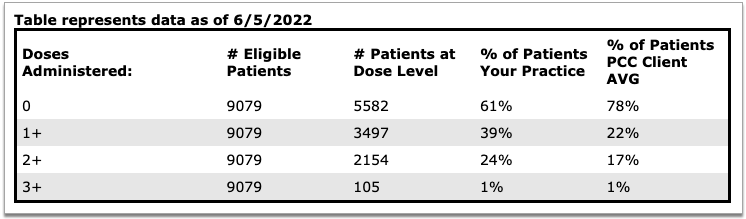
The number of eligible patients in the data set is equal to the number of active patients in the selected age range. The dose counts in the data set include those administered at your practice and those administered elsewhere that have been entered manually into patients’ charts.
You can compare your COVID-19 vaccination trends to benchmark data from the CDC. Click the link in the Additional Resources section to view the CDC’s benchmark data.
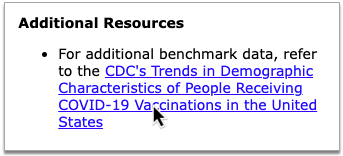
Practices who are new to PCC might note a choppy or downward trend in COVID-19 vaccination rates. This typically indicates that your practice increased its active patient count over time at a greater rate than it vaccinated those patients against COVID-19.
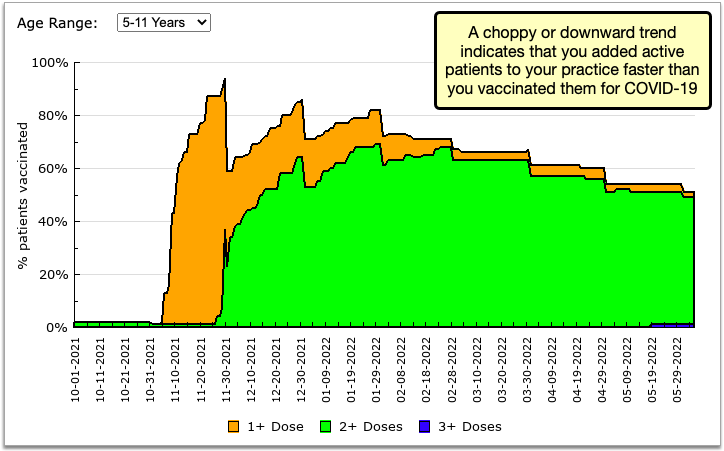
The new vaccination rate graph and table replace the financial and visit productivity data that was designed to show the impact of the COVID-19 pandemic on your practice. While the pandemic continues to have an impact, the financial and visit productivity measures are no longer as relevant as they were in 2020.
Choose How to Represent Patient Names on Reports
In PCC 9.4, you can choose whether to display patient names in one or several columns on reports in the PCC EHR Report Library. With this flexibility, you can customize reports to meet the name formatting requirements of third-party requesters. Customized reports retain their patient name format when printed and exported.
Read on to learn how to change the patient name format on reports in the PCC EHR Report Library.
Customize the Report
In the PCC EHR Report Library, open the report you want to customize and click on the “Customize Report” button.
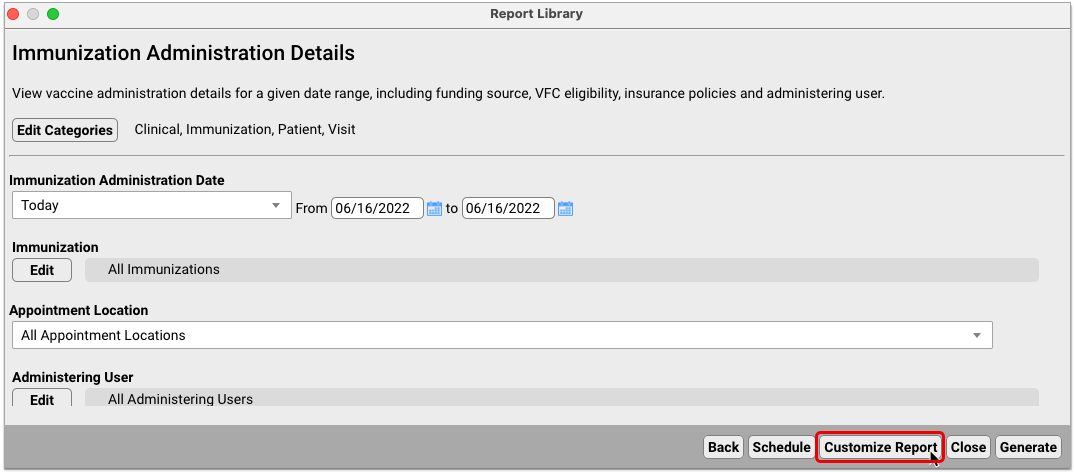
Select Columns to Include
On the report criteria screen, click the “Edit” button under Select Columns to Include.
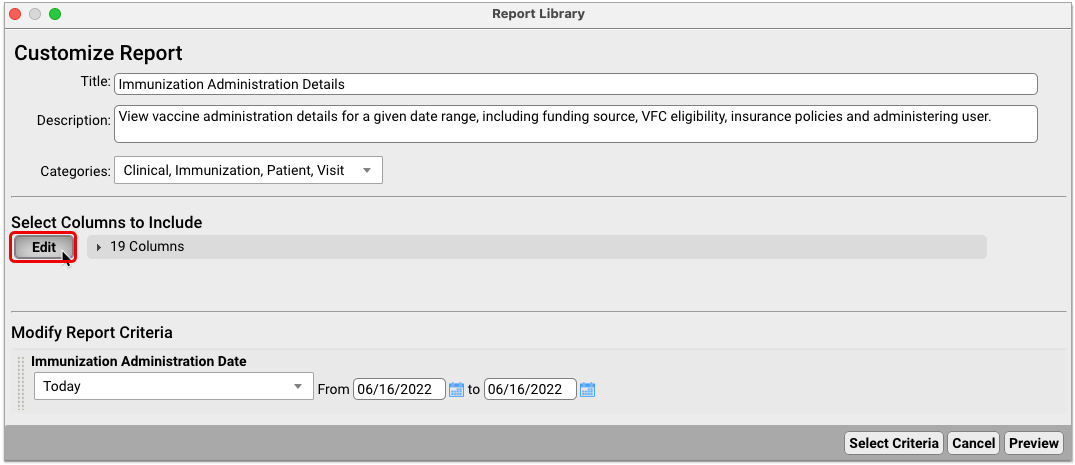
Select the patient name columns that you want the option to display on the report results screen.
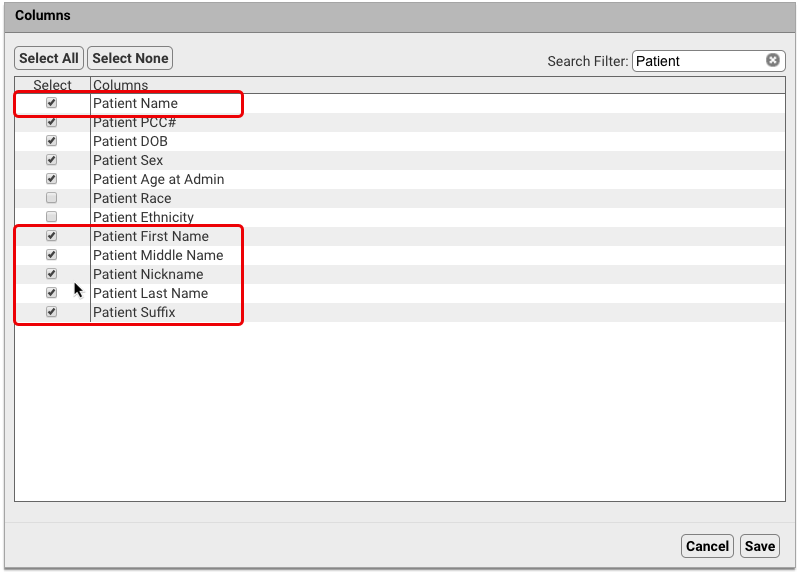
In a future step, you will be able to define the default patient name columns that display on the report.
Preview the Report
Click on the “Preview” button to view your custom report.
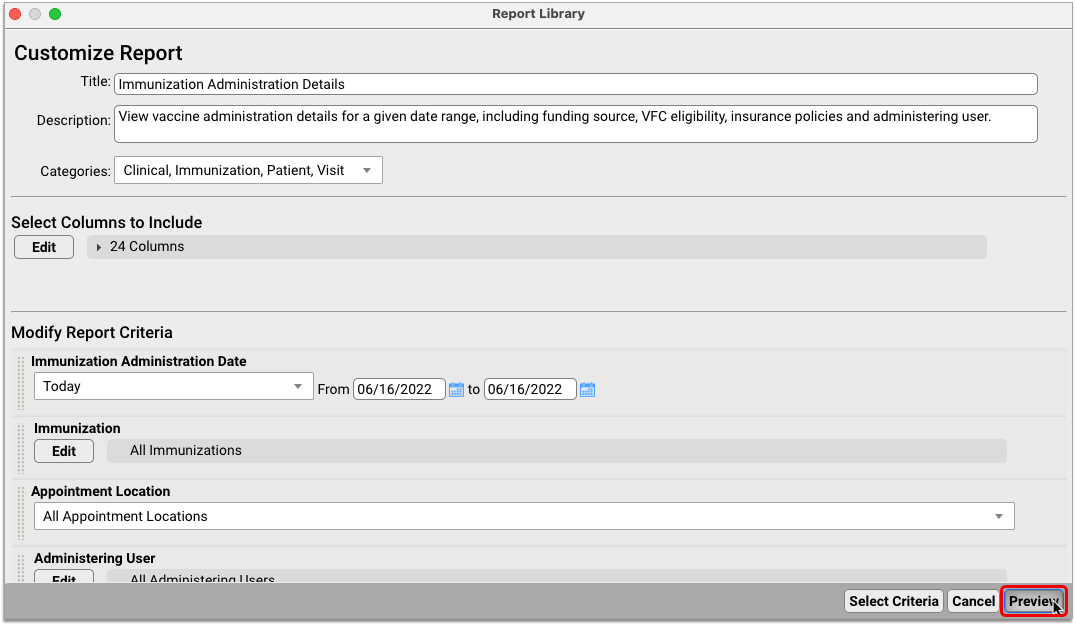
Add Patient Name Columns to the Report Defaults
On the report preview screen, open the Columns drop-down and select the patient name columns that you want to include on the report by default.
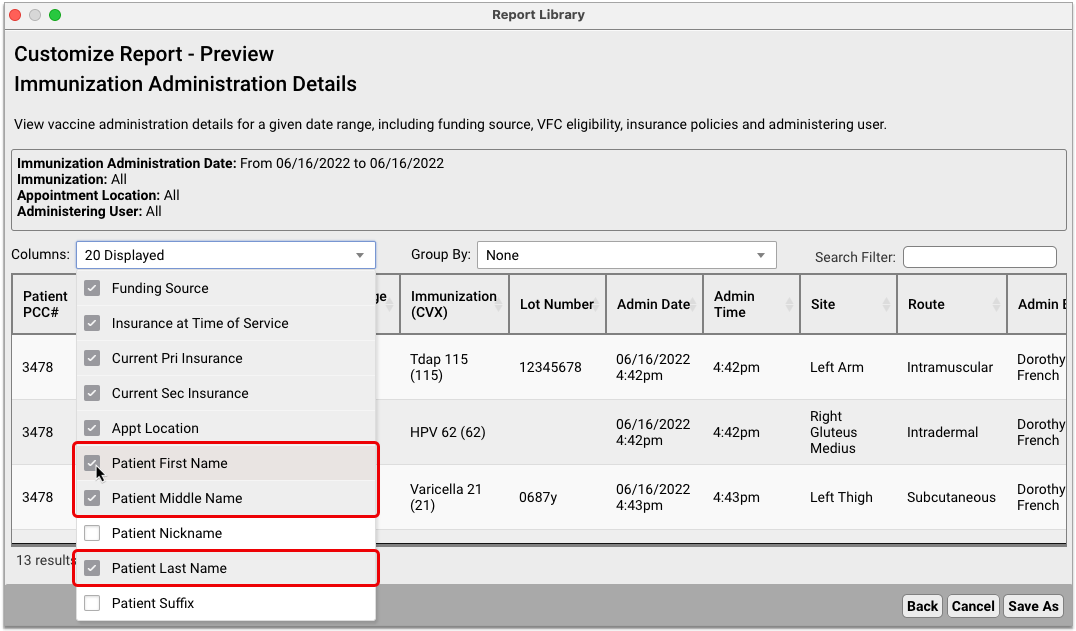
Whenever users run this report, it will display the selected columns.
Optionally Change Column Sequence and Sort Order
You can optionally drag and drop the report columns to rearrange them and click on the column headers to change how the report results sort on the screen.
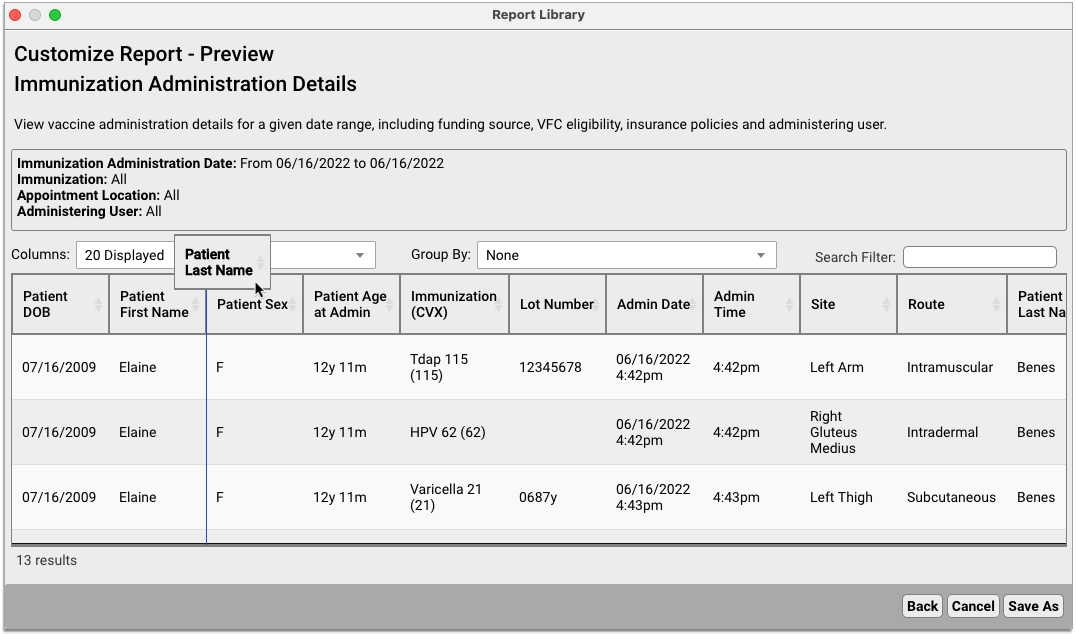
Save the Custom Report
When all appears to your liking, click “Save As” and follow the prompts to name, write a description for, and save the report.
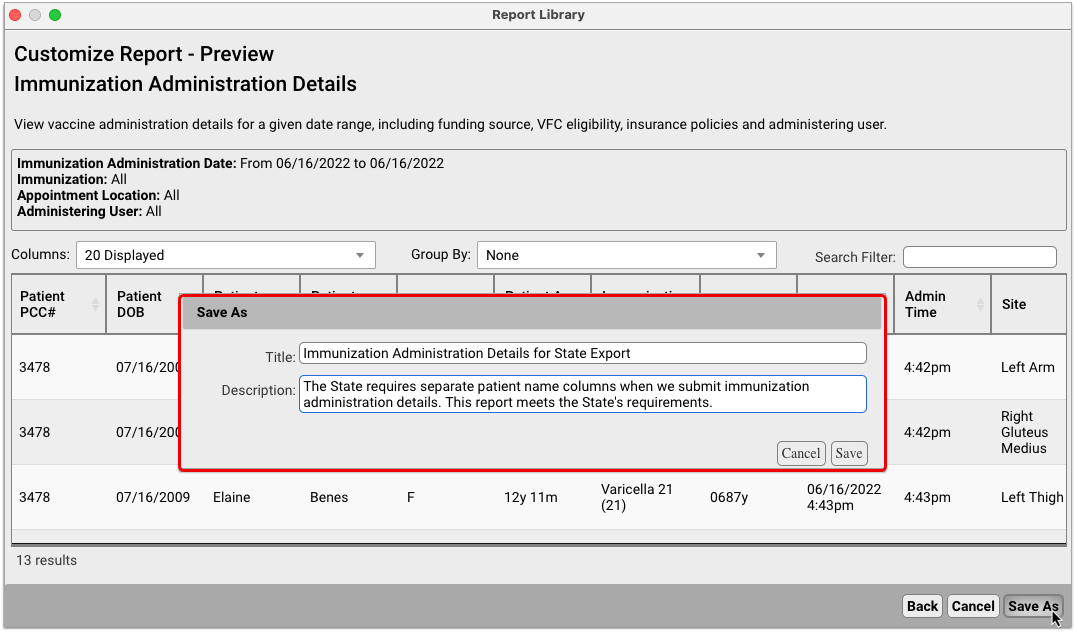
Custom reports appear in the Report Library under the name, description, and categories you ascribe.
Applies to All Reports with Patient Name Columns Except Broadcast Messaging: You can customize the patient name format on all reports that allow for patient name columns to be included, except for the Broadcast Messaging report, which joins multiple patient names into a a single column.
CMS’s Omission of COVID-19 RVUs Affected PCC Reports
CMS’s Relative Value Unit publications have not included COVID-19 vaccines since 2021. Due to this omission, PCC financial reports that are based on RVUs may be incomplete from 2021 through the present. PCC expects CMS to file a correction in June, and we will keep our clients up-to-date on any changes.
Your PCC system automatically retrieves the latest RVU data from CMS in order to keep your practice’s financial reports up-to-date. You can use your Practice Vitals Dashboard or run SRS reports to evaluate your pricing model and find out how the prices you bill compare to Medicare’s published values for each service.
Due to CMS’s omission, if your practice billed for COVID-19 vaccines, RVU-based reports on your system may not fully reflect the services you provided during this period.
PCC discovered this omission and sent a notice to all clients in April of 2022. PCC Support can optionally update your system’s RVUs manually upon request. When CMS files a correction, PCC will ensure that your system is correctly updating from the latest public data.
Clinical Interoperability Updates
PCC’s clinical interoperability tools make it possible to e-prescribe, submit and retrieve records from your local immunization registry, receive electronic lab results, communicate securely with other healthcare providers, and more. Most clinical interoperability updates occur on a rolling basis. Read on to learn what’s new in clinical interoperability since the last PCC release.
Better Response Options for Change Requests in PCC eRx
Since the last PCC release, your practice received an important, non-disruptive background update to change request functionality in PCC eRx. Your practice received this update on Monday, April 18, 2022.
Change requests are electronic messages that pharmacies use to request script clarifications, generic substitutions, therapeutic interchanges, drug use evaluations, or confirmation of the prescribers’ credentials. Pharmacies can also use change requests to notify you when a medication requires prior authorization or is out of stock. Change requests appear on the Rx Queue in PCC EHR alongside pending prescriptions and renewal requests.
The background update introduced five standard response options for change requests:
-
Keep or Edit Original Prescription: Keep or edit the prescription you originally wrote, then send that in response to the change request.
-
Approve Requested Substitution: Approve the substitution suggested by the pharmacy, either as written or with edits.
-
Replace with New Prescription: Start a new prescription from scratch to replace the original.
-
Cancel Original Prescription: Notify the pharmacy that you want to cancel the original prescription.
-
Reassign: Reassign the change request to a different provider at your practice.
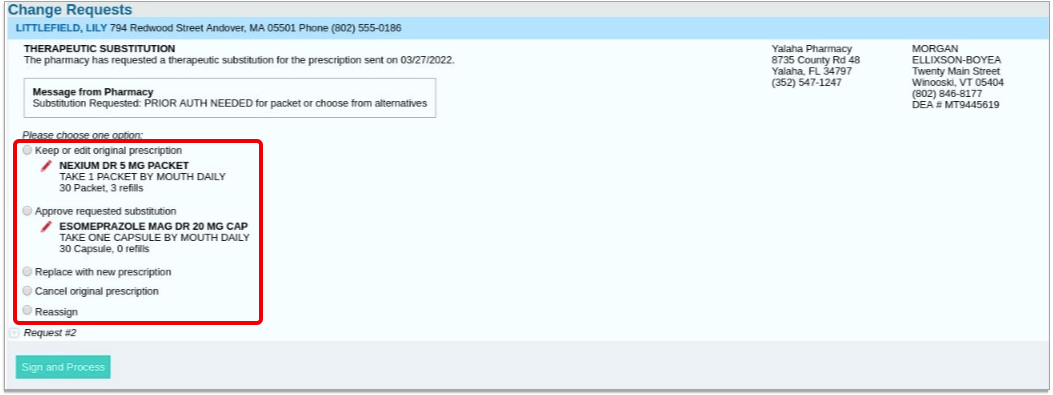
The update also fixed some bugs, resulting in:
- Fewer calls to Support to delete faulty change requests from the Rx Queue
- The ability to respond to change requests that contain little or no information from the pharmacy
- The ability to process responses to change requests successfully, even when they include notes that exceed the 70 character limit
- Neater display of repeat change and renewal requests on the Rx Queue
- The ability to respond to renewal requests for compounds on the Rx Queue
- Fewer ways to accidentally create duplicate prescriptions when your network lags
- Better handling of Spanish language and other special characters on prescriptions
- Better visibility into prescription errors that are retrying on the Rx Queue
- Fewer “digital signature” errors when sending prescriptions for controlled substances
- The ability to successfully send controlled substance prescriptions that were interrupted while you were entering your two-factor authentication credentials
Stay tuned to PCC Community for information about upcoming background updates and improvements to PCC eRx.
Contact PCC Support to get started, or to let us know that you’re interested in establishing a bidirectional connection with your registry once it’s available in your region.
Updates to Immunization Forecasting
Practices received a behind-the-scenes update to the immunization forecaster on June 7, 2022. The update included the following:
-
COVID-19 Booster Schedule for 12+: This release implemented the ACIP guidance for a booster dose of Pfizer COVID-19 vaccine to persons 12+ years of age who have completed a COVID primary series.
-
Change in Interval Between End of Series and Booster: This release also modified the interval between the last dose of COVID vaccine and the booster dose from 6 months to 5 months.
PCC updates the immunization forecaster throughout the release cycle. If you have questions or encounter issues with your immunization forecasting, contact PCC Support.
New and Updated Clinical Interfaces
With each release, PCC expands and updates direct connections, partnerships, and integrations with immunization registries, health information exchanges, clinical information networks, and more. Here are the clinical interoperability updates for PCC 9.4:
-
Bidirectional Immunization Registry Connections: Practices in Delaware, Kansas, Oregon, and Pennsylvania are newly eligible to sign up for bidirectional immunization registry interfaces, joining those who have similar connections in California, Colorado, Connecticut, Florida, Georgia, Indiana, Maryland, New Jersey, North Carolina, Philadelphia, Virginia, and Wyoming. With a bidirectional connection, you can check vaccine records in your local immunization registry and import them into patient charts without ever leaving PCC EHR. To read about how it works, check out Look Up and Import Patient Immunization Records from Your Local Registry.
-
HIEs, CINs, and More: During the PCC 9.4 release cycle, PCC introduced new clinical interfaces with VaxCare, Swell CX, HealthtrackRx, Steward Health Care, and Helix Diagnostics, and deprecated the integration with North Carolina’s CVMS.
If your practice would like to take advantage of these connections, or you have other interface needs, contact PCC Support.
Improvements to Encounter-Level CPT Reporting on C-CDAs
C-CDA is a virtual clinical document type used for health information exchange. C-CDAs communicate encounter-level information. Where available, the C-CDAs generated in PCC EHR will now include the CPT code for the encounter itself, not just the procedures completed during the encounter. Encounter-level CPT data is often requested by health information exchanges, which use it to determine if practices are meeting certain measures. This data may also help practices qualify for optimal Medicaid reimbursement.
Fixes and Improvements in the August 2022 PCC eRx Patch
A nondisruptive background patch to PCC eRx at the end of August 2022 delivers many important fixes and improvements.
-
Continue ePrescribing Compounds Past September 1, 2022: Compounds prescribed from PCC eRx will comply with changes to the NCPDP SCRIPT Standard by the September 1, 2022 change deadline, securing your ability to continue prescribing compounds electronically. Read Create Custom Medication Items in PCC eRx to learn more about how to create, manage and prescribe compounds and other custom medication items.
-
New EPCS Registrants Can More Reliably Proceed to Video ID-Proofing: In certain rare cases, new registrants who elected to complete EPCS identity verification via video with Exostar experienced session loss as a result of an unstable internet connection. Those providers were unable to enter their video ID-proofing code and had to restart the identity verification process. This issue has been fixed
-
Add a New or Replacement EPCS Token After Deactivating All Others: Prescribers who deactivated all of their EPCS tokens and later needed to add new ones were unable to access Exostar Token Management in the My Settings area of PCC eRx, even when they had a backup phone number that they could use to authenticate their access rights. This issue has been fixed.
-
Calculate Dose by Weight in Fewer Clicks: In certain cases, the “Calculate Dose By Weight” button for weight-based prescriptions required two presses in order to calculate a dose. This issue has been fixed.
-
See Weight-Based Doses for Generic Antibiotics in mLs: In some cases, the weight-based dosing calculations for generic antibiotics such as Bactrim and certain Augmentin formulations resulted in the number of milligrams (mg) per dose rather than milliliters (mL). This issue has been fixed.
-
Send Paxlovid, Daytrana, and Onextron Prescriptions Electronically: An issue relating to the complexity of the dose forms for Paxlovid, Daytrana, and Onextron was preventing prescriptions for these medications from being sent electronically to pharmacies. This issue has been fixed. Please note that, due to the nature of the fix, you will not be able to prescribe these medications from your existing favorites list after the update. PCC recommends deleting those favorites and creating new ones from scratch. To learn how to work with favorites, read PCC eRx Prescription Favorites.
-
Prescribe Pseudoephedrine without Error: In certain cases, pseudoephedrine prescriptions caused errors when prescribed across state lines with differing DEA schedule classifications. This issue has been fixed.
-
Successfully Prescribe Different Variants of the Same Controlled Substance on the Same Day: In certain cases, prescribers who created several prescriptions on the same day for various forms of a controlled substance that were meant to be taken concurrently (e.g., that differed in strength, frequency, or release mechanism) received an error prompting them to choose different dates to fill for these prescriptions. This was particularly notable in the case of Adderall and Adderall XR. This issue has been fixed.
-
See All Start Dates for 3-Month Supply Prescriptions on the Rx Queue: 3-month supply prescriptions on the Rx Queue were only displaying the start date of the first prescription in the series. This issue has been fixed.
-
Long Pharmacy Names Display Correctly for Renewals on the Rx Queue: In some cases, the length of pharmacy names for prescription renewal requests on the Rx Queue overlapped the provider name. A nondisruptive PCC eRx patch corrects this issue.
Other Updates and PCC News
PCC 9.4 delivers several general improvements and updates that you should know about.
Improved Access to PCC Talk
To ensure that you can reliably access PCC Talk, PCC’s online forum for users, the Help menu in PCC EHR will open PCC Talk in your web browser instead of within PCC EHR.
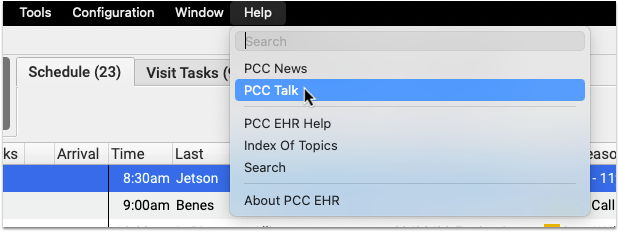
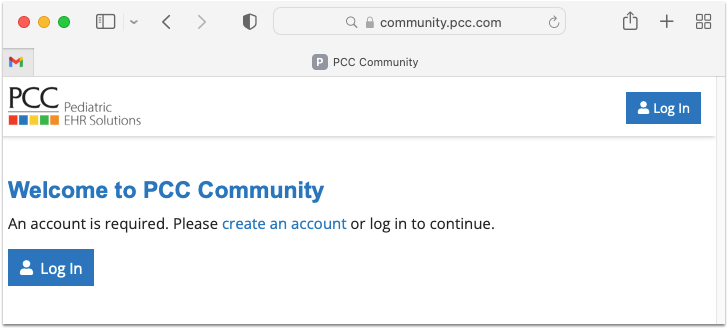
Update Your Windows 8 and Windows Server 2012 Workstations
When a manufacturer stops providing security updates for an operating system, PCC ends support as well. Microsoft will end support for Windows 8 in January of 2023, and infrastructure support necessitates we end support for Windows Server 2012 at the same time. If your practice uses workstations that run Windows 8 (or prior) or Windows Server 2012 (or prior), you should upgrade those machines.
When a user logs into PCC EHR, it will present a message if they are running older system software. The reminder encourages them to review and update their operating system. Contact PCC Support for recommendations.
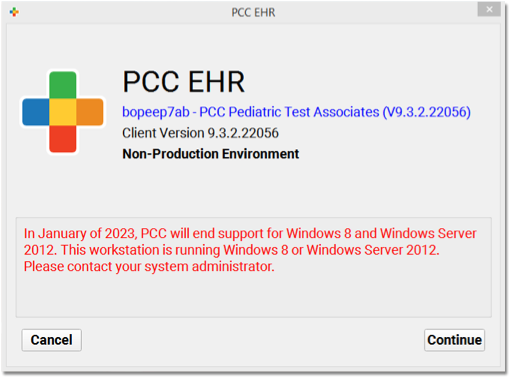
Apple does not formally announce the end of software security updates, but similarly your practice should make plans to upgrade any Apple Macintosh workstation running MacOS 10.14 (Mojave) or MacOS 10.15 (Catalina) or prior, as they are approaching end-of-life.
PCC EHR recommends a workstation running on Windows 10 (or higher) or MacOS 11 (or higher). For more information, read Hardware Guide: Your Personal Computer and Equipment.
Continuous Updates to COVID-19 Vaccine Support in PCC
PCC continually updates your system to support COVID-19 vaccines. This includes support for clinical and financial codes, manufacturer and vaccine codes (MVX and CVX), and the index of VIS. During the PCC 9.2 to 9.4 release cycle, PCC rolled out multiple patches to your system.
To learn how to configure your system for COVID-19 vaccine administration, read:
COVID-19 Vaccines: Plan, Configure, Order, Administer, and Bill
For other guides and updates related to COVID-19, visit PCC’s COVID-19 Links and Resources page.
January 2022 Support for Third Pfizer Vaccine for Immunocompromised Children 5-11
In early 2022, PCC updated the claim validation lists on all PCC systems to support the newly announced CPT 0073A. Your practice can add this procedure to your Procedures table and use this code to bill a third dose of Pfizer’s pediatric COVID-19 vaccine “for certain immunocompromised children 5 through 11 years of age” (AMA).
March 2022 VIS, CVX, and MVX Update
In March of 2022, PCC patched all practice systems with the latest VIS, MVX, and CVX data. These updates allow your practice to track and record the latest immunization information.
The update included these new or updated VIS document titles:
- COVID-19 Pfizer BioNTech EUA Recipient-Caregiver Fact Sheet-12 years and older
- COVID-19 Pfizer BioNTech EUA Recipient-Caregiver Fact Sheet- Pediatric 5 – 11 years
- COVID-19 Pfizer BioNTech EUA Recipient-Caregiver Fact Sheet- Pediatric <5 yrs
- COVID-19 Moderna Vaccine EUA Recipient-Caregiver Fact Sheet
- COVID-19 Janssen Vaccine EUA Recipient-Caregiver Fact Sheet
- Recombinant Zoster Vaccine VIS
- Pneumococcal Conjugate Vaccine (PCV13_PCV15_PCV20) VIS
The update added support for these new CVX codes:
- 207: COVID-19, mRNA, LNP-S, PF, 100 mcg/0.5mL dose or 50 mcg/0.25mL dose
- 217: COVID-19, mRNA, LNP-S, PF, 30 mcg/0.3 mL dose, tris-sucrose
- 219: COVID-19, mRNA, LNP-S, PF, 3 mcg/0.2 mL dose, tris-sucrose
- 220: HepB recombinant, 3-antigen, Al(OH)3
- 221: COVID-19, mRNA, LNP-S, PF, 50 mcg/0.5 mL dose
The update added support for one MVX code:
- VBI: VBI Vaccines, Inc
March 2022 Diagnosis Code Update
In March of 2022, PCC patched all practice systems with the CDC’s latest COVID-19 ICD-10 update. The new codes become valid on April 1st, 2022.
The update includes underimmunization for COVID-19:
- Z28.31 Underimmunization for COVID-19 status
- Z28.310 Unvaccinated for COVID-19
- Z28.311 Partially vaccinated for COVID-19
The guidelines specify that these codes should not be used for individuals who are not eligible for the COVID-19 vaccines, as determined by the healthcare provider.
The update also includes the “other underimmunization” status, with two additional descriptions:
- Z28.39 Other underimmunization status
- Delinquent immunization status
- Lapsed immunization schedule status
You can read the complete list of new diagnoses in this update on the CDC’s website.
For help linking these new billing codes to the diagnosis descriptions used in a patient’s chart, read Link Chart Diagnoses to ICD-10 Billing Codes.
April 2022 VIS Update
In April of 2022, PCC patched all practice systems with the latest VIS data released by the CDC.
The update included new VIS editions dated March 29, 2022 for two vaccines:
- Moderna COVID-19 vaccine (CVX 207 and 221)
- Pfizer COVID-19 vaccine for patients ages 12 and older (CVX 208 and 217)
May 2022 CVX and NDC Update
In May of 2022, PCC patched all practice systems with the latest CVX and NDC data released by the CDC.
The update added support for two new CVX codes for Moderna pediatric COVID-19 vaccines (pre-EUA):
- 227: COVID-19, mRNA, LNP-S, PF, pediatric 50 mcg/0.5 mL dose
- 228: COVID-19, mRNA, LNP-S, PF, pediatric 25 mcg/0.25 mL dose
The update also added support for new NDC codes associated with the Sanofi COVID-19 booster (pre-EUA):
- Sale NDCs: 49281-618-20, 49281-0618-20
- Use NDCs: 49281-618-20, 49281-0618-78
Finally, the update removed support for several NDC codes associated with FluMist Quadrivalent:
- Sale NDCs: 66019-308-10, 66019-0308-10
- Use NDCs: 66019-308-01, 66019-0308-01
May 2022 Support for 5-11 COVID-19 Boosters
In May of 2022, PCC updated the claim validation lists on PCC systems to support the newly announced CPT 0074A. Your practice can add this procedure to your Procedures table and then use it to bill for administration of the booster dose of Pfizer’s pediatric COVID-19 vaccine to children aged 5 to 11.
For more information about COVID-19 vaccines in PCC EHR, visit learn.pcc.com’s COVID-19 Vaccine page. Please note that the booster administration code is distinct from the 3rd dose administration code (0073A), which is already in use for immunocompromised patients.
June 2022 Support for Moderna and Pfizer COVID-19 Vaccines for Young Children
In June of 2022, PCC updated the claim validation and CVX lists on PCC systems to support the newly announced Moderna and Pfizer vaccines for young children.
-
CPT Code Updates: PCC updated the claim validation code list on your system. As is usual with COVID-19 vaccines, the new codes include unique vaccine CPT codes (91322 and 91308), along with distinct codes for each administration. PCC has collected these codes on learn.pcc.com’s COVID-19 vaccine page.
-
CVX Updates: PCC added the new vaccine administration CVX entry for Moderna’s 6m to 6yr COVID-19 vaccine to your system, CVX 228. Your system already included 219 (Pfizer’s 6m to 5yr vaccine). The same patch also added CVX codes for Moderna’s 6-12yr COVID-19 vaccine (227) and other less common new CVX and MVX codes, inclusive of all CDC updates up through June 19th.
-
VIS Lists: When the CDC announces appropriate EUA Fact Sheet (in lieu of VIS) for each vaccine, PCC will update the lists on your system so the correct entry can be selected when you administer the vaccine.
July 2022 Claim Validation Update
In July of 2022, PCC updated your server’s claim validation lists for newly announced COVID-19 billing codes. The new codes include some additional Moderna vaccine product and administration codes for younger children. PCC updates claim validation when new codes are approved, but many payers will not accept these new codes. Work with your payers to ensure you can bill these and other new codes.
To learn more about configuring COVID-19 vaccines in PCC EHR, visit PCC Learn’s COVID-19 vaccine page. To learn more about new COVID-19 vaccine codes, read the AMA’s announcement and refer to your practice’s CPT manual.
Bug Fixes in PCC 9.4
PCC 9.4 includes some notable squashed bugs.
-
-
Portal Messages With No Incomplete Tasks Appeared on the Messaging Queue: Under certain circumstances, the Messaging queue could continue to display portal message conversations as incomplete with “No Tasks” when they should be considered “Completed”. PCC 9.4 corrects this issue.
-
New Type of Relationship Table Entry Did Not Appear: Under certain circumstances, if your practice created a new Type of Relationship, it would not appear in PCC EHR. This has been corrected.
-
Referring Provider Appeared Incorrectly in Patient's Billing History: If your practice’s referring provider table had an erroneous entry, it could lead to that entry appearing in a patient’s Billing History, even though the encounter was not assigned a referring provider. This will no longer occur.
-
Merging Accounts Could Cause an A/R Discrepancy: Merging duplicate PCC family accounts when one of the accounts had never had a balance due could cause your practice’s A/R totals to report a discrepancy. PCC identified this problem and corrected all PCC practices with a mid-release patch in April which is also included in PCC 9.4.
-
Identical Filenames Could Create an ERA Processing Problem: In rare circumstances, when two incoming electronic remittance advice files (ERAs) were given the same filename, the system could fail to see one of the files. PCC 9.4 adds a layer of safety by giving all incoming ERAs a new unique identifier when they arrive on your system.
-
Invalid Characters Caused Snap Text Display Issues: If Snap Texts included invalid characters, they could fail to display properly in the Snap Text editor. PCC 9.4 fixes this issue by ignoring invalid characters.
-
Daily View Report Was Unavailable: When viewing the Daily View in
autopip, reports could sometimes fail to appear. This problem was resolved with a patch to affected clients and is included in PCC 9.4. -
Simultaneous Payment Linking Caused an Error: In rare cases, when two users simultaneously tried to link a payment to two different charges, the payment would not be linked. PCC 9.4 resolves this concurrency issue.
-
Advanced Find Routines Not Displaying a Result: In rare cases, when using the advanced find routines in the Practice Management system (
findem), a search would not return results. PCC 9.4 resolves this issue. -
Old Reports Unable to Access Printer Dialog: Some under-the-hood reports from PCC’s early products and services could not open a computer’s printing dialog. PCC patched a fix to this issue upon client request, and PCC 9.4 resolves the issue.
-
Appointments Erroneously Included on Provider Hour Reports: Prior to PCC 9.4, appointment reports based on provider hours were including appointments that started at the same time that provider hours ended. This has been fixed.
-
Report Erroneously Associated Unlinked Portal Users with Formerly Linked Patients: Prior to PCC 9.4, the Patients with Portal Users report incorrectly associated unlinked portal users with the patients to whom they were previously connected. This has been fixed.
-
Visit History Shakiness : When viewing a visit history with certain screen sizes, when enough diagnoses appear, a vertical scrollbar would appear and disappear continuously, causing the text to appear to shake. This has been fixed in PCC 9.4.
-
Certain Tasks Not Saving: Prior to PCC 9.4 adding a task to a document from the pocketPCC signing queue would result in the task not being saved. This is corrected and tasks added in this way are now saved.
-
PCC EHR Sometimes Crashed when Retrieving Immunization Registry Records: Sometimes PCC EHR crashed when users clicked the “Retrieve Imms” button. This occurred in cases where the patient immunization record sent by the registry contained immunization descriptions that were associated with more than one CVX code. This has been fixed.
-
Importing Immunizations from a State Registry Sometimes Created Duplicate Lot Records in PCC EHR: Importing immunizations from a state registry using PCC EHR’s bidirectional immunization functionality sometimes resulted in the creation of duplicate vaccine lot records. The duplicate records were visible where users could select lot numbers in PCC EHR. This issue has been fixed.
-
Send EpiPen Prescriptions Electronically on the First Try: An issue with the dispense unit of measure caused new EpiPen prescriptions to default to a state where they could not be sent electronically unless extensively edited. A nondisruptive PCC eRx patch corrected this issue just before PCC 9.4 general deployment and restored your ability to send EpiPen prescriptions electronically on the first try.
-
Successfully Prescribe Drugs with Apostrophes in their Names: In certain cases, prescribing a medication with an apostrophe in its name, such as “Children’s Tylenol,” caused save and sync errors in PCC eRx. This has been fixed.
-
