PCC 8.4 Release
In the spring of 2018, PCC will release version 8.4 of our electronic charting and practice management software to all PCC users.
The PCC 8.4 release includes powerful insurance policy tools in PCC EHR, improvements to working with documents, and a new way to save visit time in the Appointment Book.
Watch a Video: Want to watch a video summary of everything in this release? CLICK HERE
Implementation: The new features in PCC 8.4 require configuration and user-specific software training. Read about the features below and then review the PCC 8.4 Migration Considerations article.
Read below to learn more, and contact PCC Support for information about these new features or about any PCC product or service.
Contents
- 1 Update and Work with Insurance Policies in PCC EHR
- 2 Online Bill Pay is Now Available Through the Patient Portal
- 3 Keep Documents Open As You Chart a Visit or Work On a Phone Note
- 4 Color-Code Your Schedule by Visit Type in the Appointment Book
- 5 Appointment Book Now Differentiates Between Past, Present and Future
- 6 Review Results from Immunization Registry Submissions
- 7 Powerful New Reports Mean Better Clinical and Practice Management Decisions
- 8 Drag and Drop Columns in Your Reports
- 9 Remove a Direct Secure Message from the Incorrect Patient’s Chart
- 10 Recent Updates to PCC eRx
- 11 New and Updated Interfaces Available in PCC 8.4
- 12 2018 SNOMED-CT Update
- 13 LOINC 2018 Update
- 14 Immunization Forecasting is Up to Date
- 15 Other Feature Improvements and Bug Fixes in PCC 8.4
Update and Work with Insurance Policies in PCC EHR
You can now add, update, and work with a patient’s insurance policies and medicaid plans in PCC EHR.
You can review a patient’s insurance policies in the new “Policies” component in PCC EHR. By default, it appears on the Demographics screen, and your practice can add it to chart notes, phone notes, or other PCC EHR ribbons.
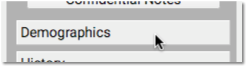
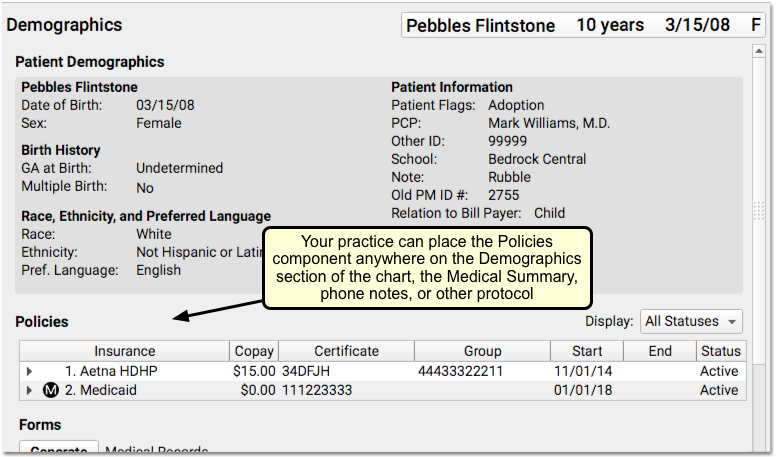
The patient’s primary policy appears at the top, with a “1”, and any secondary or tertiary policies appear as well. By default, you’ll see active policies, but you can also review expired policies using the “Display” feature.

Click the disclosure triangle to see full policy information.

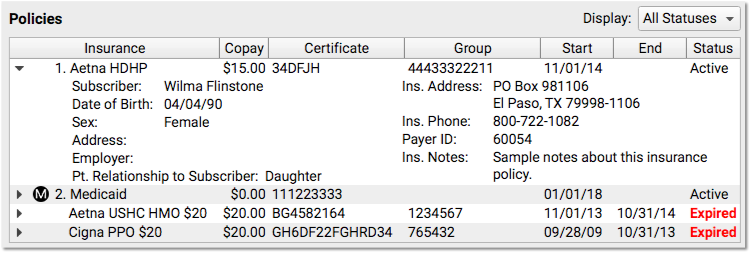
Add a Policy
When mom hands you a new insurance card, click the “Edit” button to enter Edit mode for the chart section, and then click “Add Policy”.


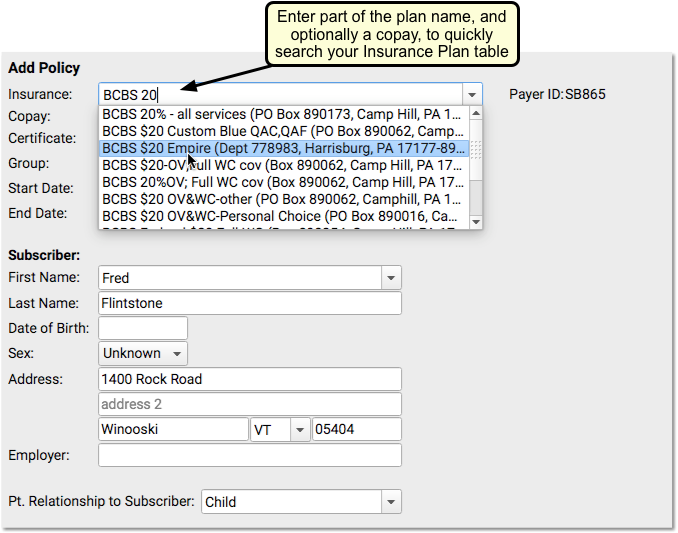
Next, enter policy information. PCC EHR will search for a matching insurance plan as you type.
Autofill Subscriber Information: PCC EHR will attempt to fill in the appropriate account information for the policy, based on the patient’s bill payer account. Or, for a Medicaid-type plan, PCC EHR will automatically fill in the patient’s information. You can review and change the policy information before you save. Also, if a sibling already has the policy you are entering, you can optionally autofill policy information from their plan.
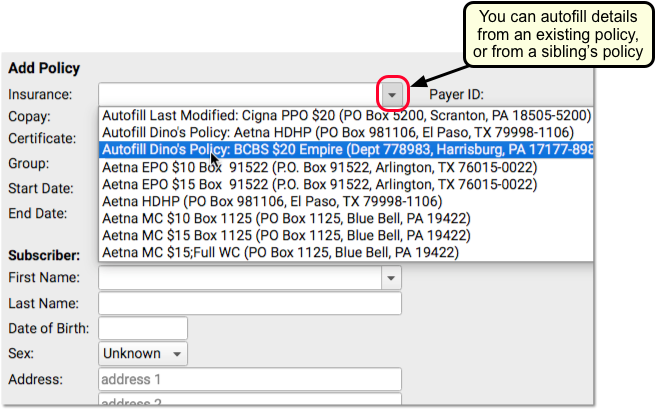
Remember to enter a Start Date and add an End Date, when appropriate. PCC knows to bill insurance plans based on these dates and the patient’s dates of service.
Click “Save” to save the policy.
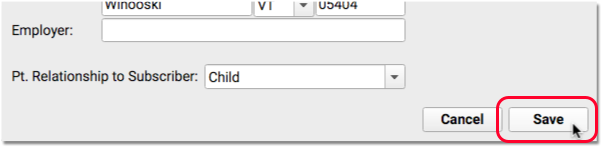
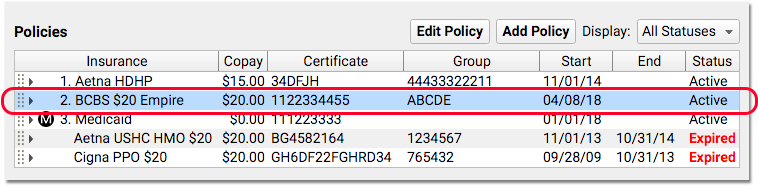
After you create a policy, you can click “Edit Policy” to make changes.
Insurance Policies Shared Among Siblings
When you add or edit a policy for a patient who has siblings, PCC EHR will prompt you to update their policies as well.
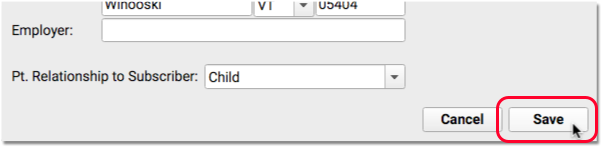
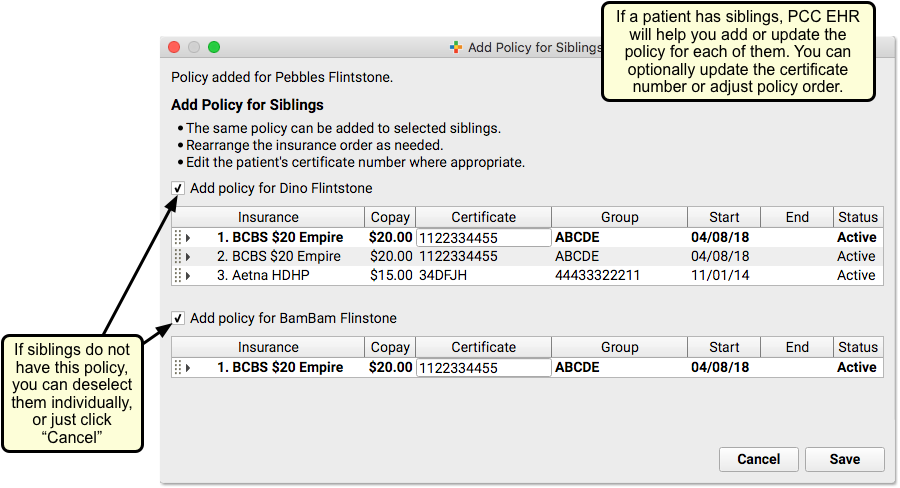
You can deselect any siblings that will not have the policy, optionally enter different Certificate numbers, and click “Save” to add the policy to the sibling(s). Or you can click “Cancel” to skip adding the policy to siblings.
New Insurance Plans: When you add a policy to a patient, you pull from your practice’s official list of insurance plans, kept on your PCC system. That official list of plans is maintained in the Insurance Plans table in the Table Editor in Practice Management. For help making changes to your insurance table, contact your Client Advocate or read The Insurance Plan Tables.
Primary, Secondary, Tertiary and Medicaid Plans
When you edit patient policies, you can click and drag to move them to primary, secondary, and so forth.
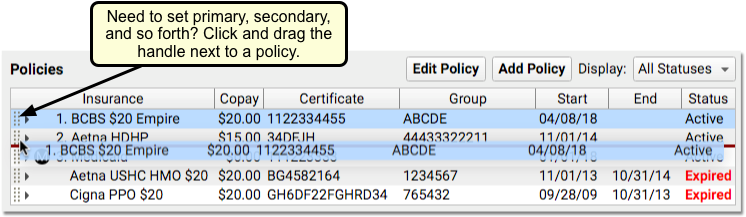
The numbers by each active policy (1, 2, 3, etc.) will adjust for the new position on the list of policies.
PCC EHR will not allow you to move an expired policy into a primary position. It will also automatically sort Medicaid-type policies to the bottom of active insurance policies. The helpful “M” indicator for Medicaid plans will also help your practice when they need to select VFC status or make other decisions affected by Medicaid coverage.
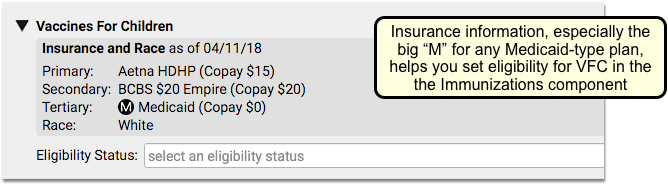
Edit, Expire or Delete a Policy
While in Edit mode, double-click or select any plan and click “Edit Policy” to make changes.
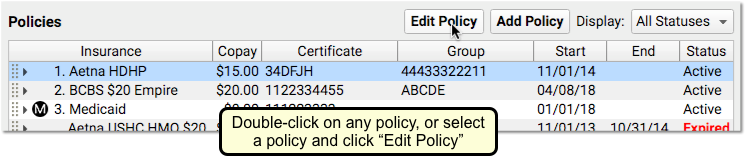
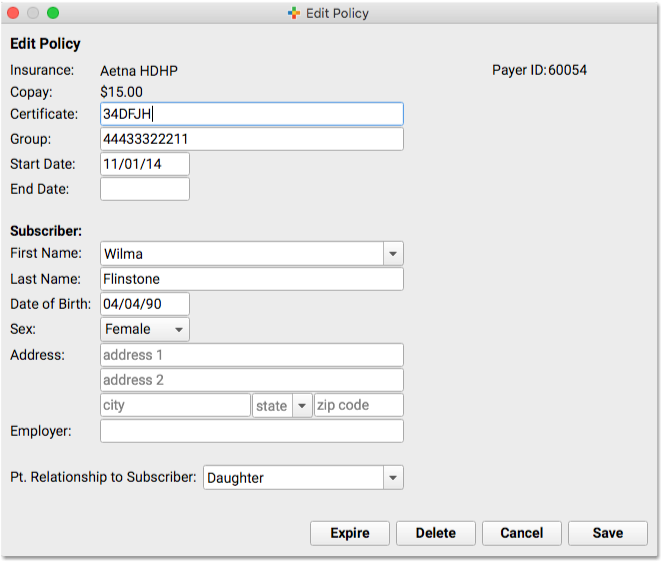
If you click “Expire”, PCC EHR will pop yesterday’s date into the End Date field.

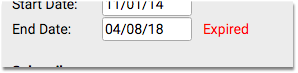
You can also manually change that date to whenever the plan expired. PCC uses Start and End dates to determine the responsible parties for a date of service.
PCC recommends you keep all old policies on a patient’s record. However, you can click “Delete” to delete a policy that was added to a patient’s record by mistake.
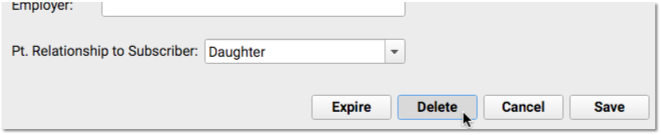
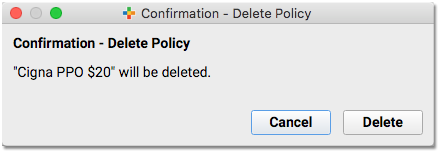
What if the policy has outstanding charges pending? PCC EHR alerts you, and prevents you from deleting that policy.
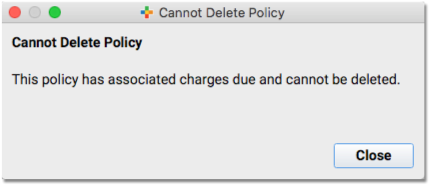
Policies in pocketPCC
On your mobile device, you can review a patient’s policies in the Demographics section of the chart, or wherever the component appears.
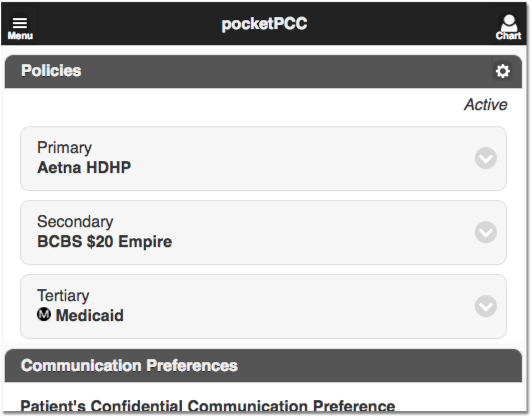
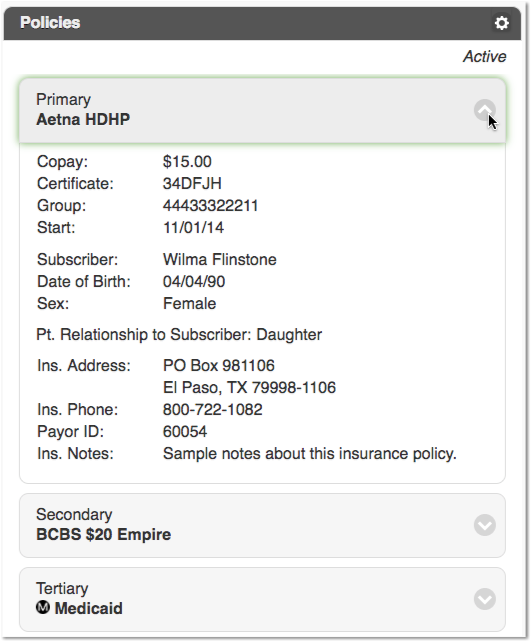
Online Bill Pay is Now Available Through the Patient Portal
Today’s families don’t like to open paper bills and write checks. Parents have instant, 24-hour access to your patient portal, so your bill-paying service should be available to them there.
PCC EHR now includes mobile payments, right in the patient portal (My Kid’s Chart), so your families can pay their bill from their phones. You’ll collect money faster and have fewer bounced checks.
Limited Pilot Test: Portal payments are in a limited pilot testing period in just a few offices. If you are interested in participating in the pilot, or wish to be notified when this feature is ready for general deployment, please contact your Client Advocate.
Prerequisites to Online Payment: Before you can implement mobile payments, you will need to make sure your practice has enabled the Personal Balance feature in your portal. In addition, only portal users with a linked billing account will see the option to make a payment. If you have not linked billing accounts with portal users yet, and would like help doing so, contact your Client Advocate. For more detail on these prerequisites, see the 8.4 Migration Considerations article.
When families with linked billing accounts log into the patient portal, they will see a “Make a Payment” button beneath their personal balance information.
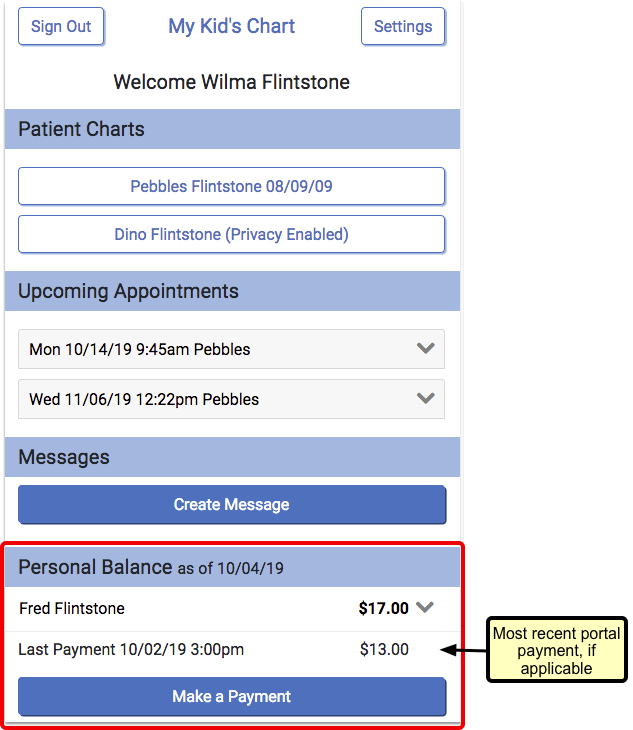
If the family has used the mobile payment option previously, they will also see a “Last Payment” listed above the button. Only the most recent portal payment will be shown.
When the user presses the “Make a Payment” button, one of two different Payment screens will open.
If the user has not previously saved credit card information, the portal will prompt them to enter their basic credit card information, billing address, and e-mail address.
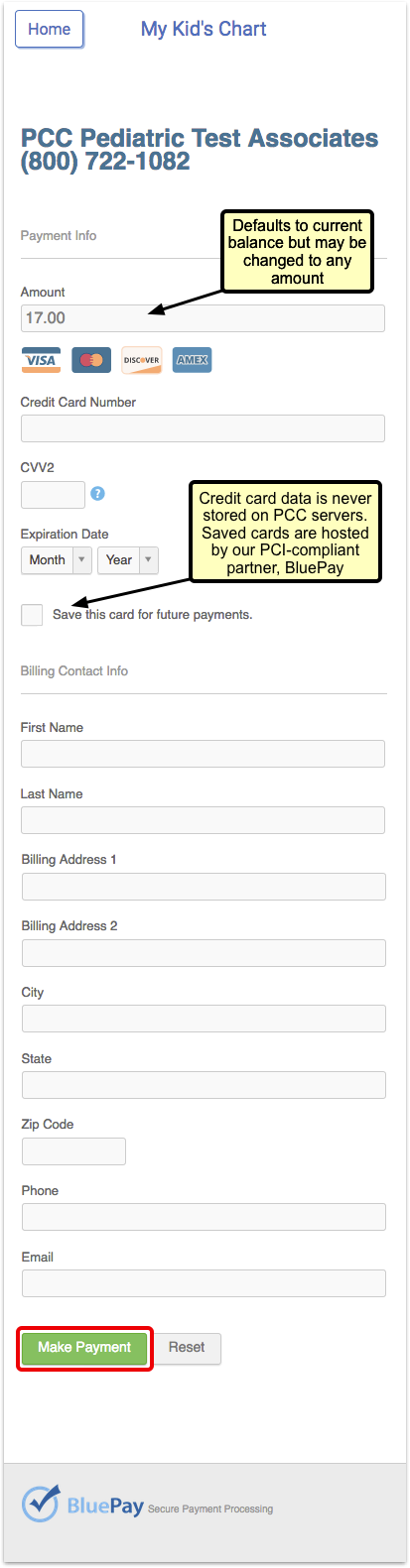
Alternatively, if the portal user has previously made a mobile payment and opted to save their credit card, the credit card information will pre-populate. They can select a different payment method if they wish. Only the most recent credit card used can be stored.
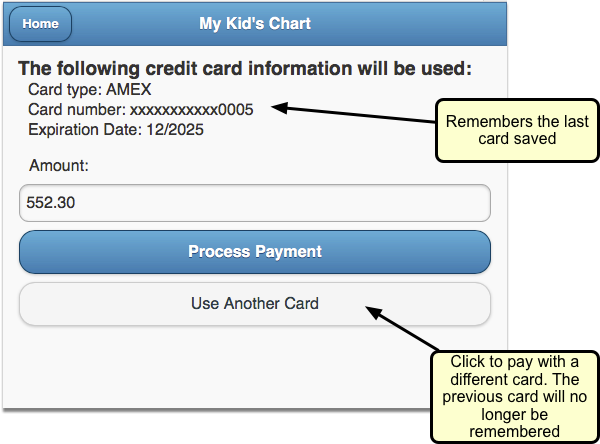
Card Data is Secure: Credit card data is never stored on your PCC server, but is managed by our PCI-compliant partner, BluePay.
After the payment is made, the portal user will see the result of the transaction. The date and time of payment will appear, and whether the payment was successful or not.
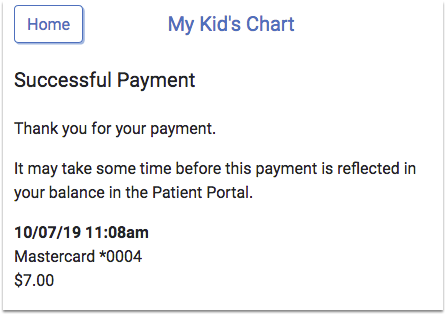
The balance in the patient portal will not be adjusted until your practice posts the payment.
The BluePay service will send receipts to the email address that the portal user entered on the payment screen. Your practice can opt to receive copies of each receipt email.
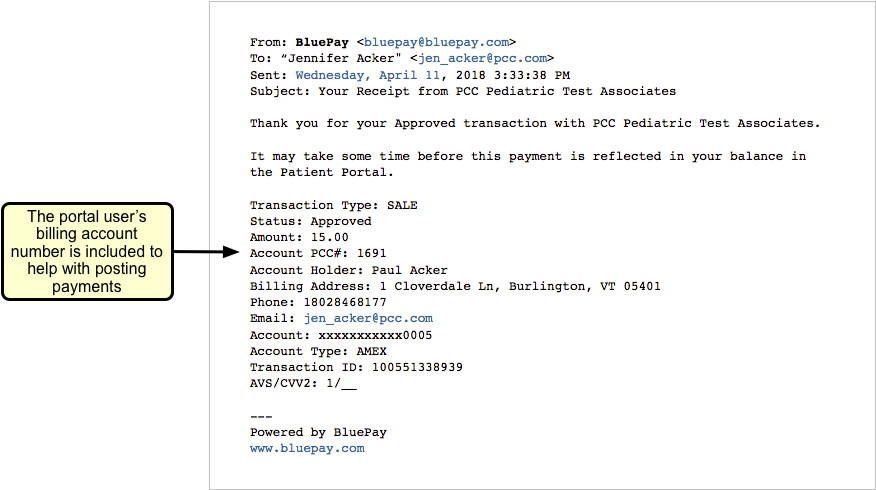
Your practice also has the ability to log in to the BluePay Gateway and view and download an activity log, which shows all portal payment activity for a date range.
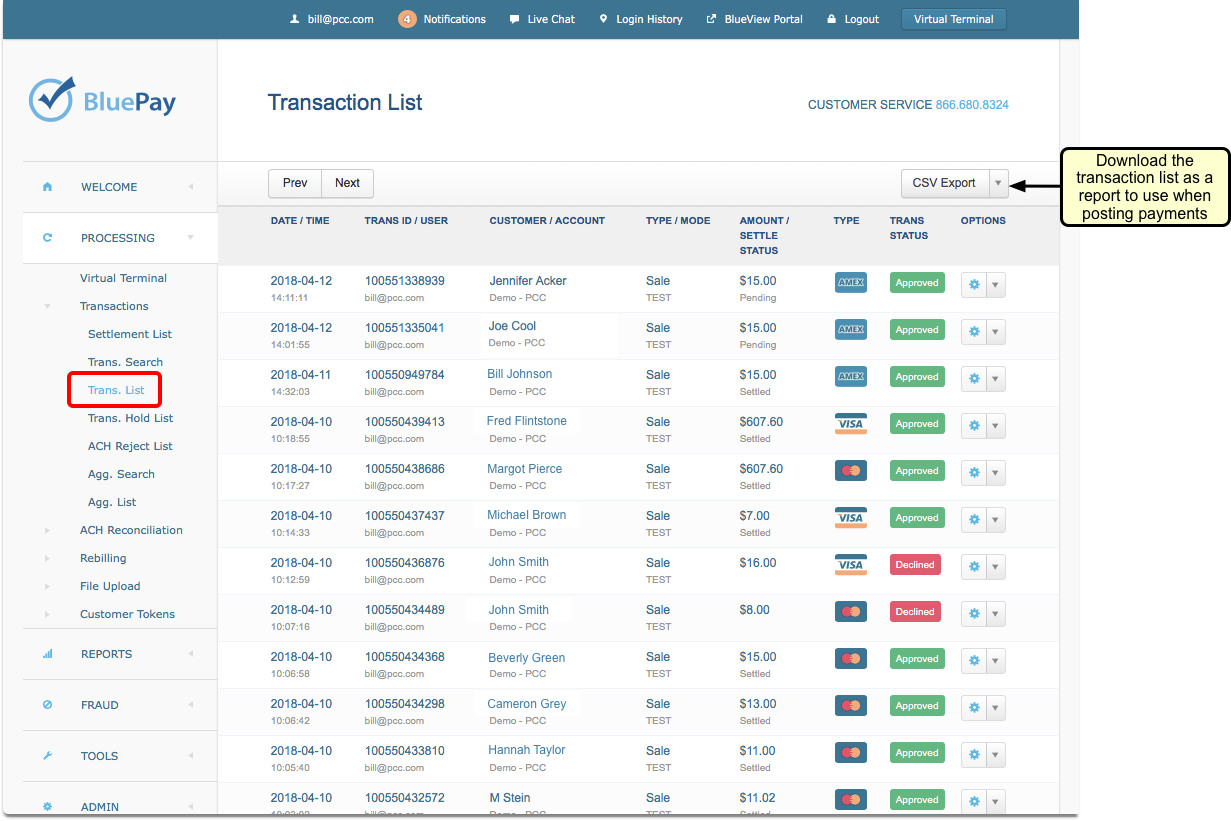
You can use this activity log to post payments into Partner.
Getting Started: Portal payments is an optional service, and Payment Pros charges a monthly third-party fee and standard credit card fees. Contact your Client Advocate to learn more.
Keep Documents Open As You Chart a Visit or Work On a Phone Note
When you are working with scanned documents in a patient’s chart, such as lab results or a patient form, it’s cumbersome to have to close the document window before you can enter results and notes into the patient’s chart.
In PCC 8.4, the Document Viewer opens in a separate window that you can keep open as you do your charting, write a portal message, or complete a phone note. You can move the window around, shrink or expand it, and flip through other sections of the chart.
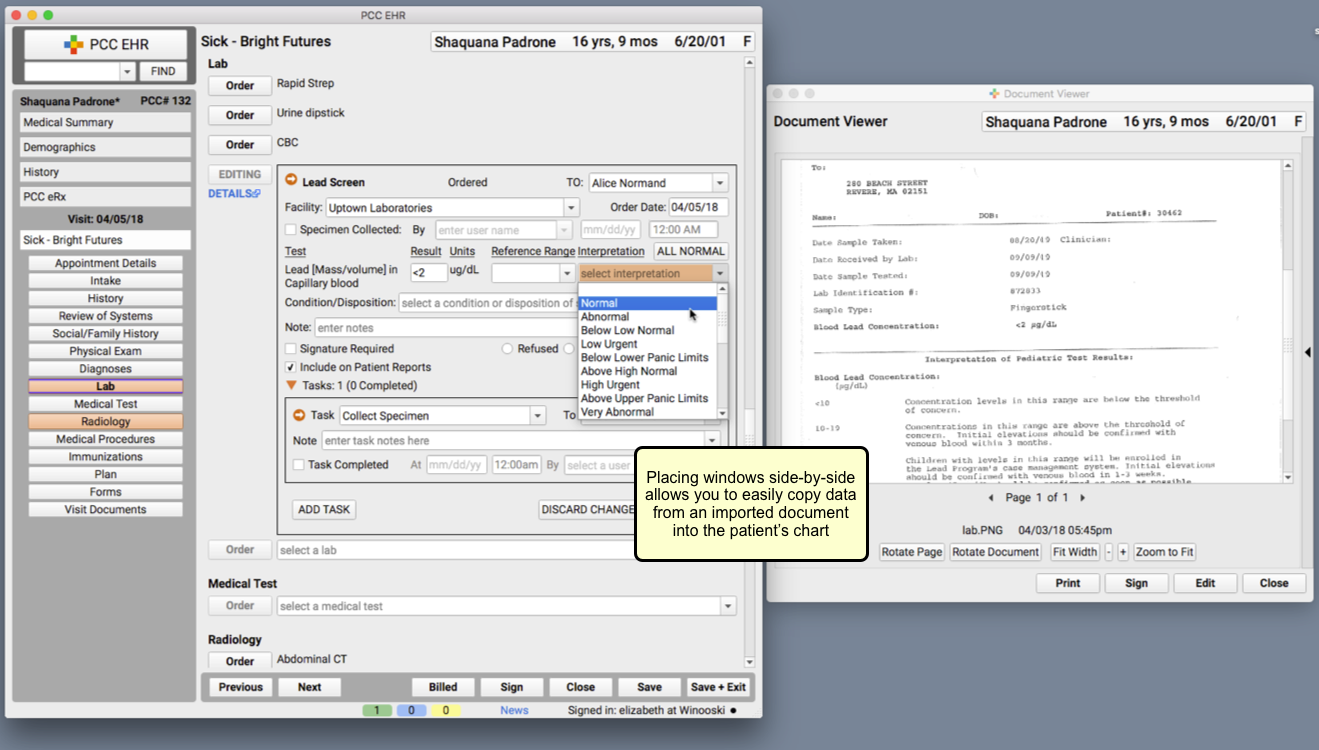
Opening multiple documents will open them in multiple tabs within the Document Viewer. This can be useful if you need to compare documents or search for something.
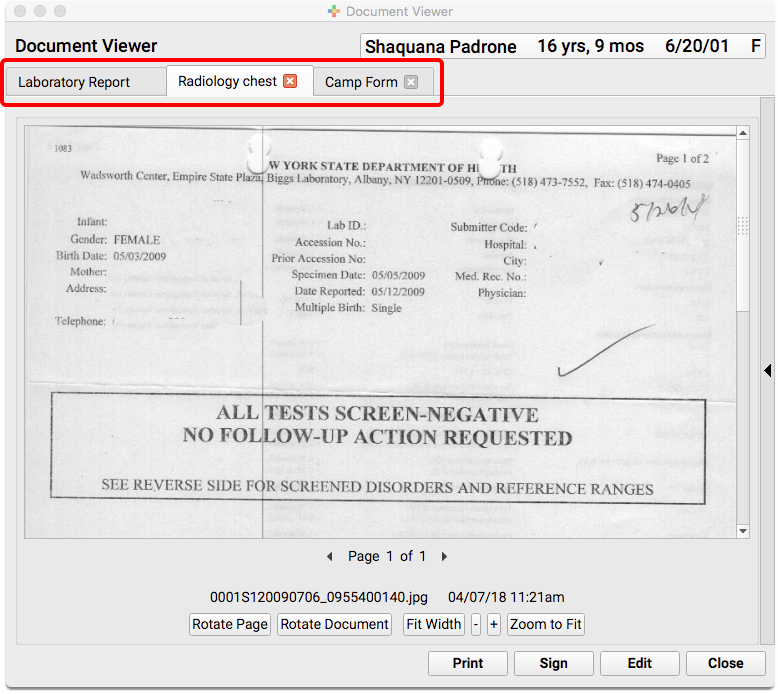
You can even go into a sibling’s chart and have documents open for both children at one time.
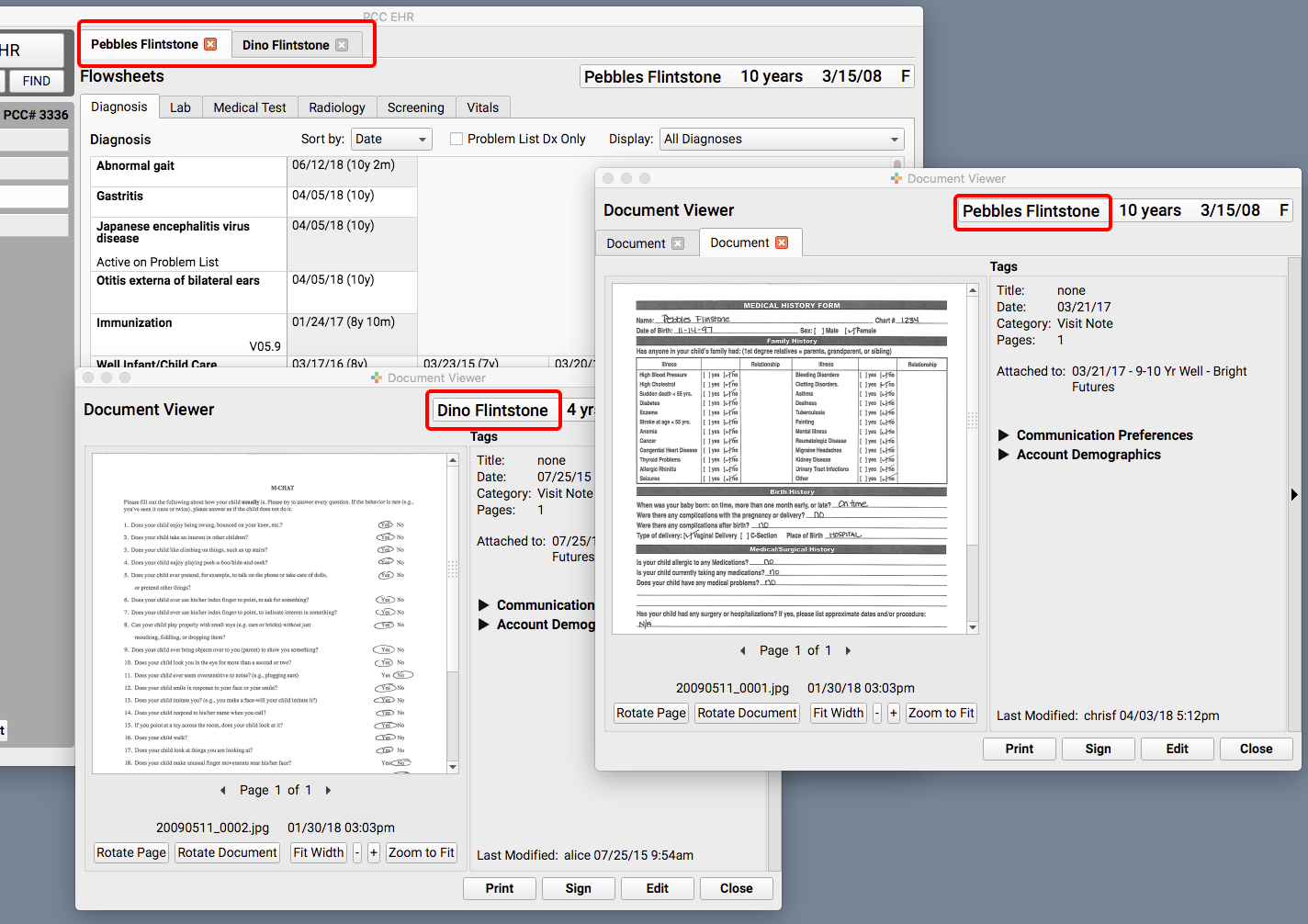
Save and Edit: When you edit a document and click “Save”, the Document Viewer will no longer close. Instead, you will be returned to “view” mode for the document. If you save the chart, document edits are saved as well.
Color-Code Your Schedule by Visit Type in the Appointment Book
On a busy schedule, you need to save time slots for sick visits and other types of visits that are scheduled late. You may also want to let schedulers know that some visit types need to be scheduled with specific providers or only on certain days.
You can now use optional color blocks on the Appointment Book, by provider, to give guidance to schedulers about where to place certain types of visits.
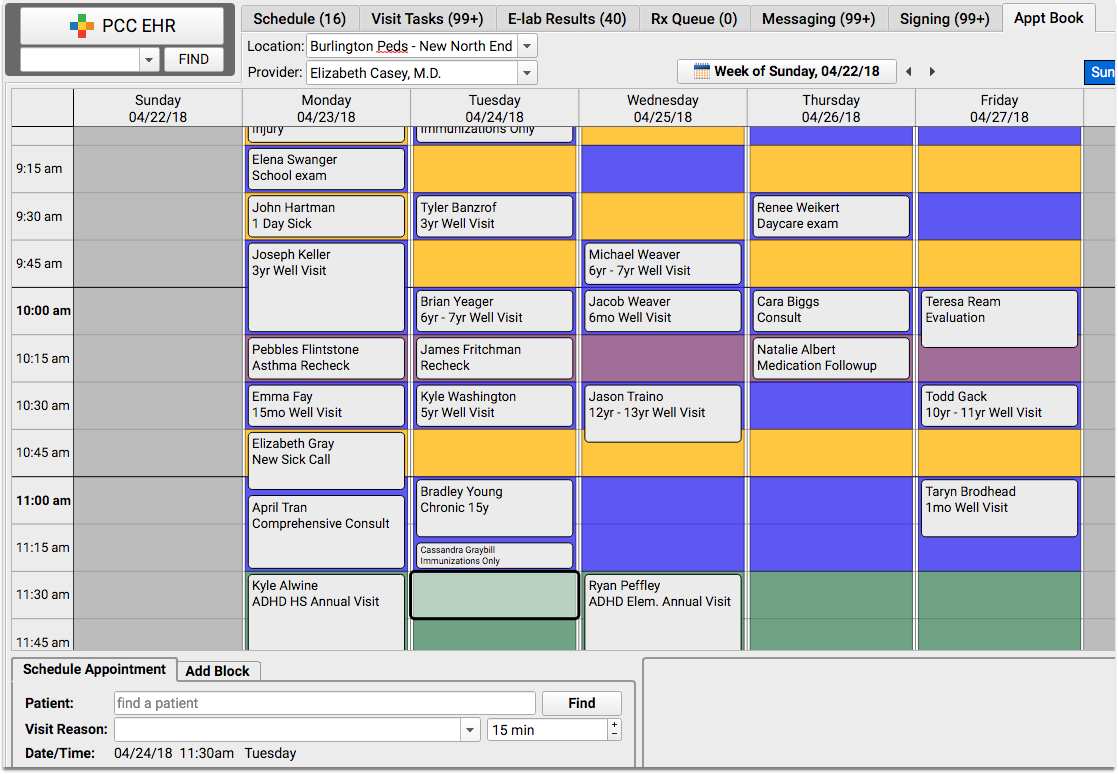
As you schedule, the Visit Reason drop-down field in the Schedule Appointment panel includes color swatches next to each reason that is part of a designated visit type.
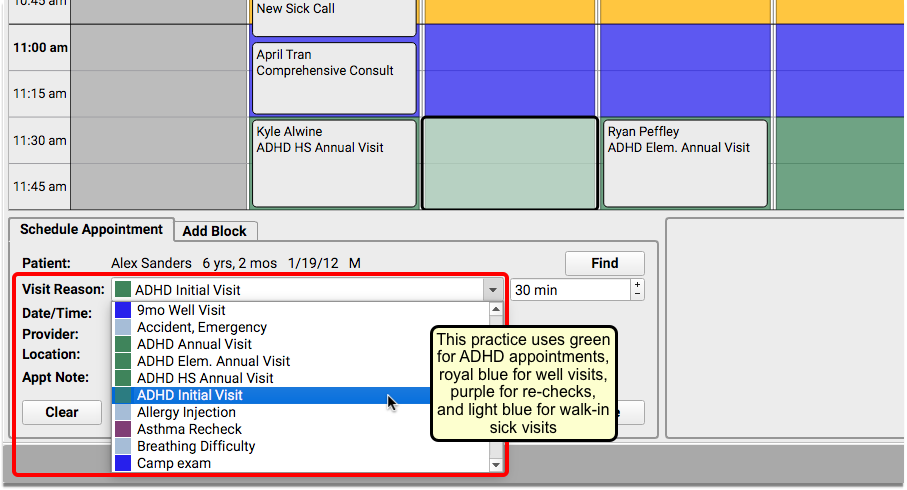
This will help schedulers to find a time slot on the appointment grid that matches the color of the visit type they are scheduling.
The time slot color will still show in the background, regardless of the visit type scheduled. Users will not be prevented from placing appointments of one visit type on a time slot reserved for a different visit type.
Configure Visit Types and Colors
Use the Visit Reason Editor to define visit types and colors for your practice. The tool now includes three tabs: Visit Reasons, Visit Types, and Visit Reason Default.
Visit reasons can be grouped by visit type. Visit types are used to color code your schedule so that anyone scheduling can see what type of appointment should be scheduled within each block of time. For example, you may have one visit type named “Well Visits” that includes the visit reasons “infant well visit”, “1 yr well visit”, “2 yr well visit”, etc.
Your practice can create visit types, and then associate visit reasons. You can decide what color to use for each visit type, and where the colored time slots will appear on the schedule, by provider.
Open the Visit Types tab, and click “Add” to create a new visit type.
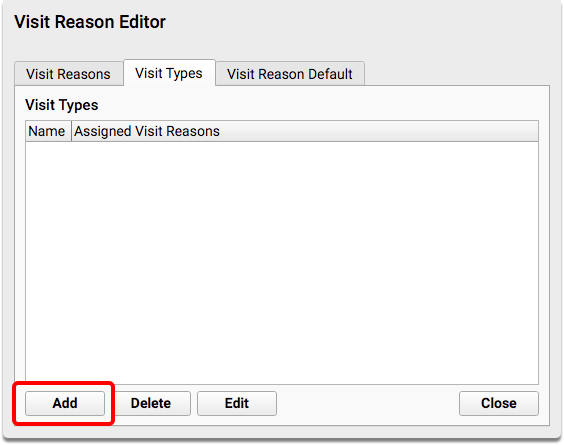
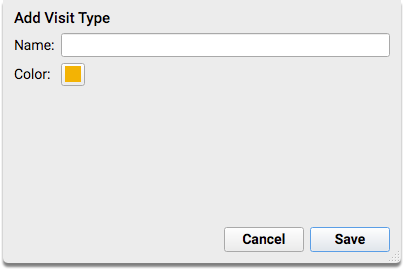
Enter a name for your visit type, and click “Save” if you are satisfied with the default color assigned. If you want to change the color, click on the color swatch.
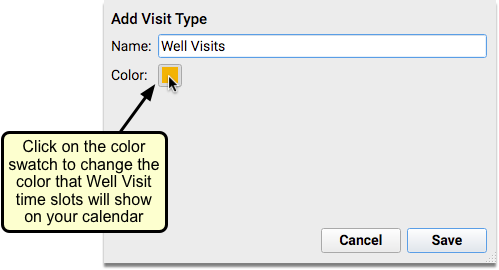
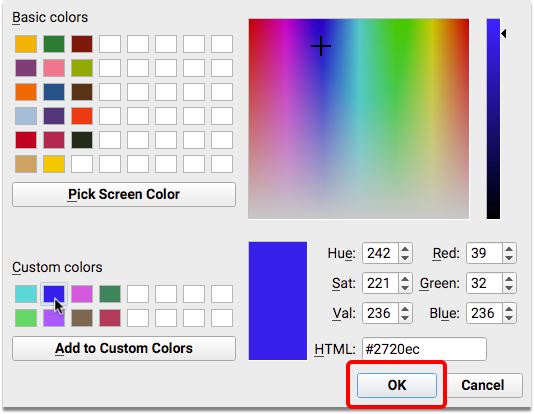
You can choose from the color-blind friendly options provided in the Basic Colors palette, or you can create your own color scheme instead.
When you have finished adding visit types, you will be ready assign visit reasons.
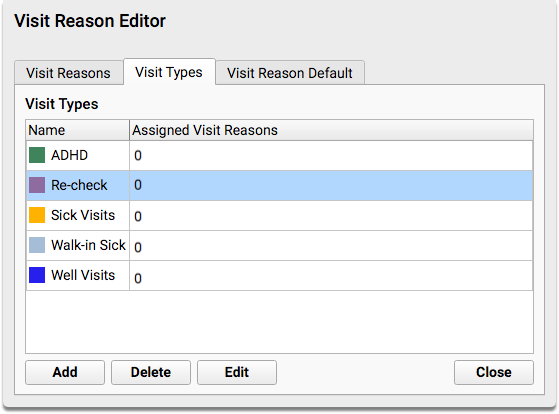
Assign Visit Reasons to Visit Types
The Visit Reasons tab has been restructured into a matrix showing Visit Types in the first column, with each associated Visit Reason in the second column. Each provider then has their own column which shows their default duration for the listed Visit Reason.
To assign a visit reason to a visit type, select the visit reason in the grid and click “Edit”.
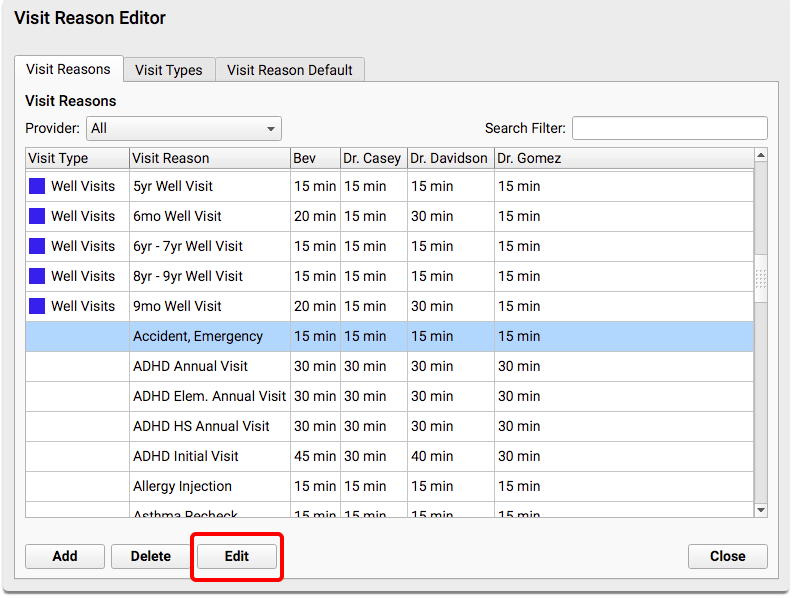
Select the Visit Type and make any edits to provider default durations that you need.
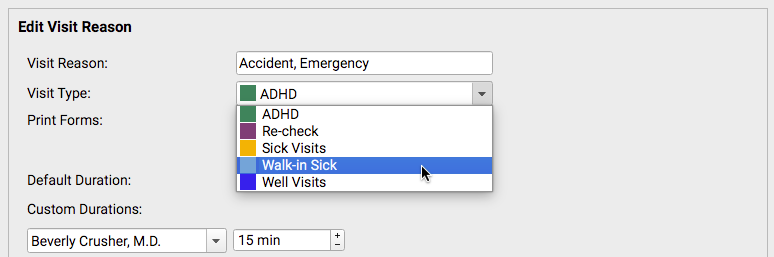
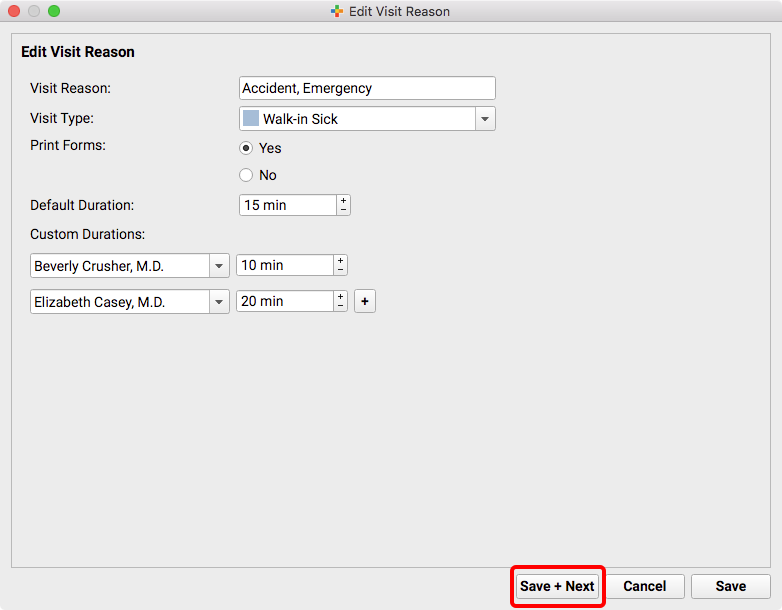
When you are finished click “Save” or “Save + Next” to continue associating other visit reasons to visit types.
Assign Visit Types to Each Provider’s Available Hours
Use the Provider Hours tool to add your Visit Types to a provider’s schedule. You can configure each provider’s schedule to give guidance to schedulers about what types of appointments to schedule throughout the day.
You can select a color from the Visit Type drop-down and then “paint” that color onto the provider’s schedule.
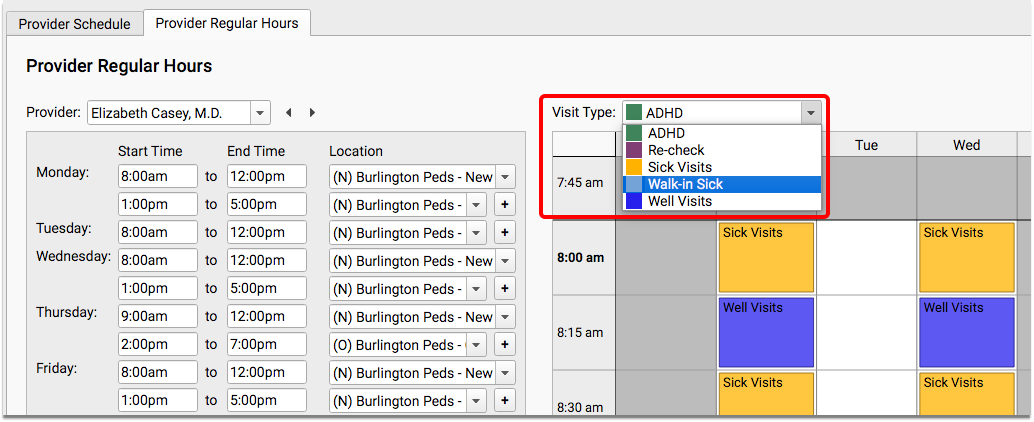
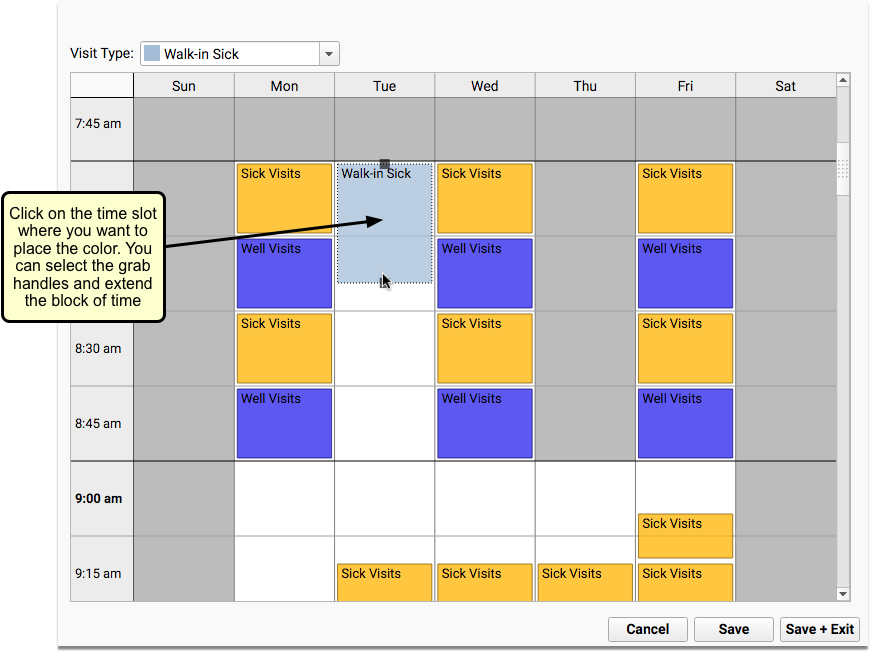
If you need to make changes, click on the block of time to edit it. You will see grab handles that will allow you to move the color block, or an ‘x’ to delete it.
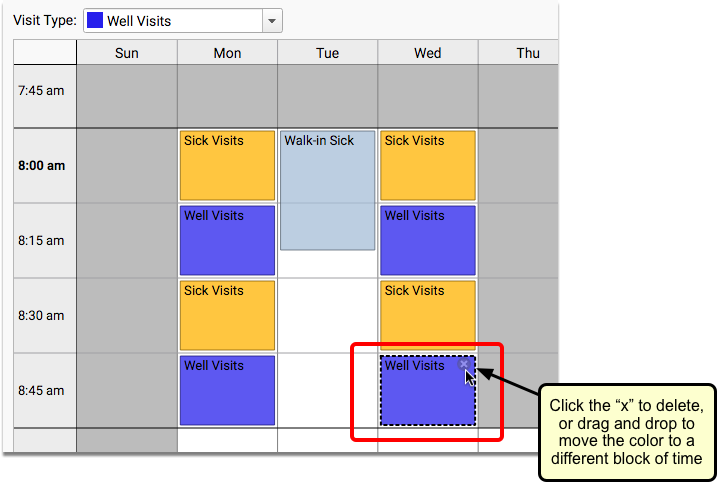
When you are finished configuring the schedule, you will see the colored visit type guidance on the Appointment Book tab.
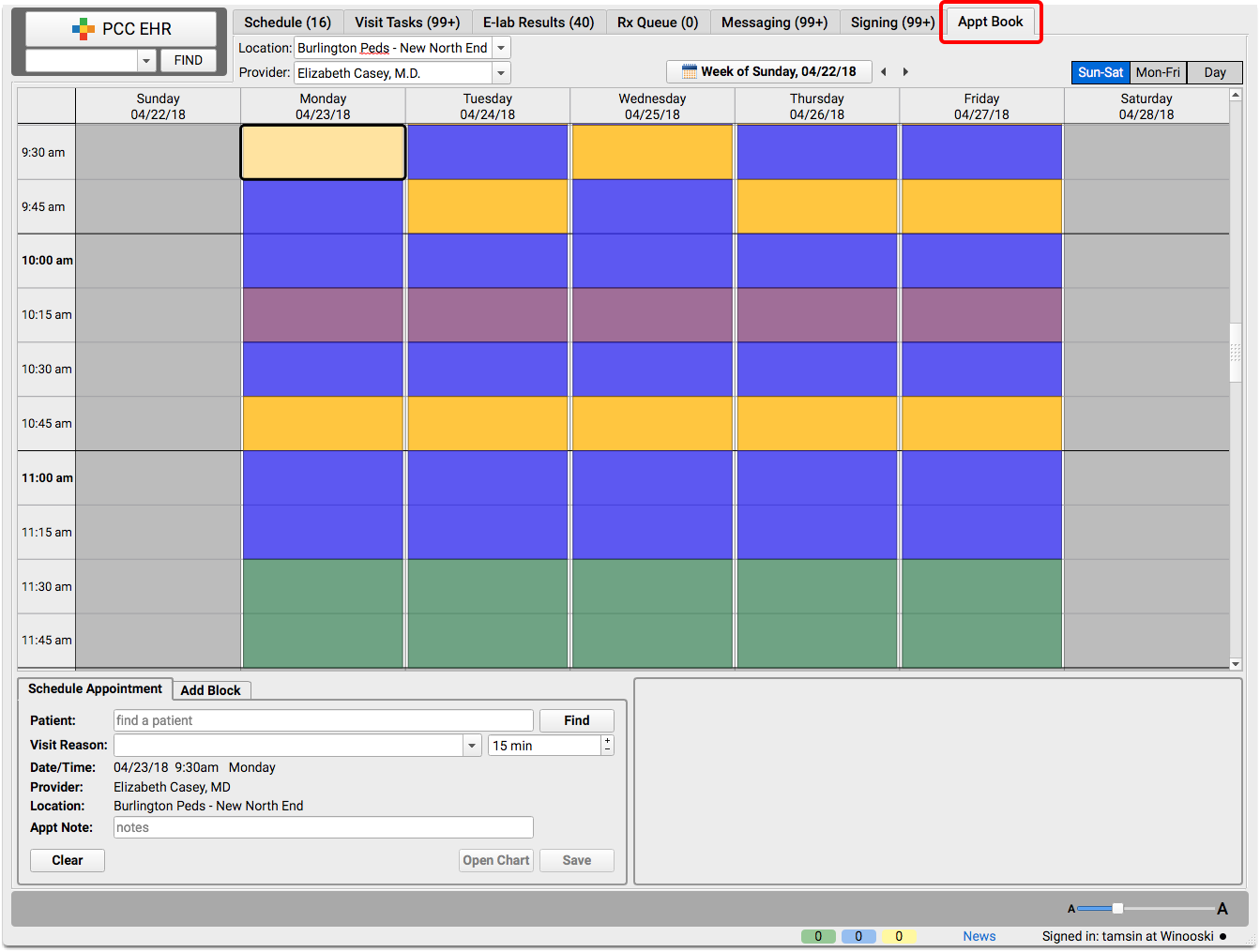
Appointment Book Now Differentiates Between Past, Present and Future
To schedule quickly and efficiently, you need an appointment book that is easy to read.
When looking at the Appointment Book, there are now distinct visual differences between today, past days, and future days.
Days in the past are now shaded with a dotted pattern, which appears much like a curtain over the days. Today’s column will include a blue header, and a blue line will appear down the left side of the day, clearly dividing the past from the present.
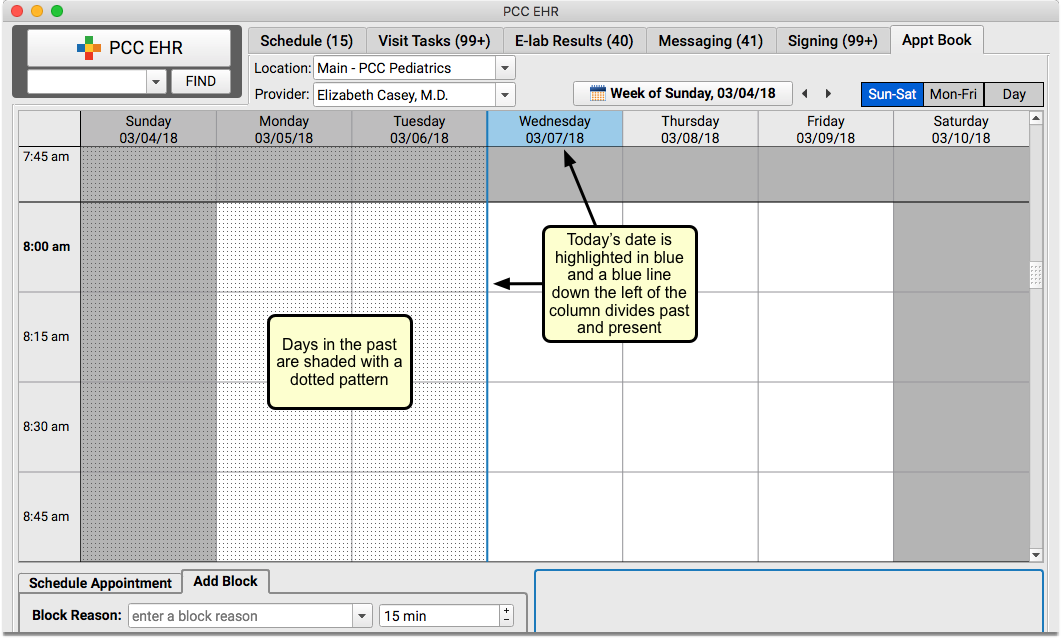
Past appointments sit on top of the curtain, so that they are still easy to read. When the past is over-booked, you will see a heavier looking cross-hatch pattern.
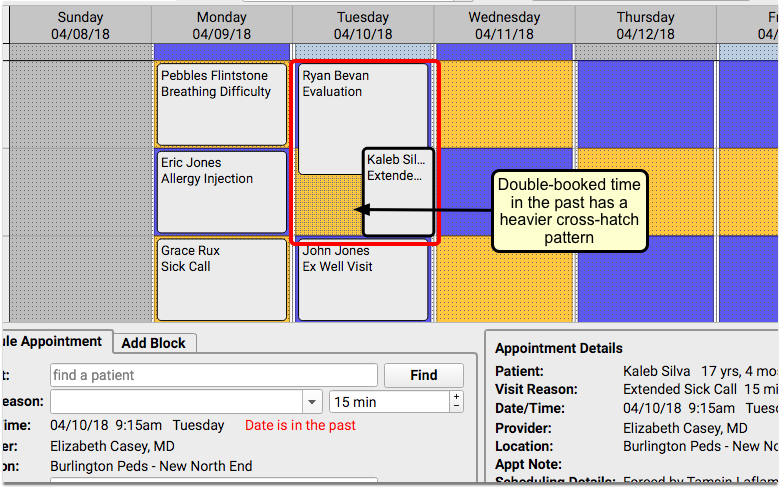
When you schedule in the past, a new confirmation dialogue will appear, warning that the date is in the past. The Schedule Appointment panel will also include a warning message that the date has already passed.
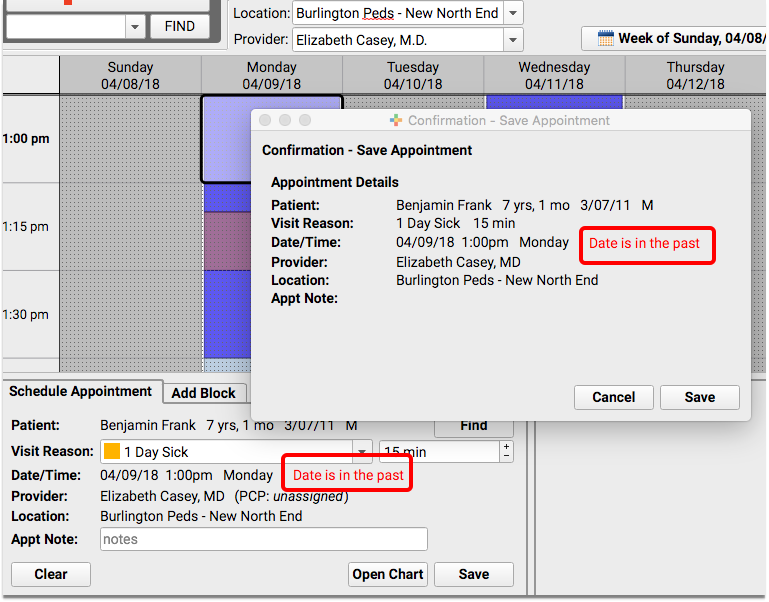
Review Results from Immunization Registry Submissions
The Immunization Registry Response Viewer lets you see the acknowledgement responses from your immunization registry, highlighting warnings and errors that you may need to fix.
When you want to review registry responses, select the Immunization Registry Response Viewer from the Reports menu.
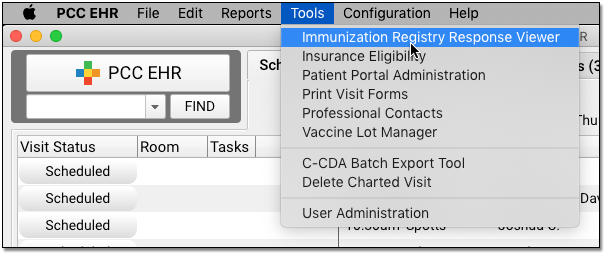
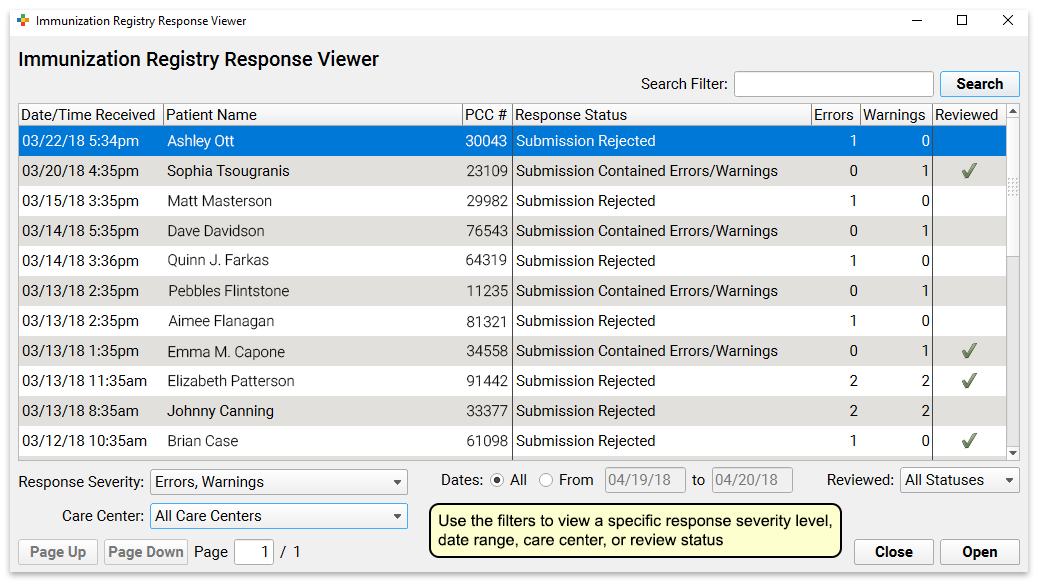
Here you see a list of all responses PCC has received that contain errors or warnings. You can adjust the filters at the bottom of this screen to show all responses, a specific date range, or a specific care center.
Open a message to get the error details.
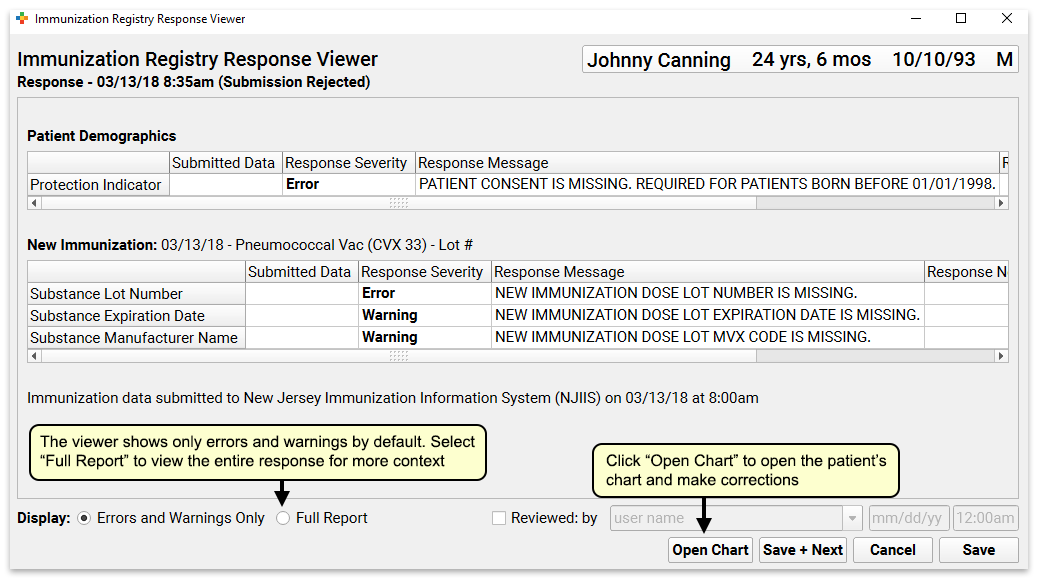
PCC EHR shows you the segments of the message that contain the errors or warnings. Click the “Open Chart” button at the bottom of the viewer to open the associated chart and make the necessary corrections.
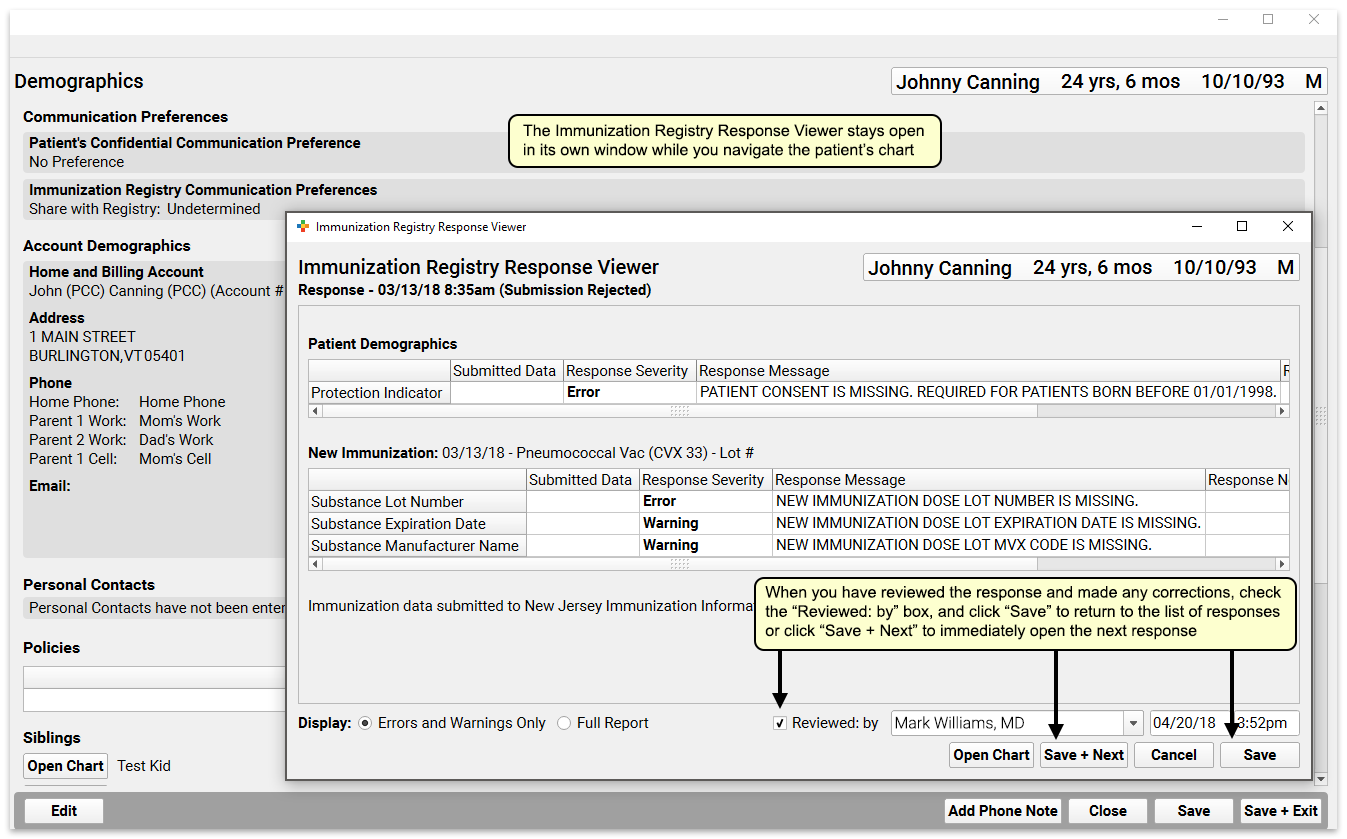
You can click “Reviewed: By”, which will mark the response as reviewed. You can click “Save” to return to the list of responses, or click “Save + Next” to move directly to the next unreviewed message with errors or warnings.
When you return to the tool, you can use the “Reviewed” filter to filter out messages that have already been reviewed, leaving only responses that need attention.
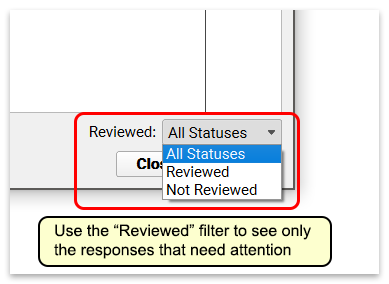
Permission to access this tool is role-based.
Configuration and Preparation Required: The Immunization Registry Response Viewer is available for all practices that participate with an immunization registry. It requires additional configuration and activation on your system. To get started, click here for more information, or contact your Client Advocate.
Powerful New Reports Mean Better Clinical and Practice Management Decisions
The Report Library in PCC 8.4 includes new, customizable reports and updates to existing report that will enable you to review patient portal use, justify visit coding levels, and review wasted or transferred vaccine inventory, and more.
-
Patients Linked to Patient Portal Users: Use the Patients Linked to Patient Portal Users report to find patients who are linked to Portal users. This will enable you to report on and evaluate patient portal usage.
-
Billed Diagnoses by Date: Use this report to find all billed diagnoses within a date range. You can use it to prove accurate diagnosing of complex encounters to payers.
-
Vaccine Inventory Transaction Log: This report isn’t new, but we’ve added an “Adjustment Reason” filter, so you can run a report on wasted or transferred vaccines. You can use this information when you need to report on inventory.
-
Patient Immunization Administration Summary: This report provides a quick and easy way to find patients who may be past due on an immunization. The PCC 8.4 update adds custodial information to the available columns for this report, making it possible to work down the list and contact the families.
Drag and Drop Columns in Your Reports
You can drag and drop columns in the report library, arranging them in whatever sequence you like.
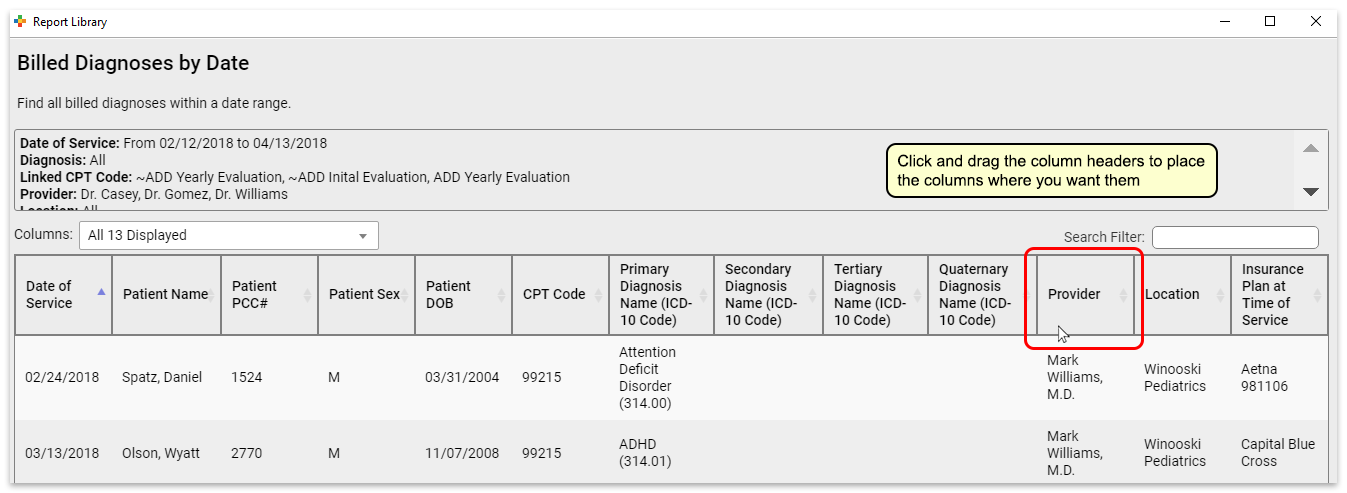
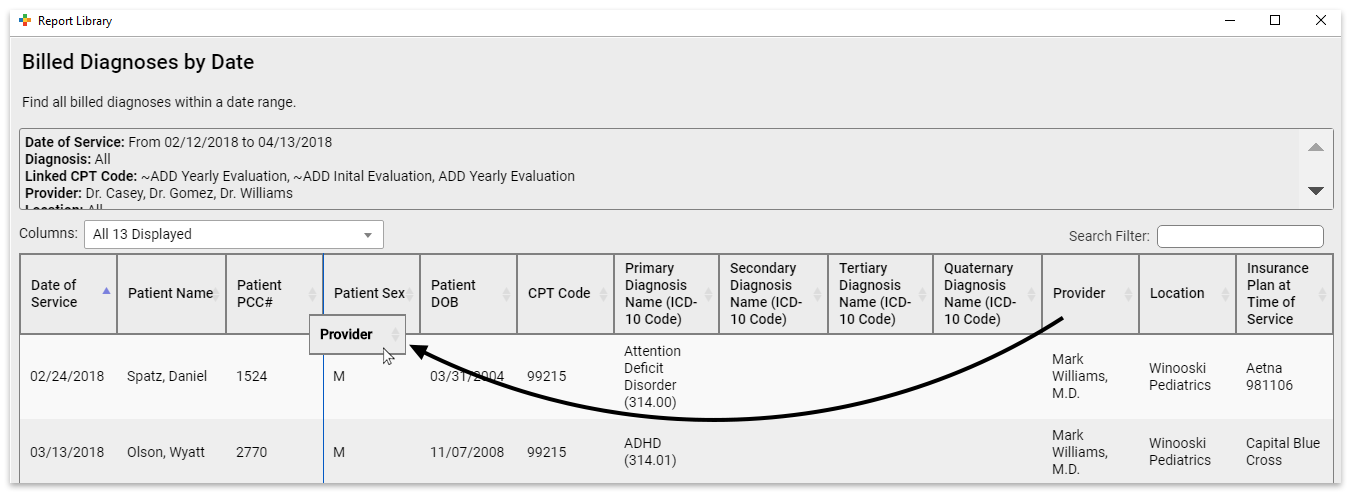
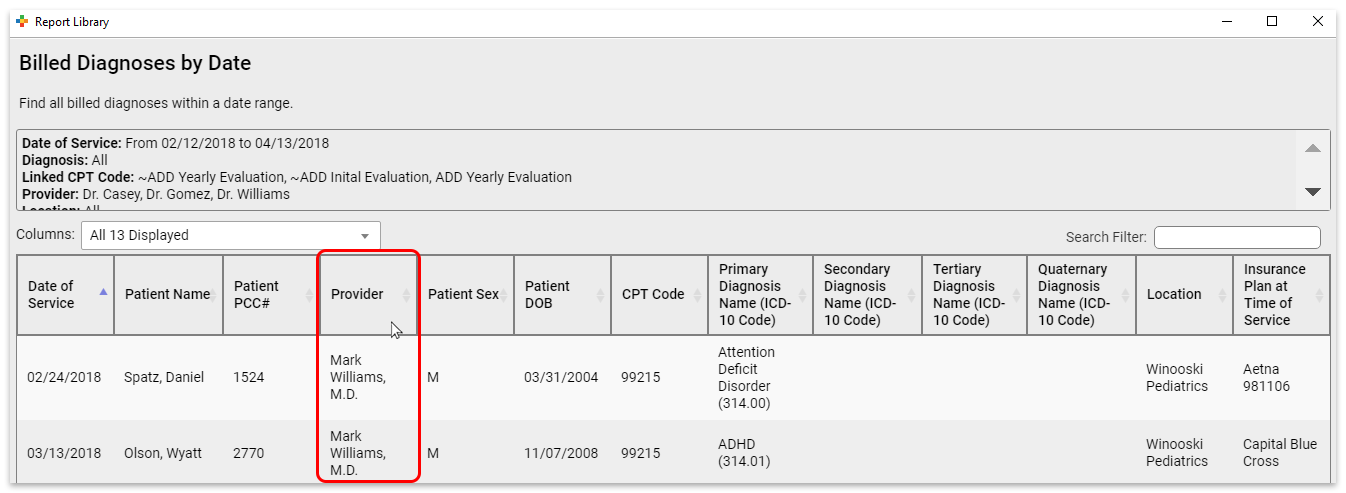
This column order will also be reflected when you print or export the report.
When you create a custom report, your column order will be saved with the new report.
Remove a Direct Secure Message from the Incorrect Patient’s Chart
If you accidentally attach a Direct Secure Message to the wrong chart, you can now un-attach it and send it back to the queue.
From the Visit History, double-click to open a Direct Secure Message.
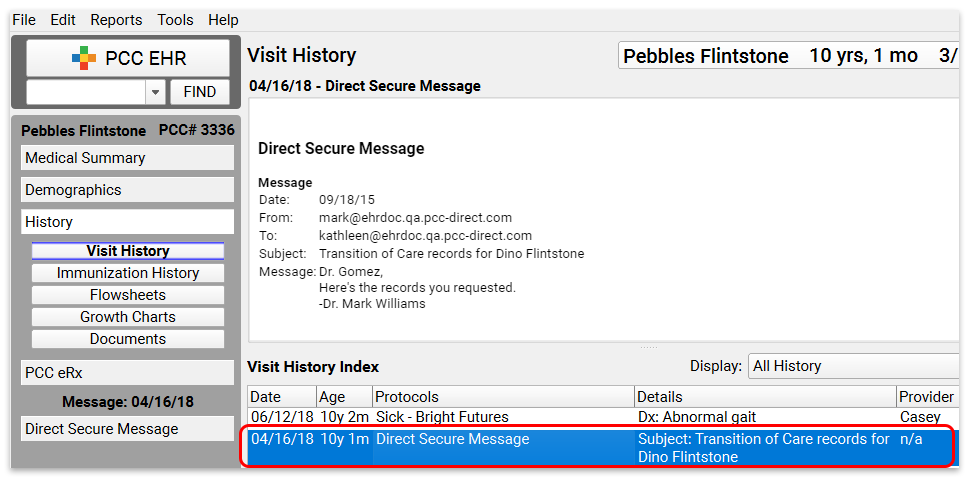
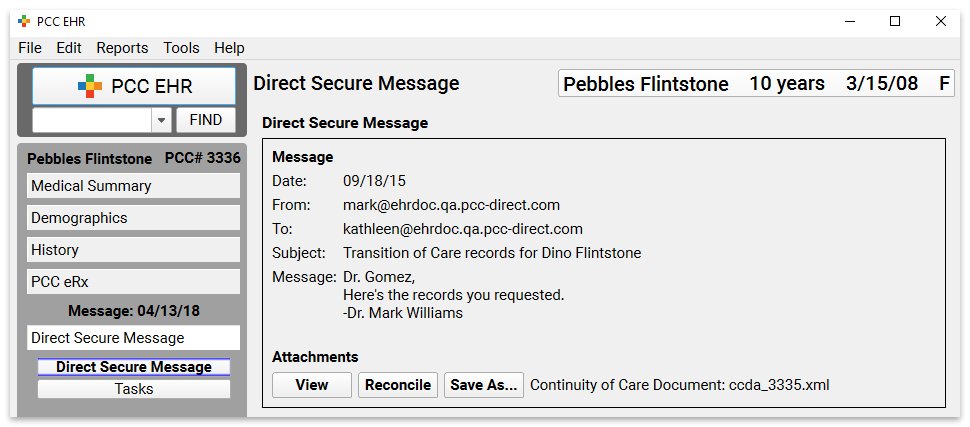
While viewing the Direct Secure Message protocol, select “Remove Direct Secure Message” from the Edit menu and then click “Remove”.
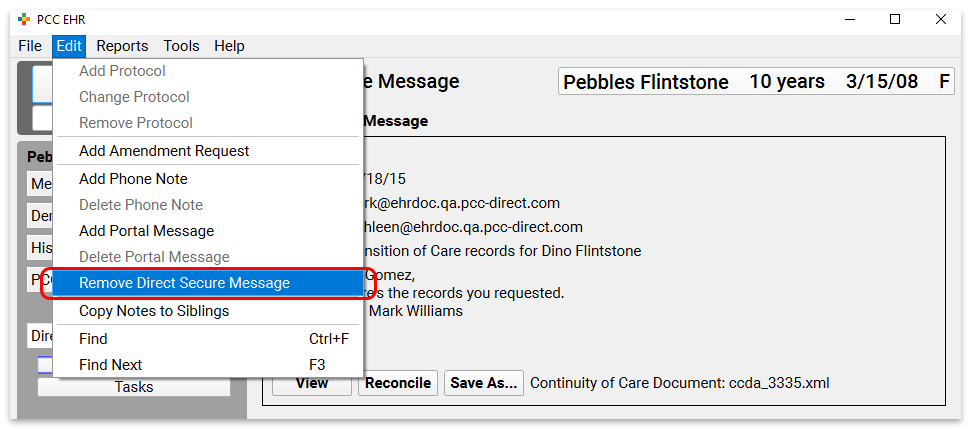
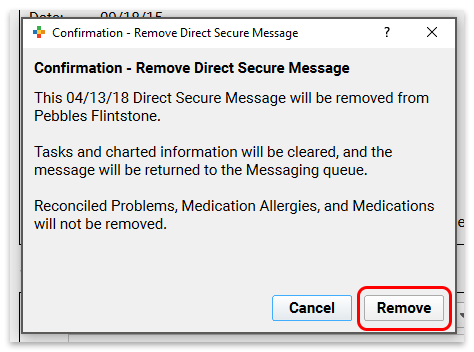
Reconciled Items: If your practice reviewed the Direct Secure Message and reconciled Problems, Medication Allergies, or Medications, they will not be removed by the above process.
The Direct Secure Message will now appear back in the messaging queue, where you can import it to the correct patient’s chart. To learn more about importing Direct Secure Messages, read Direct Secure Messages.
Recent Updates to PCC eRx
PCC updates and improves PCC eRx, the suite of prescription tools in PCC EHR, throughout our product release cycle. Since the 8.3 release, we made improvements to specific drug listings and prescribing workflow issues reported by pediatric practices.
Want to learn more? You can see a log of all PCC eRx patches and updates in the PCC eRx Update Log.
For more information about PCC eRx, visit PCC’s library of PCC eRx training videos and documentation. We add new eRx videos and materials every month.
New and Updated Interfaces Available in PCC 8.4
With each release, PCC’s Interoperability team expands and updates PCC’s direct connections, partnerships, and integrations with insurance payers, immunization registries, and more. Here are the clinical and financial interoperability updates for PCC 8.4:
-
New and Updated Immunization Interfaces: As part of the PCC 8.4 release, PCC updated our immunization registry interfaces for Tennessee and Florida.
-
New Clinical Interfaces in PCC EHR: PCC developed new clinical data interfaces with Spectrum Labs, Glendale Adventist Memorial Hospital, Holland Hospital, and Mercy Diagnostics.
-
New Insurance Eligibility and Financial Interfaces: PCC added or updated payer interfaces with Missouri Medicaid, Tricare East, Community First Health Plans, and Pacificsource Health Plans.
If your practice would like to take advantage of these connections, or you have another interface need, contact your PCC Client Advocate.
2018 SNOMED-CT Update
PCC 8.4 updates PCC’s products and services to include the latest SNOMED-CT descriptions and codes.
The SNOMED update includes over 6000 new descriptions for diagnoses, allergies, therapies, and procedures. It also updates thousands of text descriptions for diagnoses and their mapped ICD-10 billing codes.
New Favorites Available in Diagnosis Quick Search
The PCC 8.4 update adds 800 new Favorite diagnoses to the quick search feature of diagnosis fields in PCC EHR.
As you type or search in any diagnosis field, PCC EHR automatically searches a list of your practice’s Favorites. You can also right-click on any diagnosis field in PCC EHR to search your system’s full SNOMED-CT library.
In preparation for the PCC 8.4 update, PCC’s certified coder, Jan Blanchard, assembled a list of new SNOMED-CT descriptions of interest to pediatricians. The PCC EHR 8.4 update will add these diagnoses to your practice’s default Favorites list for quick searching, unless your practice has specifically requested otherwise.
You can review the list of 800 new Favorite descriptions and make adjustments in the Diagnosis Configuration tool. You can attend PCC’s monthly coding weblabs to learn more about the new descriptions and other coding topics.
Deprecated Codes on Your Chart Note Protocols
PCC software will intelligently implement the new code set changes. If a default diagnosis on a chart note protocol is deprecated, your PCC 8.4 update will replace it with the new SNOMED description.
Here’s the list of SNOMED-CT descriptions that the PCC 8.4 update will replace on chart note protocols:
| Old Concept ID | Old Term | Replacement Concept ID | Replacement Term |
| 12441001 | Epistaxis | 249366005 | Bleeding from nose |
| 234490009 | Immune thrombocytopenic purpura | 32273002 | Idiopathic thrombocytopenic purpura |
| 16944002 | Mononucleosis syndrome | 271558008 | Infectious mononucleosis |
| 30799000 | Neonatal thrush | 414821002 | Neonatal candidiasis |
| 308893005 | Pyrexia postprocedure | 130091000119103 | Postprocedural fever |
| 448801000124102 | Underweight in childhood | 762491008 | Underweight in childhood |
| 72269009 | Unilateral modified radical mastectomy | 726437009 | Modified radical mastectomy of left breast |
| 170536002 | Vaccination required | 723620004 | Requires vaccination |
| 68525005 | Varicella vaccination | 571611000119101 | Administration of varicella live vaccine |
Other Deprecated Diagnoses You May Want to Review
Here are the top 40 codes from PCC’s pediatric practices that have been removed from the SNOMED-CT library. Your providers may need to adjust coding habits for some of these diagnoses.
| Deprecated Concept ID | Description |
| 170536002 | Vaccination required |
| 12441001 | Epistaxis |
| 30799000 | Neonatal thrush |
| 16944002 | Mononucleosis syndrome |
| 162373007 | Has nosebleeds – epistaxis |
| 448801000124102 | Underweight in childhood |
| 68525005 | Varicella vaccination |
| 276617005 | Growth delay |
| 409596002 | Non-productive cough |
| 699205002 | Involuntary weight loss |
| 198212006 | Vaginitis and vulvovaginitis |
| 63039003 | Influenza with respiratory manifestation other than pneumonia |
| 12366661000119100 | Recurrent croup |
| 41931001 | Abdominal distension |
| 713708001 | Idiopathic scoliosis of thoracolumbar region of spine |
| 35402000 | Eye AND/OR eyelid symptom |
| 204962002 | Multicystic kidney |
| 57643001 | Peptic reflux disease |
| 55726006 | Unilateral agenesis of kidney |
| 52756005 | Nasal polyp |
| 234162000 | Simple faint |
| 422503008 | Abnormal weight in relation to growth / age standard |
| 201037000 | Corns and callus |
| 396284006 | Lobular pneumonia |
| 162371009 | Nosebleed/epistaxis symptom |
| 9446007 | Coloboma of iris |
| 111563005 | Adrenal hypofunction |
| 4852000 | Metatarsus varus |
| 202852009 | Shoulder tendinitis |
| 268620009 | Single major depressive episode |
| 253686000 | Patent ductus arteriosus – persisting type |
| 50642008 | Complex regional pain syndrome, type I |
| 4191007 | Scaphycephaly |
| 234163005 | Neurally-mediated syncope |
| 702777009 | Liver transplant recipient |
| 85791004 | Ecthyma |
| 403277007 | Pigmented skin lesion of suspected benign nature |
| 12242311000119108 | Swelling of right lower limb |
| 233686006 | Aspirin-sensitive asthma with nasal polyps |
| 702776000 | Heart transplant recipient |
| 248061004 | Self-harm |
| 62329009 | Aspiration of foreign body |
Map Codes to ICD-10 for Billing
The SNOMED-CT update includes new mappings to ICD-10 billing codes. Many previous mappings have been updated or removed.
After your practice’s PCC 8.4 update, you may wish to review billing configuration for your diagnoses. You can use the snomedmap report to review ICD-10 code changes on the codes you use, and you can open the Billing Configuration tool to configure which ICD-10 diagnoses are mapped to each SNOMED-CT description in PCC EHR.
In particular, PCC recommends you review the mapped ICD-10 billing codes for any nosebleed (epistaxis) related diagnoses, vaccination required (which is now “Requires Vaccination”), and other concepts in the list of common deprecated descriptions above.
Deprecated SNOMED-CT Descriptions that Affect CQM Reporting for Mandates
If your practice uses CQM reporting to apply for PCMH or other incentive or mandate programs, you should be aware that several diagnoses used for CQM reporting have been deprecated.
The following codes are no longer in the SNOMED-CT library, and therefore cannot be diagnosed in order to track Clinical Quality Measures.
| Deprecated Concept ID | Description |
| 267538002 | Agranulocytopenic disorder |
| 72050006 | Agranulocytic angina |
| 188526000 | Hodgkin’s paragranuloma of intra-abdominal lymph nodes |
| 68525005 | Varicella vaccination (procedure) |
| 21072009 | Gas bubble disease |
| 79578000 | Alcohol paranoia |
| 77383003 | Marfanoid mental retardation syndrome |
| 191540006 | Hebephrenic schizophrenia in remission |
| 191537006 | Chronic hebephrenic schizophrenia |
| 191536002 | Subchronic hebephrenic schizophrenia |
| 200117009 | Post-delivery acute renal failure – delivered with postnatal problem |
| 312990005 | Maternal care for fetal acidosis during pregnancy |
| 312989001 | Maternal care for fetal tachycardia during pregnancy |
| 312988009 | Maternal care for fetal decelerations during pregnancy |
| 312977003 | Maternal care for fetal bradycardia during pregnancy |
| 1938002 | Emotional AND/OR mental disease in mother complicating pregnancy, childbirth AND/OR puerperium |
| 13010001 | Acute renal failure following labor AND/OR delivery |
| 198220008 | Subacute and chronic vulvitis |
| 198212006 | Vaginitis and vulvovaginitis |
| 85791004 | Ecthyma |
| 66898004 | Mucosal cyst of postmastoidectomy cavity |
| 6136003 | Epizootic lymphadenitis |
| 63530007 | Granulations of postmastoidectomy cavity |
| 429553003 | Abscess of medulla spinalis |
| 47698002 | Diverticular prostatitis |
| 399095008 | Fusospirochetal pharyngitis |
| 396284006 | Lobular pneumonia |
| 187042003 | Histoplasma capsulatum with pneumonia |
| 198220008 | Subacute and chronic vulvitis |
| 200705000 | Impetigo circinata |
| 14255005 | Hemorrhagic dysentery |
| 129458007 | Bronchiolitis obliterans organizing pneumonia |
| 198212006 | Vaginitis and vulvovaginitis |
| 123592004 | Acute mucous pneumonia |
| 197325003 | Liver abscess – excluding amebic liver abscess |
| 1156003 | Cavitary prostatitis |
For more information about how to configure PCC EHR and chart a visit in order to meet Clinical Quality Measures for PCMH recognition, read How to Chart for Each Clinical Quality Measure.
LOINC 2018 Update
PCC EHR 8.4 updates your practice to the latest version of the standardized lab test list, LOINC (Logical Observation Identifiers Names and Codes). As part of this update, over 11,000 new codes were added, and many descriptions and test result standards were updated.
The update changes many common tests that pediatric practices use. Your practice may notice the new test names in your orders.
Historical Data is Not Affected: The LOINC update will not affect historical descriptions or charted data. Flowsheets, which track lab results over time, will display the most recent description of a completed order.
Deprecated and Replaced Lab Tests
The LOINC update deprecates hundreds of tests and replaces with them with new tests. PCC examined the list of changed tests, and wherever possible the PCC 8.4 update adjusts your configuration to match the new standard tests. For example, if your practice had a now-deprecated test on a chart note, or configured for a Clinical Alert, the PCC 8.4 update replaces it with the appropriate new test instead.
Here are some examples that your office should be aware of:
-
Streptococcus: A series of common Streptococcus tests were deprecated and replaced with slightly different Streptococcus tests. For example, the extremely common LOINC 6556-5 “Streptococcus pyogenes Ag Presence in Throat by Immunoassay” was replaced with LOINC 78012-2 “Streptococcus pyogenes Ag [Presence] in Throat by Rapid immunoassay”. Other more noticeable shifts include the deprecation of the “Pneumococcal Serotype” and “Streptococcus pneumoniae” series of tests, which are replaced by a “Streptococcus pneumoniae Danish serotype” series of tests. Fortunately, these were easy 1-for-1 replacements. If a deprecated test is attached to any order or other configuration on your PCC system, the PCC 8.4 update will update the order’s configuration.
-
Lead, Whole Blood: A very common lead test, “Lead, Whole Blood”, LOINC 5671-3, has been deprecated and replaced with two different tests: 77307-7 “Lead Mass/volume in Venous blood” and 10368-9 “Lead Mass/volume in Capillary blood”. PCC consulted with several pediatricians and learned that the capillary version is most commonly performed in pediatric practices. Therefore, if you had “Lead, Whole Blood” configured on an order at your practice, the PCC 8.4 update will automatically replace that configuration with the new lead capillary test. You can easily adjust this in the Lab Configuration tool in the Tools menu, and optionally create a new order to track both.
-
PHQ-9: The 44257-4 “Patient Health Questionnaire 9 item (PHQ-9)” test has been replaced with the 44249-1 “PHQ-9 quick depression assessment panel” test. The PCC 8.4 update will adjust your configuration if you have this test on a screening or other order.
-
Other, Less Common Changes: In addition to those mentioned above, there were hundreds of other deprecated LOINC codes that the PCC 8.4 update will fix. However, there were only a handful that were in common use by pediatric practices: 44616-1 “Pulse oximetry panel”, 71850-2 “Oxygen saturation in Capillary blood by Oximetry”, 49543-2 25-OH “Vitamin D2”, 5092-2 “Clostridium tetani Ab in Serum”, 3281-3 “Lupus anticoagulant in Platelet poor plasma”, and 6367-7 “Tetanus Antibody, IgG”. You may want to review your PCC EHR configuration for these orders. For each of these tests, PCC made an appropriate replacement or else contacted affected practices directly so they could review their configuration.
Review Your Configuration
You may want to pick a different test than PCC’s replacement. And if your practice has not configured discrete, official tests for a lab order or other order, now would be a great time to review and update your configuration.
Use the Lab Configuration tool under the Tools menu, or the Component Builder section of the Protocol Configuration tool in the Tools menu, to review which tests are assigned to each of your practice’s orders.
Lab Test Report Preferences: As part of the update to the new LOINC list, user default preferences for the Lab Test Report will be reset. That means if your practice periodically uses that report to create a lead test report, for example, you may need to reselect appropriate labs after your PCC 8.4 update.
Test Description Updates
Your PCC EHR Lab Order names will not change, but some of the LOINC tests inside those orders will. For example, “Bilirubin, Total”, also known as 1975-2, will now be known as “Total Bilirubin serum/plasma”.
Here are some of the other test names that will change:
| LOINC Code | Old Description | New Description |
| 11034-6 | Acetylcholine Binding Antibody | Acetylcholine receptor binding Ab |
| 11125-2 | Platelet Morphology | Platelet morphology |
| 14957-5 | Microalbumin, Urine | Microalbumin urine |
| 1742-6 | ALT (SGPT) | Alanine aminotransferase serum/plasma |
| 1751-7 | Albumin, Serum (Neph) | Albumin serum/plasma |
| 17713-9 | Topiramate by GC | Topiramate serum/plasma |
| 17861-6 | Calcium | Calcium serum/plasma serum/plasma |
| 1920-8 | AST | Aspartate aminotransferase serum/plasma |
| 1968-7 | Bilirubin, Direct | Direct bilirubin serum/plasma |
| 1971-1 | Bilirubin, Indirect | Indirect bilirubin serum/plasma |
| 1975-2 | Bilirubin, Total | Total Bilirubin serum/plasma |
| 2028-9 | CO2 | Carbon dioxide serum/plasma |
| 2075-0 | Chloride | Chloride serum/plasma |
| 2160-0 | Creatinine | Creatinine serum/plasma |
| 2345-7 | Glucose, Random | Glucose lab |
| 26450-7 | Eosinophils | Eosinophils % |
| 26478-8 | Lymphocytes | Lymphocytes % |
| 26485-3 | Monocytes | Monocytes % |
| 26511-6 | Neutrophils | Neutrophils % |
| 27353-2 | Estimated Average Glucose | Estimated average glucose |
| 2777-1 | Phosphorus | Phosphate |
| 2823-3 | Potassium | Potassium serum/plasma |
| 2885-2 | Total Protein | Protein serum/plasma |
| 2951-2 | Sodium | Sodium serum/plasma |
| 30180-4 | Basophils | Basophils % |
| 30471-7 | Keppra | Levetiracetam serum/plasma |
| 3094-0 | BUN | Urea nitrogen serum/plasma |
| 3097-3 | BUN/Creatinine Ratio | Urea nitrogen/Creatinine serum/plasma |
| 3432-2 | Carbamazepine, Total | Carbamazepine serum/plasma |
| 3948-7 | Phenobarbital | Phenobarbital serum/plasma |
| 3968-5 | Phenytoin | Phenytoin serum/plasma |
| 4086-5 | Valproic Acid | Valproate serum/plasma |
| 4548-4 | HgbA1c % | Hemoglobin A1c (Glycated) |
| 48065-7 | D-Dimer, Quantitative | Fibrin D-dimer FEU |
| 5792-7 | Glucose | Glucose urine dipstick |
| 5902-2 | PT, Patient | Prothrombin time – patient |
| 6742-1 | RBC Morphology | RBC morphology |
| 6768-6 | Alkaline Phosphatase | Alkaline phosphatase serum/plasma |
| 6948-4 | Lamotrigine | Lamotrigine serum/plasma |
| 8014-3 | Rubella Antibody, IgG | Rubella virus IgG |
| 8015-0 | Rubella Antibody, IgM | Rubella virus IgM |
| 9738-6 | Gabapentin | Gabapentin serum/plasma |
Immunization Forecasting is Up to Date
The automated immunization schedules in PCC EHR are up to date with the latest tweaks and adjustments to the CDC’s ACIP schedule.
PCC EHR automatically reviews patient immunization records and provides a table showing any immunizations that may have been missed, are recommended soon, or that occurred outside of the ACIP schedule.

PCC uses immunization logic and calculation services provided by Immucast by STC. During the PCC 8.4 release cycle, STC updated your practice’s immunization calculation engine to meet all the latest recommendations.
While there are no major changes to the immunization schedule, minor adjustments were made for Meningococcal, OPV, Tetanus Immune Globulin, Anthrax Immune Globulin, Yellow Fever Vaccine, HIB, DTAP-IPV, Pneumococcal, Hepatitis B, Influenza, and DTap/Tdap.
For example, a recent patch updates guidelines for a 4-dose Hepatitis B schedule when there was no birth dose. Another update adds a warning for conflicts in dosing schedules when administering DTaP-IPV in place of DTaP or IPV. Your system was also brought up to date with the latest CVX codes for Flublok, Flucelvax, and other new vaccines.
PCC tests and evaluates these adjustments to immunization schedules. Please get in touch if you’d like to learn more about the updates, or if you observe a forecasting result or warning that doesn’t match your expectation.
You can learn more by reading the Immunization Forecasting article.
Other Feature Improvements and Bug Fixes in PCC 8.4
In addition to the features described above, PCC 8.4 includes these smaller improvements and squashed bugs.
-
Deceased Patients Will Not Appear When Updating Sibling Policy Changes: When you create or modify an insurance policy for a patient, and PCC offers to update/add policy changes for siblings as well, deceased siblings will not appear on the list of siblings.
-
Improved Location-Specific Form Letters: PCC EHR now uses your logged-in location when you generate form letters in the Forms component. If your practice has more than one location, it is now easier to create form letters that will automatically fill in the desired address and phone number, for example, of your working location.
-
New Name Requirements: PCC uses provider names and usernames in PCC EHR when it sends and verifies your prescriptions. In order to support current data standards, the PCC 8.4 update includes a migration of account usernames. The username field will now only support alphanumeric characters (A through Z and 0 through 9), along with underscores (_), hyphens (-) and apostrophes (‘). If you use any other characters in your usernames, including a space, slash, or other symbol, the update will migrate the character(s) to an underscore (_) character.
-
VIS Version Updates: When you record that a vaccine information statement (VIS) was provided, you can select the latest version dates for the new MMR, MMRV, Varicella, Zoster, and Rotavirus VIS forms. This update was patched directly to your system during the release cycle.
-
Control Characters Causing Visit History Display Issues: In rare circumstances, the Visit History would display as blank. This happened when the patient’s chart record had a nonstandard character somewhere in the notes. PCC EHR will now ignore those characters and display the chart note.
-
Margins and Spacing Around Form Letters: The space around form letters created by PCC EHR was different from the space in Partner. We have adjusted how these form letters are generated so that the two outputs more closely match each other.
-
Growth Chart Printing Lines Darker: The lines on growth charts now print slightly darker.
-
Immunization School Forms From the Patient Portal: If your practice had a custom school form that was particular to the patient portal, the PCC 8.3 update reverted it to your default form. PCC fixed this error with a patch to all systems, restoring the correct version of the immunization record form.
