PCC 8.4 Migration Considerations
The PCC 8.4 release includes new features that may need extra planning, training, or configuration. Read below to learn more, and share relevant details with your physicians and staff.
Read the PCC 8.4 Release article for complete details on these features.
Contact PCC Support at 802-846-8177 or 800-722-7708 for information about these or any features in PCC 8.3.
Contents
- 1 Adjust Workflow and Configure Protocols for Insurance Policies in PCC EHR
- 2 Get Started With Payments in the Portal
- 3 Update Your Workflow for Lab Results and Other Documents
- 4 Set Up Color-Coded Time Slots in the Appointment Book
- 5 Implement the Immunization Registry Response Viewer
- 6 Review SNOMED-CT to ICD-10 Mappings for Every-Day Diagnoses
- 7 Adjust LOINC Tests on Your Orders
- 8 Review and Update Location Information
- 9 Review and Update Your Default Document Category
Adjust Workflow and Configure Protocols for Insurance Policies in PCC EHR
If your practice uses PCC EHR, you can now update insurance policy information in either PCC EHR or Practice Management (Partner). The information and policy-management features are available in both interfaces, but the Policies component in PCC EHR is easier to learn and has some improved functionality.
After your PCC 8.4 update, your practice can add the new Policies component to any customizable ribbon in PCC EHR. For example, you could add it to your practice’s Medical Summary, phone notes, and visit chart notes. Use the Protocol Configuration tool to add the Policies component wherever it would help your practice’s workflow.
When does your practice update insurance policy information? The new availability of Policies in PCC EHR can optionally change how and when your practice updates insurance information. Additionally, in upcoming PCC EHR releases the new Policies component will be available as part of a PCC EHR checkin workflow and an Appointment Book scheduling workflow.
Blank Subscriber Information: As your practice begins using the Policies component in PCC EHR, you may notice that subscriber information is often blank. When PCC generates a claim, it pulls required subscriber information from the bill payer account for the patient. You do not need to enter full subscriber information into the policy record.
Get Started With Payments in the Portal
PCC 8.4 introduces portal payments as a limited pilot test. We will post updates and more information about portal payment availability as the pilot test proceeds, and you can e-mail or call your Client Advocate to learn more.
Before your practice can implement mobile payments through your patient portal, you will need to make sure the following configuration and startup procedures are in place.
Does Your Practice Use the Patient Portal?
First, your practice must be using the patient portal, My Kid’s Chart, and signing up your patients and families. For more information about the portal (My Kid’s Chart), check out our patient portal resources on learn.pcc.com.
Link Billing Accounts to Portal Users
Next, your practice must implement the Personal Balance feature in the patient portal, and assign billing accounts to portal users. Only portal users with associated billing accounts will be able to see the “Make Payment” button in the portal. For more information on this feature of the portal, review the My Kid’s Chart User Account Administration article.
Here are some recommendations for getting portal users hooked up to accounts:
-
PCC Can Help: PCC can perform a one-time batch migration that will join all portal users with a single billing account that corresponds to the patient(s) in their portal, if a 1:1 direct relationship is available.
-
Manual Assignment: For more complicated situations, when there is more than one billing account associated with the patient(s) in a user’s portal, your office will need to decide which billing account to link to their portal. This is a simple process, but will take some time, depending on how many portal users you have with this scenario.
-
Add Billing Account Assignment to Your Patient Portal Sign Up Workflow: Your practice can ensure proper configuration by asking if a family uses the patient portal at each visit, and by always linking new portal users to billing accounts during the portal registration process for new families.
Sign Up, Get Started, and Tell Families
Once the pilot test concludes, you can sign up for portal payments with PCC and register with Payment Pros. Next, PCC recommends you let patients and families know about the portal payment options.
For more information about getting started with portal payments, read Get Started with Portal Payments.
Update Your Workflow for Lab Results and Other Documents
After your PCC 8.4 update, your practice may want to make workflow adjustments to take advantage of the new Documents Viewer.
When you review a document in PCC EHR 8.4, it appears in a separate window. You can also open multiple documents at once, and navigate the chart independently of the document viewer. If your practice frequently needs to review documents while making notes on the chart, entering results or adjusting tasks, you may want to work with your staff to discover how best to take advantage of the new functionality.
Set Up Color-Coded Time Slots in the Appointment Book
If your practice uses the Appointment Book, you can now create color-coded visit types and then paint your provider schedule(s) to indicate visit type guidelines for your schedulers.
After your 8.4 update, use the new Visit Reasons tool to create Visit Types and assign them to your visit reasons.
Next, use the Provider Hours tool to place visit type colors directly onto each provider’s schedule.
Implement the Immunization Registry Response Viewer
If your practice automatically submits immunization data to a state registry, you can now review and fix data problems right in PCC EHR.
After your PCC 8.4 update, you can open the Immunization Registry Response Viewer and check out the kinds of responses your practice receives. You will only see responses that arrived after your PCC 8.4 update.
You may decide to designate someone at your practice to periodically review the errors or alerts and fix patient data problems.
PCC recommends you reach out to your state immunization registry to learn more about the details in the responses. You can also work with your Client Advocate to develop a workflow and understand the tools for updating the patient’s record.
Review SNOMED-CT to ICD-10 Mappings for Every-Day Diagnoses
Thousands of diagnoses were added and updated as part of SNOMED-CT for 2018. You may want to review the adjustments for important diagnoses, and check out the SNOMED-CT to ICD-10 billing mapping.
Read the PCC 8.4 Release article to learn more about new favorites, common diagnoses that were deprecated and more. After your PCC 8.4 update, consider the following:
-
Common Diagnoses that Changed or Were Deprecated: Several nosebleed diagnoses received new names and descriptions, and the common “Vaccination Required” diagnosis was swapped out for “Requires Vaccination”. Review the lists of changed and deprecated diagnoses and make sure your billers are aware.
-
Review and Adjust Favorites: The Favorites list are those diagnoses that pop-up through a quick search in any diagnosis field. You can review and adjust your practice’s favorites in the Diagnosis Configuration Tool.
-
Adjust Billing Mapping: Whenever possible, PCC EHR uses assisted mapping provided by the SNOMED-CT code set to automatically determine the appropriate ICD-10 billing codes. Your practice can take control of this process with the Billing Configuration tool, selecting precisely the code mapping that you need.
-
Snomedmap Report: You can use the
snomedmapreport in Partner to review ICD-10 code mapping on your common codes.
Adjust LOINC Tests on Your Orders
The 2018 LOINC update deprecates and changes some tests that may be on your practice’s labs or other orders. You can adjust lab tests in the Lab Configuration tool, and update linked LOINC tests on other order types in the Component Builder section of the Protocol Configuration tool.
Read the PCC 8.4 Release article to learn about changes that your practice should be aware of.
Review and Update Location Information
When you generate form letters from PCC EHR after the 8.4 update, your login location is used to set location-based variables. That means that if you are working in your “Downtown Office” location, for example, and generate a form letter, the address and contact information for that location will appear on the letter. In order to be ready for unusual form needs, PCC recommends that practices review and update their locations in the Places of Service table in the Table Editor (ted).
Contact your Client Advocate for help customizing your form letters and updating the location information that appears on them.
Review and Update Your Default Document Category
After your PCC 8.4 update, you may need to review and update your default categories in the “Assigned Categories” tab of the Document Administration tab.
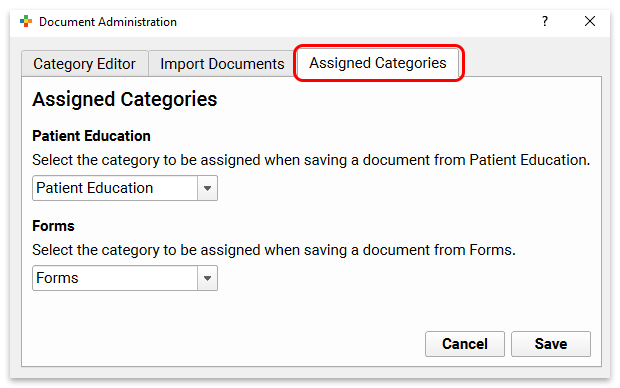
When you add a new form letter, educational material, or other document to a patient’s chart, PCC EHR will enter the default category for you.
Prior to PCC 8.4, your practice could leave the default category blank. Then PCC EHR would prompt the user to select a category each time. In PCC 8.4, the document editor will automatically assign the first category (alphabetically) instead. PCC recommends you review your document categories and pick a good default for both Patient Education and Patient Forms.
