PCC 10.1 Release
On October 13, 2024, PCC released version 10.1 of our electronic charting and practice management software to all PCC practices.
Watch Video Demos: Want to see PCC 10.1’s highlights in action? Watch the PCC 10.1 Overview and Video Series.
Implementation: PCC 10.1 includes features that require configuration and user-specific software training. Read about the features below and then review the PCC 10.1 Migration Considerations article.
Read below to learn more about the improvements, and contact PCC Support for help with any PCC product or service.
Contents
- 1 Administration
- 2 Billing
- 2.1 Instantly Review a Patient’s Active Policies
- 2.2 Enter a Custom Transaction Date When Autoposting ERAs
- 2.3 Automatically Change Expected Copay to $0 When a Patient Has Medicaid
- 2.4 Review a Posted ERA for Special Cases
- 2.5 Review Provider Level General Adjustments on ERAs
- 2.6 Review Procedure Names as You Manually Post Insurance Payments
- 2.7 Reconcile or Prove Out Insurance Payments in the Report Library
- 2.8 Review Detailed Claim History in PCC EHR
- 2.9 Read Claim Acknowledgements and Other Responses
- 2.10 Generate Personal Bills in PCC EHR
- 2.11 Review a Log of Bills Sent
- 2.12 Edit Your Practice’s Billing Messages
- 3 Clinical
- 4 Communication
- 5 Prescribing
- 6 Other Updates, Patches, and Improvements
Administration
PCC 10.1 includes new oversight reporting and patient and account management tools.
Report on Productivity in the Report Library
In PCC 10.1, practices can report on provider and practice productivity with the Total Charges and Payments by Provider and Month report.
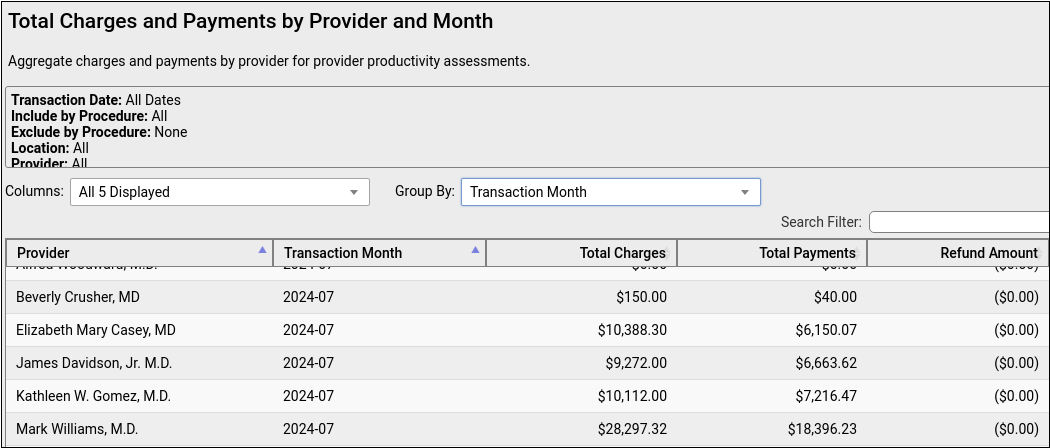
Read Report on Productivity in the Report Library for more information on how to work with this report.
New Financial Oversight Category in the Report Library
PCC 10.1 introduces the new reporting category, Financial Oversight, in the Report Library. The three new reports in this category contain financial oversight and payment information.
The Total Charges and Payments by Provider and Month report only displays within the Financial Oversight category. The Payment Totals by Check Number report and the Payment Details by Check Number report also display in the Billing category.
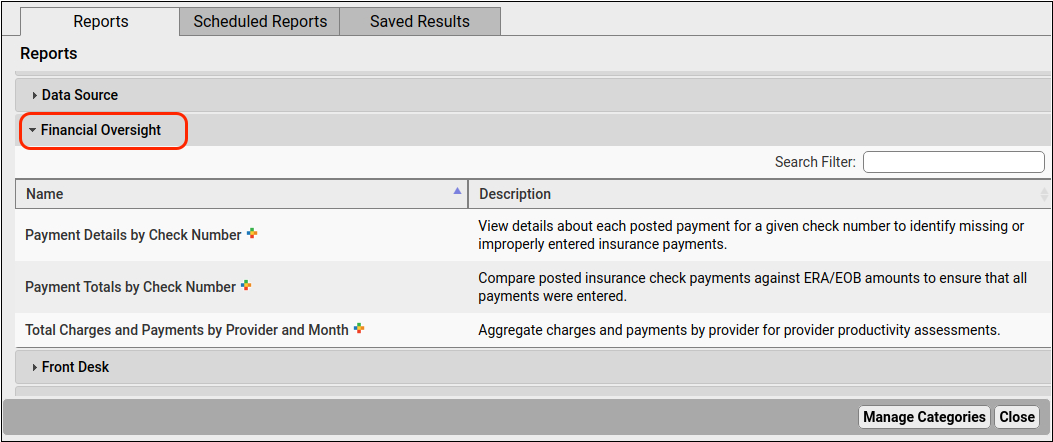
After receiving the PCC 10.1 update, only user roles with the Manage Categories permission can view the Financial Oversight category in the Report Library. These same users control access to which roles can see reporting categories.
Your practice can set which users have access to these reports. See the PCC 10.1 Migration Considerations article for details.
Combine Duplicate Patients and Accounts in PCC EHR
Correct accidentally duplicated patients or accounts by combining them directly within PCC EHR.
Proceed With Caution: Merging two patients or accounts permanently combines all available data. This cannot be reversed. Do not merge patients or accounts due to marriage or divorce. Instead, use the Demographics section of the patient’s chart to adjust billing and home accounts, and create new accounts if appropriate. Keep old accounts, as they include account and patient-related history.
“Combine Accounts” and “Combine Patients” appear in the Tools menu for all users assigned to a role with “Combine Accounts and Patients” enabled.
Combine Patients
Open Combine Patients
Open “Combine Patients” in the Tools menu.
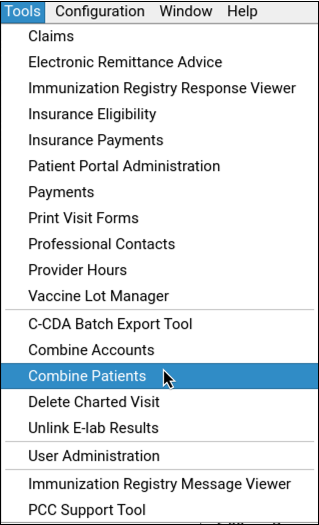
Select Duplicate Patients
Before combining duplicate patients, each must be linked to the same EHR home account. In the Combine Patient window, search for the account to which each duplicate is assigned.
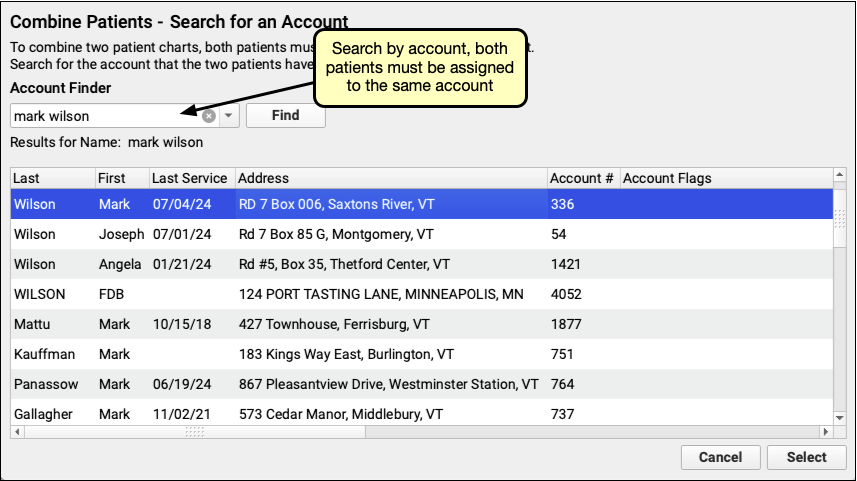
Select the account, then select the duplicate patients and click “Next Step”
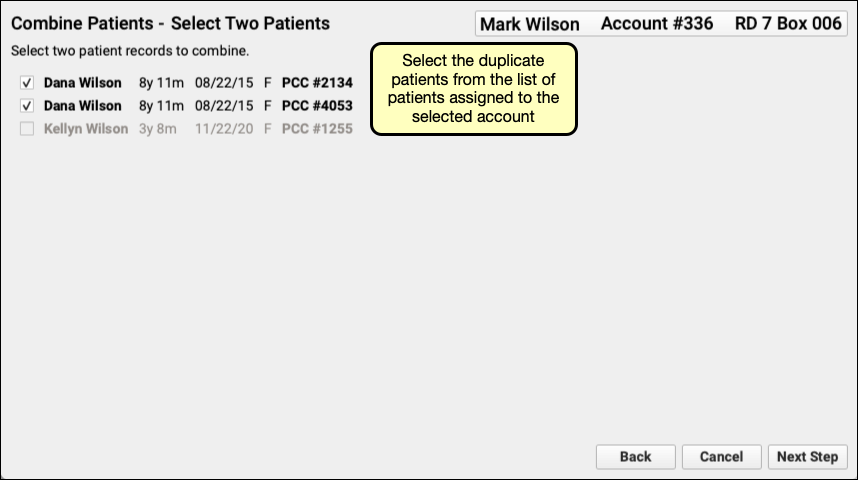
Select Patient Demographics
Review each patient’s demographic information and select which should be kept.
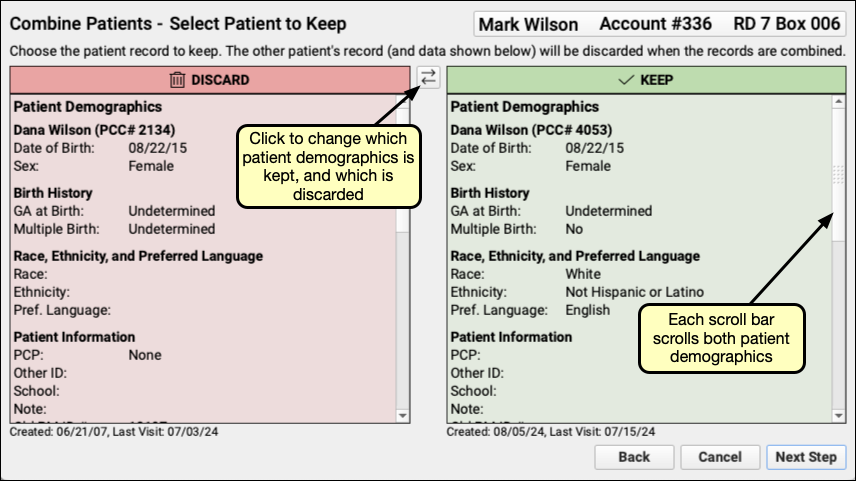
If you need to change which demographics to keep and which to discard, click the double arrow button between each panel. Then click “Next Step”.
Review Combined Data
Review your choices.
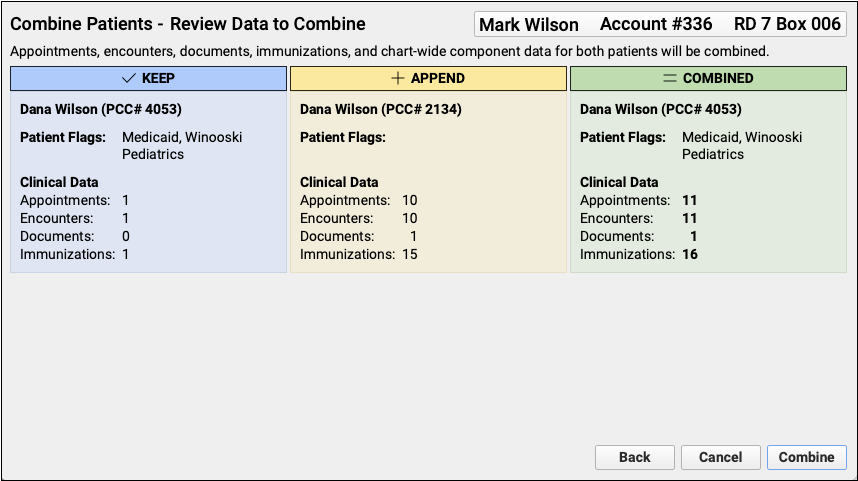
The blue field shows a list of flags and a count of clinical data associated with the demographics you chose to keep. The yellow field shows flags and clinical data that will be appended to the patient demographics you kept. The combined count and flag list appears in green.
Click “Combine.”
Confirm Your Selection
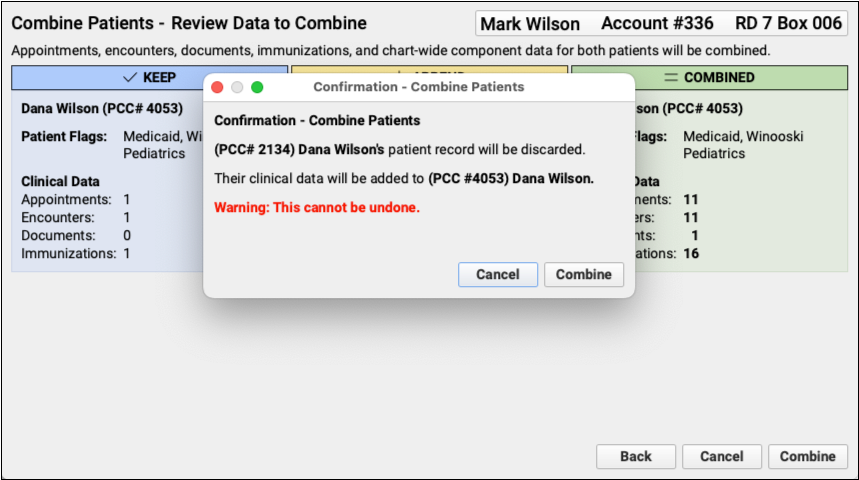
The confirmation window that pops up is your last chance to cancel the merge without discarding, combining, or changing any patient information. Before clicking “combine” be certain that you’re combining the correct pair of duplicate patients, this action cannot be undone
Combining two accounts will irrevocably combine all billing history, balances and notes. If duplicate patients are assigned to duplicate accounts, combine the accounts first, then the patients. Combining accounts cannot be undone.
Open Combine Accounts
Open Combine Accounts from PCC EHR’s Tools menu.
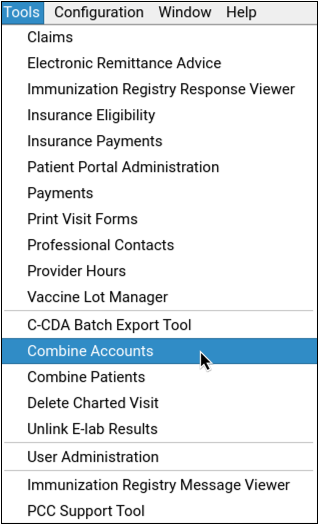
Find Duplicate Accounts
Click one of the “Find Account” buttons to search for the first of the duplicated accounts. Select it, then click the other “Find Account” button to search for the matching duplicate account.
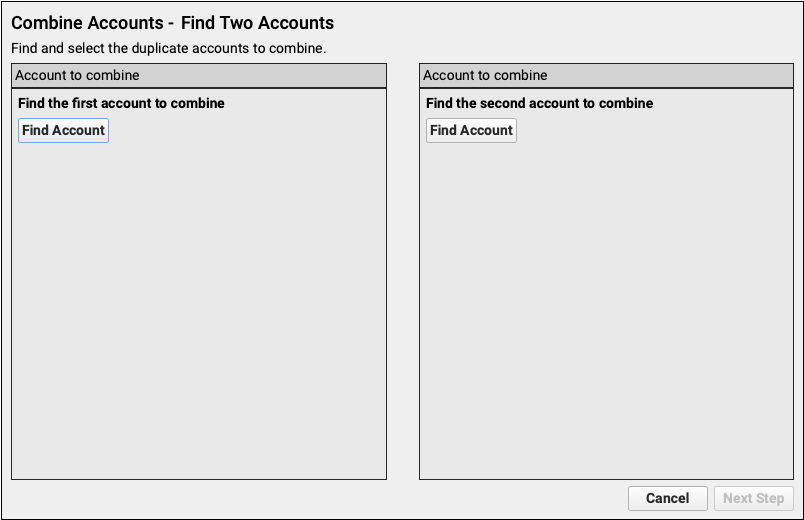
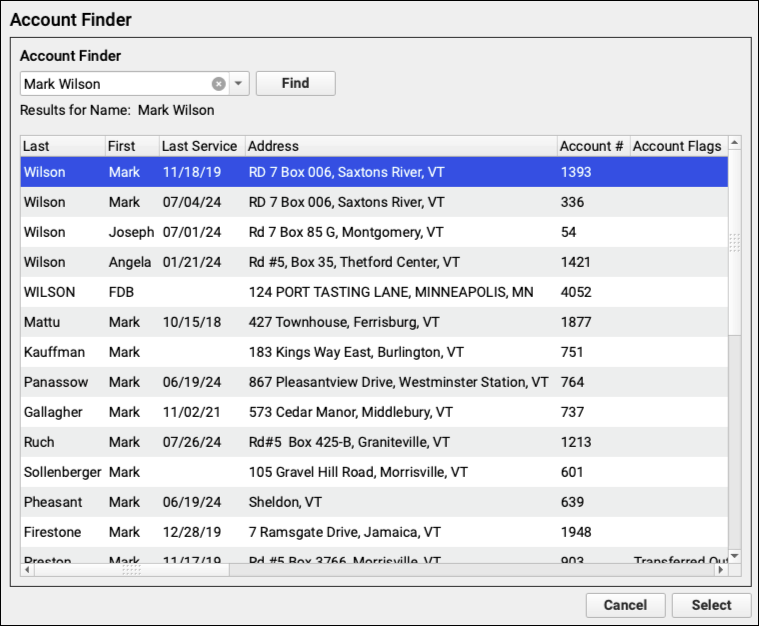
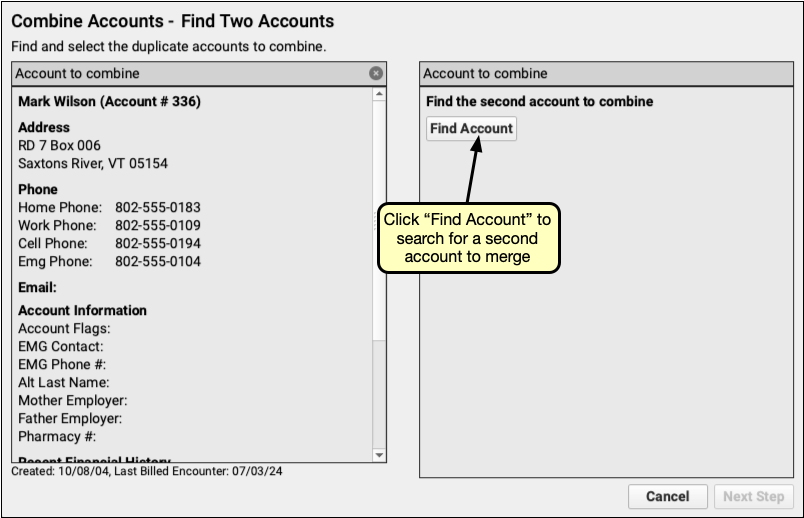
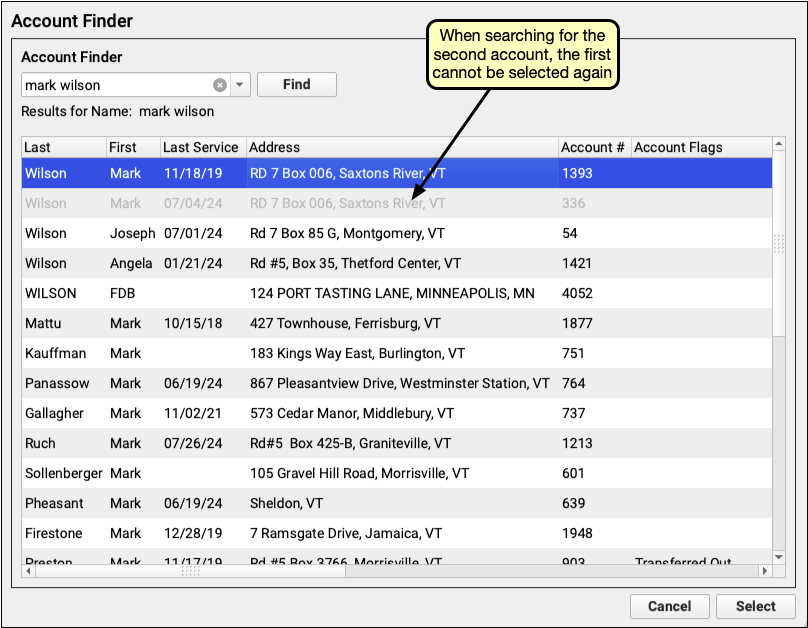
Review Account Demographics
Compare the two accounts to ensure they are duplicates. Each panel includes the date it was created and the last billed encounter. Scrolling in either panel will scroll both panels, so you can easily compare.
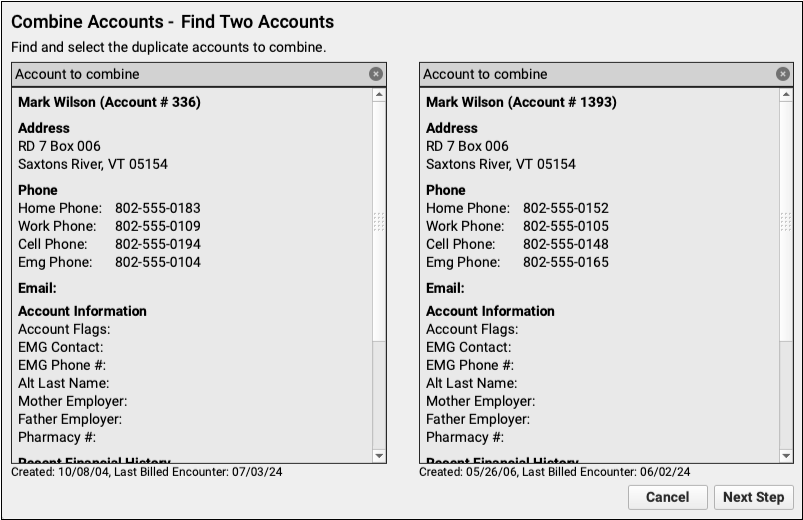
Click “Next Step”.
Choose Account Demographics
After reviewing the account details, select which account’s demographics information to keep, and which to discard. Click the double arrow button to make your choice.
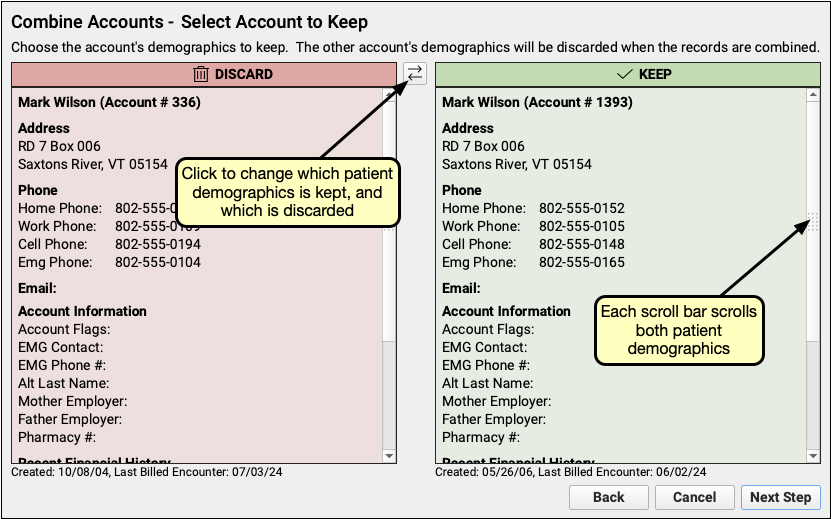
Then click “Next Step”.
Select the Account to Keep
Finally, compare the billing history and notes.
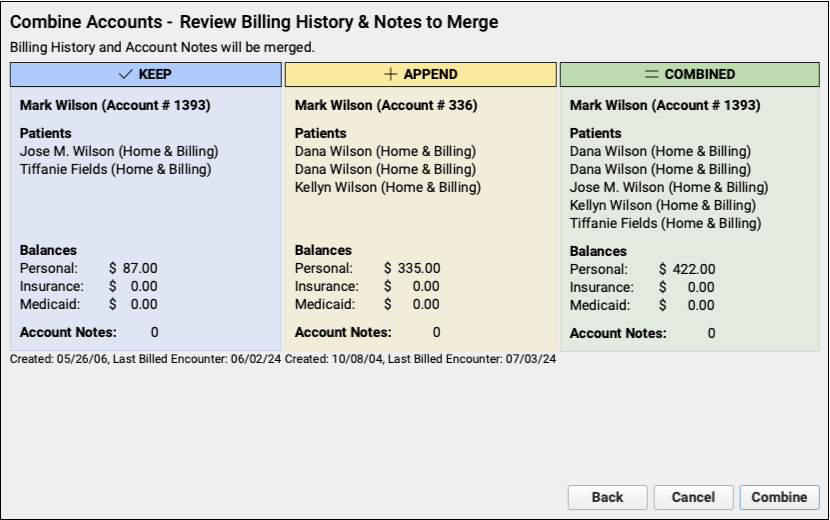
Review the balances and number of account notes. Data and account information that will be kept appears in blue. The information in the yellow field will be appended to the account you selected in the previous step. If the combined data, shown in green, is as expected, click “Combine”.
Confirm Your Choice
The accounts you selected to keep and to discard appear in a final confirmation window.
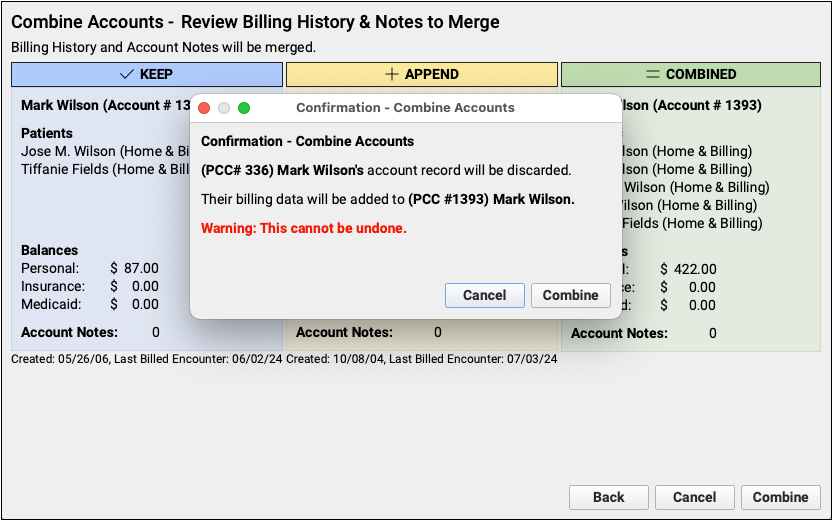
This is the last chance to cancel without making any changes to either account. Click “Combine” to permanently merge the two accounts. Combining accounts cannot be undone.
Billing
PCC 10.1 includes new and updated tools for working with insurance policies, autoposting ERAs, sending personal bills, and more.
Instantly Review a Patient’s Active Policies
While working with a patient, click on the Patient Information banner to see a list of their active insurance policies.


Instant access to policy information can be useful when selecting immunizations, making lab order and prescription decisions, or when speaking to a family about outstanding balances.
Enter a Custom Transaction Date When Autoposting ERAs
When you autopost an ERA in PCC EHR, you can now optionally override the payor’s remittance date and enter a different transaction date.
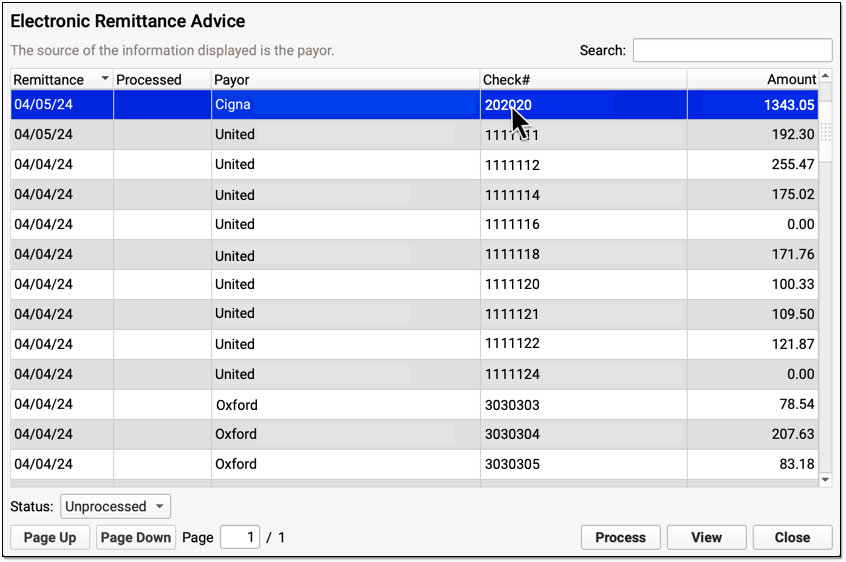
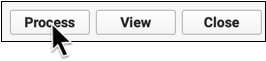
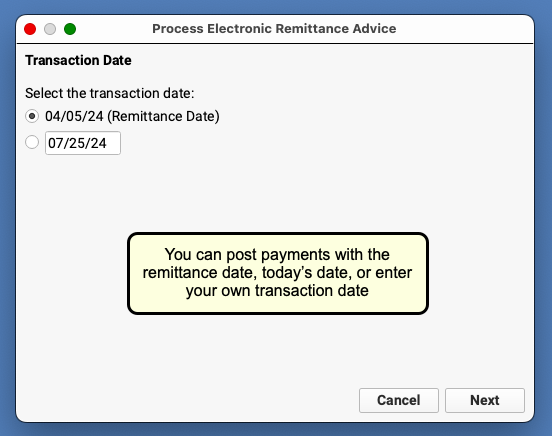
You can accept the default (the Remittance Date on the ERA), select today’s date, or enter a custom date. Click “Next” to continue. When PCC EHR enters the payments and adjustments from the ERA into your system, it will use the transaction date that you indicated.
When you review processed ERAs, use the Transaction column to see the date you selected when you autoposted the ERA.
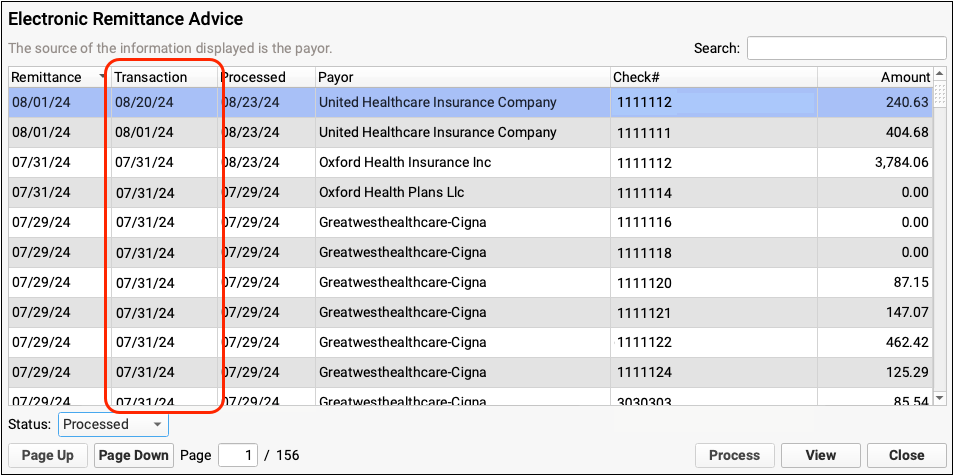
For a complete guide to autoposting insurance payments, read Post Insurance Payments.
Automatically Change Expected Copay to $0 When a Patient Has Medicaid
When you autopost ERAs from a private insurance payor in PCC EHR, and a patient also had an active Medicaid policy for the date of service, the expected copay will be reduced to $0.
Normally, when you process a payor’s ERA, PCC EHR updates the expected copay to match the amount specified by the payor. However, if a patient also has a Medicaid plan active for that date of service, the expected copay amount should be $0 and any personal balance due should be billed to Medicaid.
Autoposting in PCC EHR will only override the payor’s copay expectation when a patient has a policy configured as a Medicaid plan, with the Medicaid setting set to “Yes”. PCC also supports custom configuration for other types of plans, such as Medicaid HMOs. Contact PCC Support if you need help.
Review a Posted ERA for Special Cases
After you autopost an ERA, you can use the Special Cases filter to find circumstances that may require your attention.
You can see a summary of both Posting Exceptions and Special Cases in the Autopost Processing Summary.
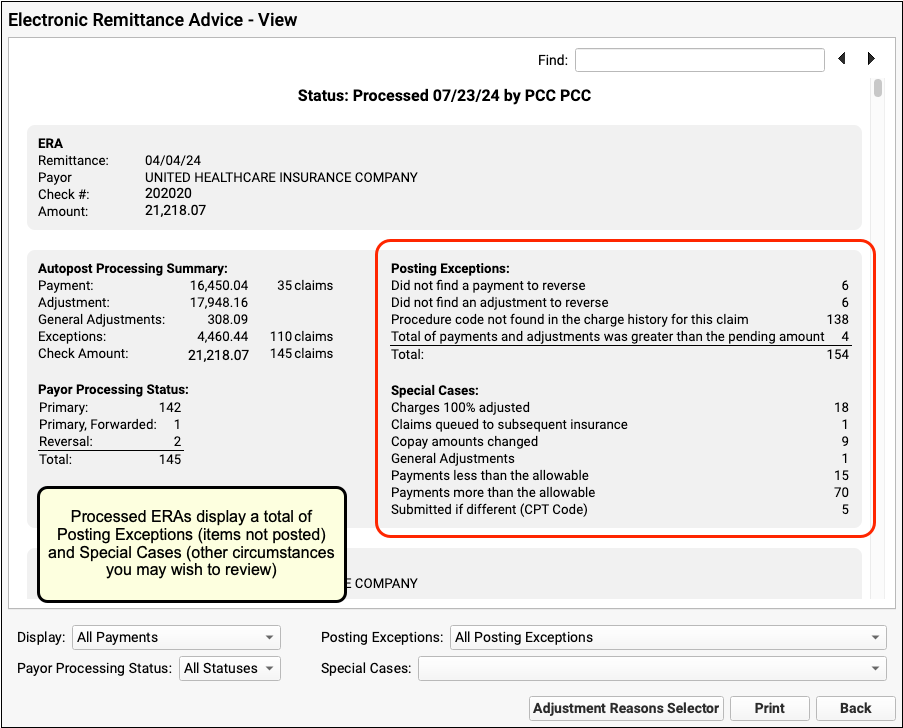
To take a look at all claim responses with one of the special cases, select it from the filter at the bottom of the screen.
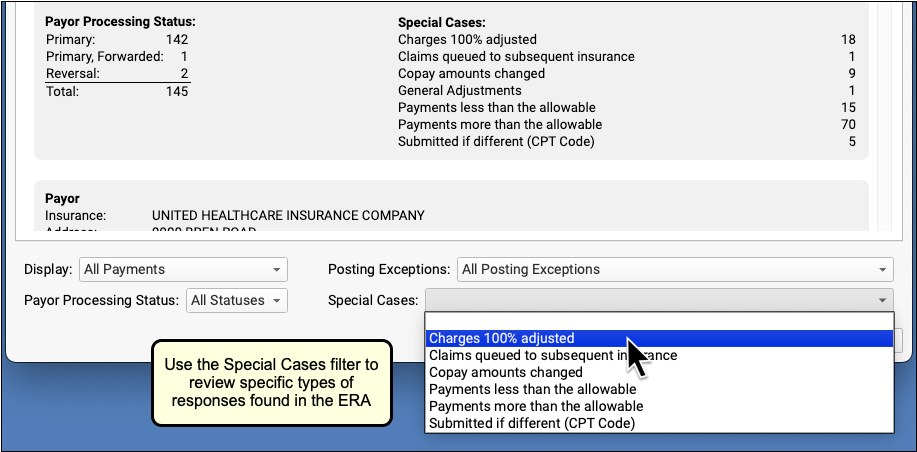
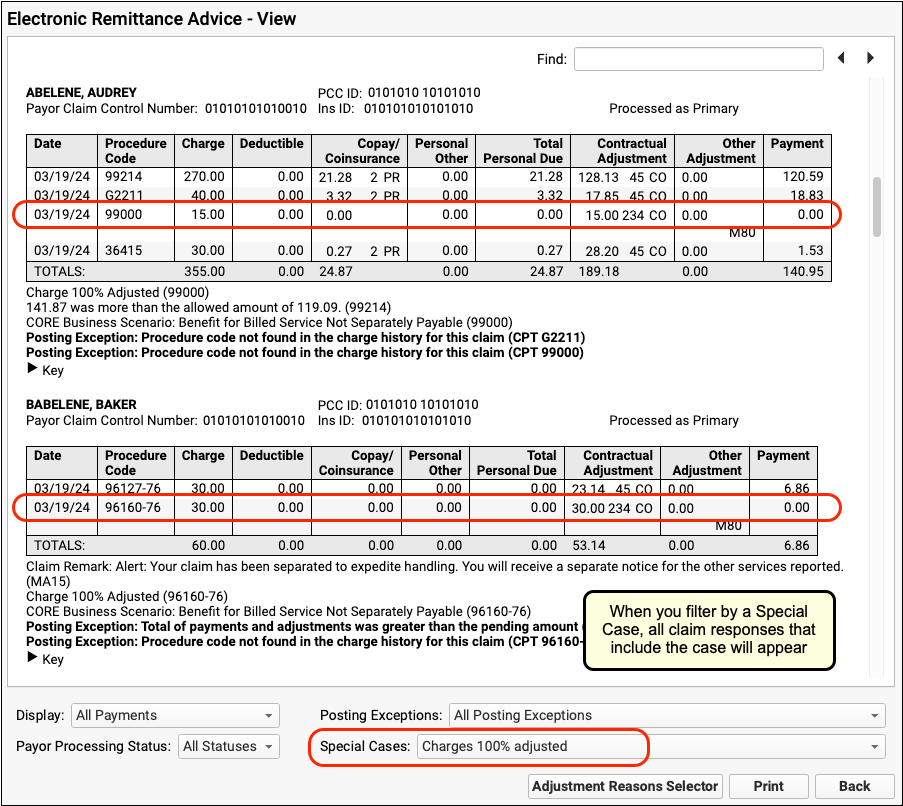
The ERA will change to display claim responses that include the special case. In the example above, the ERA is filtered to show only those claim responses where a charge was 100% adjusted.
Review a Posted ERA By Adjustment Reason
You may wish to review all the responses on an ERA that included specific CARCs and RARCs.
First, click “Adjustment Reasons Selector” to select adjustment reasons.
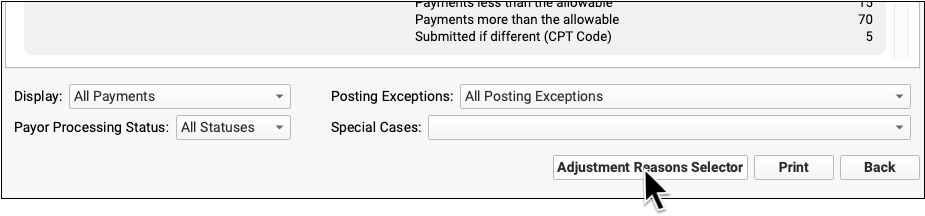
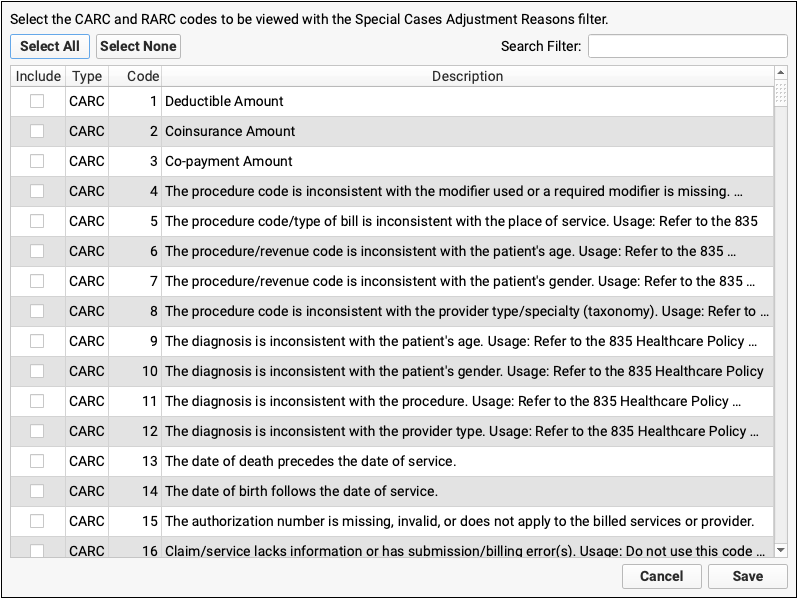
Find and select the adjustment reasons you are looking for.
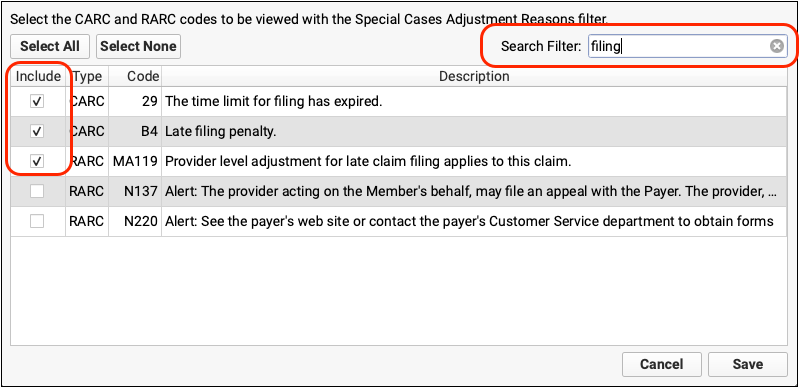
Click “Save”, then select the Adjustment Reasons special case.
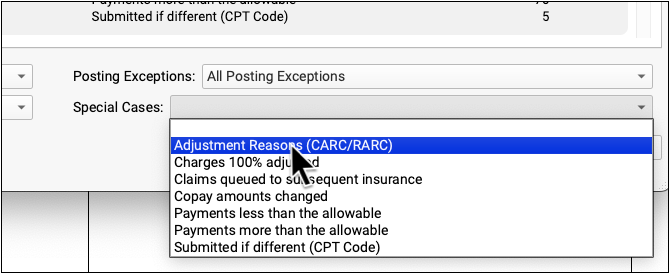
The ERA will be filtered to display only encounters that include your selected adjustment reasons.
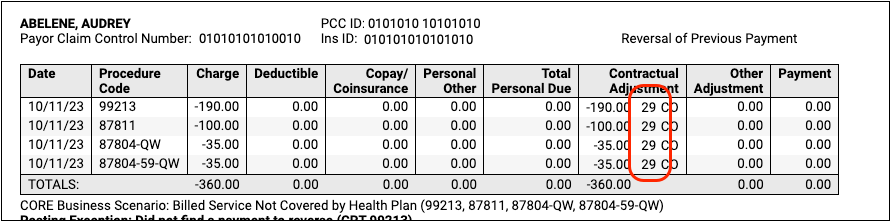
Review Provider Level General Adjustments on ERAs
Insurance payors sometimes include sections on ERAs that are not associated with specific claims. In PCC 10.1, these provider level adjustments (also known as “general adjustments”) will appear along with other responses in the Electronic Remittance Advice tool.
After you autopost an ERA in PCC EHR, any general adjustments will be indicated in the totals and in the Special Cases list in the Autopost Processing Summary.
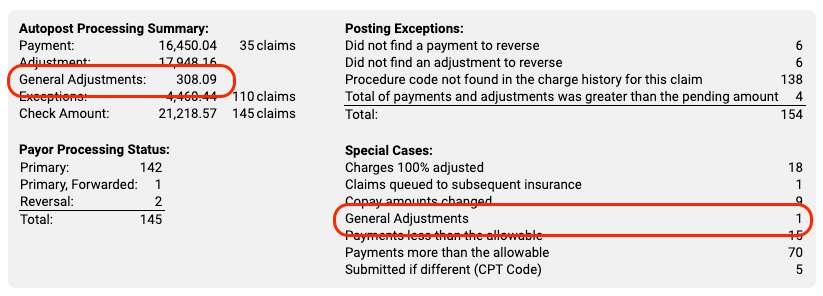
General Adjustment sections appear at the bottom of an ERA, underneath other encounters. You can optionally use the Special Cases filter to find them quickly.
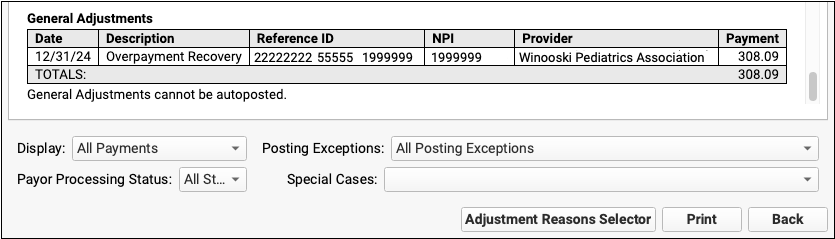
The most common reason for one of these adjustments is when a payor communicates about a takeback but fails to specify the encounter.
Review Procedure Names as You Manually Post Insurance Payments
As you enter payments and adjustments in the Insurance Payments tool in PCC EHR, you can click on a billing code to review the names of the procedures.
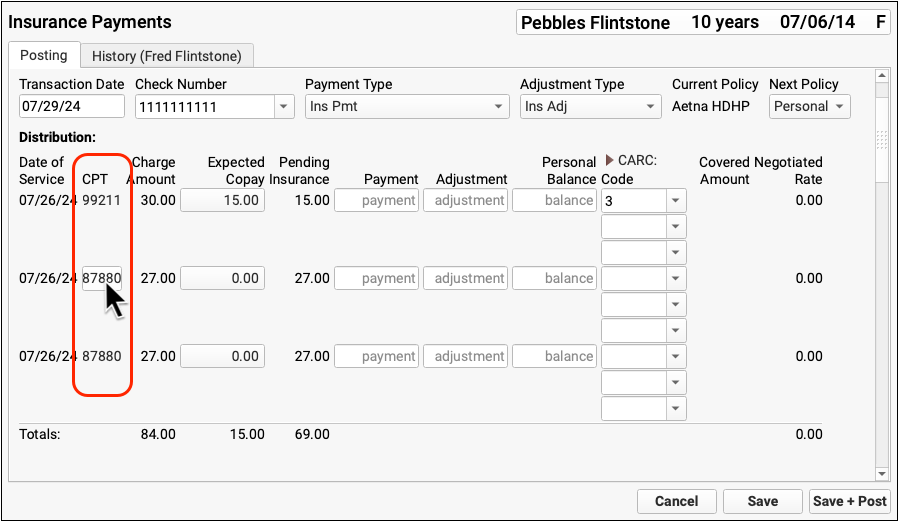
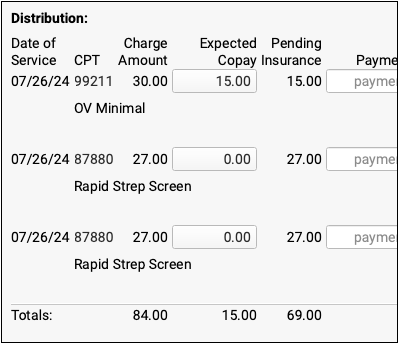
Click on any code to show or hide all procedure names.
Reconcile or Prove Out Insurance Payments in the Report Library
PCC 10.1 allows users to prove out after posting insurance checks and other payments using two different reports.
The Payment Totals by Check Number report gives you an overview of payments posted each day.
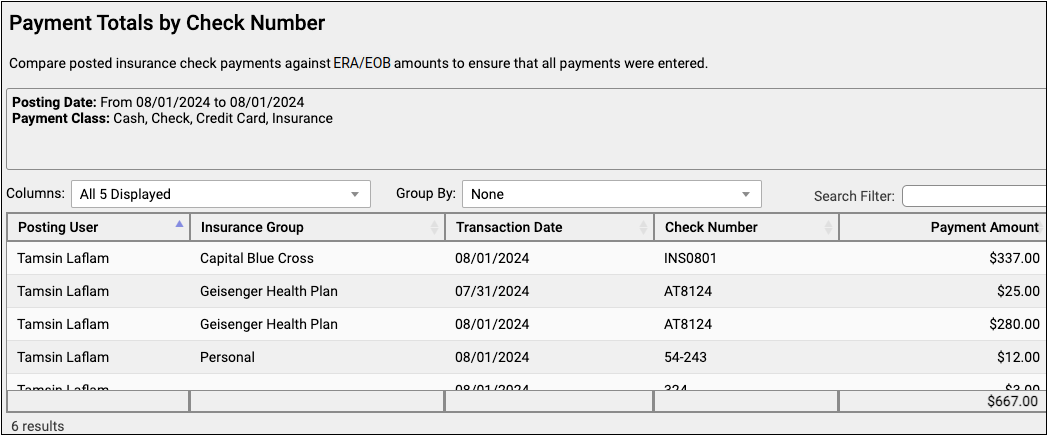
The Payment Details by Check Number report allows you to search by check number to investigate specific insurance payment discrepancies.
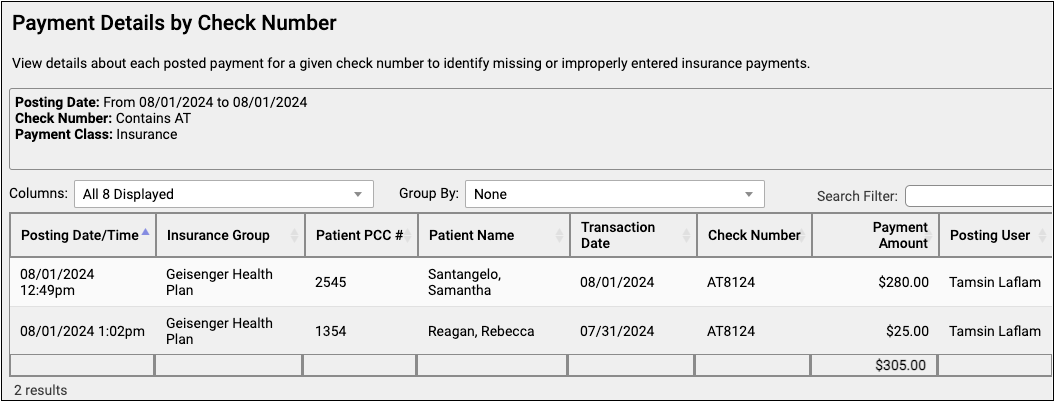
Find details on the workflow for proving out insurance payments in the Report Library in Review and Prove Out Insurance Payments by Check Number in the Report Library.
Review Detailed Claim History in PCC EHR
When you want to know the status of a claim and when it was accepted and paid, open the Billing History in the patient’s chart and select the encounter.
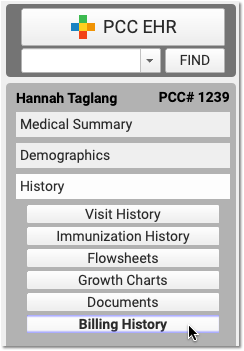
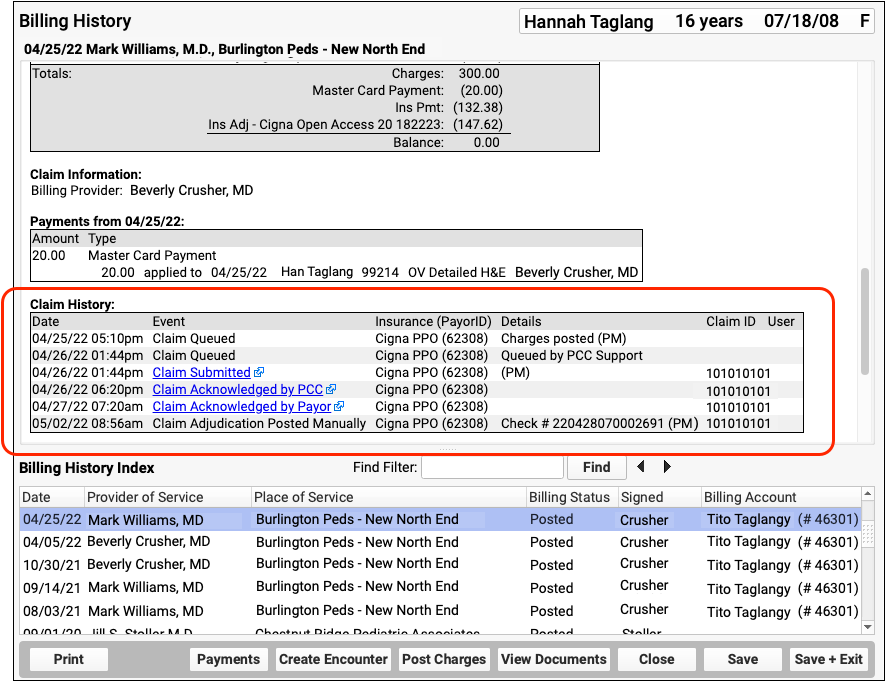
Use the Claim History component to review the complete history of claims for the encounter. You can see when a claim was queued, held, delayed, processed, received by the payor, and more.
For each event, you can see the date, the event, and the insurance plan. When available in your system’s records, the component also displays: additional details, the claim ID, and the user who performed the action.
If an encounter was submitted multiple times, the claim history will show you each submission along with claim acknowledgements and other events.
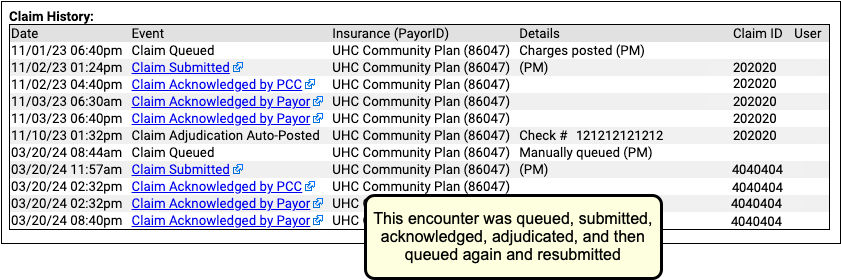
Read Claim Acknowledgements and Other Responses
When you need to dig deeper into a problem claim, you may want to review the claim submission log, acknowledgement, or the electronic response from the payor. When an electronic record is available for a claim event, you can click on a link to open it.

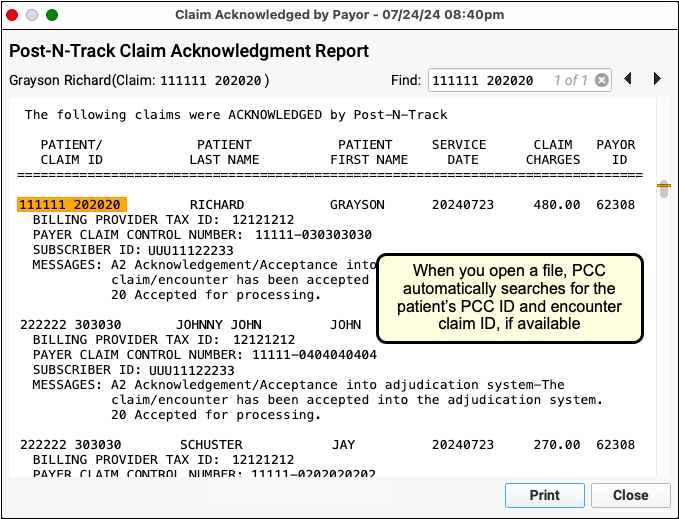
PCC EHR can display claim acknowledgements, rejections, and other responses for most claims.
Generate Personal Bills in PCC EHR
Follow the procedure below to generate personal statements for families.
Open the Bills Tool
When you are ready to send out personal bills, open the Bills tool in PCC EHR.
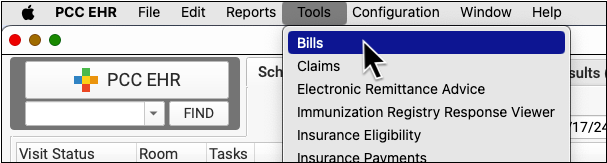
Select Electronic Bills or Paper Bills
If your practice sends some or all bills out electronically to a printing service, select whether you are sending e-bills or printing paper bills.

Electronic Bills are Printed By a Third Party: An electronic bill refers to when your practice electronically sends bill files to a third party, OSG (formerly “Diamond Health”), for printing and mailing to families.
Paper Bills Require a Bills Printer: If your practice generates paper bills, you must have a printer available to print the bills. You may need to contact PCC Support to select which printer your practice will use to print bills or else set your individual user printer settings in the Practice Management window before you open the Bills tool. Contact PCC Support for more information.
Select Age of Bills to Send
Optionally adjust which bills you wish to generate, based on age of the oldest balance on the bill. Or click “Select All”.
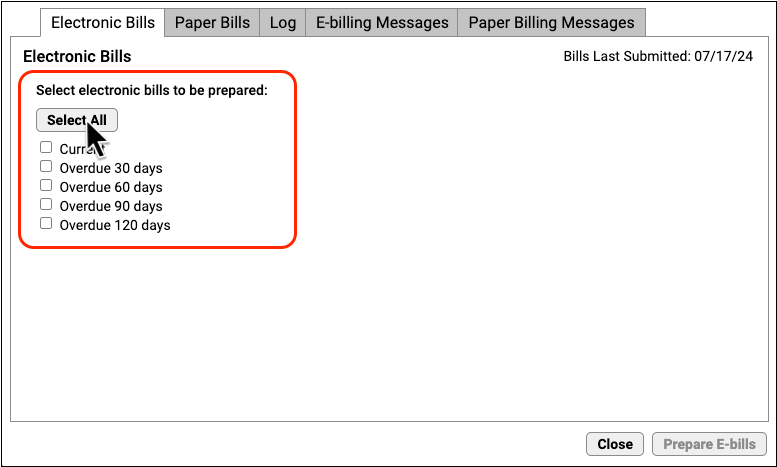
For example, your office may wish to send current bills to your electronic printing service but print 90+ or 120+ bills manually.
Click Prepare E-bills
Click “Prepare E-bills” (or “Prepare Bills”) to process account balances and prepare bills. They will not be sent yet.
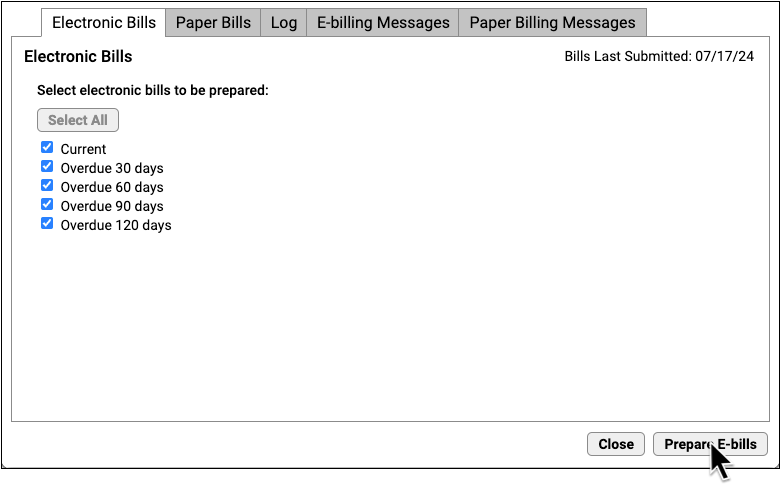
Review Totals and Optionally Work With Accounts
Review the total number of prepared bills. Optionally, click “Work With Accounts” to see all families for whom a bill was prepared.
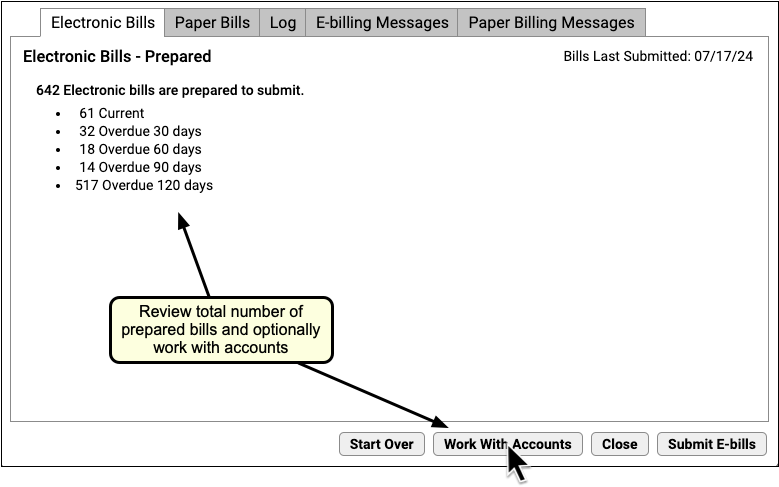
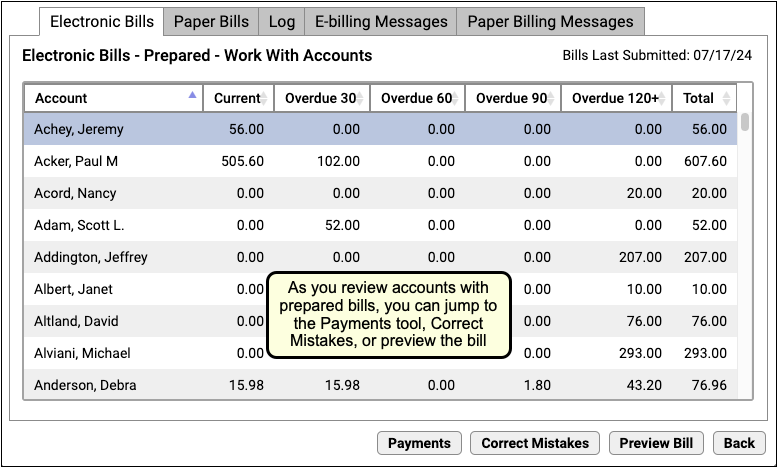
Click “Submit E-bills” To Send Bills
When you are ready to send out the bills, click “Submit E-bills” (or “Submit Bills”).
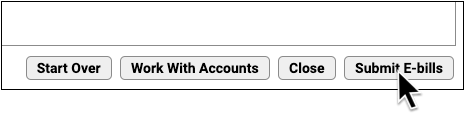
When bills are sent, the account’s individual bill cycle and “Last Bill Sent” date will be updated, indicating that they have received a bill this month.
Automatic Billing Cycle: Your PCC system tracks when you last sent each account a bill. Your practice can configure a billing cycle so a family won’t receive more than one bill per billing period. With cycle billing, you can run bills every day and your system will only generate bills for accounts that either had their last bill sent more than 28 days ago (for example) or have new personal charges due on their account. To learn about your practice’s cycle billing settings, contact PCC Support.
Review a Log of Bills Sent
Use the Log tab in the Bills tool to review when and how your practice generated bills.
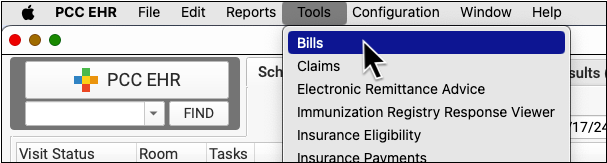
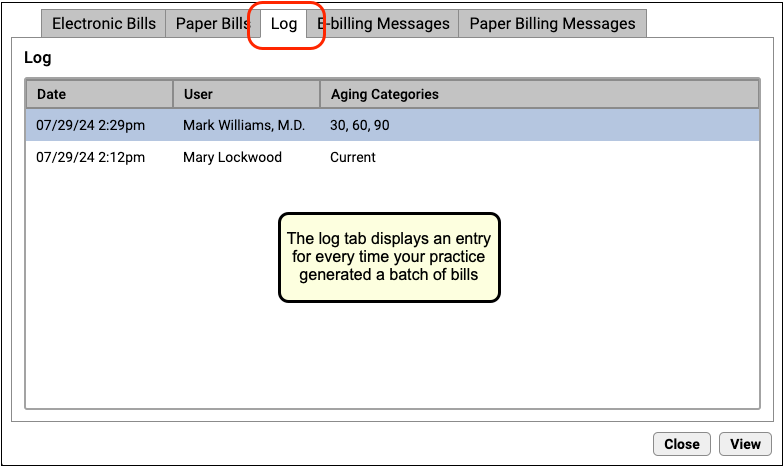
Double-click on an entry to see details of the bill run.

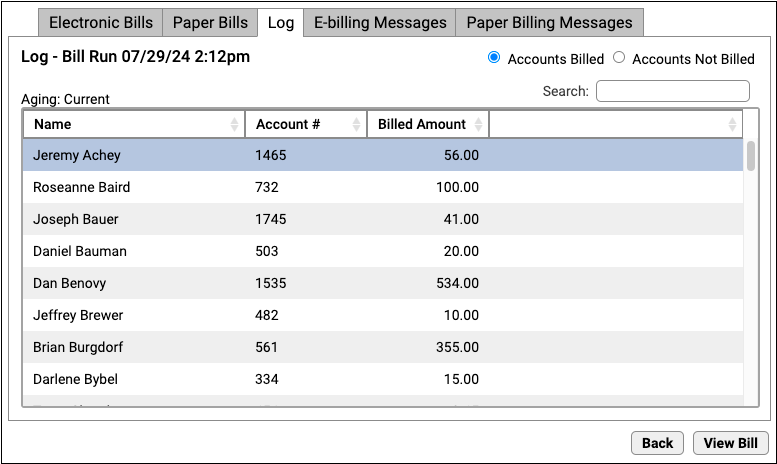
The log of the bill run displays each account that received a bill, their account number, and the amount billed. You can click “Accounts Not Billed” to see a list of accounts that did not receive a bill.
Double-click on a family to see the text that appeared on their bill.

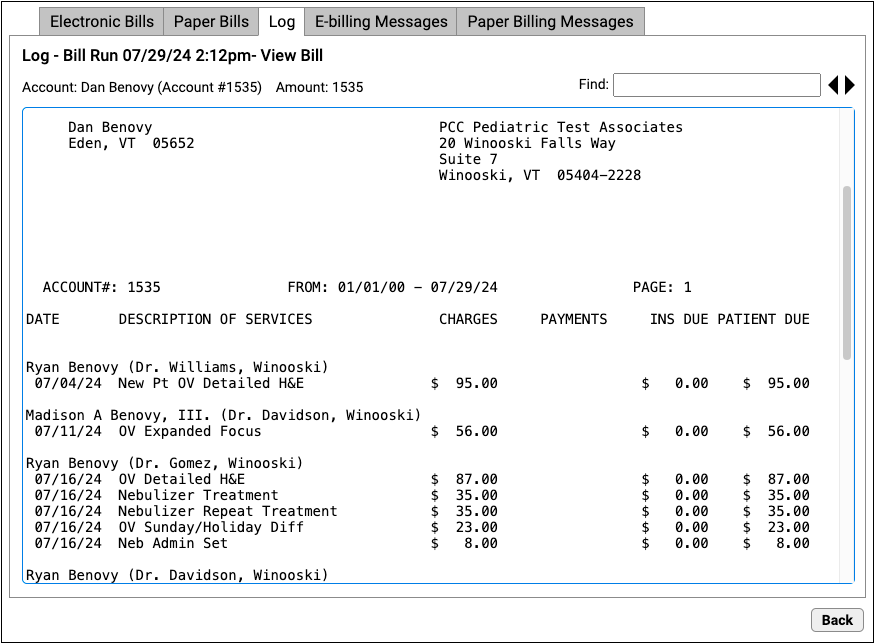
Edit Your Practice’s Billing Messages
Personal bills include a text area that displays a custom billing message from your practice. You can adjust the billing message that appears for both electronic bills and bills you print at your office.
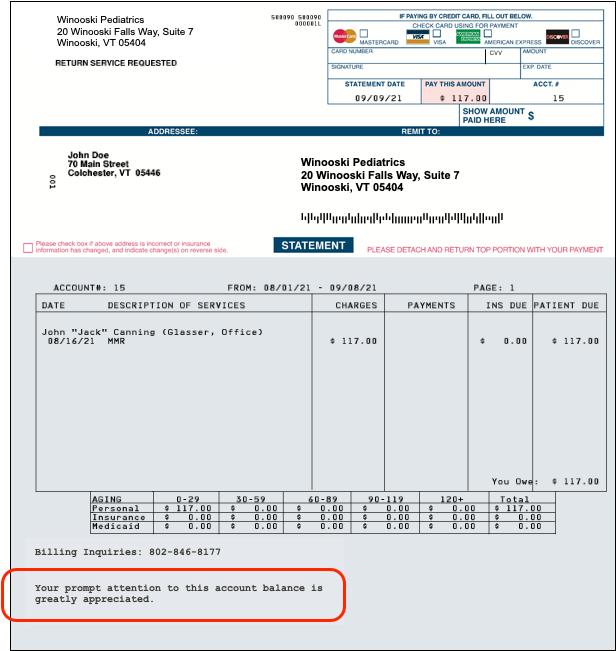
In the Bills tool, click on either the E-billing Messages or Paper Billing Messages tab to review your current billing messages.
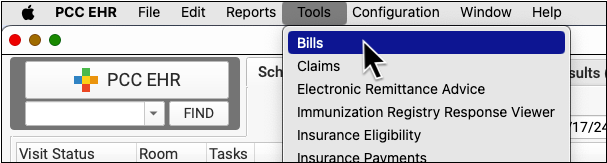
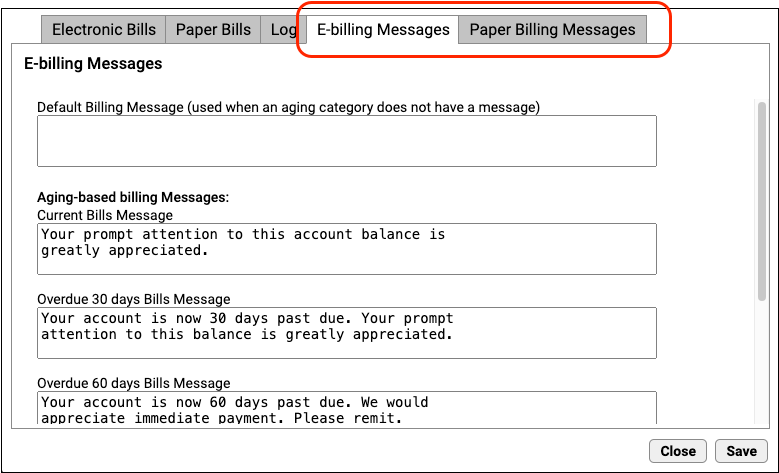
You can enter a default bill message for all bills and optionally enter bill messages for each bill age category (bills containing balances that are 30, 60, 90, or 120 days past due). As you type, the fields automatically constrain your message to the printing limit for bills printed by the electronic billing service or at your practice.
Click Save to save any changes to your billing messages.
Clinical
PCC 10.1 introduces the ability to print lab specimen labels, record a specimen source, and more.
Print Lab Specimen Labels
You can easily print specimen labels for labs that require specimen collection.
Configure Labs for Specimen Collection: You can only print labels for lab orders that are configured for specimen collection. Learn how.
Find the Patient’s Open Lab Orders
Open the patient’s encounter and find their open lab orders.
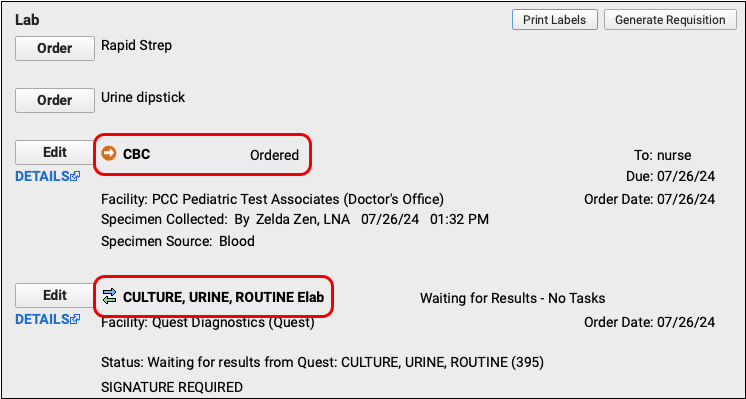
Click “Print Labels”
Click the “Print Labels” button to create labels for all lab orders in the encounter that require specimen collection.
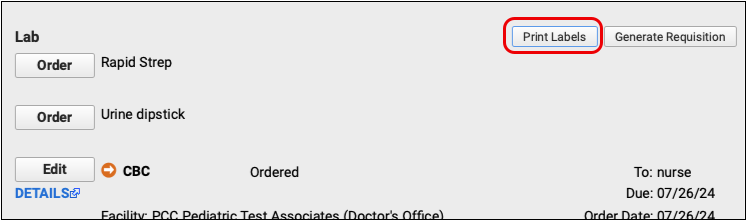
Preview the Labels
Use the label previews to see which labels will print and how they will look. Use the options on the screen to adjust the format as necessary.
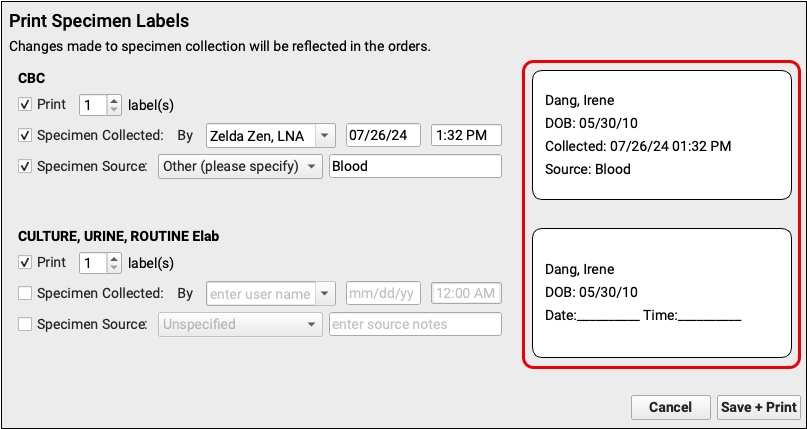
Optionally Adjust the Number of Labels to Print
You can adjust the number of labels to print for each lab order.

To prevent a label from printing altogether, deselect the “Print” checkbox.
Optionally Adjust Specimen Collection and Source Information
Specimen information from the lab order automatically gets included on the label.

You can edit those details while you prepare labels or deselect the “Specimen Collected” and “Specimen Source” checkboxes to clear those fields and make space on the label to handwrite a collection date and time.

To record a custom specimen source or prompt someone to write one in by hand, select the “Specimen Source” checkbox and change the drop-down to “Other (please specify)”.

Changes to Specimen Collection and Source Reflect on Lab Orders: If you edit the specimen collection and source details on the Print Labels screen, the changes save to the lab orders in the patient’s encounter as soon as you click “Save + Print”.
Print the Labels
Click the “Save + Print” button to print the labels.

PCC EHR automatically searches for a printer that is set up to print 2-1/8” x 1” labels or similar. Confirm that the correct printer is selected and that the orientation is set to landscape, then click the “Print” button to finish printing the labels.
Compatible Printers and Labels
PCC has tested this functionality with DYMO 450 and 550 label printers and 30336 (2-1/8″ x 1″) and 30252 (3-1/2″ x 1-1/8″) labels.
Other printers and label sizes may work.
Record a Specimen Source for Lab Orders
You can easily record a specimen source for lab orders that require specimen collection.
Order a Lab that Requires Specimen Collection
Order a lab that requires specimen collection.

Configure Labs for Specimen Collection: Learn how to configure lab orders for specimen collection.
Edit the Lab Order or Print Specimen Labels
Click the “Edit” button beside the lab order or the “Print Labels” button at the top of the Lab component.

Record a Specimen Source
Select the “Specimen Source” checkbox for the order, then choose a source from the drop-down. Optionally record a Specimen Note.
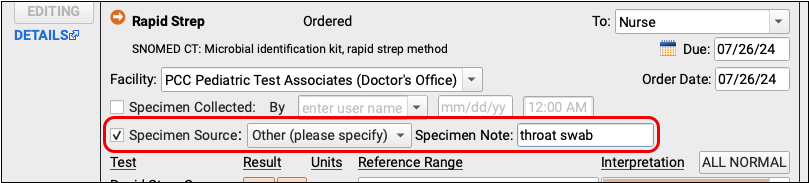
To record a custom specimen source, choose the “Other (please specify)” option.
Save
Save the order or save and print the specimen labels to save the specimen source information to the patient’s record.

Review Z-scores in Growth Charts
PCC EHR 10.1 adds Z-score to the Growth Chart component, in response to the AAP Clinical Practice Guideline on Faltering Weight, so your practice can use the full range of available data while evaluating a patient’s growth and weight over time.
Z-score appears as the rightmost column, and by clicking any data point on the graph above, the Z-score is listed alongside that point’s data on the upper left.
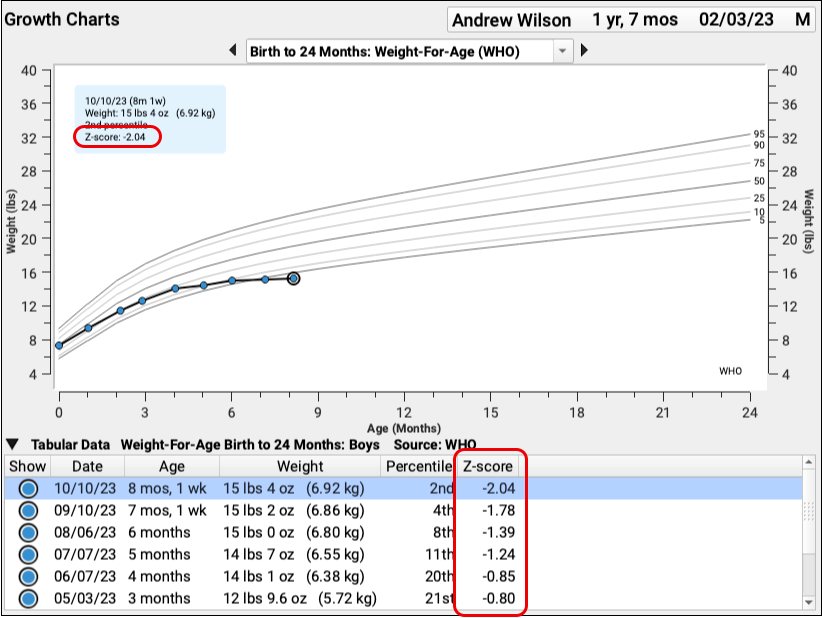
See Refused and Contraindicated Entries When You Import Registry Immunizations
When you retrieve immunizations from your registry, you can clearly identify any with a status of Refused or Contraindicated and decide whether to import them into the patient’s chart.
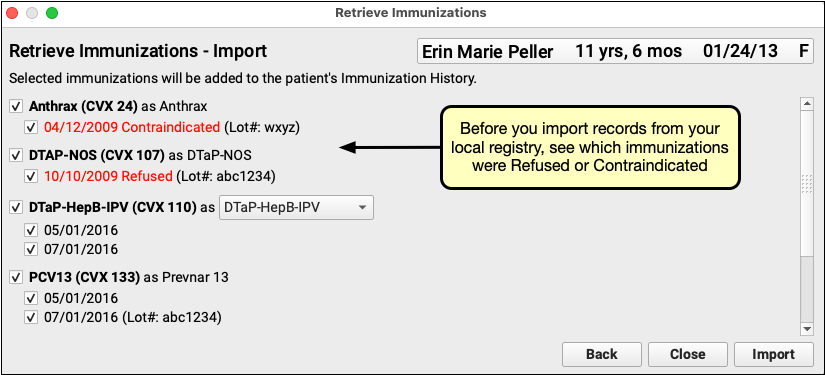
New Immunization Registry Connections
In PCC 10.1, practices in Alabama can retrieve patient records from their state immunization registry at the click of a button in PCC EHR.
Alabama joins a growing list of bidirectional immunization registry connections.
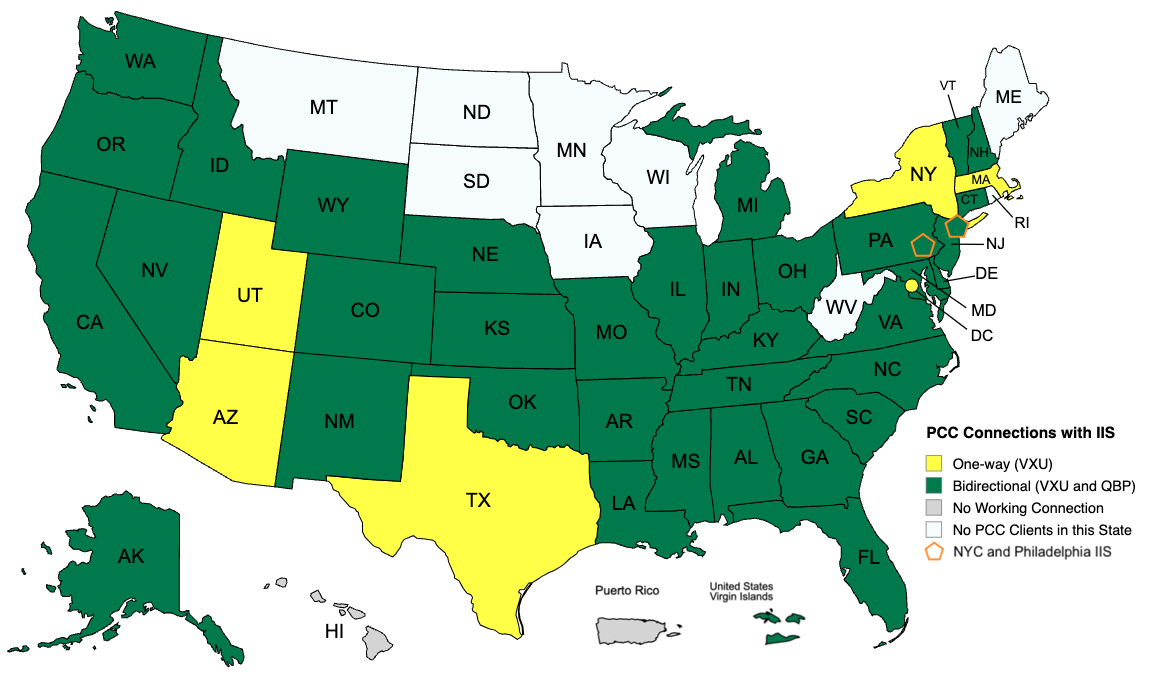
For a complete list of bidirectional immunization registry connections and to learn more about how to look up and import patient records from your registry, read the full guide.
Point-in-Time Snapshot: The above map represents the status of PCC’s available immunization registry connections as of the PCC 10.1 release date and does not guarantee completion of in-progress connections. For the most up-to-date information about the status of a particular immunization registry connection, contact PCC Support.
Communication
PCC 10.1 improves the patient portal to help your patients and families communicate better with your practice.
Find Patient Portal Messages
PCC 10.1 improves the messages component in the patient portal to make it easier for your practice’s portal users to find the message they’re looking for. Your users can quickly see which patient each message is for, review the full history of messages with a single click, and search for messages by text.
The patient portal home page displays the three most recent messages. Click “All Messages” to expand the list and see the full message history. Continue scrolling to review every message. Accounts with more than one patient will now see the associated patient’s name alongside each message subject.
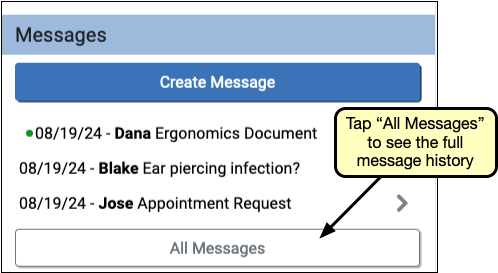
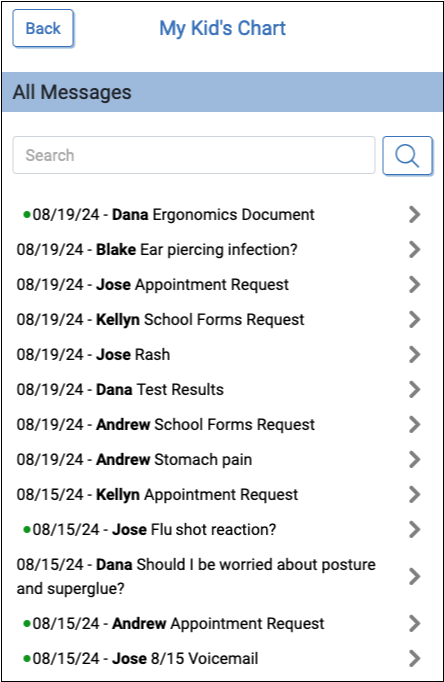
The All Messages view includes a search field. To search, enter text in the search field and click or tap the magnifying glass icon.
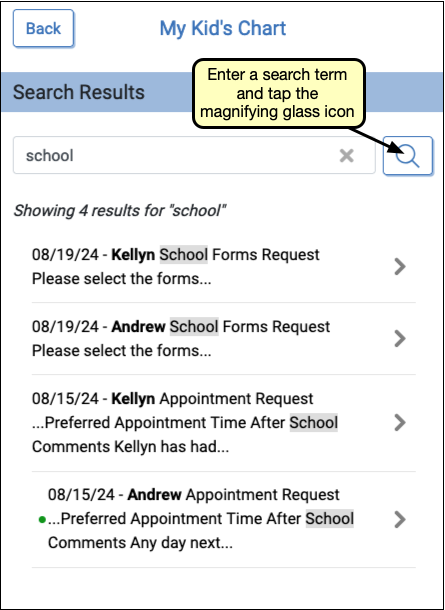
The list of matching messages will appear with a count of how many messages match your criteria. To reset search and review the full list again, click the Back button.
See Portal Messages When Replying
Your patient portal users can now more efficiently compose messages by referring back to the message they’re replying to without leaving the reply window.
When a patient, parent, or other user replies to a message, the previous messages in the thread now appear below the message reply field. They can easily refer back to it without leaving their draft message.
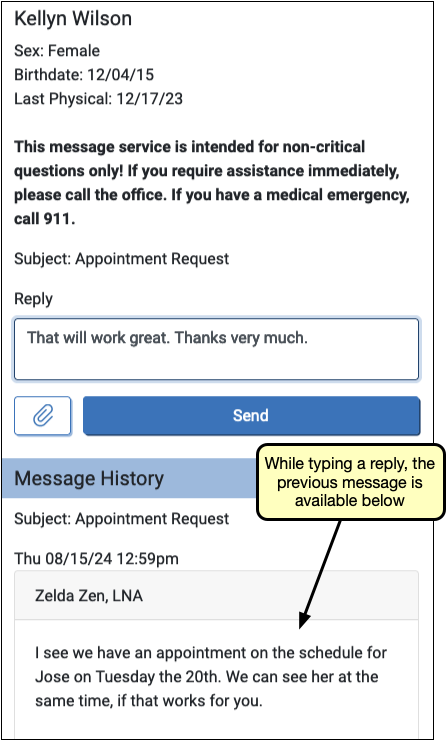
Prescribing
PCC 10.1 improves location filtering on the Rx Queue and introduces a bevy of smaller fixes and improvements.
Filter Renewal Requests, Change Requests, and Prescription Errors by Location
The Rx Queue tab in PCC EHR is your landing page for requests from the pharmacy, pending prescriptions, prescription errors, and more.
In PCC 10.1 you can filter the Rx Queue to see only the renewal requests, change requests, and prescription errors that are relevant to the location(s) where you work.

To learn more about how to work on the Rx Queue, read The Rx Queue: Alternate Prescribing Workflows.
Not Receiving Renewal or Change Requests?: Renewal and change requests are optional services for your prescriber account in PCC. When enabled, pharmacies can send renewal and change requests in response to prescriptions from your prescriber account. You can enable or disable renewal and change request services in the User Administration tool. Ask a practice administrator for help.
Register for EPCS in Fewer Steps
PCC 10.1 streamlines the EPCS registration process by removing the final token activation step.
With this change, registrants can start prescribing controlled substances as soon as they complete Exostar identity proofing and set up their authentication tokens.
To learn more about how to register for EPCS, read Register for EPCS.
eRx Improvements and Bug Fixes
-
PCC eRx Scrubs Special Characters from Electronic Prescription Messages: Sometimes special letters or characters in prescriptions would cause an error. This has been fixed.
-
See a Warning When a Prescription Dose Exceeds Adult Limits: PCC 10.1 introduces additional safety measures to warn prescribers when a prescription dose exceeds adult upper limits. This may result in more warnings while you prescribe.
-
'No Known Drug Allergies' Sometimes Displayed Twice in PCC eRx Allergies Component: When users double-clicked the “NKDA” button in the Allergies component in PCC eRx, it would erroneously record “No Known Drug Allergies” twice in the patient’s record. If allergies were later added to the component, only one of the “No Known Drug Allergies” entries would be removed from the chart and the other remained. This issue has been fixed.
-
Renewing Certain Historic Prescriptions Caused Errors: In rare circumstances, renewing an historic prescription caused an error to occur. This issue has been fixed.
-
Difficulty Changing Dose Quantity on Prescriptions for Augmentin and Other Complex Weight-Based Drugs: Users were having trouble changing the dose quantity on prescriptions for Augmentin chewable tablets and other complex weight-based drugs due to a bug in the dose quantity field. This issue has been fixed.
-
Presence of Ventolin Brand Equivalent on Prescriptions for Generic Albuterol HFA Caused Problems at Certain Pharmacies: Per e-prescribing communication standards, all prescriptions for generic albuterol HFA inhalers were listing Ventolin in parentheses as a brand equivalent, since it is the last remaining brand on the market. Some pharmacies were interpreting the presence of a brand equivalent as a requirement to dispense brand name Ventolin, which was preventing patients from being able to receive generic albuterol HFA. Now, prescriptions for generic albuterol HFA inhalers will not display the brand name Ventolin in parentheses, which should reduce friction at the pharmacies where this was presenting an issue.
-
Certain Allergies Erroneously Recorded as Free Text: The Allergies component in PCC eRx provides a way to select from a large database of known, codified allergens. If a patient is allergic to something that is not present in the database, you can add it as free text. In certain cases, allergens selected from the codified list were erroneously appearing in the patient’s chart as free text entries. This issue has been fixed and all entries erroneously recorded as free text will now reflect correctly as codified allergens.
Other Updates, Patches, and Improvements
PCC 10.1 includes other notable updates and improvements.
Update Your MacOS 10.14 and MacOS 10.15 Workstations
PCC 10.1 will not work on MacOS 10.14 (Mojave) and MacOS 10.15 (Catalina). PCC recommends that Macintosh users update their computers to at least MacOS 12 (Monterey).
When a user logs into PCC EHR on a workstation running either MacOS 10.14 and 10.15, it will present a message that they are running unsupported system software. The reminder instructs them to update their operating system in order to continue using PCC EHR. Contact PCC Support for recommendations.
Code Updates
PCC updates your system to support coding, billing, and vaccine configuration in line with changing guidelines. During the PCC 10.1 release cycle or with the PCC 10.1 update, we updated your system to support the following.
-
September 2024 SNOMED-CT Update: PCC 10.1 updates the SNOMED-CT diagnostic terms on your practice’s PCC system to the code set published in September of 2024. This update deprecates some terms in use by some pediatricians, such as “Alteration in nutrition: potential for more than body requirements”, “weight gain”, “maternal concern”, “laboratory finding abnormal”, “Diarrhea and vomiting, symptom”, “Subluxation of radial head of left/right elbow”, “Type 1 diabetes mellitus without complication”, and “Umbilical cord problem” and “Umbilical bleeding”. If your practice has a deprecated diagnoses configured to appear on a chart note, the PCC 10.1 update will add a replacement term if one is defined in the SNOMED update. For other diagnoses, your clinicians can find related descriptions with a search. In preparation for the update, PCC’s certified coder, Jan Blanchard, assembled a list of 439 new SNOMED-CT descriptions of interest to pediatricians. PCC 10.1 adds these diagnoses to your practice’s default “quick search” Favorites list, unless your practice has specifically requested otherwise.
-
2025 ICD-10 Update: PCC 10.1 updates your system to support the CDC’s 2025 ICD-10 update. New codes and guidelines are valid for dates of service starting on October 1st, 2024. There are new and updated codes for obesity and eating disorders, new codes for encephalopathy, serotonin syndrome, and numerous updates for diagnoses in the categories of respiratory, digestive, and musculoskeletal disorders. For more information, visit CMS.gov’s ICD-10 page. You can also learn more about the new codes by watching PCC’s Pediatric Billing Drop-In recording for August 2024.
Improvements
PCC 10.1 includes several small but mighty improvements to support your day-to-day workflows.
-
Interoperability Infrastructure Update: PCC 10.1 updates your system infrastructure to the latest stable version of Mirth Connect, which is used to manage the flow of data between your practice and other vendors.
-
C-CDA Improvements: PCC 10.1 reduces C-CDA communication errors by checking the format of patient email addresses and only passing along those with a valid structure. Built-in smarts can extract correctly formatted email addresses from the email field in the patient Demographics ribbon even if that field contains other notes or punctuation. Additionally, C-CDAs generated in the Summary of Care tool in PCC EHR will include test result interpretation codes and reference ranges whenever possible in order to provide greater context to recipients.
-
SMS Messaging Improvements: PCC 10.1 improves the error handling for SMS messages that fail to reach the carrier due to a network outage or other similar interruption.This results in fewer valid numbers being marked as unsubscribed.
-
Review Denials and Post Them Manually: When an insurance payor denies a claim on an ERA, autoposting that ERA in PCC EHR will mark the response as a Posting Exception for your review. PCC EHR will not autopost adjustments indicated in the payor’s response, as a denial should sometimes be resubmitted or else other action may be needed. You can review denials and other posting exceptions at any time in the Electronic Remittance Advice tool.
Bug Fixes
PCC 10.1 includes some notable squashed bugs.
-
Incorrect Huddle Sheet Time and Date Sorting: In the Report Library, any report that included a column for both date and time was sorting incorrectly. PCC fixed this issue in a mid-release patch and corrected the sorting order so that appointment-based reports, such as the Huddle Sheet, once again sort by appointment time as well as appointment date.
-
Export Error Message: Certain reports in the Report Library displayed an error message when exporting to a .csv file. PCC fixed this issue in a mid-release patch and users are now able to export reports to a .csv file as usual. This fix included scheduled and saved reports.
-
Incorrect Pre-Check-In Status: Completing Pre-Check-In through Patient Portal without changing any patient data would result in a status of “Declined by Physician’s Computer Company” within PCC EHR. On July 10th, PCC released a patch that corrected this issue and those visits now display “Confirmed – Information is up to date” as intended.
-
Messaging Queue Tasks Not Appearing When Using a Filter in pocketPCC: If multiple tasks had the same name in two or more task types, those tasks did not appear when filtering the task list in pocketPCC. This has been corrected, and all matching tasks now appear in a filtered list.
-
Some Users are Unable to Filter for Draft Portal Messages in the pocketPCC messaging Queue: Users who cannot be assigned tasks were unable to set the task filter to find their own draft portal messages. In PCC 10.1, users without task permission now appear in pocketPCC filters when a draft message exists.
-
Portal Messages Not Sending for User: In certain situations, editing and discarding changes elsewhere in a patient’s chart while composing a patient portal Message prevents the message from sending. This has been resolved and messages will send as expected.
-
Schedule Screen Not Refreshing for Tasks: When a task was completed, the orange ball indicator would not change for other users viewing the schedule. This has been corrected in PCC 10.1 and completing a task will refresh the schedule queue for all users.
-
Documents Viewed in Import Documents Appear Blurry: Viewing documents through Import Documents using the Fit to Width or Zoom to Fit options resulted in a blurry image. This has been resolved, and all images display at the correct resolution.
-
Thumbnail Preview Images Display Poorly: The scaled-down thumbnail view in the Documents Component appeared with heavy black lines. In PCC 10.1 thumbnails displayorrectly.
-
Cached Patient Portal Data Viewable by Signed Out Users: Users could use the web browser’s back button to see cached patient portal data after signing out. PCC 10.1 resolves this issue and prevents caching of portal information.
-
Payment Reversal Locking: When working with payment reversals in both PCC EHR and Practice Management tools, it was possible to create a discrepancy due to stuck adjustments that could not post. PCC 10.1 corrects this issue.
-
Report Export Error: When sending report output as PDF, users could sometimes see a “Useless Use” error message. PCC 10.1 corrects this error.
-
Unusual Characters in Notes Error: Under certain circumstances where a user entered non-standard characters, account notes could create a “wide character” error. PCC 10.1 corrects this issue.
-
Stuck Preparing Claims: When multiple users worked in the Claims tool, certain events could cause preparing claims to freeze. PCC 10.1 corrects this issue.
-
A/R Reporting Error: When using an age of receivables with no matching charges, the Insurance Company Accounts Receivable report could produce an error. PCC 10.1 corrects this issue.
-
Autoposting When Modifiers Were Changed: When an ERA returned different code modifiers than originally submitted on a claim, the new ERA tool in PCC EHR sometimes could not automatically post the payor’s response. PCC 10.1 corrects this issue.
-
Undetermined Diagnosis Error: When a user cleared the ICD-10 mapping of a SNOMED diagnosis for an existing charge and then posted charges, the Post Charges protocol could display unusual characters. PCC 10.1 corrects this.
-
Selecting a Blank Procedure: If a user selected a blank procedure on the Bill window, it could create a confusing invalid billing procedure message. PCC 10.1 prevents this from occurring.
-
Adding and Then Removing New Charges: If a user deselected new items on a previously posted encounter, sometimes the encounter would still have the “New Items” status. PCC 10.1 fixes this issue.
-
Encounter Has No Charges Error: Under certain circumstances, charges and payments could lose their association, causing errors when new charges or payments were added to an encounter. PCC fixed this issue in a mid-release patch and corrected any instances found on client systems.
-
Direct Secure Messages Containing C-CDA Attachments Sometimes Displayed Patient as 'Unknown' on the Messaging Queue: Direct Secure Messages containing C-CDA attachments sometimes displayed with a patient of “Unknown” on the Messaging queue. This issue has been fixed and all Direct Secure Messages containing C-CDA attachments now display an associated patient name.
-
Editing Insurance Payments in PCC EHR Not Updating Daysheets: Under certain circumstances, when insurance payments were edited in PCC EHR, the result was sometimes not recorded in the daysheet reporting structure in Practice Management. PCC corrected this issue with a mid-release patch that is also included in PCC 10.1. In an upcoming patch, PCC will also update the historical daysheets for all clients that were affected. Some financial reporting, like the Practice Vitals Dashboard, will reflect the change. Upon request, PCC can generate additional reporting with details of what was changed.
