PCC 10.0 Release
On June 16, 2024, PCC will release version 10.0 of our electronic charting and practice management software to all PCC practices.
Watch Video Demos: Want to see PCC 10.0’s highlights in action? Watch the PCC 10.0 Overview and Video Series.
Implementation: PCC 10.0 includes features that require configuration and user-specific software training. Read about the features below and then review the PCC 10.0 Migration Considerations article.
Read below to learn more about the improvements, and contact PCC Support for help with any PCC product or service.
Contents
- 1 Administration
- 2 Billing
- 2.1 Print Outstanding Personal Balances
- 2.2 Check Insurance Eligibility Without an Appointment
- 2.3 Collect Personal Balance Payments During Pre-Check-In
- 2.4 Hide Discover and American Express Icons in the Patient Portal
- 2.5 Work On Claims that Couldn’t Be Submitted
- 2.6 Automatically Post Insurance Payments in PCC EHR
- 2.7 Delete an ERA Sent to Your Practice By Mistake
- 2.8 Configure Your Practice’s Claim Delay
- 2.9 Configure Claim Holds in the Claims Tool
- 3 Clinical Workflows
- 3.1 Messaging Queue Improvements
- 3.2 Quickly See Which Messaging Tasks are in Use
- 3.3 See a Patient’s Age in PCC EHR’s Messaging Queue
- 3.4 Choose an Alternate Display Name for Patient Portal Messages
- 3.5 New Patient Portal Date Selector
- 3.6 Improved Patient Pre-Check-In Process
- 3.7 Export a Patient’s Whole Chart
- 4 Clinical Interoperability
- 5 Other Updates and Improvements
Administration
In PCC 10.0, PCC EHR becomes Certified EHR Technology and introduces a notification to users when a new update is on the horizon.
PCC Becomes Certified EHR Technology
PCC is pleased to announce that PCC EHR is once again listed on the Certified Health IT Products List maintained by the Office of the National Coordinator for Health Information Technology (ONC). The certification is effective as of PCC 10.0.
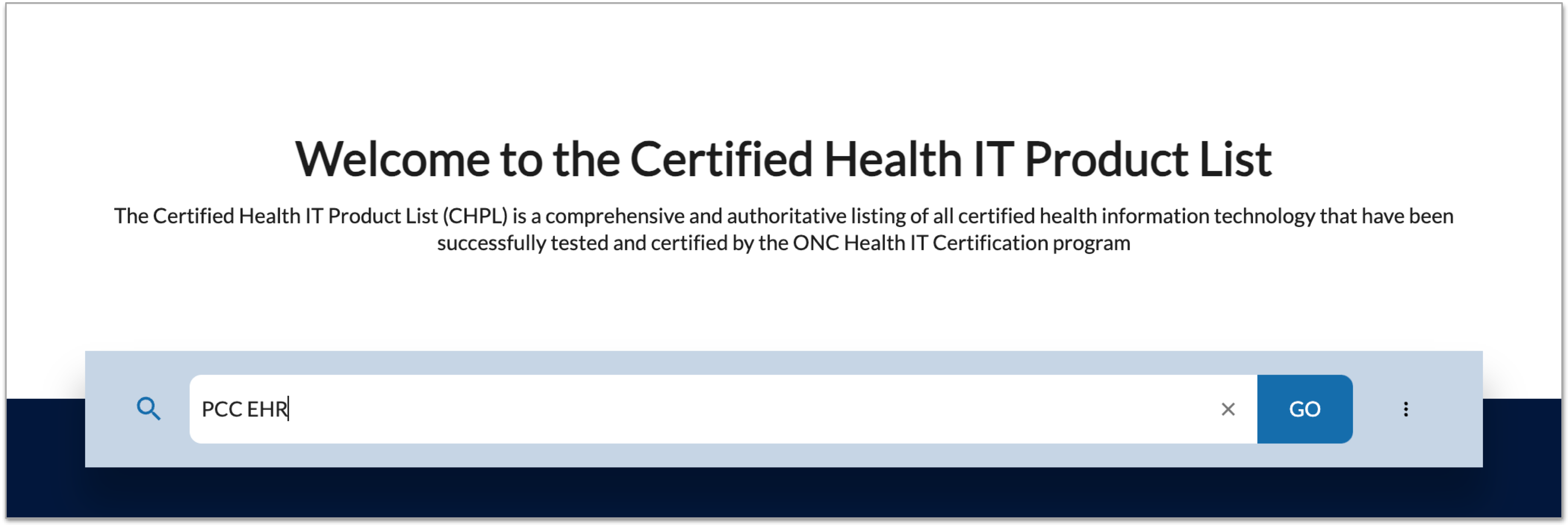
Certification supports your ability to participate in incentive programs that boost your bottom line while encouraging evidence-based practices to improve patient care. We are delighted to once again be able to offer this level of service to you, our incredible customers!
See When Your Next PCC Update is Coming
PCC 10.0 introduces a notification about your future PCC updates.
During the seven days leading up to each update, a note with the release date and a “Details” link will appear for all users on the PCC EHR login screen.
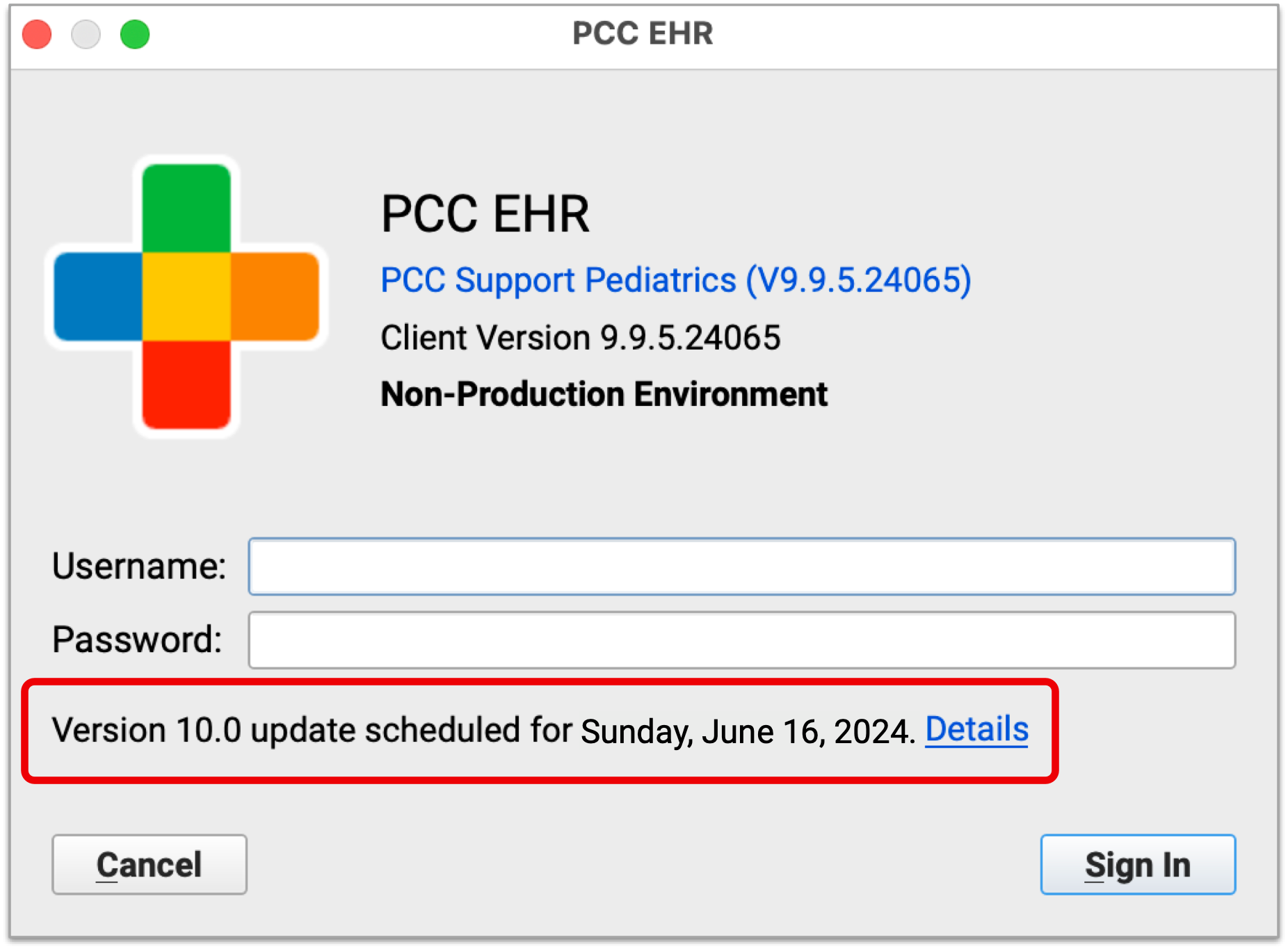
Click the “Details” link to access the release notes and videos for the update.
Prevent Scheduling Using Patient and Account Flags
Use flags to prevent patients and accounts from being scheduled for appointments in the future. PCC EHR 10.0 includes a new option in the Practice Preferences tool: “Prevent scheduling for patients with any of these flags”.
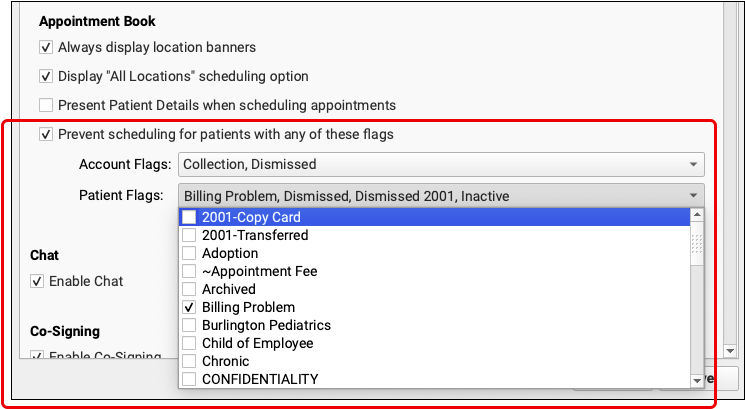
Check the Prevent scheduling checkbox, and select one or more flags in the Account Flags and Patient Flags drop-down menus below, to prevent any future appointments from being made for patients with those flags.
Flags that prevent scheduling are highlighted red in PCC EHR’s patient and account demographics components.
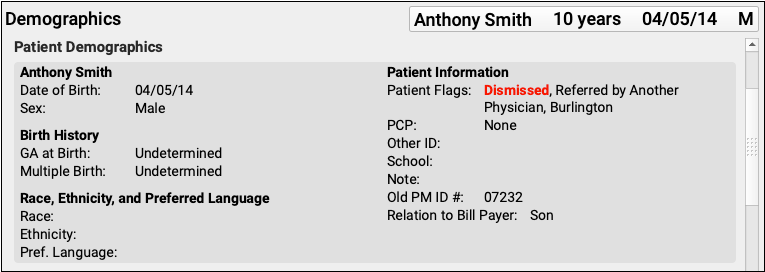
When you attempt to schedule a patient with any of your selected schedule-preventing patient or account flags, you will be unable to proceed with scheduling. Red text indicates that flags are preventing scheduling, and which flags are responsible.
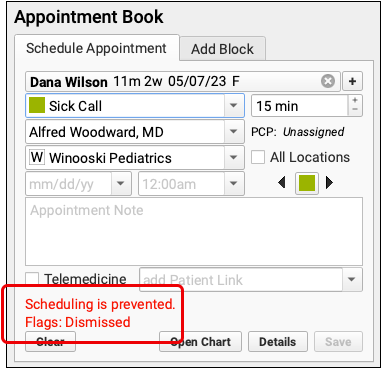
When you schedule multiple appointments, any patients with a schedule-preventing flag will also be indicated with red text.
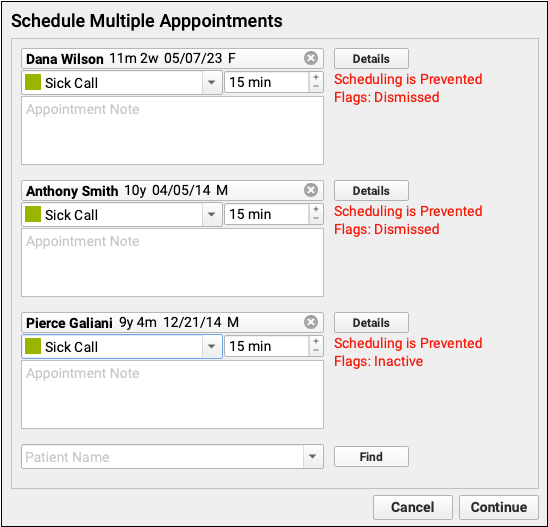
Any patients with the selected flags cannot be scheduled. Patients with appointments scheduled before adding a flag will remain on the schedule, but cannot be re-scheduled. Users with permission to force appointments cannot schedule patients with schedule-preventing flags.
Adjust Form Margins
You can adjust the margins on your standard forms and practice letterhead to improve their appearance and make better use of space.
Adjust Standard Form Margins
Edit a Form
In the Forms Configuration tool, select a form and click the “Edit” button.
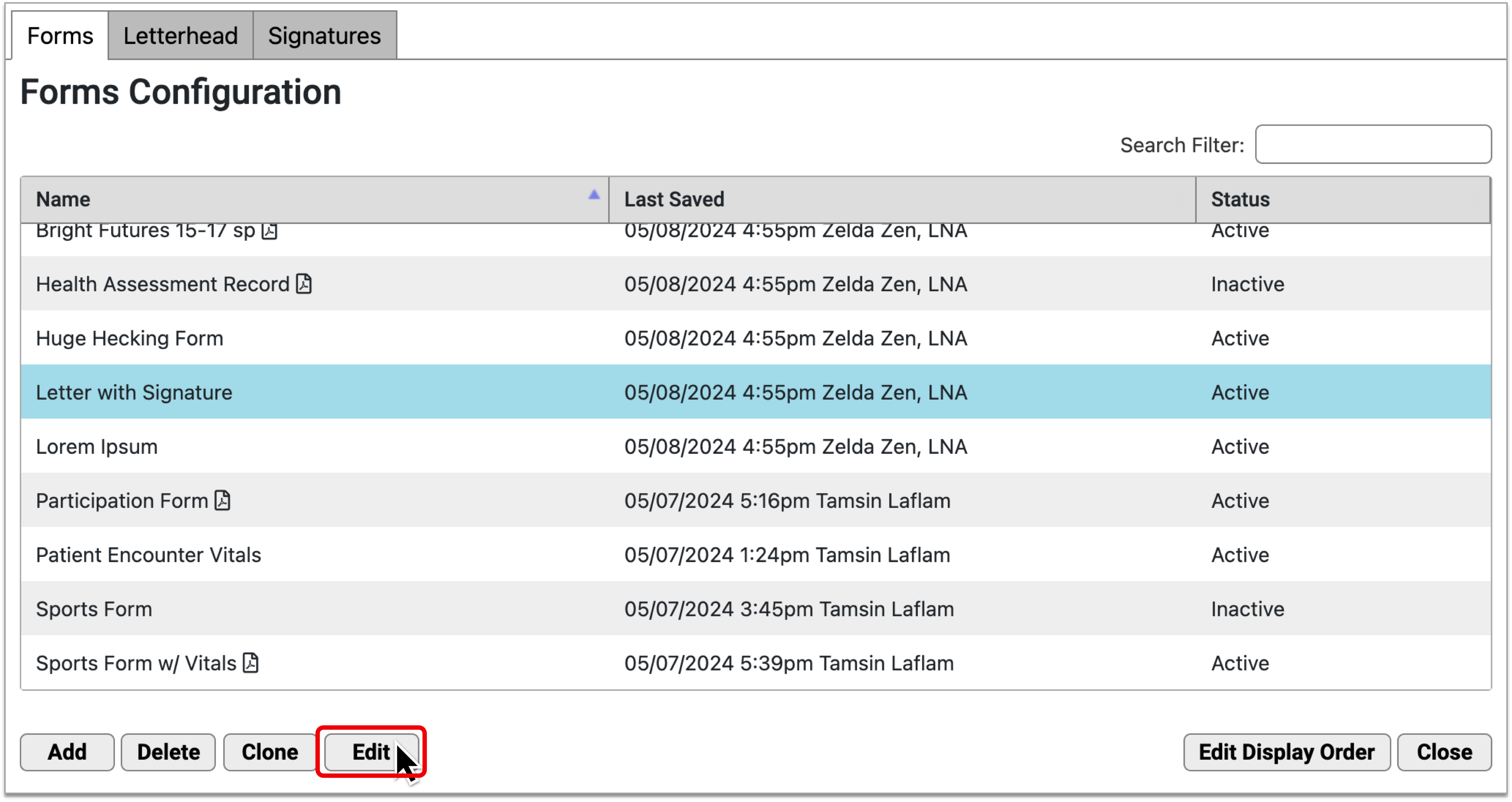
For information about how to access the Forms Configuration tool, read this guide.
Check the Current Margin Size
Find the Body Margin icon in the toolbar. Hover over it to see how the margins are set.
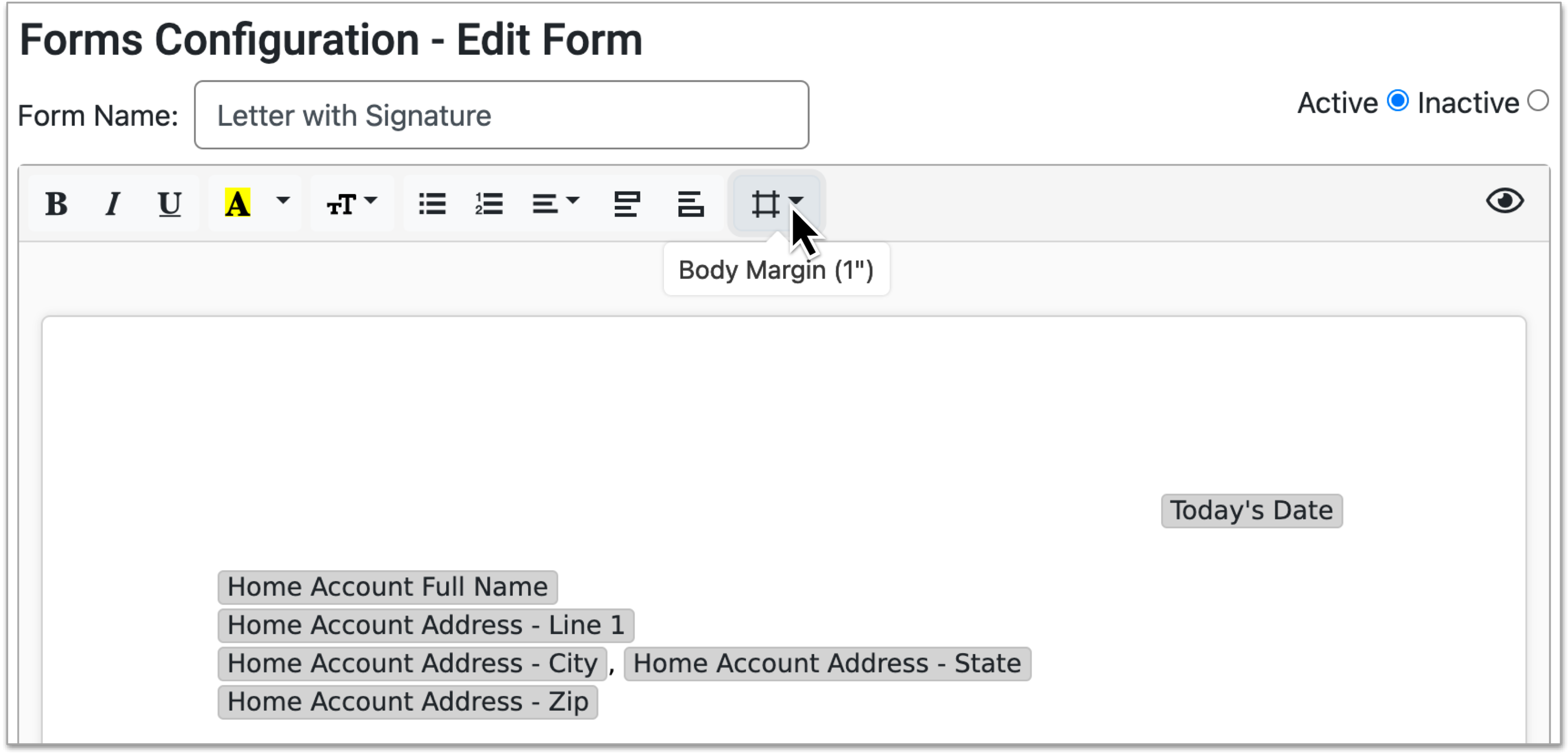
Optionally Adjust the Margins
Click the icon to view the margin size options.
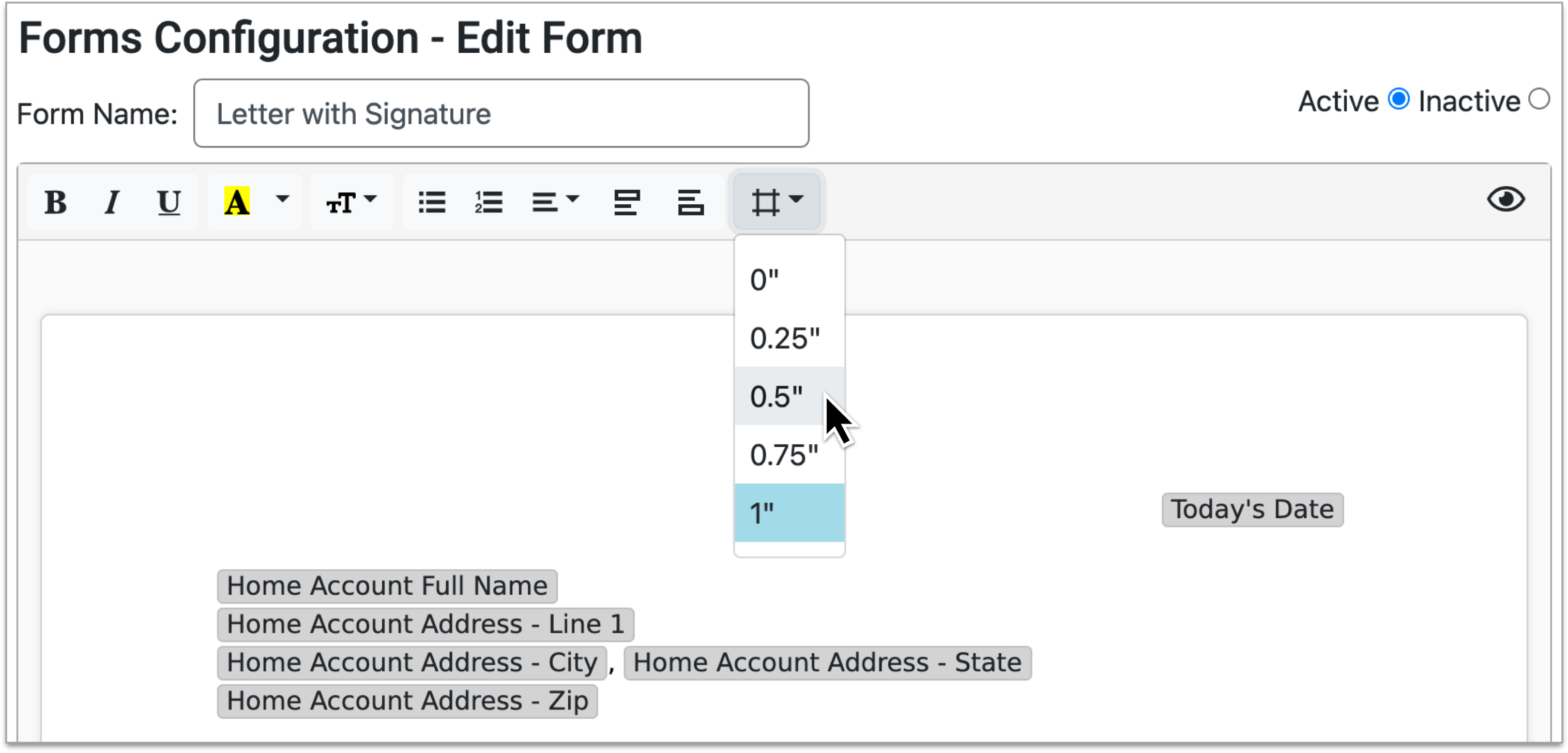
Optionally adjust the margin size.
Preview and Save Your Changes
When you select a different margin size, the form updates in real time.
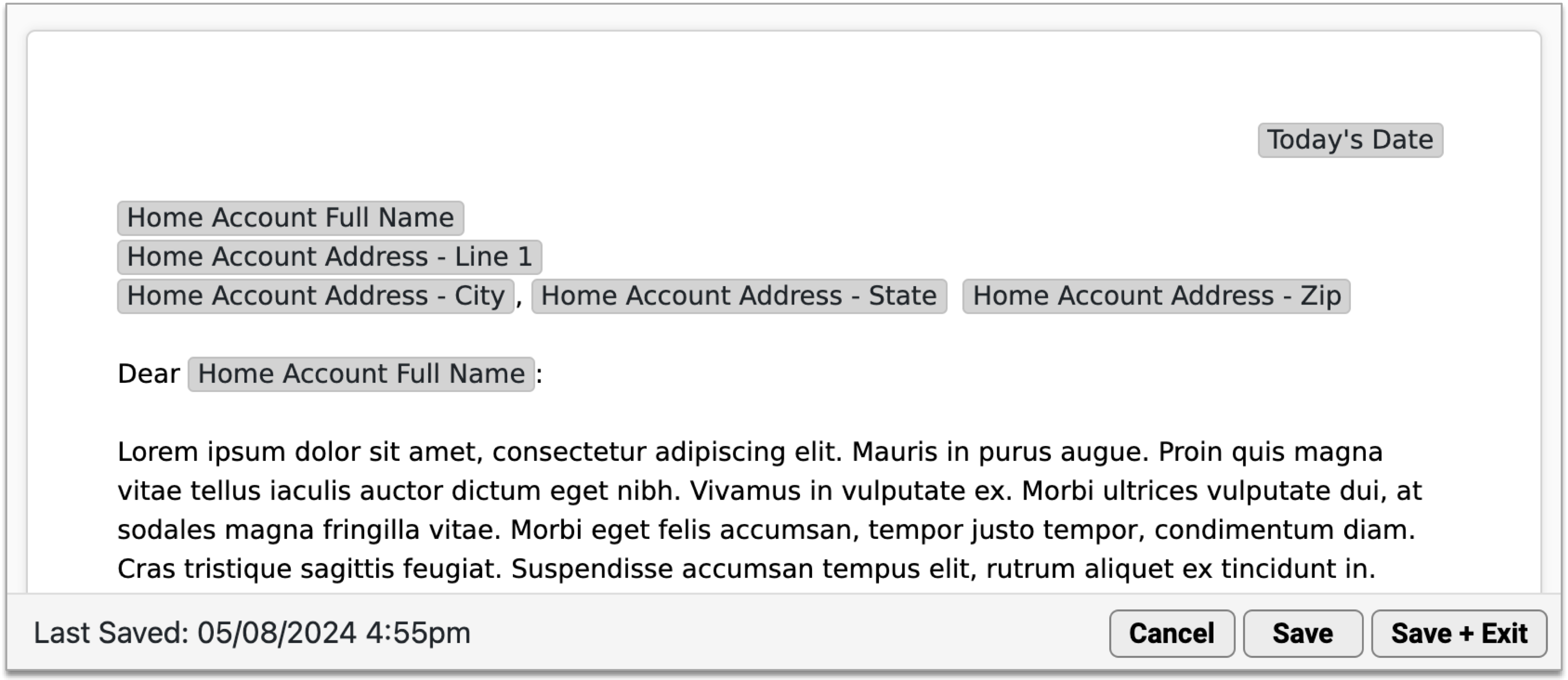
Click “Save + Exit” to save your work and close the form.
Adjust Header and Footer Margins
You can use the Letterhead tab in the Forms Configuration tool to independently adjust the margins for your practice header and footer.
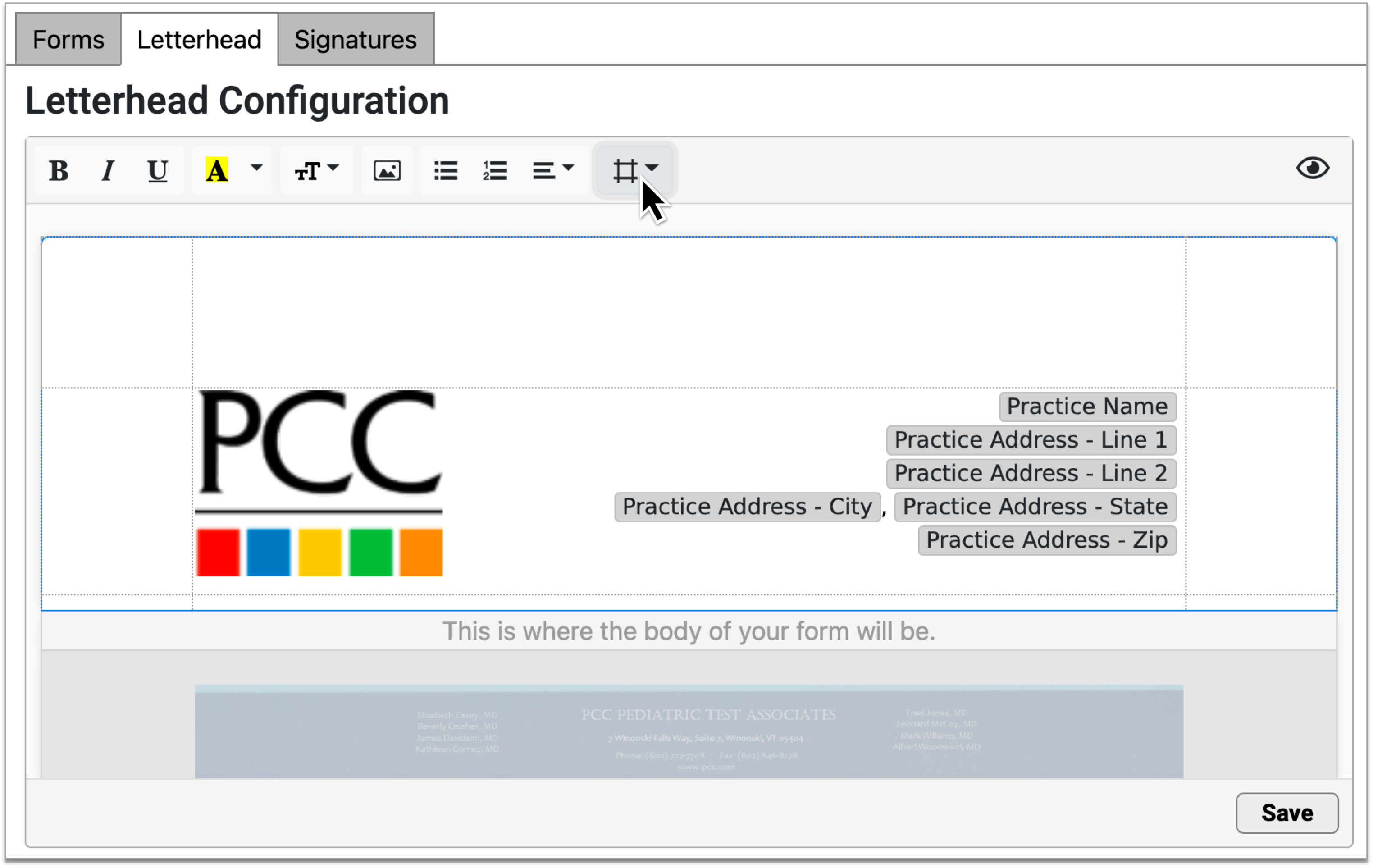
Dotted lines let you know where the margins are set. If you adjust your header or footer margins, the changes will apply to all forms that use the header and footer elements.
To learn more about creating and managing your own form letters in PCC EHR, read Create and Manage Forms in PCC EHR.
Billing
PCC 10.0 includes new and updated tools for printing balances, checking eligibility, working on claims that can’t be submitted, and processing ERAs in PCC EHR.
Print Outstanding Personal Balances
As you work with a family, you can quickly print out a detailed report of their outstanding balances.
In Patient Check-In, Demographics, or any other location in PCC EHR where your practice has added the Account Balances component, click the down arrow for full details.
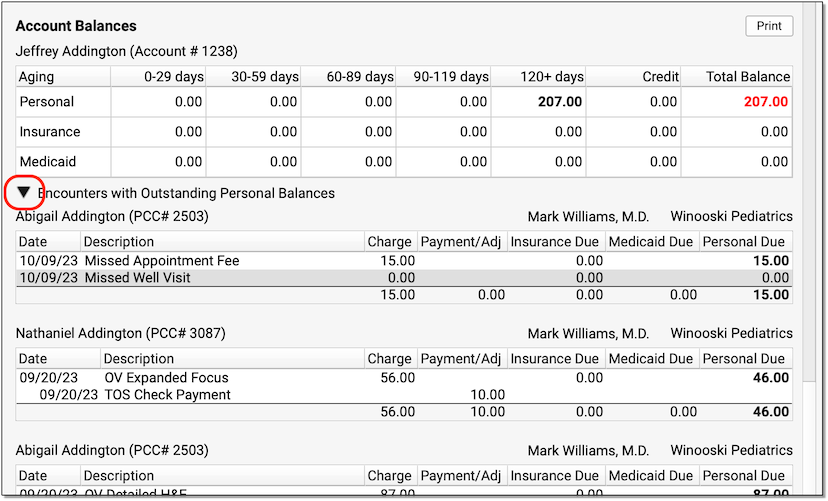
If you’d like to print a copy for the patient or family, click Print.
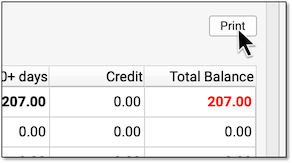
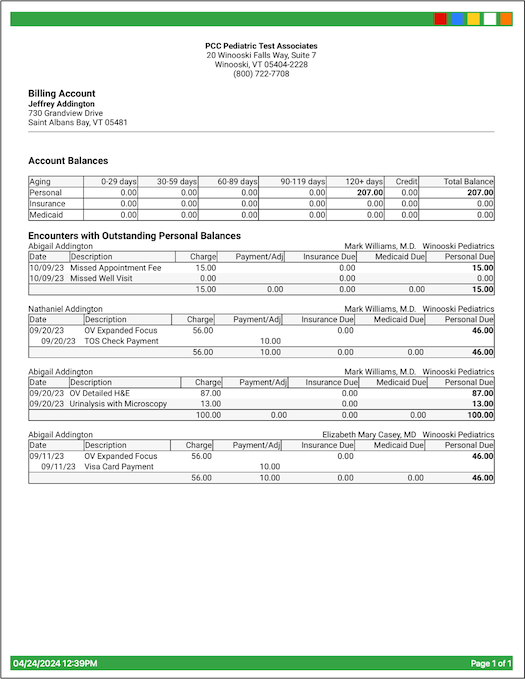
In addition to balance details, the printout includes your practice’s information as well as the date it was generated.
Check Insurance Eligibility Without an Appointment
You can check a patient’s insurance eligibility before you schedule using the Insurance Eligibility component.
When you are scheduling an appointment, for example, you can use the component in the Patient Details ribbon.
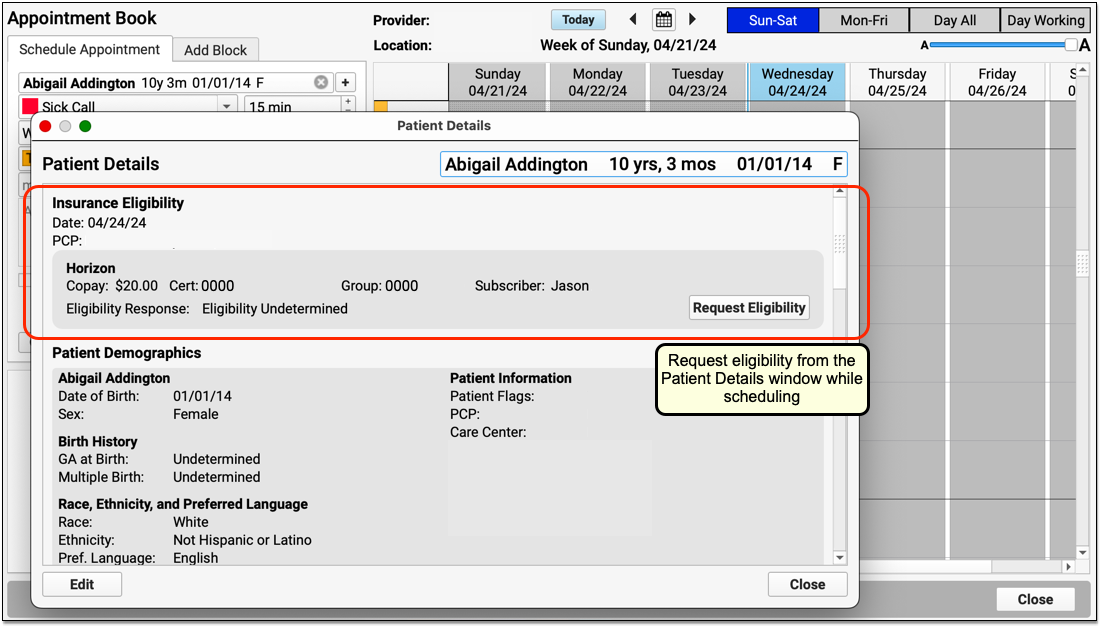
When you click “Request Eligibility”, PCC will contact the payor and retrieve any available eligibility responses using today’s date as the date for the encounter. If the payor responds, PCC EHR will display the “Active” or “Inactive” result.
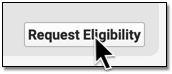

If you wish to review the complete eligibility report from the payor, click “Edit”.
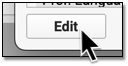
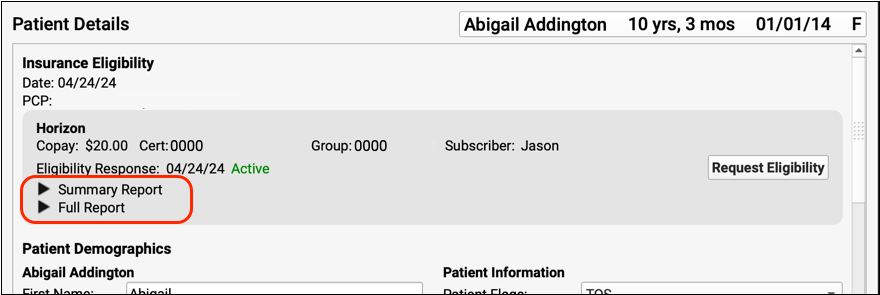
Eligibility For Future Appointments: When you request eligibility without a scheduled appointment, the payor returns eligibility information for today’s date. The patient may not be eligible for future appointments. Your practice can use the Patient Eligibility tool each day to review insurance eligibility for upcoming appointments, as well as the Insurance Eligibility component in the Patient Check-In window.
Implementation: The PCC 10.0 update adds the Insurance Eligibility component to your practice’s Patient Details window, which is available in the Appointment Book. Your practice can also add the component to Demographics, Medical Summary, or other protocols in PCC EHR. Read the PCC 10.0 Migration Considerations article for more information.
Collect Personal Balance Payments During Pre-Check-In
Families can conveniently and quickly pay personal balances after Pre-Check-In. When a user completes Pre-Check-In for any patient with a personal balance, the Pre-Check-In confirmation page includes the option to make a payment on that personal balance.
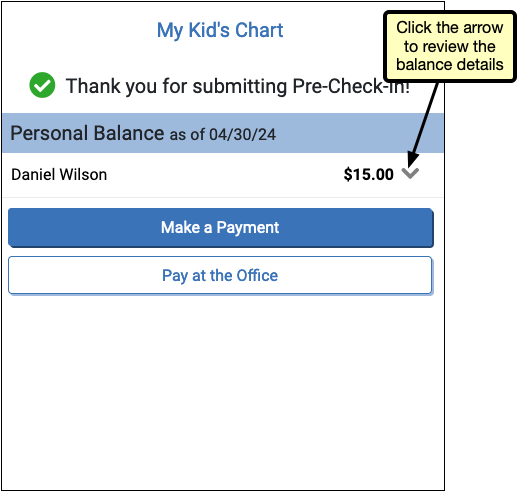
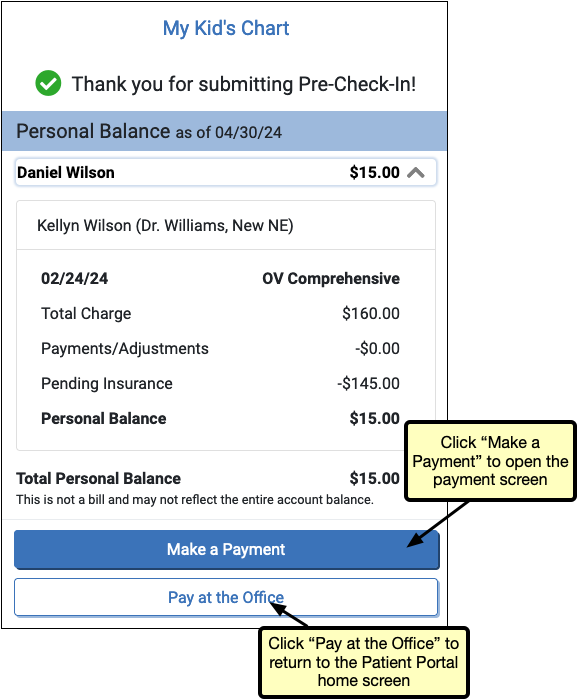
Users can review the details of the balance by clicking the arrow next to the balance. The “Make a Payment” button opens the payment screen, where the portal user can complete a payment. If the user prefers to pay at the office, clicking the “Pay at the Office” button will return the user to the patient portal home screen.
Hide Discover and American Express Icons in the Patient Portal
Ensure that your patient portal payment tool accurately displays what payment types are accepted by your practice, so you can get paid without confusion or delay.
PCC can now remove the icons for Discover and American Express from the Patient Portal payments tool. If your practice does not accept those cards, contact PCC Support to have those icons removed from the patient portal’s payment page.
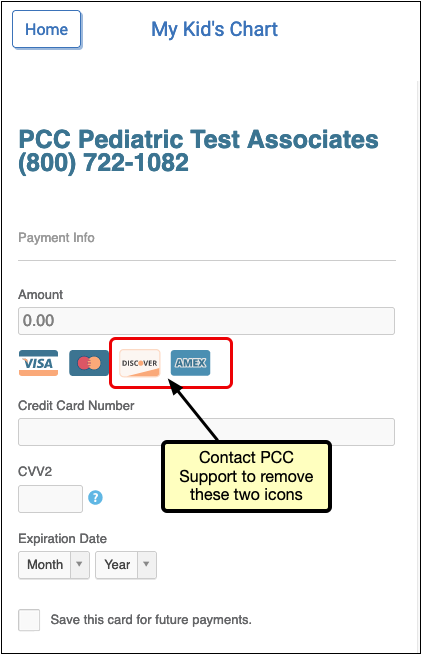
Work On Claims that Couldn’t Be Submitted
After you prepare and submit claims, use the Needs Correction tab to work down the list of claims that could not be submitted.

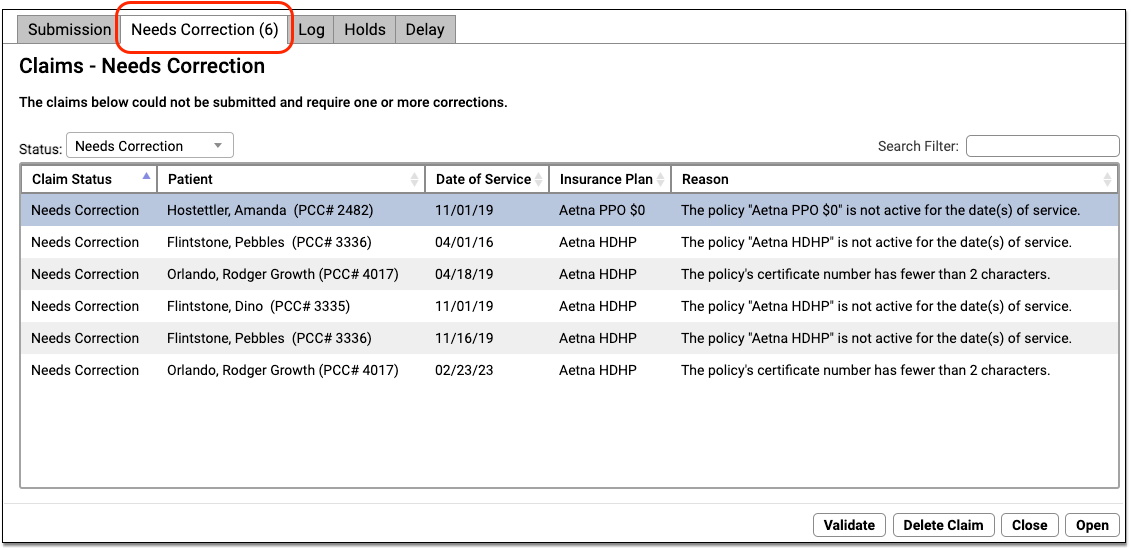
Double-click on a claim to work on it.

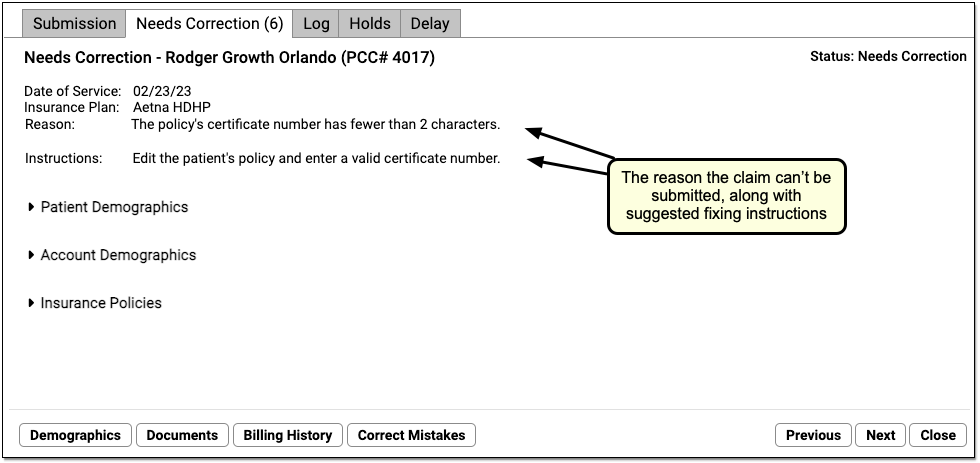
For each claim, you can see claim details and the reason it cannot be submitted. The window also displays suggested instructions for correcting the issue.
To get a better understanding of the problem, you can click a disclosure arrow to review patient, account, and policy information.
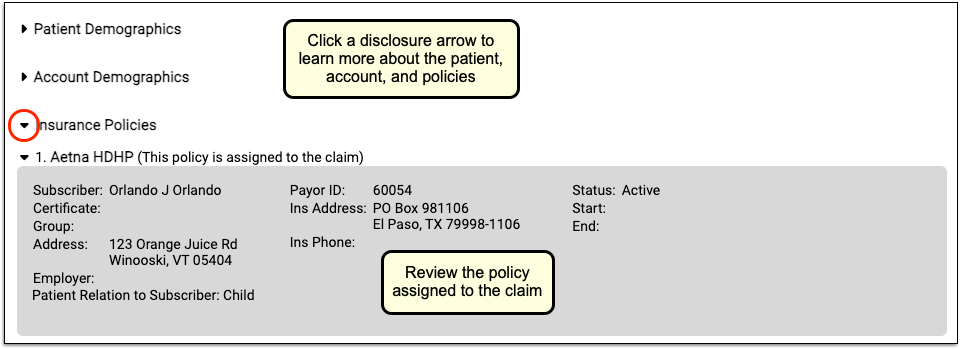
Use the buttons at the bottom of the screen to open different tools to resolve the issue. You can jump to the patient’s demographics, for example, if you need to edit certificate numbers or start and end dates for the policy assigned to the claim.

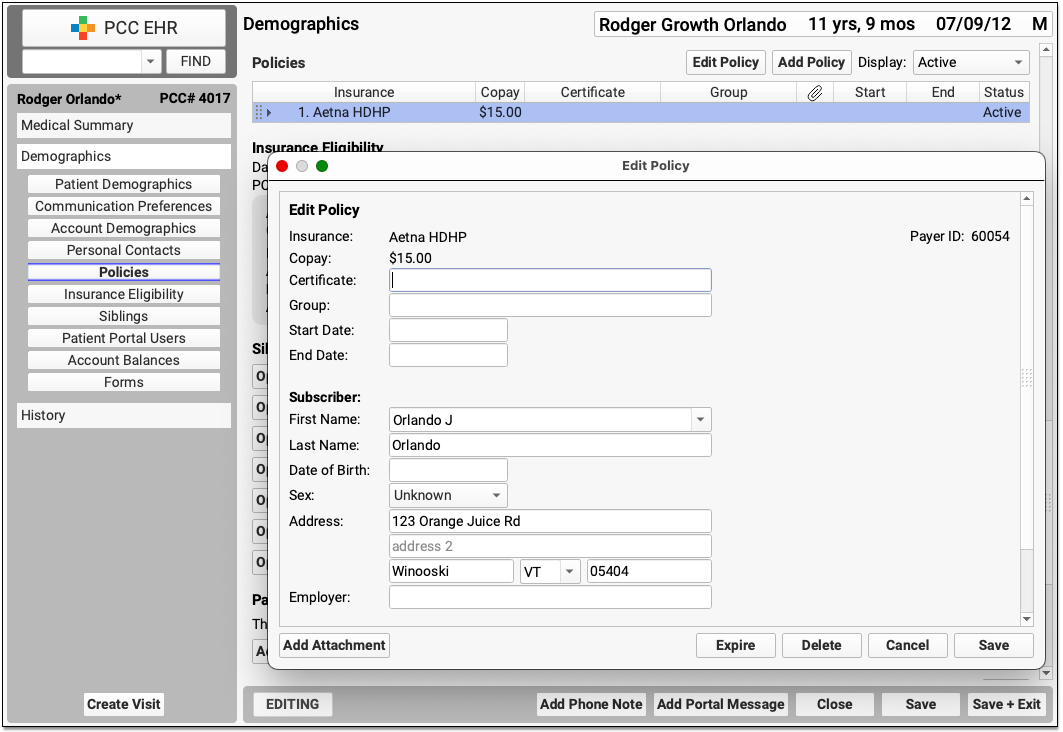
If you need to change the responsible party and generate a new claim, you can use the Correct Mistakes tool.

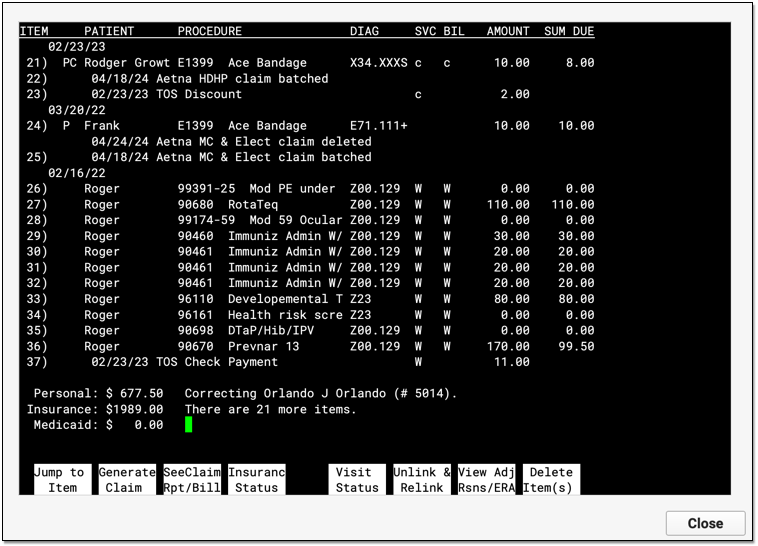
When you are finished making corrections, you can click “Close” or “Next” to continue on to the next stuck claim on your system. PCC EHR will revalidate the claim and check if you have resolved the issue. If there is something else wrong with the claim, PCC EHR will let you know.

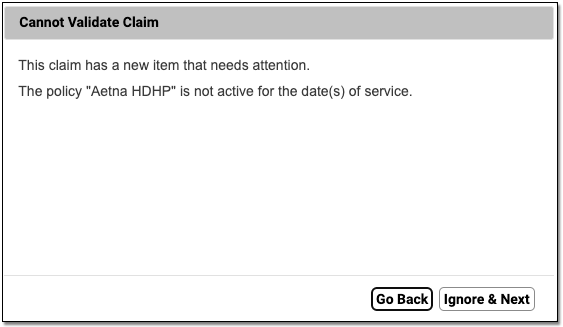
If in the process of fixing the problem you generate a new claim, you can delete the one that is waiting on the Needs Correction tab.

Automatically Post Insurance Payments in PCC EHR
Use the Electronic Remittance Advice tool to process incoming payments and adjustments sent by a payor. Read the steps below to learn how.
Open the Electronic Remittance Advice Tool
Open the ERA tool from the Tools menu.
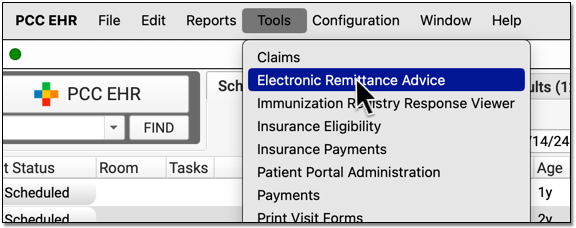
Select an ERA
Click on an any unprocessed ERA in the list. You can sort by a column, search, or use the Status filter at the bottom of the window to find unprocessed ERAs.
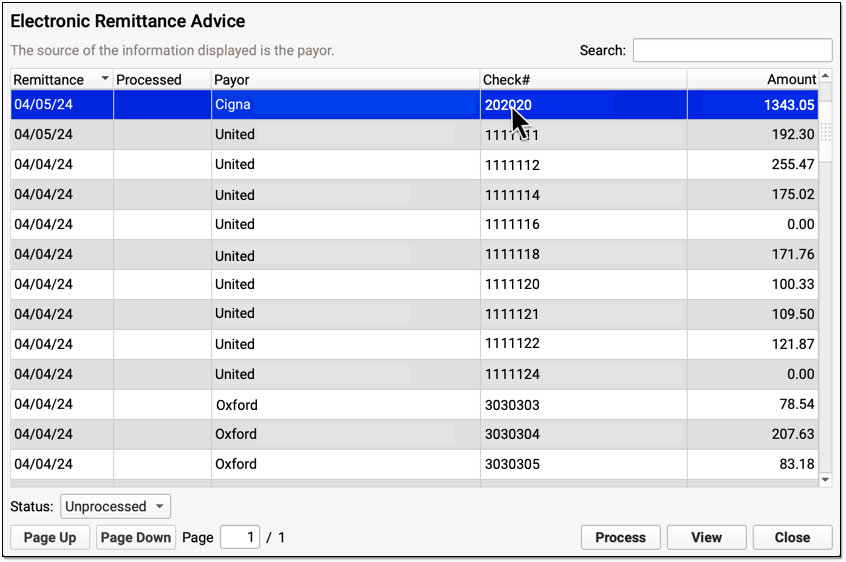
Click "Process"
Click "Process" to begin processing the ERA.
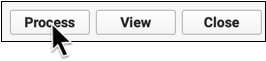
Optional: Enter a Transaction Date
When you autopost an ERA in PCC EHR, you can optionally override the payor’s remittance date and enter a different transaction date.
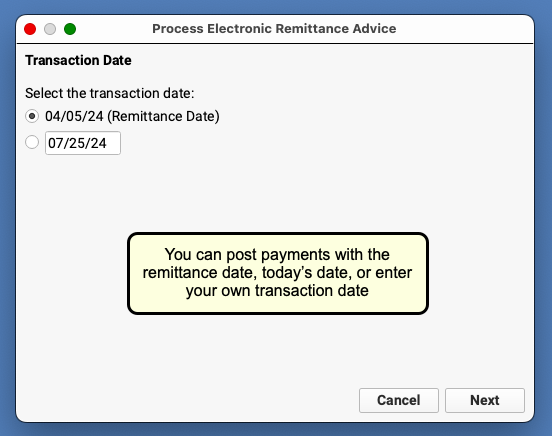
You can accept the default (the Remittance Date found on the ERA), select today's date, or enter a custom date.
Click "Next" to set the transaction date and continue. When PCC EHR enters the payments and adjustments from the ERA into your system, it will use the transaction date that you indicated.
Review Your Selections and Click "Process"
Double-check that you have selected the correct ERA and indicated the correct transaction date for payments and adjustments. Then click "Process".
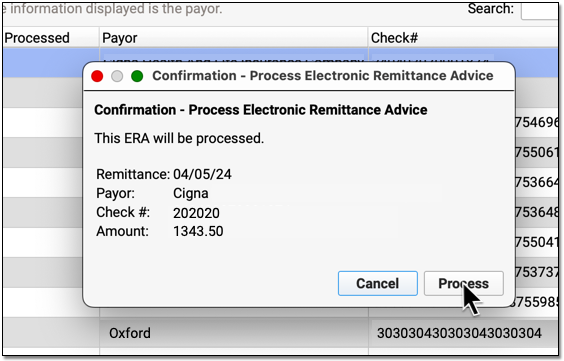
Review Posting Results, Posting Exceptions, and Special Cases
After processing is complete, PCC EHR will open the ERA for you to review.
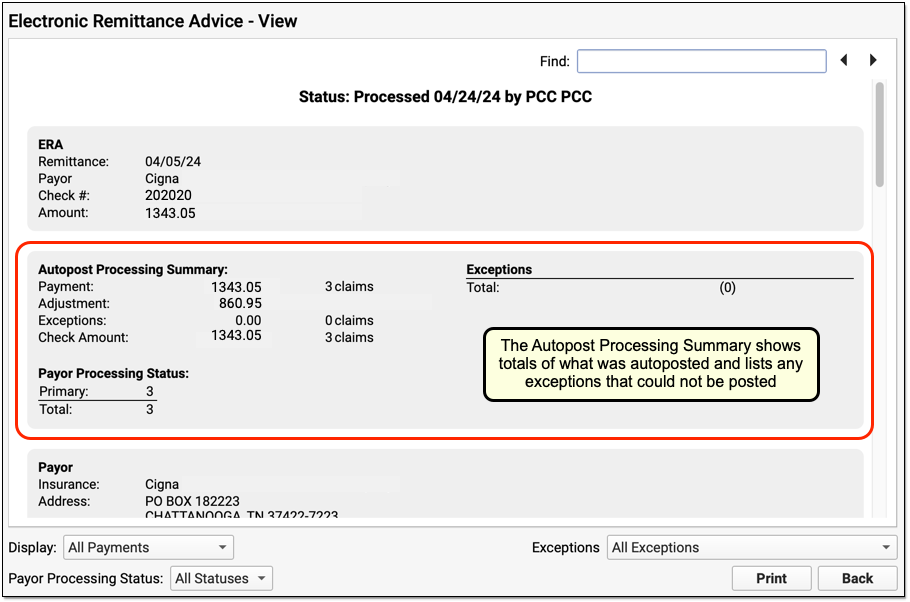
You can use the Autopost Processing Summary section to see totals, payor processing status, posting exceptions, and special cases. For most ERAs, there will be no (0) posting exceptions, as shown above. However, there may be items that PCC EHR could not post automatically.
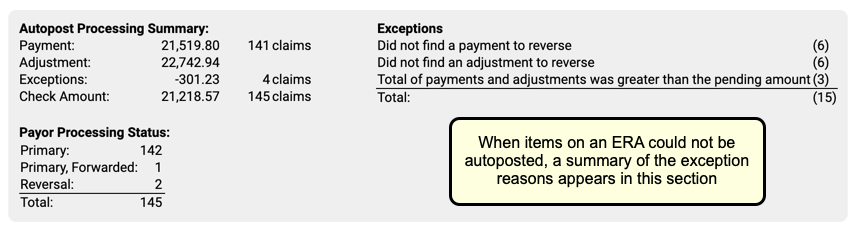
Most posting exceptions require your review and attention. You may also need to address denials, unusual adjustments, and special cases. Review your processed ERA and identify any situation that may require manual posting, an appeal, or other action.
Optional: Filter the ERA to Specific Encounters
To work on exceptions or specific payor responses, you can use the filters at the bottom of the screen to change which encounters appear.
Use the Display filter to view encounters with a posting exception.
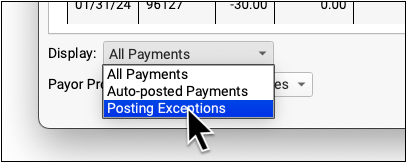
Use the Posting Exceptions filter to view encounter responses that have specific exceptions.
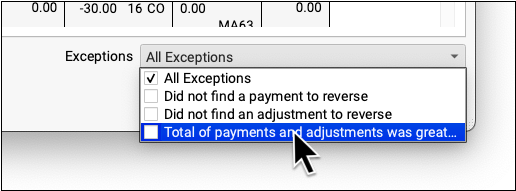
Use the Payor Processing Status filter to view encounters with specific statuses, such as Reversals or Denials.
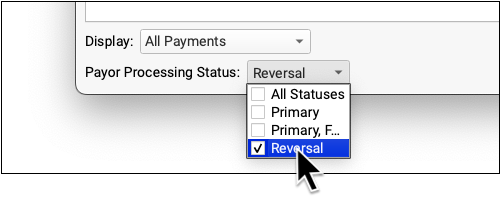
Use the Special Cases filter to view encounters that have payor responses with certain conditions.
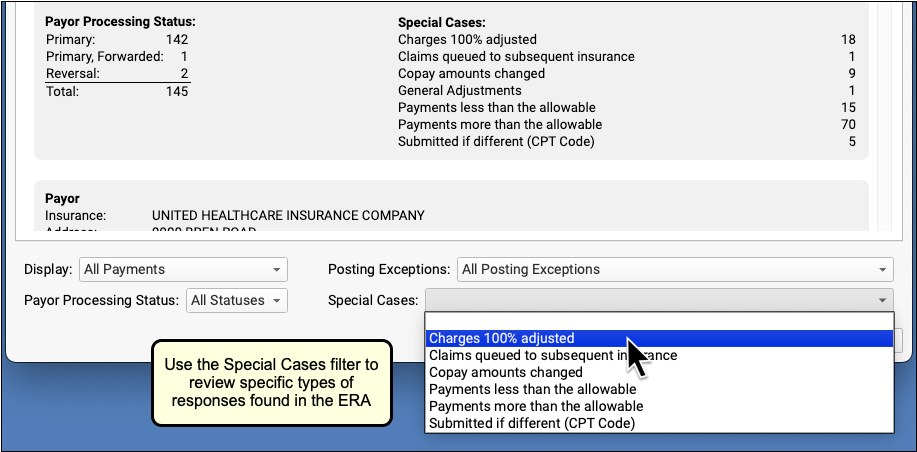
Post Additional Responses Manually and Edit Payments
As you review the details on an ERA, use the Insurance Payments tool to manually post and edit insurance payments.

For example, you may need to enter payments for which no encounter was found.
The Insurance Payments tool also includes one or more History tabs where you can review the complete history of payments for an account, edit payments and adjustments, reverse payments, and more.
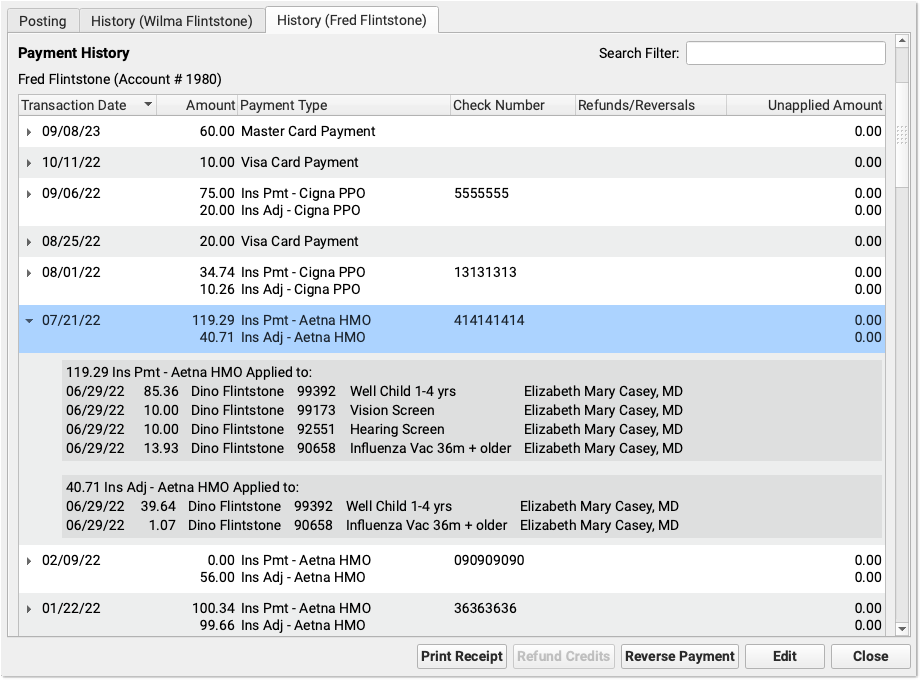
Review Processed ERAs Later
You can return to the ERA tool at any time to review processed ERAs.
Use the Status filter to display processed ERAs.
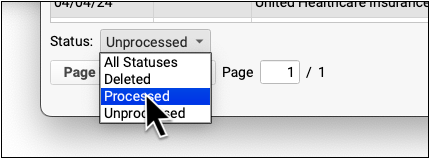
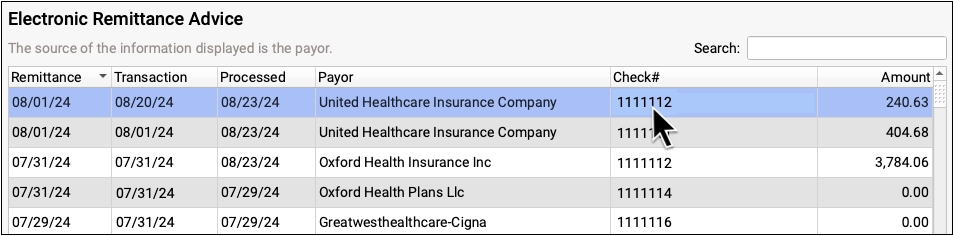
Double-click on a processed ERA to review processing details. For more information, see Read ERA 835s from Payors.
Understand How PCC EHR Automatically Processes ERAs
How does automatic posting handle adjustments and unusual circumstances on an ERA?
The ERA tool in PCC 10.0 can post most payor responses automatically, including unusual items. For example, PCC EHR can take appropriate action when a payor reports a different copayment or sends a payment reversal.
In contrast, the prior autopost tool (autopip), found in Practice Management, is unable to process many types of responses and is often limited by adjustment type. If you view an ERA your practice posted using autopip, you will see many more types of exceptions that require manual attention.
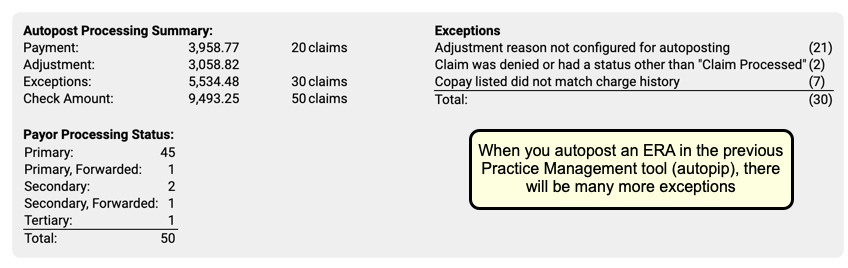
PCC recommends using the Electronic Remittance Advice tool in PCC 10.0, as it can automatically post almost all payor responses.
For a guide to how autoposting handles various types of claim responses found on an ERA, along with a reference explaining all posting exceptions, visit Post Insurance Payments: Understand How PCC EHR Automatically Processes ERAs.
Delete an ERA Sent to Your Practice By Mistake
If a payor sends your practice an ERA that is not related to your patients and your billed charges, you can delete it.
Double-click on an ERA in the Electronic Remittance Advice tool to open it.

Next, click “Delete” at the bottom of the window.
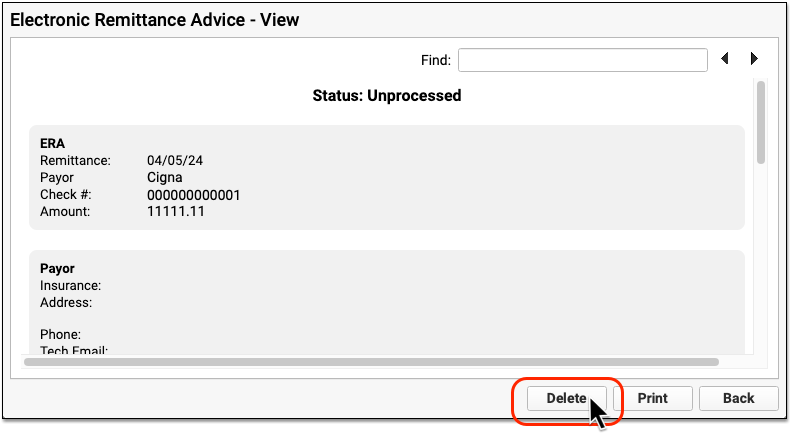
PCC will change the ERA’s status to “Deleted” and log the user and time of deletion.
To retrieve an ERA that was deleted by mistake, first set the Status filter at the bottom of the window to display all deleted ERAs.
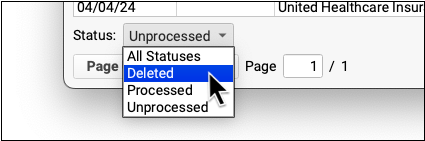
You can then open a deleted ERA and click “Undelete” to revert its status.
Configure Your Practice’s Claim Delay
Your practice may want to prevent claims from going out until a day or two after the date of service. Your billers may need to complete charge posting or review encounters to make sure all procedures were billed correctly.
When you want to adjust your practice-wide claim delay, open the Claims tool and visit the Delay tab.

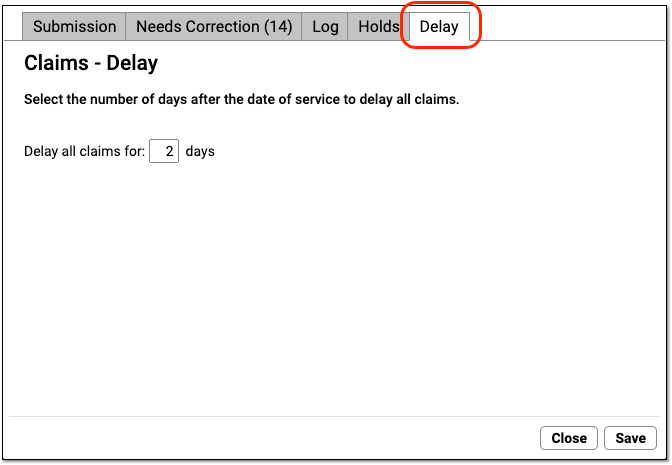
Enter your practice’s desired number of days and click “Save”.
Whenever you process and submit claims, the Claims tool will check each date of service and delay any claim that is younger than your claim delay.
Permission Configuration Required: The PCC 10.0 update does not turn on the Claim Delay configuration tab. A practice administrator must use the User Administration tool to make this function available to a user. See PCC 10.0 Migration Considerations.
Configure Claim Holds in the Claims Tool
You can now configure your practice’s claim holds inside the Claims tool.
Prior to PCC 10.0, the Claim Holds tool was a standalone tool in the Tools menu.
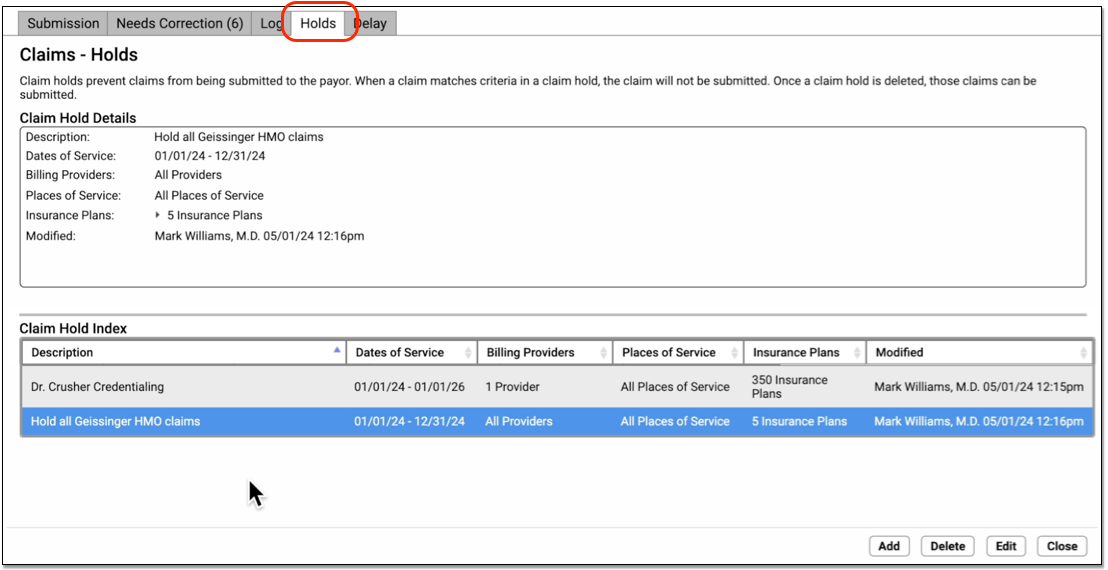
Clinical Workflows
PCC 10.0 introduces changes to improve communication among clinicians, staff, and patients.
Messaging Queue Improvements
To more efficiently make use of the space available in PCC EHR’s Messaging Queue, and improve the readability of the messaging queue on a wider range of monitor sizes and resolutions, the messaging queue subject column is now wider. To conserve space, the Messaging queue Subject column now uses icons to indicate what kind of message each is.
![]()
Each type of message is now represented by an icon, to save space, and leave more column width available for a message’s subject line. Each icon corresponds with a message type.
| Amendment Request | |
| CHADIS Results | |
| Direct Secure Message | |
| Document | |
| E-lab Results | |
| Orders | |
 |
Portal Message |
| |
Phone Note |
The same icons also appear in pocketPCC in the subject line of each message in the Messaging queue.
![]()
Quickly See Which Messaging Tasks are in Use
Avoid duplicating effort and sending redundant or conflicting messages to patients and families. PCC EHR 10.0 adds an icon to the Messaging queue when another user is viewing a message so you can quickly see what’s being actively worked on.
![]()
The leftmost column of the Messaging queue has been renamed “Status”. Any task currently being viewed by another user is marked with a silhouette icon. Hovering your mouse pointer over the icon shows which users are in that task.
See a Patient’s Age in PCC EHR’s Messaging Queue
PCC EHR’s Messaging queue now includes the patient’s age as a column, so you can sort and prioritize your messaging tasks by age.
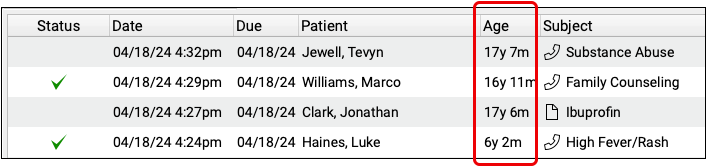
Choose an Alternate Display Name for Patient Portal Messages
Protect your staff’s privacy by selecting a display name to appear in the “From” field of patient portal message.
PCC EHR’s User Administration tool now includes the option to set a Portal Display Name within each EHR user’s account information. Use the drop-down menu under User Information to select which name should appear in the “From” field of a patient portal message : first name, full name, short name, the practice name, or enter a custom name.
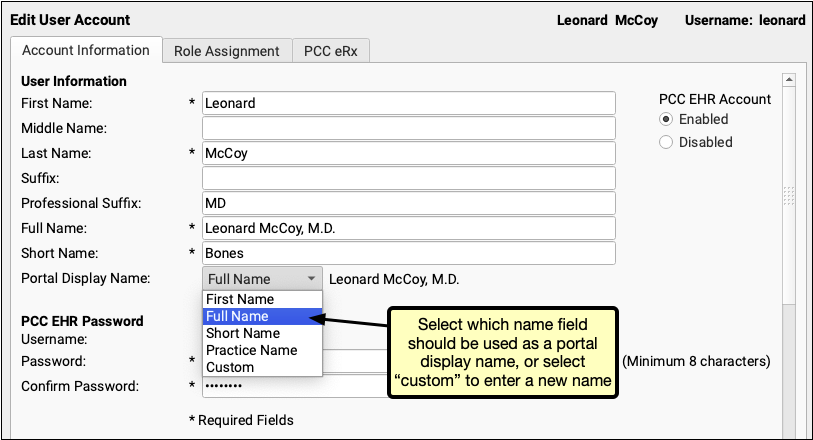
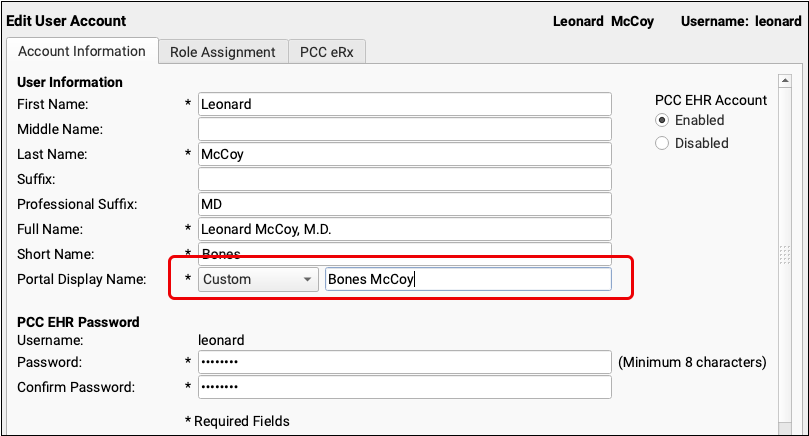
Once the name is selected, outgoing messages will show the Portal Display Name in the from field in patient portal. 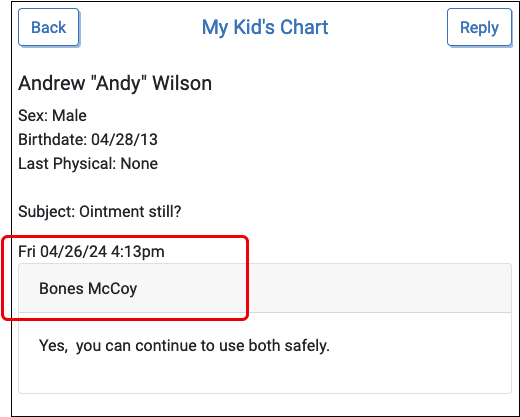
In PCC EHR, messages will show the display name and the user’s full name.
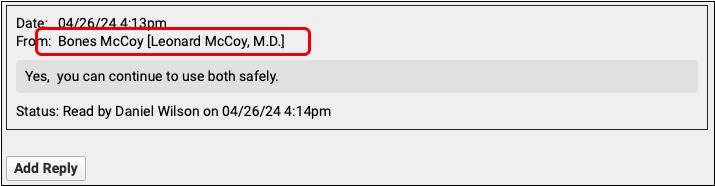
New Patient Portal Date Selector
PCC’s Patient Portal includes a new date selection tool, so that new Patient Portal users can verify their account faster and easier.
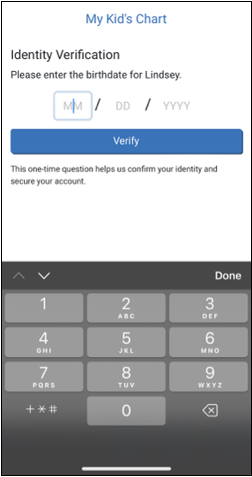
When logging into Patient Portal for the first time, or on a new device, users need to verify the birthdate of the oldest patient on their account. PCC 10.0 includes a new date selection tool, to make entering that date easier and faster for your Patient Portal users.
Improved Patient Pre-Check-In Process
PCC 10.0 improves patient Pre-Check-In to save your practice time. When a patient portal user completes Pre-Check-In by confirming all information without updating or adding information, the Pre-Check-In icon will appear green automatically, indicating that there is nothing to review and import.
Export a Patient’s Whole Chart
In PCC 10.0, you can export a patient’s entire chart to a password-protected file in just a few clicks.
Obtain Consent
Ask the patient or their authorized representative for consent to share their Protected Health Information (PHI) with the intended recipient of the chart export. Your practice’s global consent form might already cover this step.
Stop and Think Before You Export: The patient chart export exposes all of the PHI stored in your system for a particular patient. This information is protected by law and sharing it inappropriately may harm the patient, their caregivers, you, and your practice. Before you export a patient’s whole chart, obtain consent from the patient and share only the minimum amount of information required.
Open the Patient’s Chart
Find the patient in PCC EHR and open their chart.
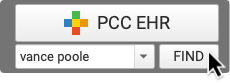
Avoid Working in SecureConnect for Best Results: If you need to export a patient chart, avoid working in SecureConnect and use the PCC EHR desktop application instead. SecureConnect saves exports to the file system on your PCC server, which requires a follow-up call to PCC Support. By contrast, the PCC EHR desktop application saves exports to your local workstation where you can easily retrieve them and move on to your next task.
Select Chart Export from the Reports Menu
Select Chart Export from the Reports menu.
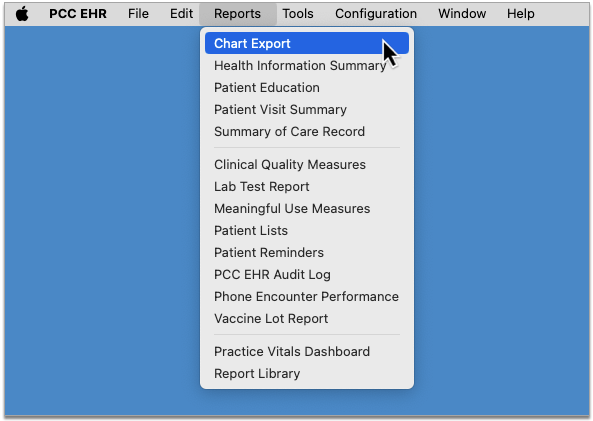
By Permission Only: Only users with the Chart Export role permission may open the Chart Export tool. For information about how to assign role permissions in PCC EHR, read Set User Roles for Permissions and Security.
Decide Whether to Include Confidential Content
The patient’s chart might include confidential notes, diagnoses, orders, and more. You can optionally include this information with the chart export.
The Chart Export window lists everything that is marked confidential in the patient’s chart. To include this information with the export, select the “Include Confidential Content” checkbox.
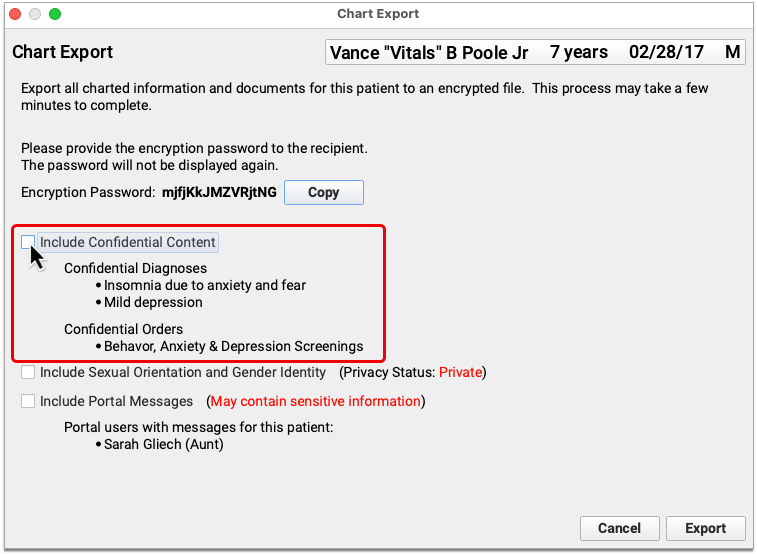
By default, confidential content is excluded from patient chart exports.
Decide Whether to Include Sexual Orientation and Gender Identity Information
Your practice might record information shared by the patient about their sexual orientation and gender identity. You can optionally include this information with the chart export.
The Chart Export window lists the privacy status of the patient’s sexual orientation and gender identity information. To include this information with the export, select the “Include Sexual Orientation and Gender Orientation” checkbox.
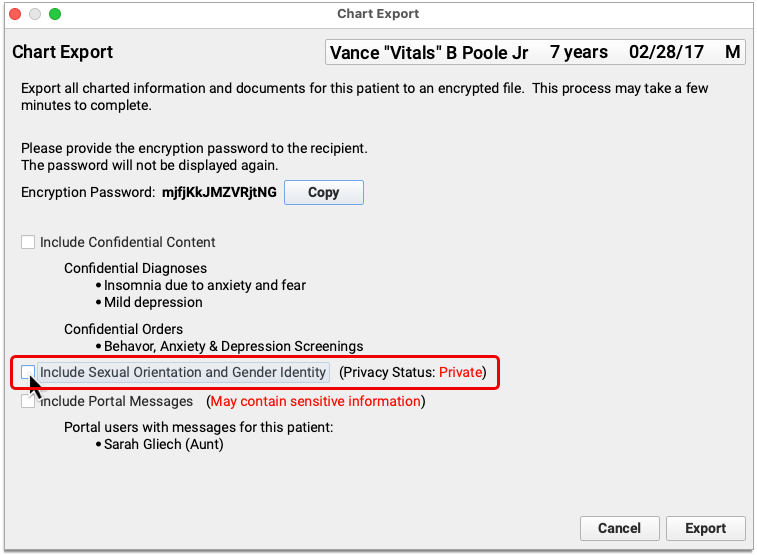
By default, sexual orientation and gender identity information is excluded from patient chart exports.
Decide Whether to Include Portal Messages
The patient might be connected to one or more portal users. You can optionally include messages from all of the patient’s portal users with the chart export.
The Chart Export window lists the patient’s portal users and each one’s relationship to the patient. To include all of these users’ messages in the chart export, select the “Include Portal Messages” checkbox.
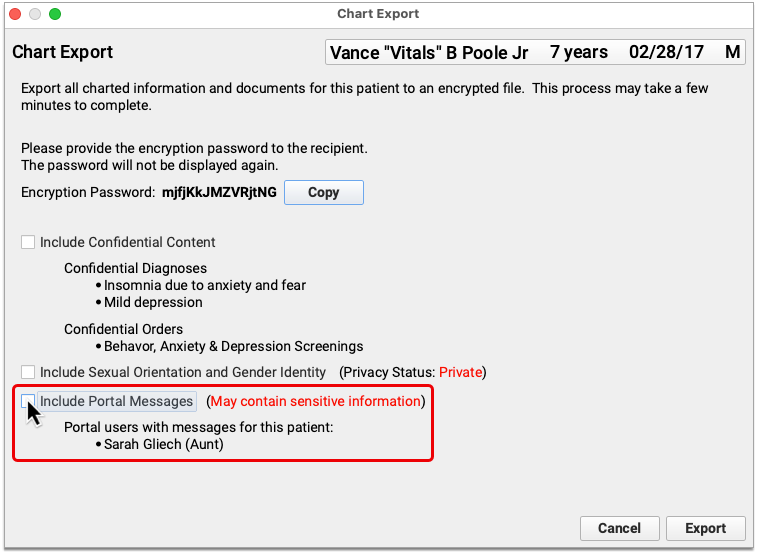
By default, portal messages are excluded from patient chart exports.
Documents Attached to Portal Messages are Always Included in Chart Exports: Images and other files shared through the patient portal are saved to the patient’s Documents in PCC EHR. Documents saved to the patient’s chart are always included in chart exports. Therefore, documents attached to portal messages are always included in patient chart exports, even when portal messages are not.
Copy the Encryption Password
Each chart export is protected by a unique encryption password. Click the “Copy” button to copy the password so that you can later share it with the recipient of the export.
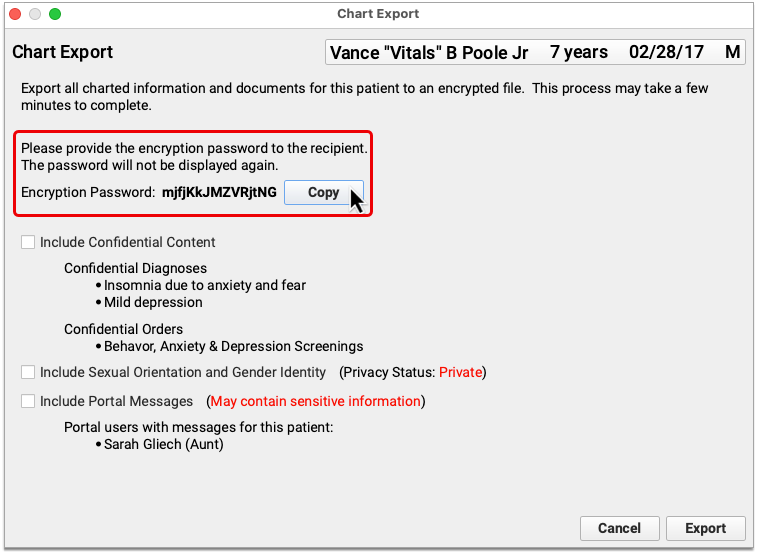
Lost Password? Generate a New Chart Export: There is no way to recover lost encryption passwords. If you or a recipient has lost the password for a past chart export, export the chart again and use a new password to access its contents.
Click “Export”
After you decide what to include with the export and copy the encryption password, click the “Export” button.
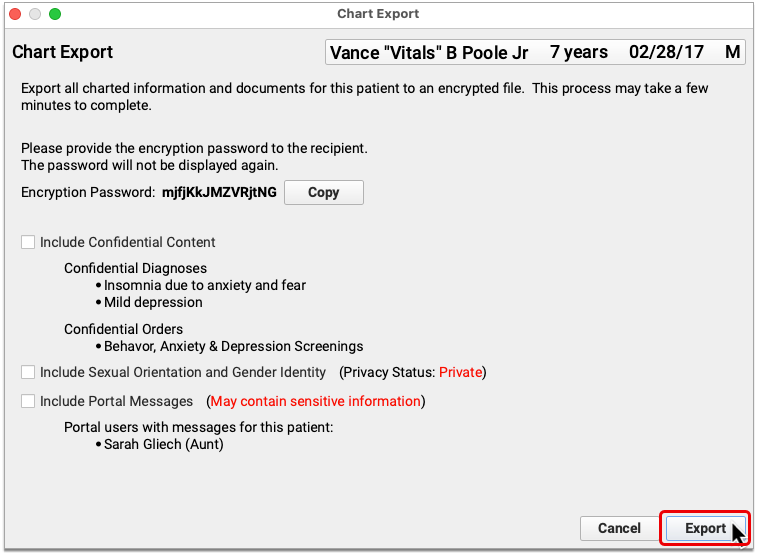
Depending on the number of visits in the patient’s history, the export may take up to a minute to complete.
Save the Export to Your Workstation
Use the file browser window to save the chart export to a location on your workstation.
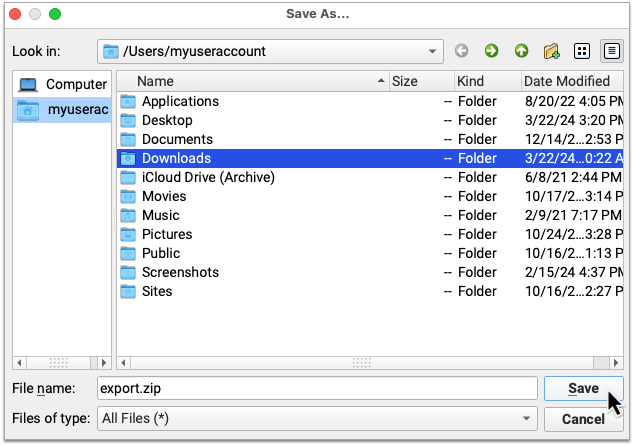
The chart export is password-protected and can safely be stored on your workstation provided the password is stored separately.
Share the Encryption Password and the Export with the Intended Recipient
Copy the encryption password into a direct secure message, portal message, or other secure type of message and send it to the recipient of the export. Then, share the export with the recipient.
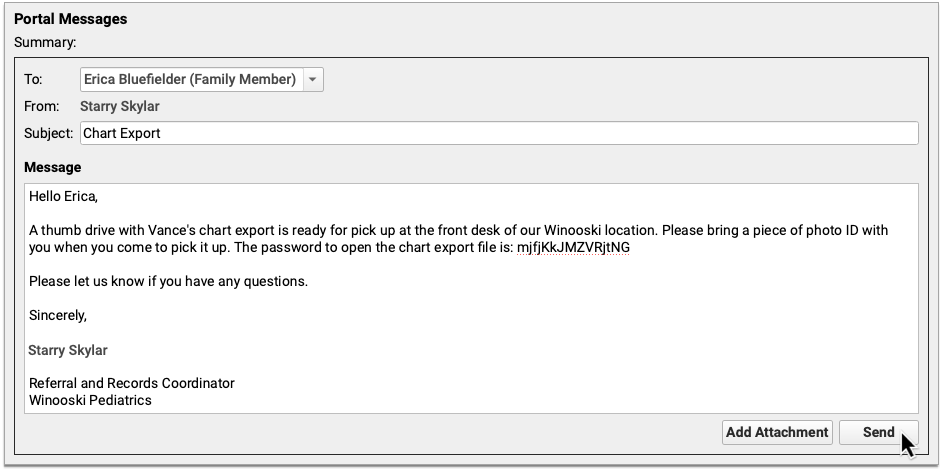
You can attach the export to a separate secure message, put it on a thumb drive, or burn it onto a CD.
What’s Included in the Export?
The patient chart export from PCC EHR includes:
- charted visits and phone notes
- demographics
- diagnoses
- documents
- family history
- family, medical, and social history notes
- immunizations
- lab results
- medication allergies
- medication history
- orders
- prescription history
- problems
- smoking status history
- vitals
The export automatically excludes certain information, such as confidential notes, confidential diagnoses, confidential orders, sexual orientation and gender identity information, and patient portal messages. You may opt to include this information at the time of the export.
Export Format
The patient chart export saves to a compressed, encrypted file. Use the encryption password provided with the export to decrypt and decompress the directory and access its contents.
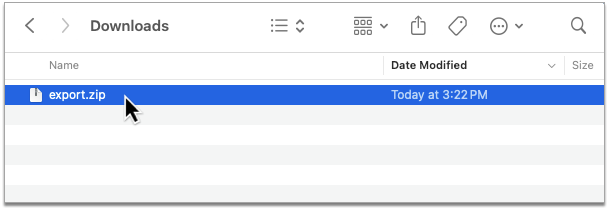
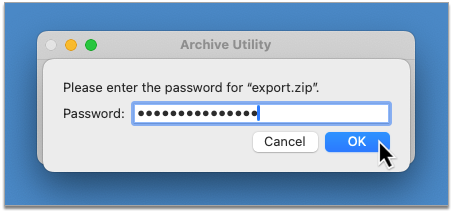
The directory contains all of the data exported from the patient’s chart in human- and machine-readable formats (CSV, HTML, PDF, and XML).
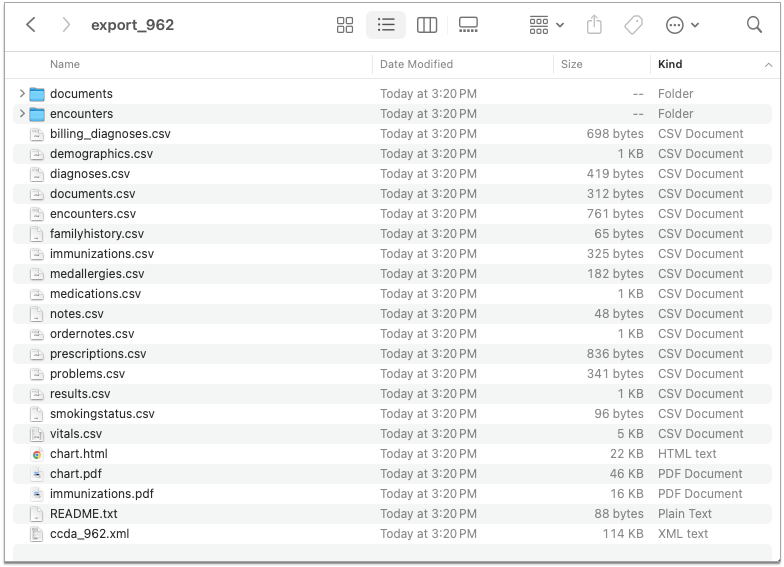
To learn more about the Chart Export tool and export format, read Export a Whole Patient Chart.
Clinical Interoperability
PCC 10.0 introduces new immunization registry connections and improves the tools for exchanging patient records with other health care providers.
New Immunization Registry Connections
In PCC 10.0, practices in New Hampshire, New Mexico, Ohio, South Carolina, and Tennessee can retrieve patient records from their state immunization registry at the click of a button in PCC EHR. These practices can also be configured for automatic nightly submission to their registry.
These states join a growing list of bidirectional PCC immunization registry connections.
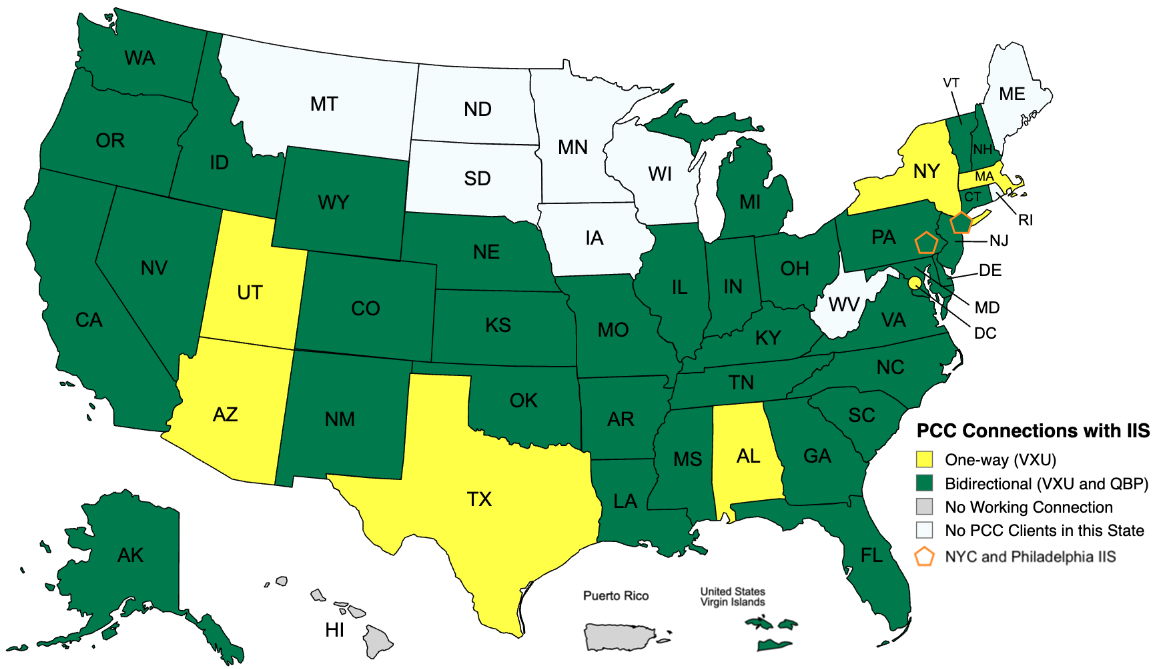
For a complete list of bidirectional immunization registry connections and to learn more about how to look up and import patient records from your registry, read the full guide.
Point-in-Time Snapshot: The above map represents the status of PCC’s available immunization registry connections as of the PCC 10.0 release date and does not guarantee completion of in-progress connections. For the most up-to-date information about the status of a particular immunization registry connection, contact PCC Support.
Retrieve More Clinical Document Types
If your practice is configured for Clinical Document Exchange, you can retrieve PDFs, images, and other common file types from exchange partners in addition to CCDAs.
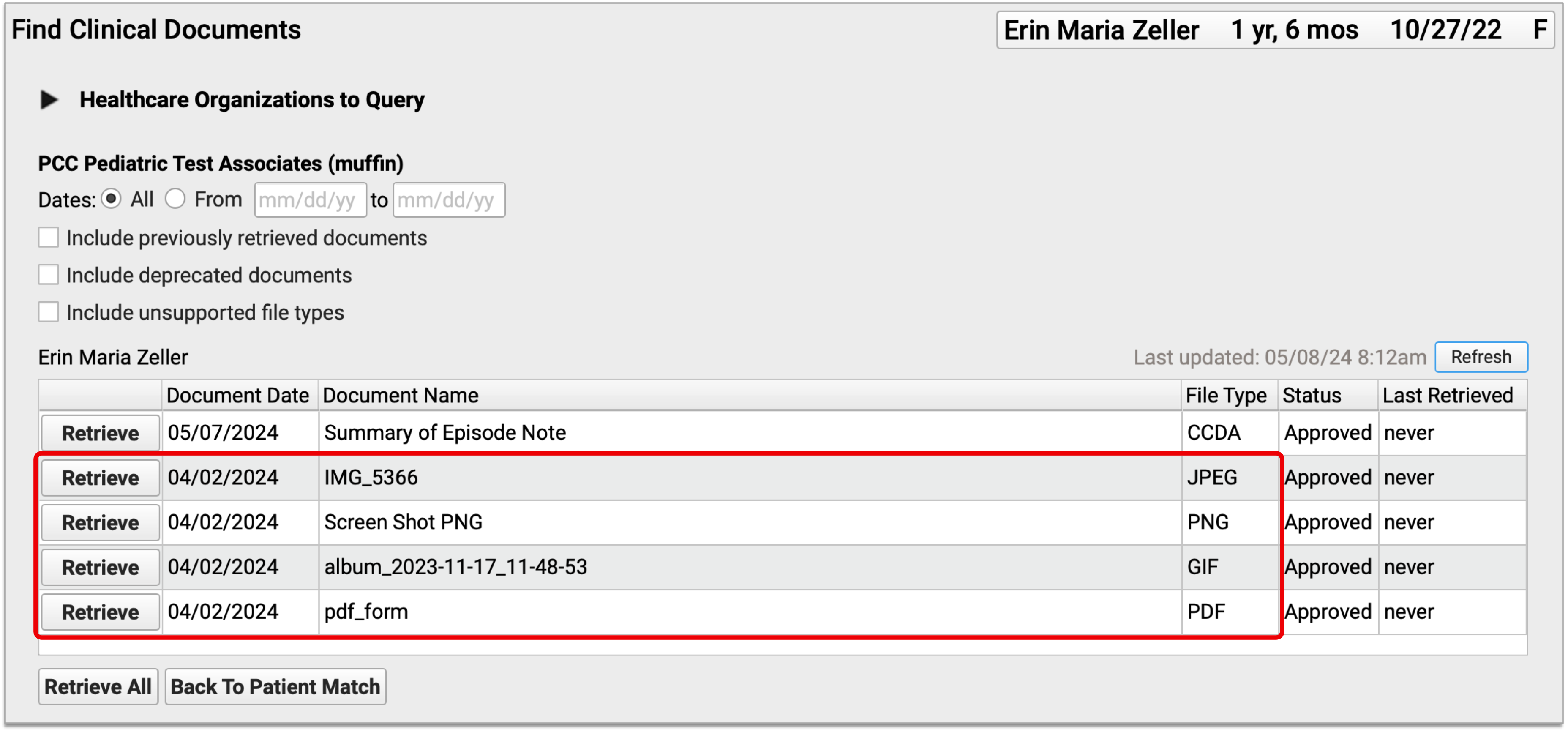
When exchange partners share unsupported document types, PCC EHR makes it clear you cannot retrieve them.
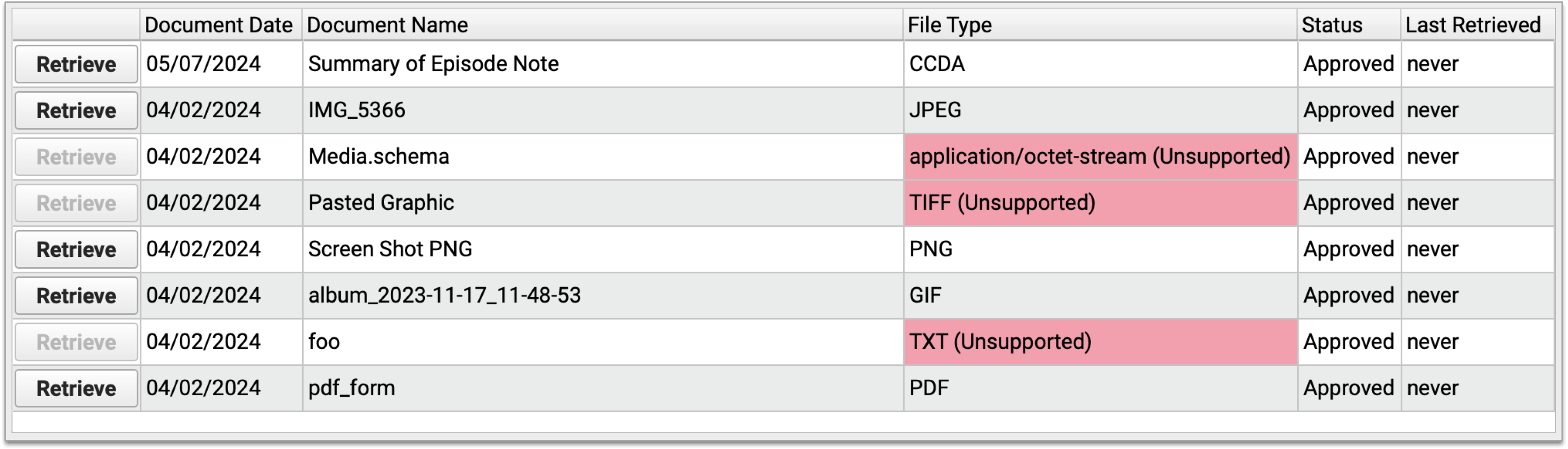
You will only see unsupported document types when you choose to include them in your search.
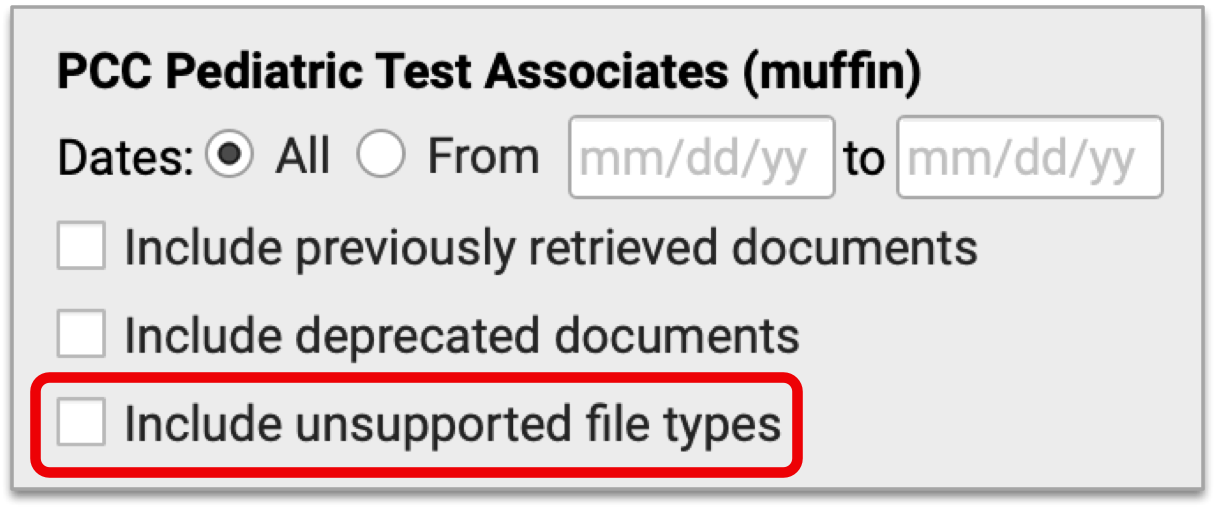
You can view retrieved documents immediately and optionally reconcile CCDAs.

To learn more, read Clinical Document Exchange.
Other Updates and Improvements
PCC 10.0 includes other notable updates and improvements.
Update Your MacOS 10.14 and MacOS 10.15 Workstations
PCC 10.0 is the final release that will support MacOS 10.14 (Mojave) and MacOS 10.15 (Catalina). PCC recommends that Macintosh users update their computers to at least MacOS 12 (Monterey).
When a user logs into PCC EHR on a workstation running either MacOS 10.14 and 10.15, it will present a message if they are running older system software. The reminder encourages them to review and update their operating system before the next PCC release. Contact PCC Support for recommendations.
Code Updates
PCC updates your system to support coding, billing, and vaccine configuration in line with changing guidelines. During the PCC 10.0 release cycle or with the PCC 10.0 update, we updated your system to support the following.
-
LOINC 2.77: During the PCC 10.0 release cycle, PCC updated your practice’s system with LOINC 2.77, the standard list of labs used to make tests interoperable between different healthcare systems. The update deprecates many common allergy tests which will now be marked as “Deprecated”. If your practice tests for allergies, you may want to review your configuration.
-
March 2024 SNOMED-CT Update: PCC 10.0 updates the SNOMED-CT diagnostic terms on your practice’s PCC system to the code set published in March of 2024. This update removes some common pediatric terms, such as “autistic disorder”, “did not attend”, “risk of exposure to communicable disease”, “school problem”, and “earache symptom”. If your practice has one of the deprecated diagnoses on a chart note, the PCC 10.0 update adds a replacement term if available. For other diagnoses, your clinicians can find related descriptions with a search, but you may want to plan ahead. For example, both “did not attend” and “DNA – Did not attend outpatient appointment” descriptions have been deprecated. See PCC 10.0 Migration Considerations to learn more. In preparation for the update, PCC’s certified coder, Jan Blanchard, assembled a list of 866 new SNOMED-CT descriptions of interest to pediatricians. PCC 10.0 adds these diagnoses to your practice’s default “quick search” Favorites list, unless your practice has specifically requested otherwise.
Immunization Forecasting Patch
On March 4th, PCC updated your system with a new version of the Immunization Calculation Engine (ICE) by HLN Consulting, which underpins PCC’s Immunization Forecasting component.
This update addressed the latest COVID-19 vaccines and recommendations, as well as modifications to the way past-due and maximum Rotavirus vaccination dates display in PCC EHR.
Improvements
PCC 10.0 includes several small but mighty improvements to support your day-to-day workflows.
-
Better Vitals Sorting on the Summary of Care Record: Vitals on the Summary of Care Record now sort by encounter date and vital type for easy scanning, interpretation, and comparison.
-
Prevent Surescripts from Substituting NDCs in Real-Time Pricing Messages: When you start a prescription, PCC eRx makes a call to Surescripts to retrieve real-time pricing and formulary benefit information from the patient’s prescription benefit manager. In an attempt to be helpful and standardize transactions, Surescripts was substituting drug NDCs in a small percentage of these messages. This sometimes led PCC eRx to display incomplete drug benefit information and to suggest alternatives that appeared identical to the original prescription. This has been fixed. PCC will continue to monitor for other changes that may improve the quality and consistency of prescription benefit details.
-
Better Handling of Special Characters in eRx Messages: Surescripts does not support special characters such as accents and tabs. Under the hood, PCC eRx now translates special characters into a format that can be transmitted via the Surescripts network.
-
Improved Patient Privacy in the Patient Portal: PCC EHR 10.0 improves patient privacy by removing patient contact information, previously available to any portal user assigned to a patient, from the Patient Portal.
-
Improved Rendering of Large Documents in PCC EHR: PCC 10.0 improves the display of documents within PCC EHR, so high resolution documents load faster.
-
Improved Wording in the Claims Tool: When you process and submit claims, it is now easier to understand the total number of prepared claims and claims that are held, delayed, or need corrections.
-
Claims Logs Default to Current Year: The Logs tab of the Claims tool will now display the current year by default so you do not need to select the year each time.
Bug Fixes
PCC 10.0 includes some notable squashed bugs.
-
Clinical Interoperability: Missing Navigation Link on the Summary of Care Record: The table of contents on Summary of Care Records was missing a link to the Immunizations section of the document. This has been fixed.
-
eRx: Wrong Dispense Quantity When Renewing Instruction-Only Prescriptions: When prescribers renewed instruction-only prescriptions, the total dispense quantity reverted to zero. This has been fixed.
-
eRx: Incorrect Reference Calculations for Weight-Based Dosing of Multi-Component Drugs: Users who started a prescription for Bactrim, Augmentin, or another multi-component drug from a volume-based dosing statement (e.g., 10mL per day) noticed that changing the dose amount caused incorrect weight-based dosing reference calculations to appear in the Calculated Values section. This has been fixed.
-
eRx: Wrong Practice ZIP Code Used for Pharmacy Search: The wrong under-the-hood location identifier was being used to pull the ZIP code used in searching for a pharmacy by distance from your practice. This was noticeable at some multi-location practices, especially those which had added new locations or moved since going live with PCC. This issue has been fixed.
-
eRx: Out-of-Date Pharmacy Directory: The pharmacy directory is routinely updated to ensure that you have the most up-to-date pharmacy information when prescribing medications. Network connectivity issues sometimes interrupt the update process. PCC 10.0 introduces additional failsafes to prevent network connectivity problems from interfering with timely updates to the pharmacy directory.
-
eRx: Missing or Invalid Patient Address when Prescribing: In certain edge cases, it was possible to send prescriptions with missing or invalid patient address information, which caused errors that prevented the prescriptions from reaching the pharmacy. This issue has been fixed and it is no longer possible to send a prescription for a patient who has a missing or invalid address.
-
Forms: Missing Insurance Name Variable: The list of variables in the Forms Configuration tool was missing an entry for Insurance Policy Name. This variable has been added to the list and can be used on standard forms.
-
Forms: Next Appointment Variable Displaying Missed and Canceled Appointments: The Next Appointment variables on standard forms were displaying information about the next chronological appointment in the patient’s Appointment History, even if it had been marked as missed or canceled. This has been fixed, and the Next Appointment variables now display information for the patient’s next active appointment.
-
Forms: Weights Documented as Decimals Erroneously Rounding Up: When a weight was documented in pounds as a decimal (e.g., 26.6 lbs) and that weight appeared on a standard form, the form erroneously rounded up the whole number portion of the decimal in the conversion to pounds and ounces. This issue has been fixed, and weights documented as decimals now display as the correct number of pounds and ounces on standard forms.
-
Forms: Inability to Preview Certain PDF Forms: In the Forms Configuration tool, users could not preview PDF forms that did not contain response variables. This has been fixed, and users may now preview all PDF forms regardless of the variables they contain.
-
Forms: Intermittent Crashing: When users created and generated forms within multiple encounters for a single patient, they sometimes experienced a crash when clicking “Generate”. This has been fixed, and users will no longer experience a crash when generating forms.
-
Practice Vitals Dashboard: Vaccines Missing from Immunization Rate Measures: The immunization rate measures on the Dashboard were missing some vaccines, most notably PCV15 and PCV20. This issue has been fixed.
-
Practice Vitals Dashboard: Patients Missing PCP Attribution for Influenza Immunization Rate Measure: Some patients were incorrectly listed as having no PCP in the Detailed Breakdown by Primary Care Provider for the Influenza Immunization Rate measure on the Practice Vitals Dashboard. This issue has been fixed, and patients are now correctly attributed to their PCP for this measure.
-
Insurance Policies: Documents Fail to Save when Attaching to Insurance Policies: PCC has resolved a bug wherein documents attached to an insurance policy would not be saved if the tags were edited before saving.
-
SMS Messaging: SMS Notifications Fail to Send: Practice names that contain a single quote character caused SMS notifications from PCC EHR to not be sent. PCC EHR 10.0 resolves this issue.
-
Visit History: Encounters Not Appearing: Certain encounters, those exceeding 2MB in size, would not load in the Visit History. This has been corrected, and all encounters will now appear.
-
Visit History: Documents: In certain situations when reviewing documents in Visit History, the document preview would display improperly. This has been resolved in PCC EHR 10.0.
-
Bills: $0.00 and Credit Bills: When a practice used an old date range to generate bills, some bill formats displayed the current balance and aging instead. This could result in bills that displayed a $0.00 balance or a credit. PCC 10.0 fixes this issue.
-
Claims: No Claims Found in PCC EHR: When a user left the Claims tool running and the server was then shutdown or encountered another issue, sometimes the operation would not reset. This could result in the Claims tool no longer finding claims to submit. PCC 10.0 corrects this issue.
-
Claims: System Error While Preparing Claims: When regenerating claims that included dates of service when insurance policies were no longer active, claim preparation could sometimes stop and need to be rerun. PCC 10.0 resolves this issue.
-
Claims: Unable to Run Claims Tool: Under certain circumstances, when leaving the Claims tool from the Needs Correction tab, the program would remain locked to a user and would be unable to be opened by a different user. PCC 10.0 resolves this issue.
-
ERAs: Insurance Interest Amounts: Insurance Interest amounts now appear in ERAs in the PCC EHR Electronic Remittance Advice tool.
-
Billing Reports: Daysheet Not Displaying Insurance Interest: When posting payments with the type “Insurance” in the Payments tool, the daysheet was not always updating correctly. PCC 10.0 fixes this issue.
-
Billing Reports: SRS Claim Error Report Showing Deleted Claims: When a rejected claim was deleted, it could still appear in the SRS Claim Error Report. PCC 10.0 fixes this issue.
-
Billing Reports: RVU File Retrieval: Your PCC system automatically downloads the latest publicly available RVU values for use on your system. When CMS changed the location of these files, the download stopped working. PCC 10.0 updates the URL to CMS’s new standard.
