Delete an Encounter from a Patient’s Chart
You can delete a visit created in error in PCC EHR. When you delete a visit, all vitals, chart notes, orders, and other items created for the visit are removed from the patient’s record.
When Do You Need this Feature?
When a patient does not show for a visit, and nothing is done on the chart note, you can cancel or mark the appointment as missed to remove the chart note.
Under some circumstances, however, you may also need to delete a chart note with notes, so the visit does not show in a patient’s chart.
For example, a user may have entered notes for the wrong patient, or a chart note may have been opened and edited ahead of time, before the visit, and then the visit was canceled. Finally, your office may have accidentally schedule a patient twice, creating a duplicate record.
Step One: Chart the Visit for the Correct Patient
If you scheduled and charted an encounter on the wrong patient’s record, you should begin by creating an appointment, charting, and billing for the encounter for the correct patient.
Step Two: Cancel, Delete, or Mark the Appointment as Missed
To delete a chart note, you must first cancel, delete, or mark the appointment as missed. You can do so in the Appointment History component (usually found on the Medical Summary in the chart), or right on the Appointment Book.
If the chart note was never arrived or edited, then just by removing the appointment you will remove the chart note.
Step Three: Delete the Visit Chart Note
After you delete the appointment, if the encounter still remains in the Visit History, run the Delete Charted Visit tool in the Tools menu. Only users with access permissions can open this tool.
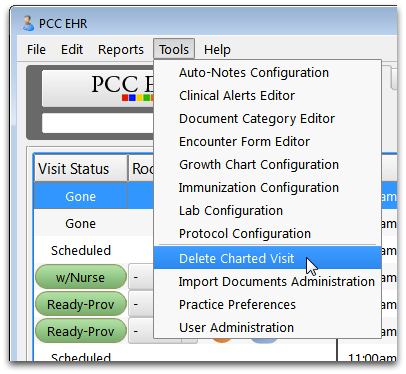
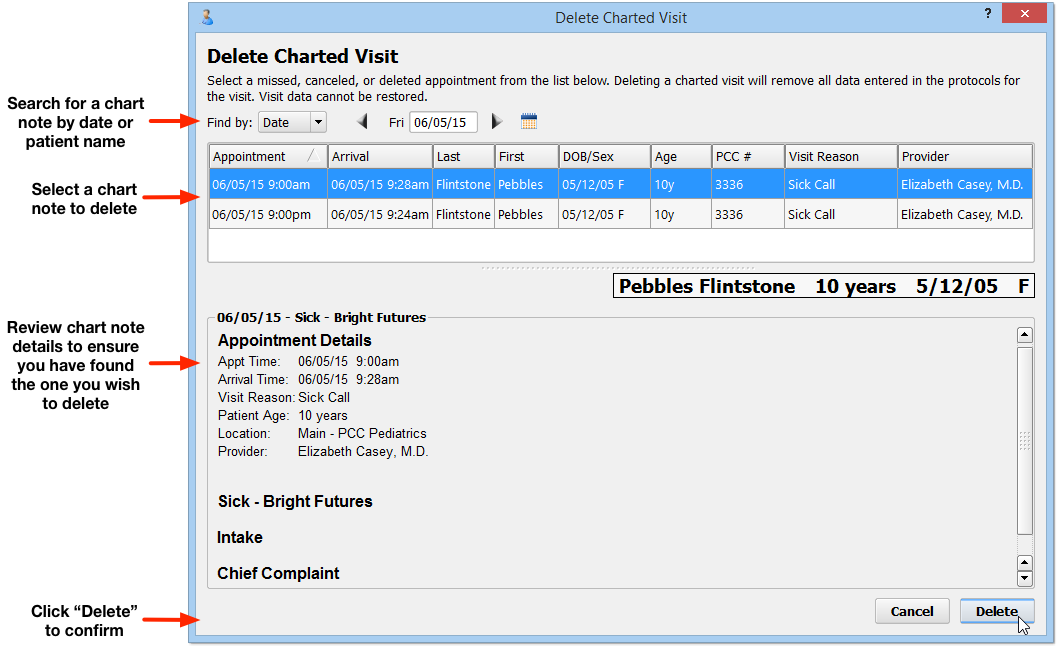
Select from the list of appointments, and double-check the chart note details at the bottom of the screen. You can use the “Find by” menu to search for the chart note by date or other details.
When you are certain you have found the chart note you need to delete, click “Delete”.
Items Attached to the Chart Note: If you attached a document to a chart note, and then the chart note is deleted, the document will remain available in the Documents section of the patient’s chart. You can return any document to the Import Documents source folder by using the Edit button in the Documents section of the patient’s chart. If the visit had any imported e-lab results, the e-lab results file will return to the Import E-Labs queue.
Permission Settings: Since deleting a chart note is a significant action, PCC recommends your practice keeps the feature turned off for all user roles. When you need it, your practice’s system administrator can add Delete Chart Visit permissions to a user role with the User Administration tool.
Step 4: Delete Posted Charges, Void the Claim, and Take Other Billing Actions
If your practice posted charges for the encounter, you should delete the charges and billing history from the patient’s billing account. If you have submitted a claim on behalf of the wrong patient, you may need to contact the payor and void the claim.
When you make changes to the billing account, consider adding an account note to the record, explaining what happened.
