Work on Messaging Tasks, Document Tasks, Call Backs, and More
Use the Messaging queue to view phone notes and tasks related to calls and portal messages. You can also find other communication-related work on the Messaging queue, such as lab follow-up calls, amendment requests, and document tasks. If you are a biller, you can post charges for billable phone and portal message encounters right from the queue.
Contents
Click the Messaging tab to view the queue and work on messages and messaging tasks.
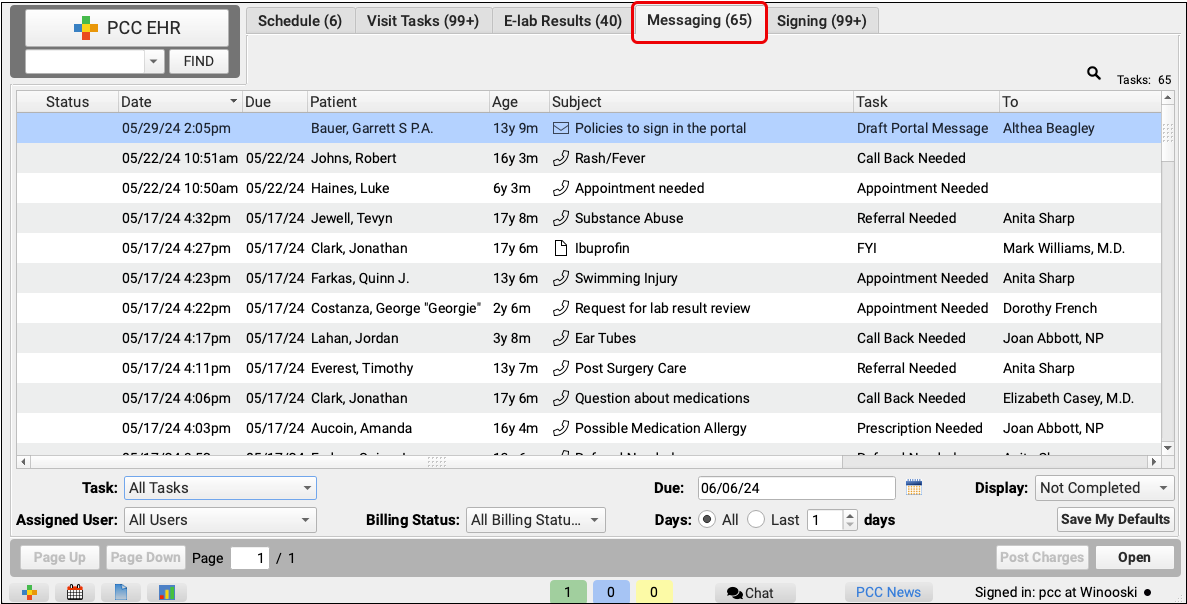
Where Do Messaging Tasks Come From?: You can create messaging tasks while creating or editing a phone note, working with a document, or charting an amendment request. Patients and families may send them to your practice with My Kid’s Chart, the patient portal. Clinicians might create them while using Pocket PCC. Physicians can also create order follow-up tasks while reviewing and signing orders.
Filter the Tasks List
By default, the Messaging queue displays all incomplete tasks (including unanswered portal messages). You can filter the list by task, assigned user, billing status, due date, day, and task status. If you were a nurse responsible for incomplete nurse tasks, for example, you might filter to certain task types or clinicians. You can click “Save My Defaults” to make your filter settings your new default.

By default, phone notes are only displayed if there is a task to complete. If you wish to review phone messages that have no tasks, select the “No Tasks” Display filter setting.
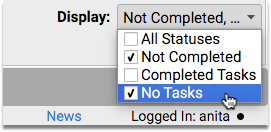
In the Subject column, each type of message is represented by an icon:
![]()
Filter By Location: If your practice has multiple Care Centers, you can filter the Messaging queue by Care Center Location. For more information, read about the Care Center features in PCC EHR.
Filter By Billing Status: If you are a biller, you may not need to worry about most callbacks or clinical communication. You may only want to see communication encounters that are ready to bill, or that have new items added to them for billing. You could set the Billing Status filter so your Messaging queue and queue count only showed “Ready to Post” and “New Items” encounters.
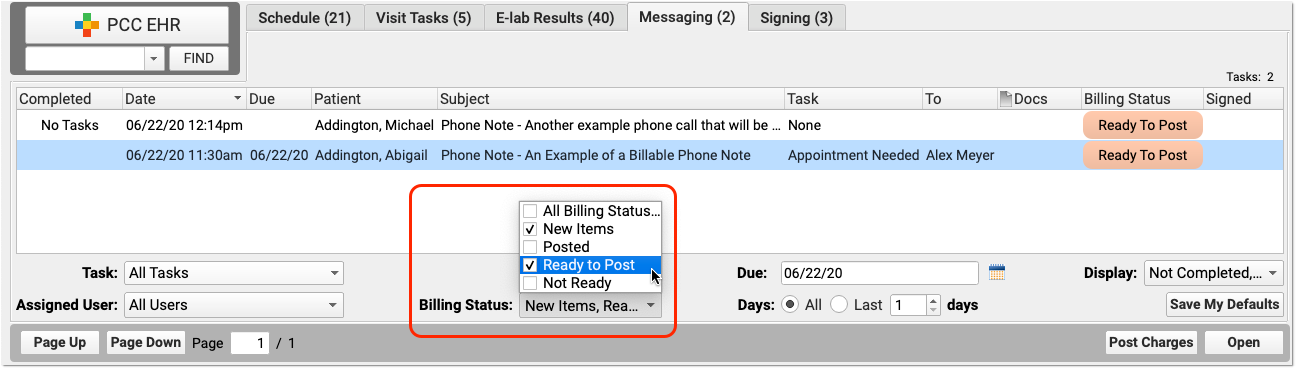
Review Which Messages are in Use
Any task currently being viewed by another user is marked with a silhouette icon in the Status column. Hovering your mouse pointer over the icon shows which users are in that task.
![]()
Search Task Lists
If you’re looking for a more specific task or tasks in your filtered list, you can search through task text to quickly find the task you’re looking for, no matter how many items are on your queues.
Click the magnifying glass icon above each queue to reveal the search box. PCC EHR will automatically search when you finish typing, and the queue will refresh and show only items that include your search term.
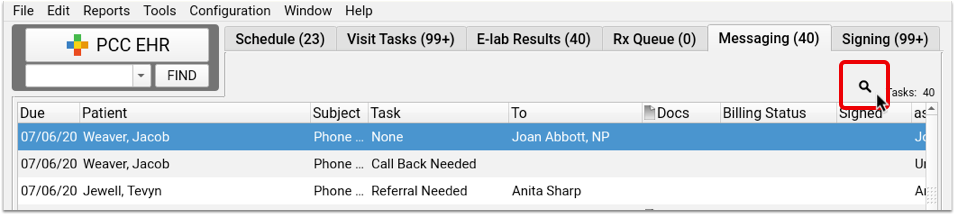
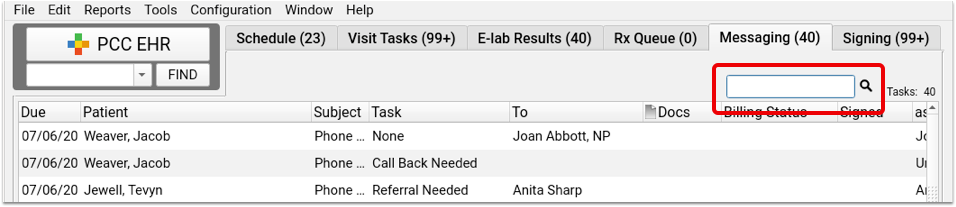
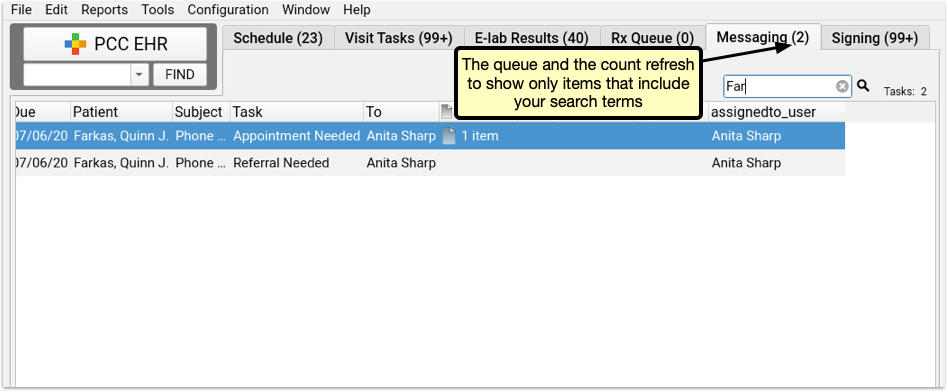
Search looks through the details of each task in the queue, more than just the column headings. You can search for specific names, orders, subject lines, e-lab result, or phone note to find exactly what you’re looking for.
Search only includes items in your current view. If you’re using filters, only the displayed items in the task list will be searched.
To return to the full list, just delete your searched text and the queue will reset to the complete list of items.
Post Charges for a Phone Note or Portal Message Encounter
When a clinician selects diagnoses and procedures during a phone call or portal message encounter, they can click “Bill” and make that encounter ready for billing. Depending on their filter settings, the encounter will appear on the biller’s Messaging queue.
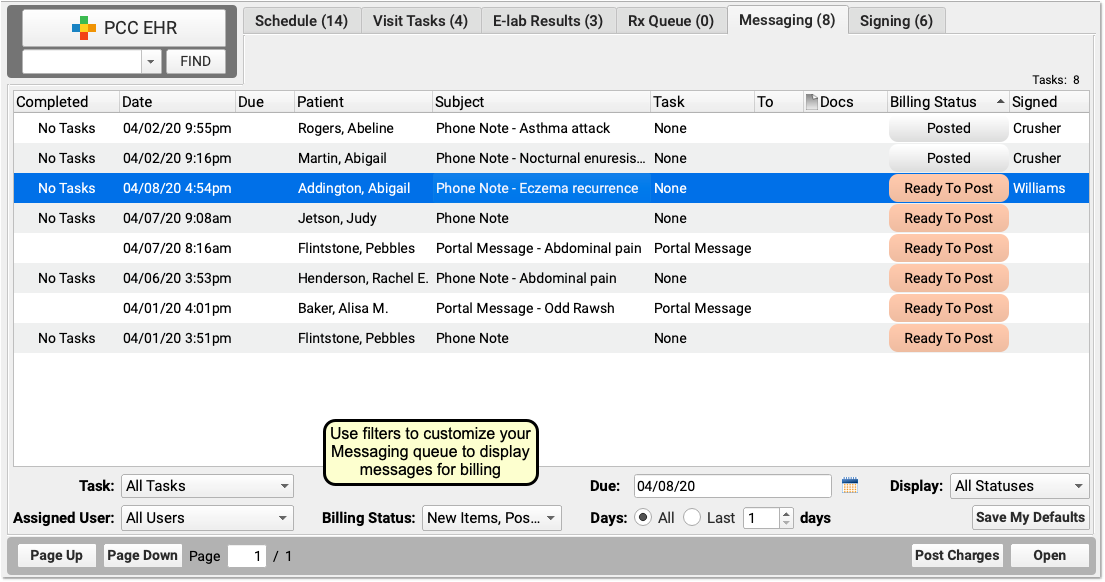
The biller can click “Ready To Post” to open the encounter and post charges.

For a complete guide to this workflow, review Bill for Phone Notes and Portal Messages as Telemedicine Encounters.
Phone Notes and Tasks
Double-click on any phone note task to open the patient’s chart and view the related phone note and all associated tasks.

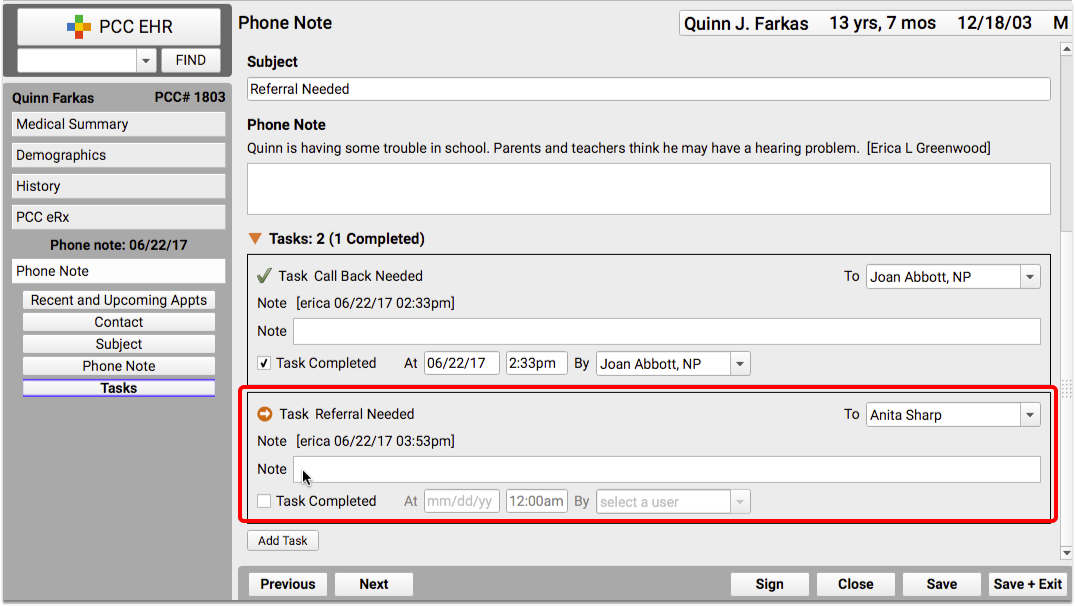
The cursor will jump directly to the note field for the task you selected, so you may begin typing details about the task immediately. You can take notes and click the “Task Completed” check box.
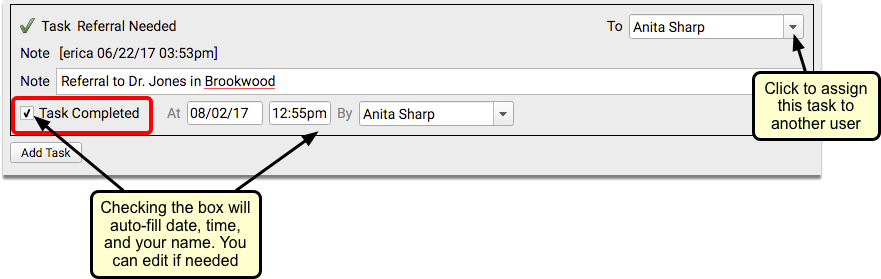
You can change the task assignee to a different PCC EHR user, if this task should go to someone else.
If something more needs to be done regarding the phone note, you can send another task to any user by clicking on the “Add Task” button.
If you need to add notes to the phone note, you can do so in the Phone Note field, above the task(s). Your name will be added in brackets when the note is viewed from the patient’s Visit History.
Portal Messages and Tasks
Double-click on a portal message task to open the patient’s chart and view the message and any associated tasks.

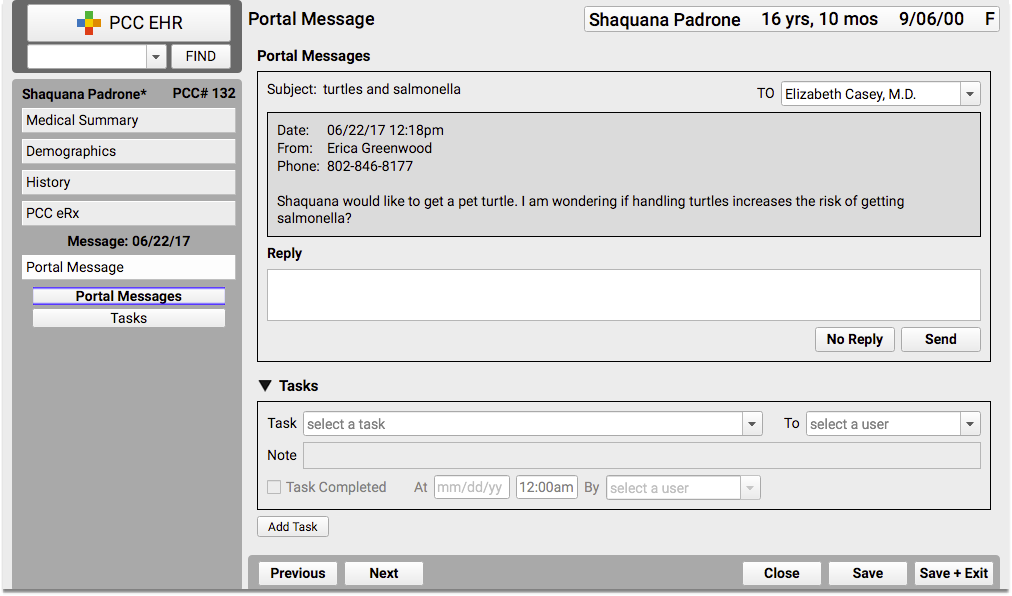
You can respond to a portal message by typing your note in the Reply field and clicking “Send”. The message will be sent back to the patient portal, where the portal user will see it.
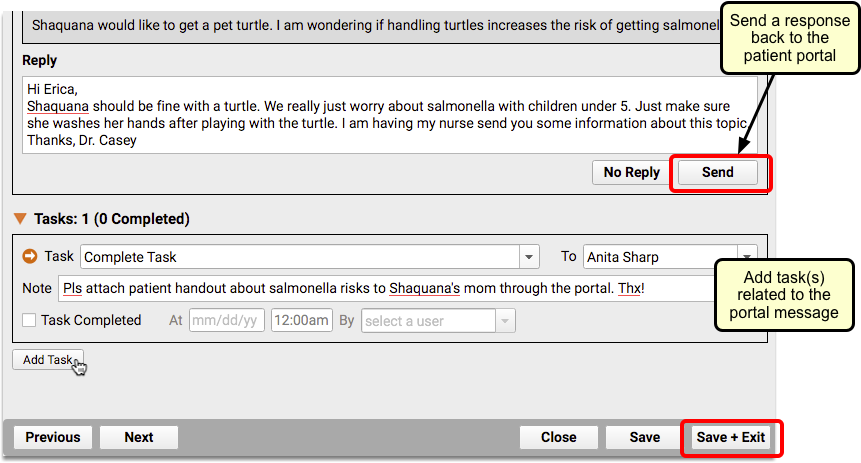
You can also add a task for someone else in your office, if needed. Tasks attached to portal messages work the same way as phone note tasks.
FYI Only?: If you don’t need to reply to a portal message, you can simply click “No Reply” and the message will be removed from your incomplete tasks list.
Orders Follow-up Tasks
If a physician creates a task on an order in the Sign Orders window, the nurse or other clinician will find it on the Messaging queue along with phone notes and other messages. They can double-click to open up the follow-up task.

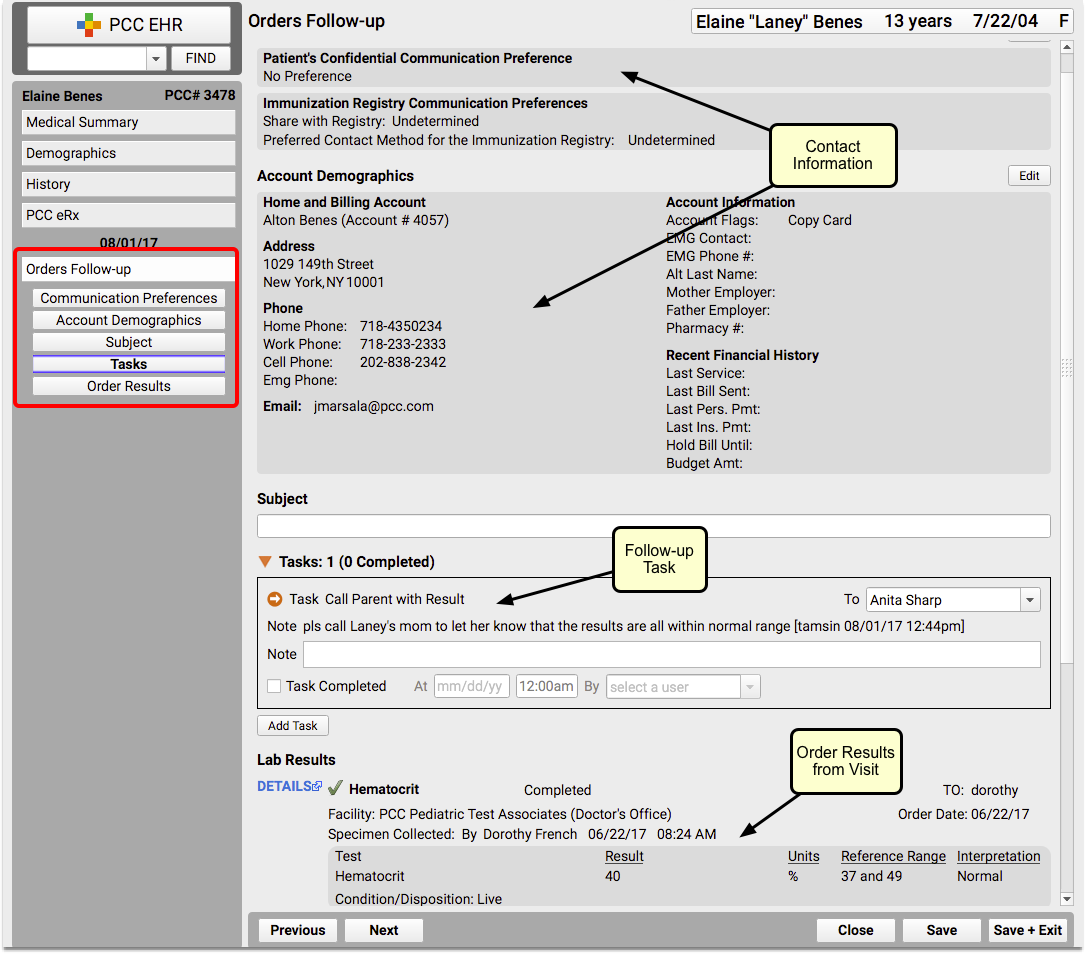
Just like phone notes, an Orders Follow-up note is a customizable ribbon. By default, it contains the lab test results and all the information needed to call the patient or family, discuss the results, or perform other actions related to the order.
Order Follow-up notes also appear in the patient’s Visit History, for later review.
Amendment Requests
When an amendment request, is made, the doctor or other assigned clinician will be able to accept or deny the request from their Messaging queue.

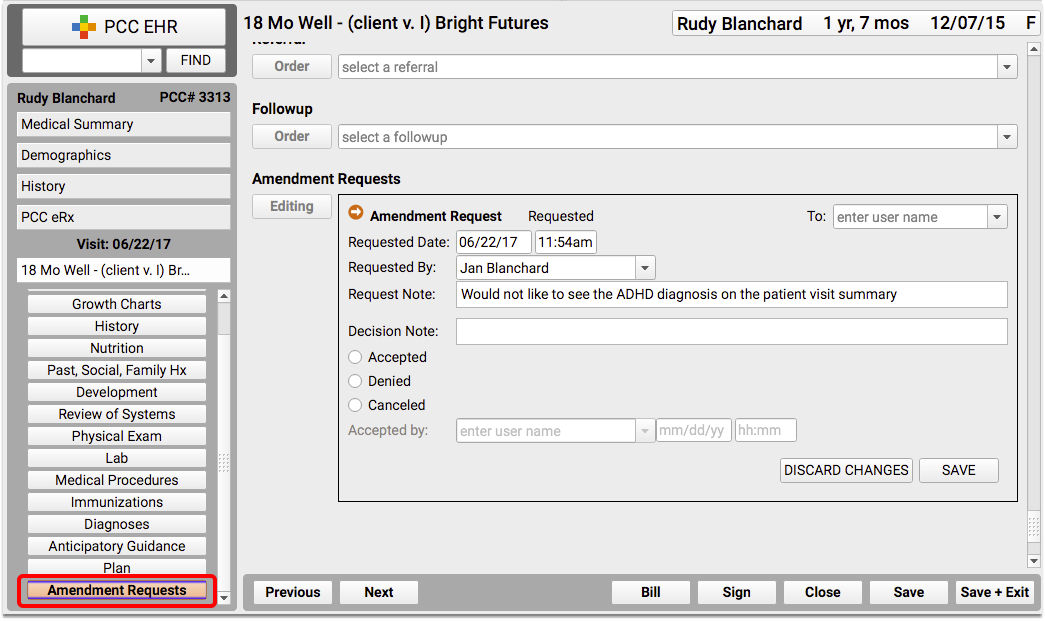
When the user selects an amendment request task, the patient’s chart will open to the visit chart note that is in question, and scroll directly to the amendment request.
You can add a Decision Note and accept, deny, or cancel the request.
The history of the request will remain on the chart note. Amendment requests can be reviewed in the Visit History section of the patient’s chart.
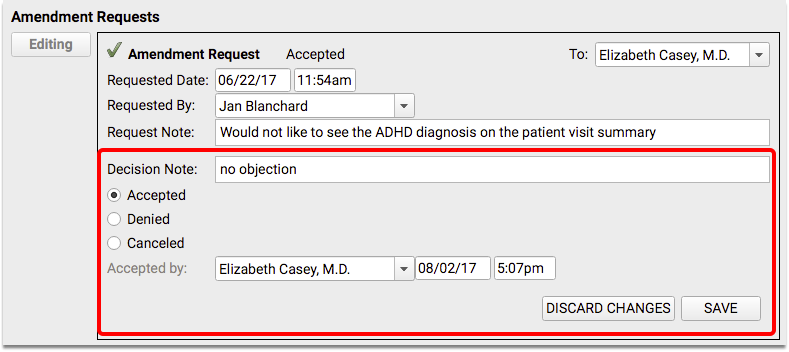
Document Tasks
Double-click on any document task to open the document and view all associated tasks.

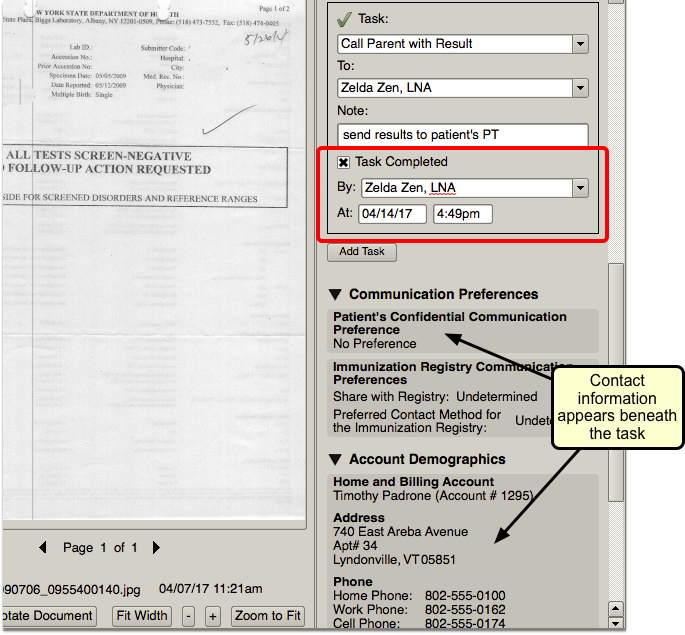
Beneath the task(s), you will see contact information to help complete many tasks. For example, if you needed to call back a patient’s mom about a document, the contact information and communication preference would be right there.
