Read ERA 835s from Payors
Use the Electronic Remittance Advice tool in PCC EHR to read any ERA on your system and review the adjudication for a claim.
When payors adjudicate a claim, they send your practice an Electronic Remittance Advice (ERA), also known as an 835 file. Your PCC system receives these ERAs. You can automatically post most payments and adjustments and then review only those claim responses that require manual attention, such as denials, reversal, rejections, and unusual adjustments.
Video: Watch Read ERA 835s from Payors to learn more.
Contents
Open the Electronic Remittance Advice Tool and Find an ERA
Open the Electronic Remittance Advice tool to review payments and adjustments sent to your practice electronically.
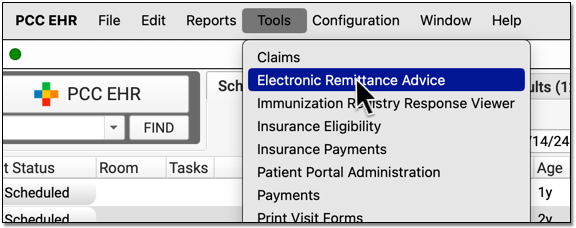
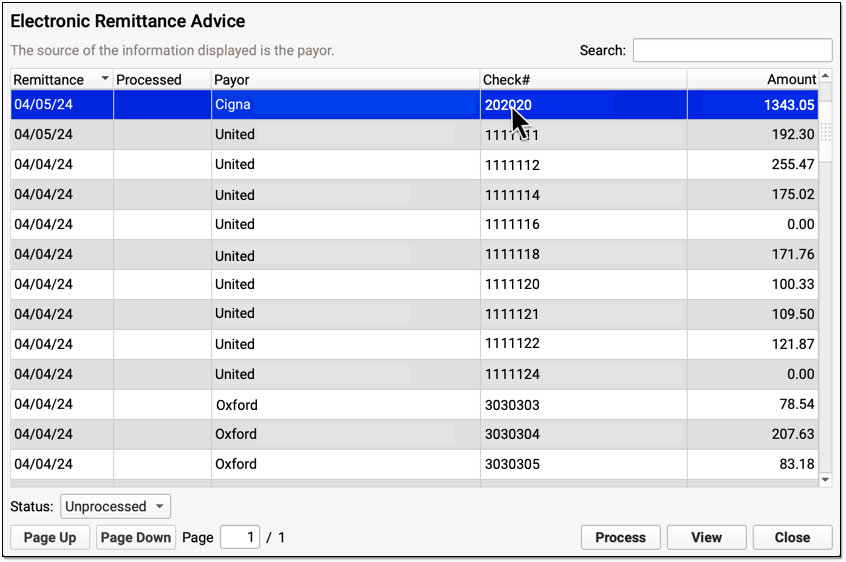
Payers send adjudication to your PCC system as ERAs, also known as 835 files. For each ERA, you can see the Remittance date, when the ERA was processed, the payor, the complete check number, and the total amount of the check associated with the ERA.
You can filter the list of ERAs by whether they are Processed, Unprocessed, or Deleted.
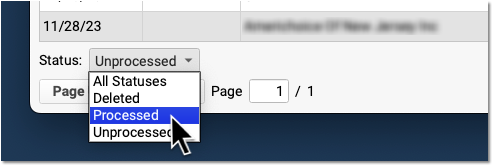
You can also search your practice’s ERAs. For example, you could look for the ERA pertaining to a specific check number or review all ERAs from a specific payor.
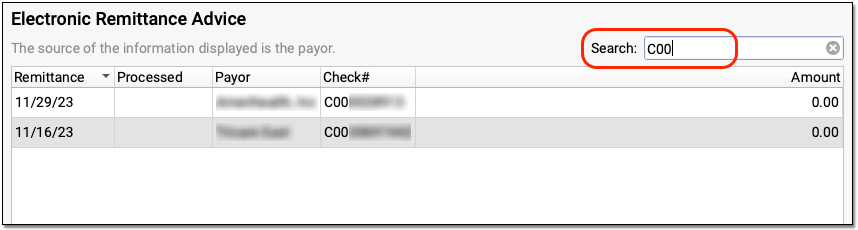
Review ERA Details and Processing Summary
Double-click on an ERA to review its contents.
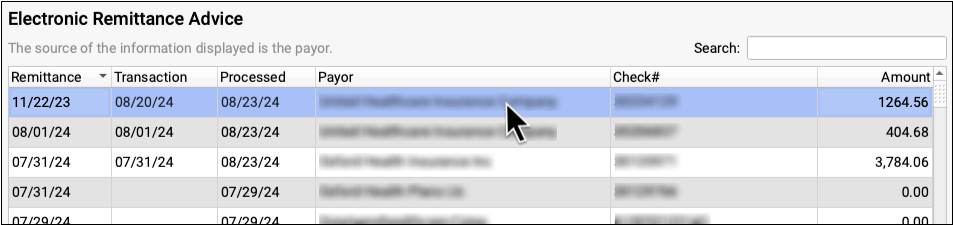
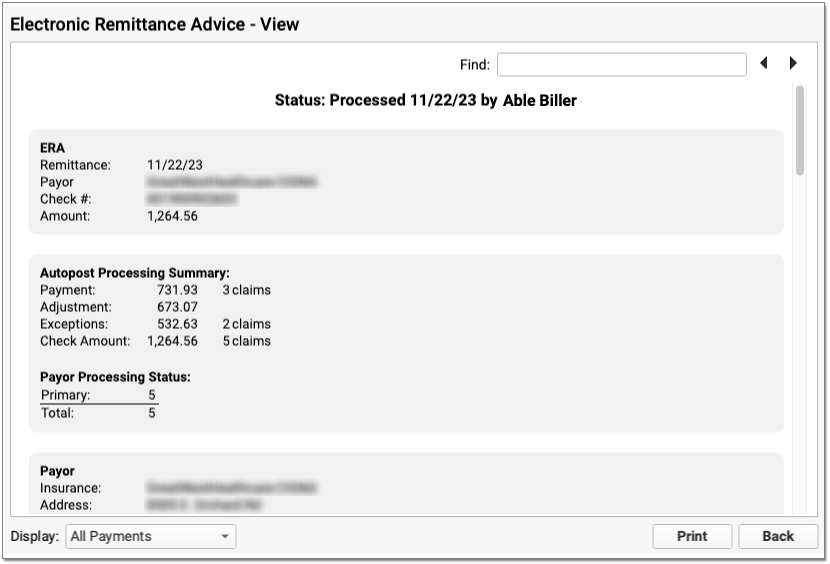
At the top, PCC indicates whether the ERA has been processed and by whom.

Next, summary information about the ERA appears in three or four sections.
-
ERA: The ERA section at the top describes the basic information about the ERA, including the remittance date, payor, complete check number, and amount.
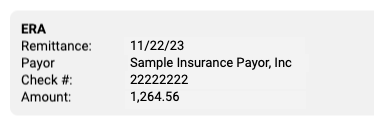
-
Payor: The Payor section includes details about the payor as found in the ERA 835 file, including their provided adjudication and remittance dates, the complete check number, amount, and electronic banking information. The payor may include various types of contact information on an ERA. For example, they may include optional additional contact details which will appear as “Tech Email” and “Tech Phone”.
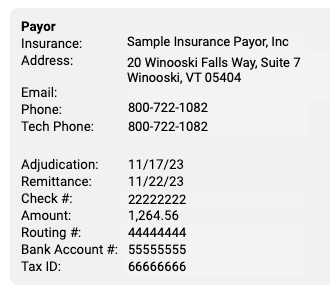
-
Payee: The Payee section includes information about the entity receiving the ERA and the payment. Typically, this is your practice. This section will display the practice name, address, and banking information as reported by the payor.
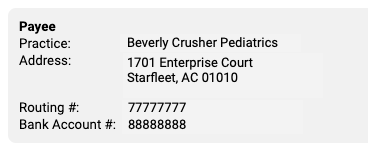
Review the Autopost Processing Summary
If your practice has processed the ERA, a section describes the results, including total amounts and number of claims for payments, adjustments, and exceptions. You can also see how many claims on the ERA were adjudicated as being the primary, secondary, etc. policy for the patient, and review totals for special cases.
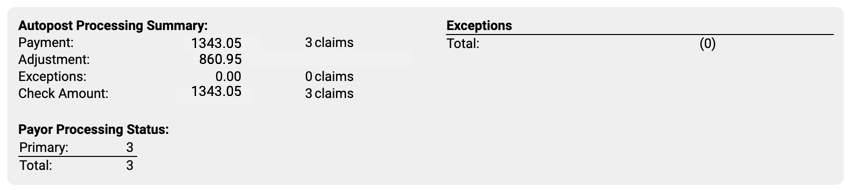
When an ERA has posting exceptions or special cases, you can see additional explanations and totals.
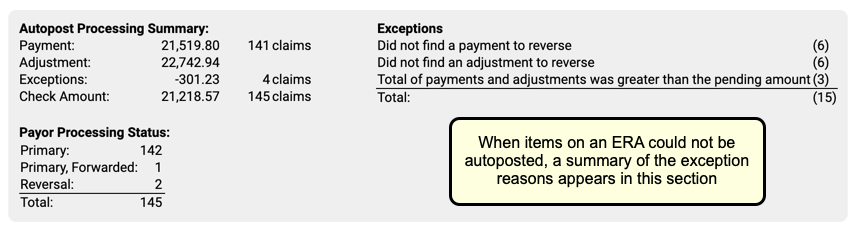
Review Specific Claim Response Details
Below the summary sections, PCC displays detailed payment and adjustment information for each claim referenced on the ERA.
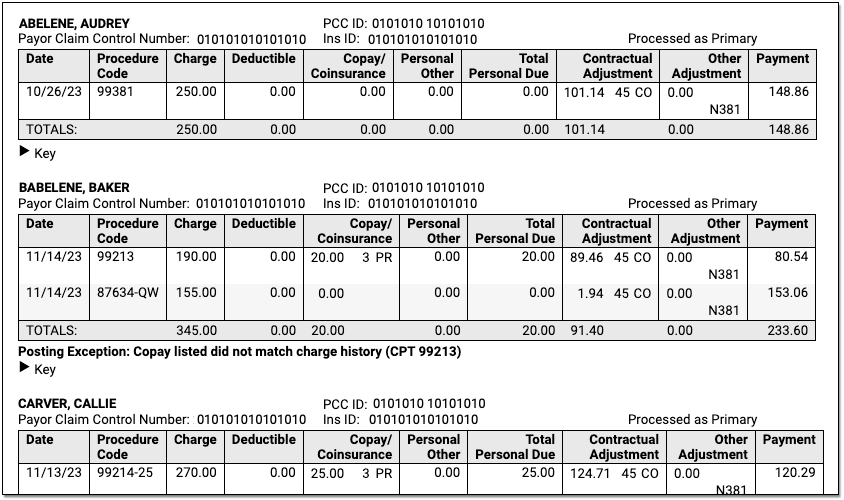
Claim Identifiers
For each claim on the ERA, you can see the patient’s name, PCC ID, Payor Claim Control Number, patient’s insurance ID, and (if the ERA has been processed) whether it was processed as being the patient’s primary, secondary, etc. policy.

-
PCC ID: The PCC ID is a combination of the patient PCC number, a space, and the claim ID number generated on your system when you processed claims.
-
Payor Claim Control Number: The Payor Claim Control Number, sometimes called the Internal Control Number (ICN), is issued by the payor to identify the claim. It’s common for payors to require the Payor Claim Control Number when you submit a corrected claim.
-
Insurance ID: The Insurance ID is the patient policy insurance number, found on the patient’s insurance card and stored with the policy on the patient’s record.
-
Charges and Payment and Adjustment Amounts: For each charge, you can see columns for the date of service and procedure code followed by columns for the amounts of the charge, deductible, copay, personal responsibility, total personal due, contractual adjustment, other adjustment, and payment as reported by the payor on the ERA.
-
Downcoding: If the payor changed a procedure code for a charge, a special “Submitted if Different” column will appear so you can compare the code you submitted on the claim to the code being reported by the payor.
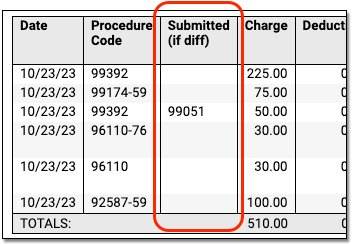
-
CARC, Group, and RARC: When a payer includes CARC, Group, and RARC information for a charge, you can see it inline in the table. For definitions, you can expand the Key below each claim.

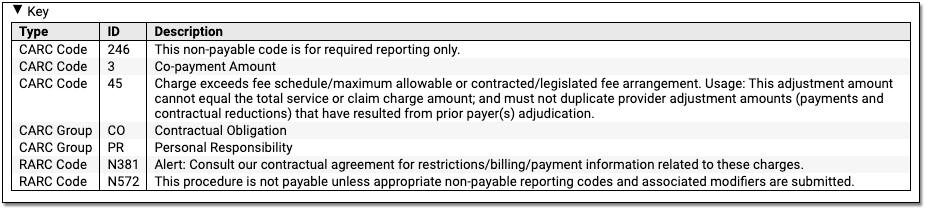
-
CORE Business Scenarios: When PCC identifies that a payor’s response matches a CORE business scenario, you can see a description underneath the table. These scenarios can help you understand the payor’s response more quickly. For more information, you can read about the CORE Code Combinations as explained in the CAQH operating rules.
-
Exception Reasons: When the ERA has been processed, and the payor’s response to the claim could not be automatically posted, PCC displays the Exception Reason, which defines why the response requires your manual attention.
Payments and Adjustments
Underneath the claim identifiers, a table displays detailed information about each charge on the claim.
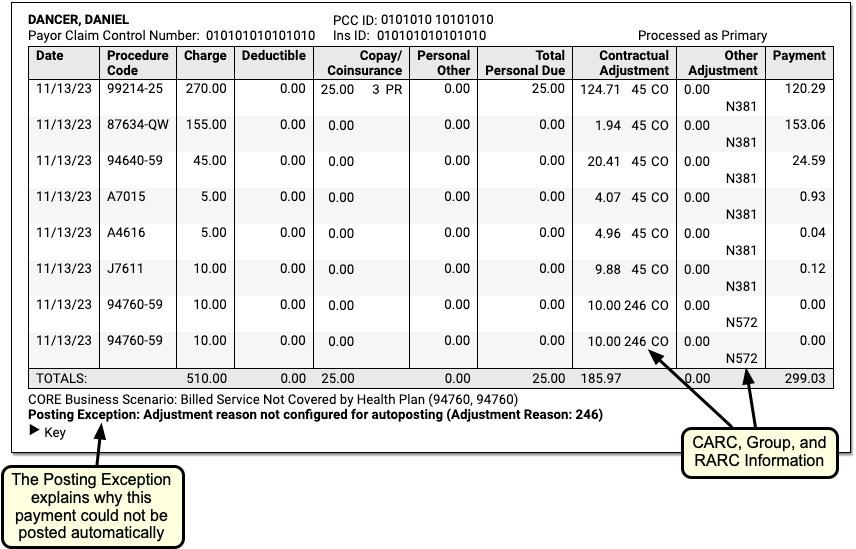
The table and the details beneath explain the payer’s adjudication.
Work on Claim Responses that May Require Additional Attention
After you autopost an ERA, PCC opens it so you can review the Autopost Processing Summary and take action on items that could not be posted or otherwise require additional attention. Items that cannot be posted are called “Posting Exceptions”, and PCC EHR also identifies “Special Cases” that may need review. You may also want to work with claims with specific statuses from the payor, such as Reversals or Denials.
Filter the Encounters on an ERA
Use one or more filters at the bottom of the window to isolate encounter responses with specific traits.
Use the Payor Processing Status filter to view encounters with specific statuses, such as Reversals or Denials.
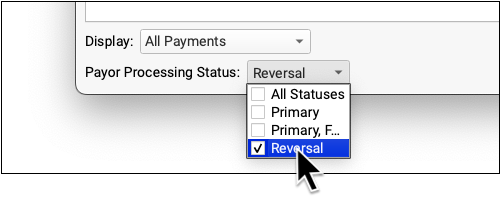
Use the Display filter to view only encounters with a posting exception.
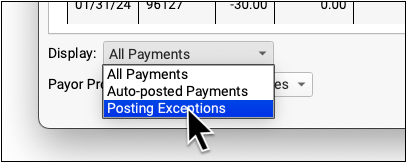
Use the Posting Exceptions filter to view encounters that have specific posting exceptions.
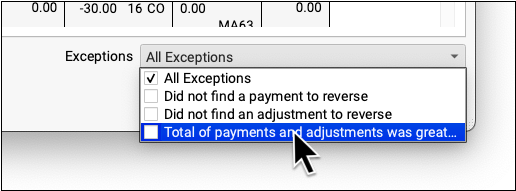
Use the Special Cases filter to view encounter responses that include other situations that may require attention.
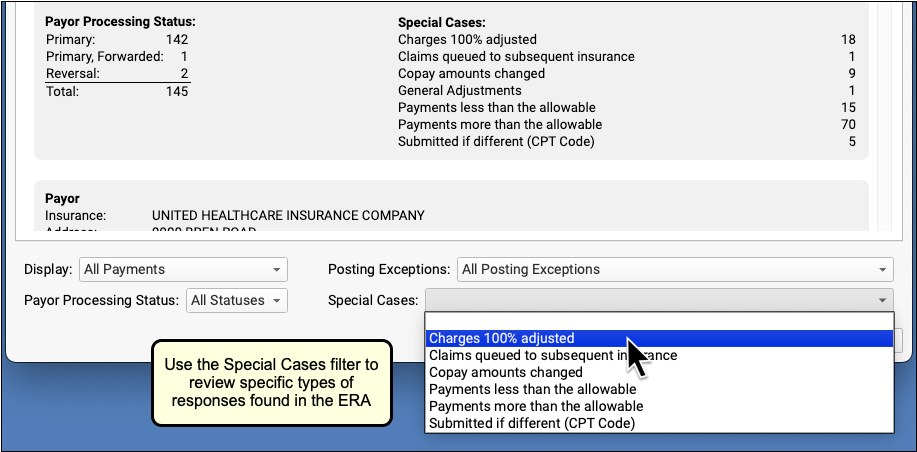
When you apply a filter, the ERA will change to display only those claims that match your selection.
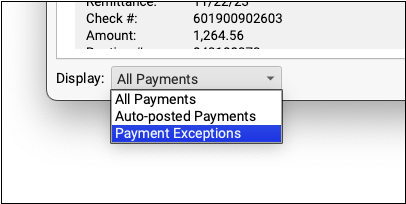
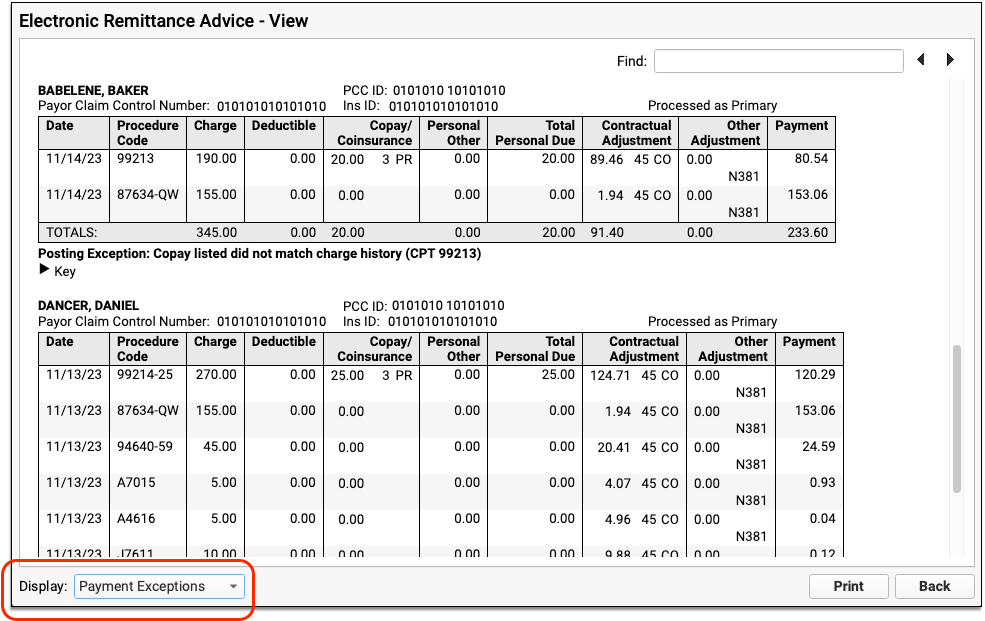
You can optionally print the filtered ERA so you can track and work on the claims manually.
Review General Adjustments (Provider Level Adjustments)
Insurance payors sometimes include sections on ERAs that are not associated with specific claims. These provider level adjustments (also known as “general adjustments”) will appear along with other responses in the Electronic Remittance Advice tool.
After you autopost an ERA in PCC EHR, any general adjustments will be indicated in the totals and in the Special Cases list in the Autopost Processing Summary.
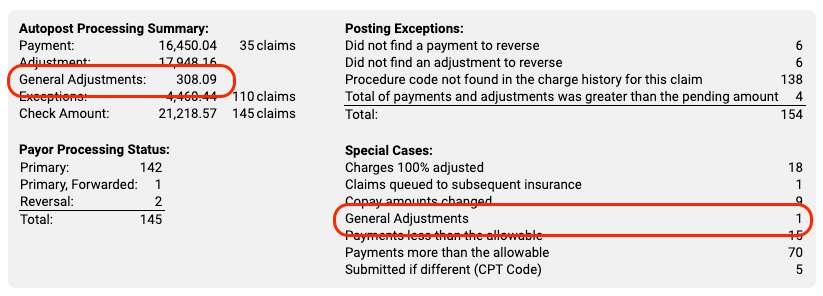
General Adjustment sections appear at the bottom of an ERA, underneath other encounters. You can optionally use the Special Cases filter to find them quickly.
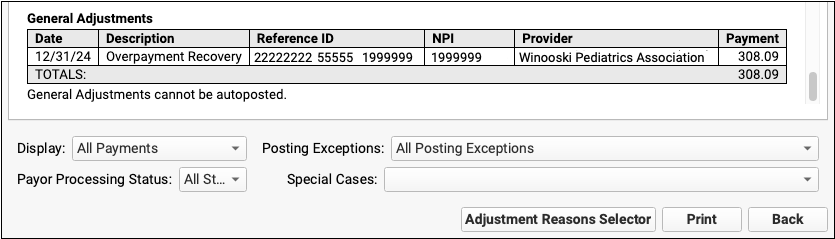
The most common reason for a General Adjustments section is when a payor communicates about a payment reversal (or “takeback”) but fails to specify the encounter. Additional information about the reversal may be indicated elsewhere on the ERA.
See Both Codes When a Payor Responds to a Different Code
When an insurance payor responds to a different code than the one you submitted, as is the case when they downcode or change the suffix, you can review the ERA to find out what codes were changed.
In PCC EHR’s Electronic Remittance Advice tool:
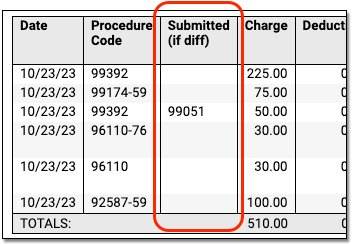
Your PCC system interprets the ERA and can display both the SVC01 and SVC06 segments (adjudicated and submitted codes) for each charge. If the payer includes the information on their response, you’ll see both the code you submitted and the code they decided to respond to.
By reviewing both columns, you can better understand what happened and take action to resolve the issue and then post the payments and adjustments.
Note that payers sometimes reply to a charge by erroneously returning the NDC code instead of the CPT code you used on the claim! When that occurs, the NDC code will appear in the Submitted (if diff) column. Note also that if a payor fails to include SVC01 and SVC06 in the ERA, you will need to contact the payor to understand the discrepancy.
Take Action on an ERA Posting Exception or Special Case
For each claim response that requires attention, you might decide to contact the payor, post the payments manually, or change the responsible party for charges and generate a new claim. You can learn more and review a list of all payment exception reasons in the Post Insurance Payments article.
When you post the response details manually, you can bring up the encounter charges automatically by entering the Claim ID, which is the second part of the PCC ID on the ERA.


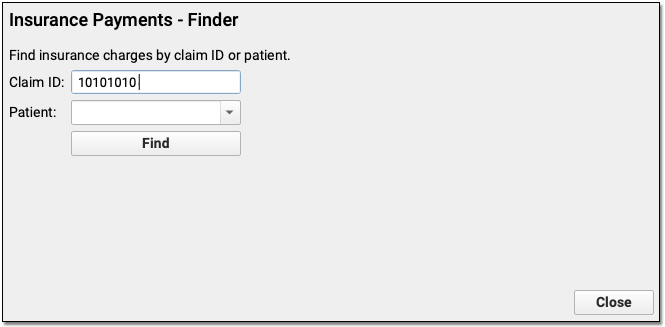
Where is the Manual Report?: In PCC’s previous product, the Partner Practice Management System, billers worked on posting exceptions found in “the Manual Report” in the Practice Management window. Filtering an ERA to show all Posting Exceptions provides the same details with greater clarity and ease-of-use.
Delete an ERA
If a payor sends your practice an ERA that is not related to your patients and your billed charges, you can delete it.
Double-click on an ERA in the Electronic Remittance Advice tool to open it.

Next, click “Delete” at the bottom of the window.
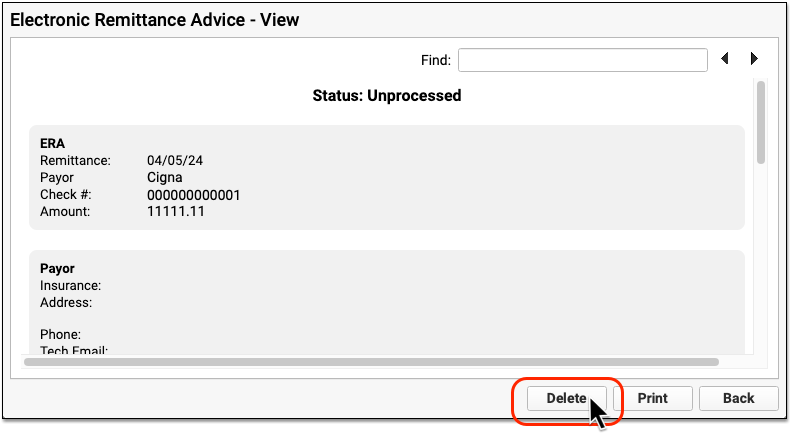
PCC will change the ERA’s status to “Deleted” and log the user and time of deletion.
To retrieve an ERA that was deleted by mistake, first set the Status filter at the bottom of the window to display all deleted ERAs.
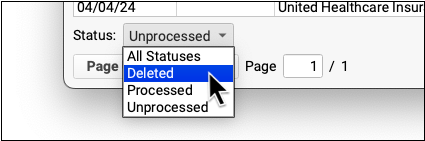
You can then open a deleted ERA and click “Undelete” to revert its status.
