Create Recurring Notifications for Patients and Families
When you need to contact patients and families, the fastest way is to send Broadcast Messages (Video, Article) in PCC EHR.
PCC Support can also help you set up recurring notifications with the under-the-hood Patient Notification Center, which delivers messages through a partnership with TeleVox by phone call, text message, or email.
Read the sections below to learn what’s possible through the Patient Notification Center and TeleVox.
Contents
- 1 Get Started
- 2 What Do Notification Messages Sound or Look Like?
- 3 Which Notification Delivery Method is Used?
- 4 Notification Features and Options
- 5 Other Considerations and Useful Options
- 6 Create a Notification
- 7 Create a “Due for a Visit” Notification
- 8 Review the Notification Log and Canceled Appointments
Get Started
Contact PCC Sales when you are ready to get started. The Patient Notification Center uses a TeleVox interface, which requires a setup fee and per-contact fees. PCC’s sales and support teams can help you understand the features, the cost, and help you decide if it is a good match for your needs. Next, we’ll register you with TeleVox (also known as Intrado).
Once you are signed up, PCC Support will work with you to configure your system for the Patient Notification Center. We’ll help you pick options, such as preferred languages, contact methods, and more.
Finally, PCC Support can also train you how to review a log of notifications and, if you wish, how to tweak and refine your notifications using PCC’s under the hood configuration tools.
What Do Notification Messages Sound or Look Like?
Phone Calls
Here are the voice messages for various notification types. These messages are created byTeleVox and are not customizable.
| Appointment Reminder w/ Clinician’s Name | Hello. This is the office of Dr. James Smith at Pediatric Associates calling to remind Johnny of an appointment at 9:00am on May 15th, 2012. |
| Appointment Reminder w/o Clinician’s Name | Hello. This is Pediatric Associates calling to remind Johnny of an appointment at 9:00am on May 15th, 2012. |
| Due For a Visit Notification w/ Recall Reason | Hello, this is Pediatric Associates calling with a reminder that Johnny is due for a <recall reason>. Please call us at 802-846-8177 or 800-722-7708 to schedule an appointment. We look forward to hearing from you soon |
| Due For a Visit Notification w/o Recall Reason | Hello, this is Pediatric Associates calling with a reminder that Johnny is due for a visit. Please call us at 802-846-8177 or 800-722-7708 to schedule an appointment. We look forward to hearing from you soon |
| Account Balance Notification | Hello this is Pediatric Associates calling. Our records indicate that your account is more than 60 days overdue. Please call our office at 802-846-8177 or 800-722-7708 to arrange payment today. Thank you! |
Responding to a Phone Reminder: If a person answers the phone and hears the message live, they will have an opportunity to press numbers to confirm the appointment, repeat the message, or cancel the appointment. If an answering machine or voicemail answers the phone, an additional message will play instead: “If you need to cancel or reschedule this appointment, please call us during normal business hours at 802-846-8177 or 800-722-7708.”
E-Mails
When the patient has indicated they would prefer email communication, or your notification is configured for email delivery, this is the email template for an appointment reminder:
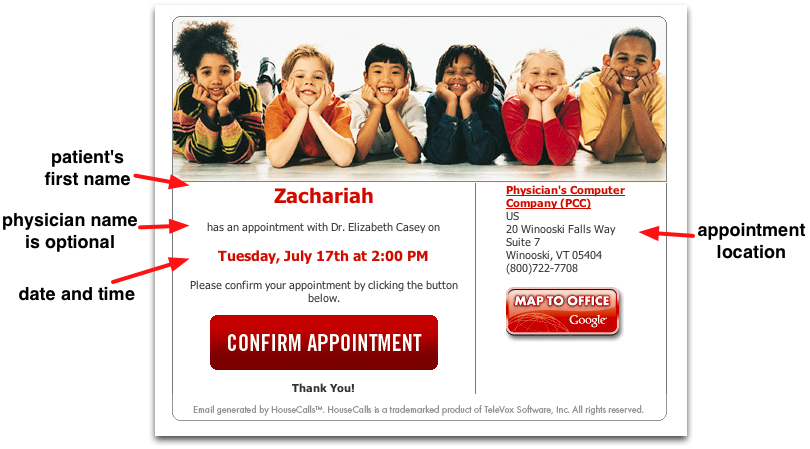
Responding to an E-Mail Reminder: Email reminders include a confirmation button. There is no cancellation option for emails at this time; families will need to call the office to cancel a scheduled appointment.
The email template for a Due for a Visit notification differs slightly.
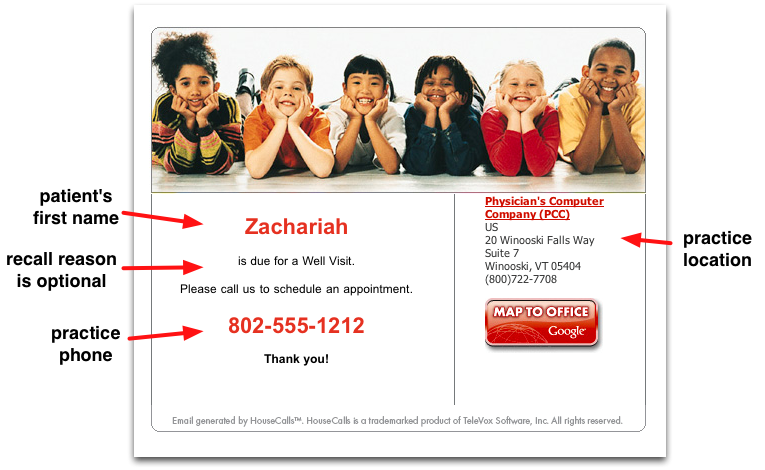
The email template for an account balance notification is similar:
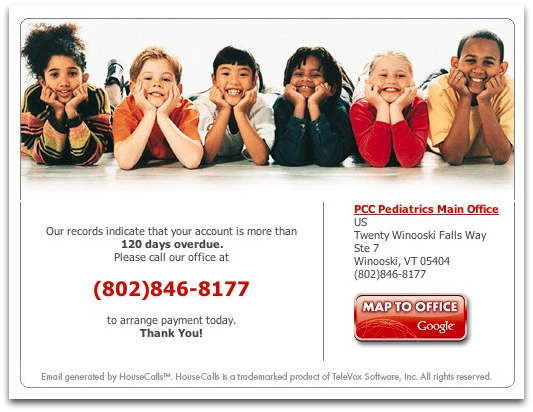
Practice Location: If you have more than one location, you can indicate a different practice phone number in the body of the message. You can only show one official practice address on the right-hand panel, however, unless you have more than one TeleVox account. If you need to show different addresses, work with PCC Support to discuss your options.
Text Messages
When the patient has indicated they would prefer text message communication, or your notification is configured for text message delivery, this is the standard text message for an appointment reminder:
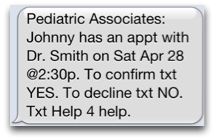
Responding to a Text Reminder: Text messages include an option for the recipient to text back and confirm or cancel the appointment.
A “Due for a Visit” notification would read, “Pediatric Associates: Johnny is due for a Well Visit. Please contact us at 802-846-8177 or 800-722-7708 to schedule an appt.”
Which Notification Delivery Method is Used?
When your notification is processed, PCC uses TeleVox to contact your patients by phone, email, or text message. How does it know which delivery method to use?
Default Settings
By default, PCC looks for a patient confidential communication preference. If the patient’s preference is set to “No Preference”, then PCC will use the first available phone number in the patient’s Home account. Alternatively, the default delivery method behavior can be defined in the Patient Notification Center section of your practice’s configuration. Contact PCC Support.
Your office can collect a patient’s phone, email, or text message preference in the Confidential Communication Preference section during patient checkin or in the Demographics section of the patient’s chart in PCC EHR.
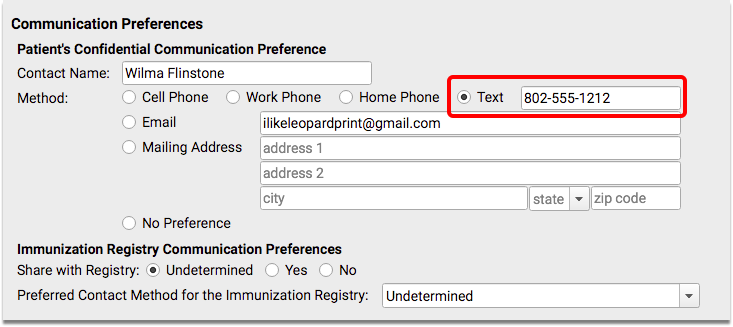
Custom Delivery Method
When you create or edit a notification, you can also specify the preferred and alternate delivery methods. For example, you could tell your PCC system to send TeleVox instructions to text message the Home account’s cell phone number, if available, and otherwise to call the home number.
Notification Features and Options
Once your registration is complete and PCC Support has activated the features on your system, you are ready to create your first patient notification.
General Options
-
One-Time, or Recurring?: If you wish, you can use the Patient Notification Center to create a single, one-time notification to patients, based on their upcoming visits. Or, you can design a recurring, “always active” notification.
Most offices interested in using notifications for appointment reminders will want to create a recurring, daily notification. Then, all patients who meet your criteria and have upcoming appointments will receive a reminder. If an appointment reminder is not recurring or not daily, some patients will not receive reminders.
-
Recurring Notifications Must Expire: When your practice sets up a recurring notification, PCC Support will configure an expiration date for that notification. You can set the date to several years or months into the future. Later, you can edit and extend the expiration date at any time. When your recurring notification is about to expire, your PCC system will send an email message to a designated system administrator user on your PCC system. On the last day before a notification expires, your system will also open a support sheet with your PCC account team. Contact PCC Support for help configuring your practice’s administrator user.
-
What Patients to Include?: You can limit appointment notifications to certain visit reasons, physicians, or other criteria. For example, you may decide to only send reminders for Well visits, because missed Well visits are more costly and disruptive to your practice’s schedule. Or, you may want to send appointment reminders for some physicians but not for others.
-
What Patients to Exclude?: You can indicate which patient or account status flags should cause the patient to be excluded from receiving notification messages. By default, for example, PCC’s notify system will exclude patients who have status flags that are configured to indicate an inactive patient. PCC Support can configure your notifications to include or exclude patients based on any status flag.
-
What Delivery Methods to Use?: As described above and in the how-to procedures, you can specify the preferred delivery method (email, phone, or text message) and the preferred data source (Home account, Billing account, or patient chart record), for each notification.
Appointment Reminder Options
What kind of appointment reminders do you wish to send? Before you jump in, your office should consider the following useful options and work with PCC Support to configure your settings appropriately.
-
Note: All appointment reminders include the date, time, and location of the appointment. You can elect to include or exclude the scheduled physician’s name in the reminder.
-
How Early to Remind?: When creating an appointment reminder notification, you can decide how many days in advance to send appointment notification reminders to the patients.
Cancellation and Confirm Features Between the Appointment Book and PCC’s Notify Service
When you use PCC’s Notify service to send families notifications about upcoming appointments, your practice can optionally allow the family to cancel their appointment from the notification phone call, email or text message.
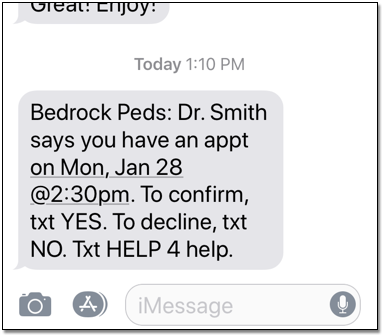
You have two ways of handling cancellation responses from families:
- Your practice can review a report of which families canceled appointments and then manually cancel them in the Appointment Book (or call the family to reschedule).
- Or your practice can configure PCC so that an appointment will be cancelled when the family selects the cancel option or texts “No” to the confirmation message. When a family cancels an appointment, that slot will be available for your practice to schedule right away in PCC, without any intervention.
To review these options and optimize how PCC’s Notify service works with your PCC Appointment Book, get in touch with PCC Support.
“Due for a Visit” Options
-
Include the Recall Reason, or Not?: Your Due for a Visit notification can include a recall reason, such as “Well Visit”, or not. Recall Reasons are a pre-defined list designed by PCC and TeleVox to preserve patient confidentiality:
- Well Visit
- Follow Up Visit
- Medication Check
- Vaccination
- Flu Vaccination
-
Recall Criteria: The Patient Notification Center uses the same criteria options as the Patient Recaller. When creating a Due for a Visit notification, you can remove patients who already have a scheduled appointment, limit the age range, or divide recalls up by primary care physician, geographical region, or other criteria.
Account Balance Options
-
What Balance Range Triggers a Notification?: Your Account Balance notification can be limited to balances over $5.00, for example, or any amount you specify.
-
What Aging Categories?: Will you send notifications as soon as balances are more than 30 days overdue, or wait for 60? 90? The Patient Notification Center uses the same criteria options as the Patient Recaller. When creating a Due for a Visit notification, you can remove patients who already have a scheduled appointment, limit the age range, or divide recalls up by primary care physician, geographical region, or other criteria.
-
Restrict By Flag: You can use account status flags to ensure that certain accounts do not receive notifications, or set up a specialized notification that is only sent to accounts with certain status flags..
Other Considerations and Useful Options
Here are some considerations and options to consider when implementing your practice’s automated notification plan:
-
How Does a Family Opt Out?: Based on your criteria, your PCC systems will call or text all families. They will always get a welcome message with instructions about how to opt out before they receive their first reminder. If a family account does not wish to receive messages to their cell phone, they can opt out at any time by sending STOP to 622-622. If someone accidentally “stops” receiving messages from your practice and wants to start receiving them again, they can send your practice’s ORGKEY to 622-622 to opt back in.
-
Switching Phone Carriers Requires Family to Opt Back In: If a patient or parent changes to a different phone carrier, their number may no longer be recognized. While only the cell user knows when they make a carrier change, you will see a line in your notification logs stating that the message was undelivered due to a carrier error. To opt back in, the family can text your practice’s ORGKEY to 622-622.
-
Written Consent to Call or Text: Under the FCC TCPA regulations, there are some legal considerations with regard to calls or texts sent to a cell phone using an autodialer. Because the legal details can be tricky to follow and open to legal interpretation, PCC recommends that your practice gets written consent to call or text. An easy way to do this would be to add a small blurb to your practice’s policy or demographic form. For more information and sample text, read Best Practices for Use of Automated Communications. You may also wish to consult your practice’s legal counsel, as PCC can not provide legal advice.
-
Family Messaging Options: The Patient Notification Center can use TeleVox to automatically delivery reminder messages to all patients with scheduled appointments. But if a family has more than one sibling scheduled for an appointment on the same day, they might receive two messages in a row to the same phone number. Optionally, you can call PCC Support and ask for the “Family Messaging” option. We will adjust TeleVox settings so families will only get one message a day, a reminder for the first patient. All other patients with appointments later that day for that family will not receive a reminder.
-
New Clinicians?: When you add a new physician or other scheduling provider to your practice, be sure and contact PCC Support so they can be added to your configuration for the Patient Notification Center.
-
Area Codes are Required: For telephone notifications to work, the numbers in your patient and family records must be 10 digits long. If an account only lists a seven-digit phone number, the Patient Notification Center will not send the information to Televox.
-
Patient Confidential Communication Preference Can Stop Delivery: The patient’s confidential communication preference is the first default delivery method. If a patient has a mailing address or invalid entry listed, your PCC system will honor that request and TeleVox will not deliver the notification to any alternate delivery method. Otherwise, our PCC system will use any available alternate delivery method configured for each notification. You can override this behavior by configuring a notification so that it goes directly to a Billing account or Home account delivery method, or you can change your practice’s defaults in the Patient Notification Center section of your practice’s configuration.
-
FCC Auto-Call Guidelines: There must be an appointment or other clinical reason to contact a patient. You can not use auto-call features or the Patient Notification Center for marketing purposes.
-
From and Reply-To addresses: Email notifications are created and sent by Televox and therefore use televox.com email addresses in the “From” and “Reply-To” fields. These addresses cannot be changed or hidden.
Create a Notification
PCC Support will set up your automatic notifications based on your preferred criteria. You can notify patients about upcoming balances, overdue well visits, and more.
Contact PCC Sales to learn about signing up for the notification service. Then, when you are ready to set up a recurring notification or you need to make changes to an existing notification, contact PCC Support.
Review the Notification Log and Canceled Appointments
Your PCC system records details whenever the Patient Notification Center prepares and sends a batch of patient notifications. If you use patient response features, PCC also logs whether the patient confirmed or canceled the appointment when they received an appointment notification.
Use the Activity Log to review your practice’s log of notifications, research why a notification was not sent, review any responses to appointment notifications, and see a list of all notifications for a specific patient or family.
First, run the Patient Notification Center from the Practice Management window.
Next, press F8 – View Log to view the Activity Log.
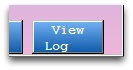
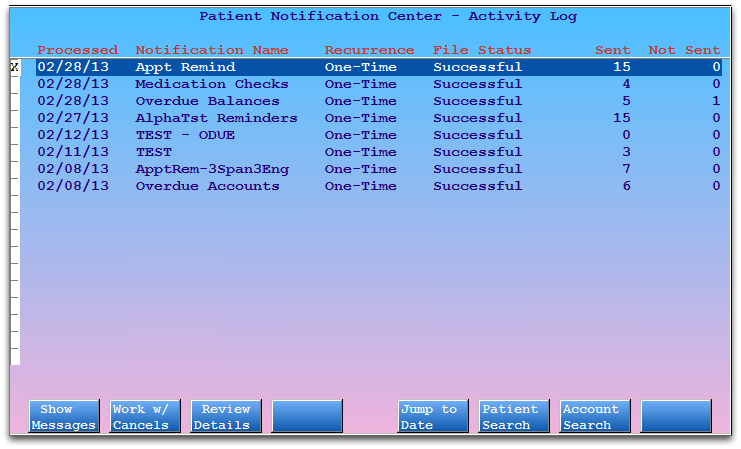
The Activity Log displays a list of every time PCC prepared and sent notifications, sorted by date. You can quickly see all of the notification batches that were sent successfully, and review how many patient notifications were sent or not sent to the TeleVox system.
Review the Log and Status Results
Use the arrow keys to select a notification and press F1 – Show Messages to review the status of each message inside the notification batch.
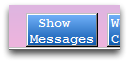
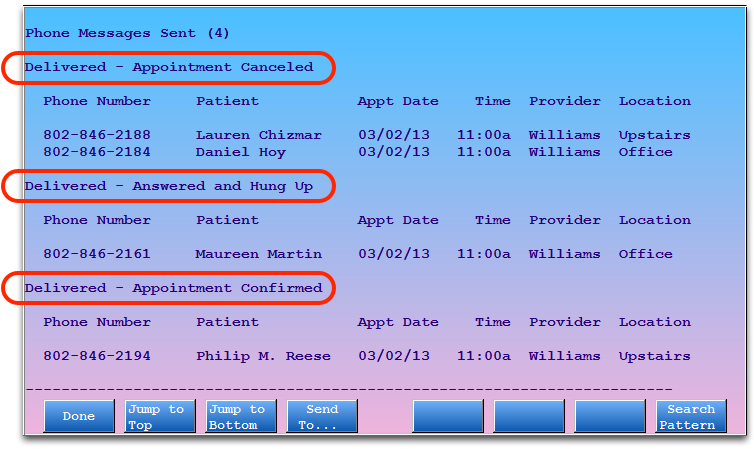
Messages are sorted into delivery categories, such as “Phone Messages” and “E-Mail Messages”.
Within each category, cancelations always appear first, at the top, followed by notifications that were delivered or have other statuses, such as “Delivered – Answered and Hung Up”.
Review Responses for a Specific Patient or Account
You can use the Patient or Account search features to quickly find all responses for a particular family or patient. Open the log and press F6 – Patient Search or F7 – Account Search.
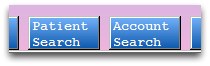
After finding a patient or account, you can see all notifications and any confirmations or other responses.
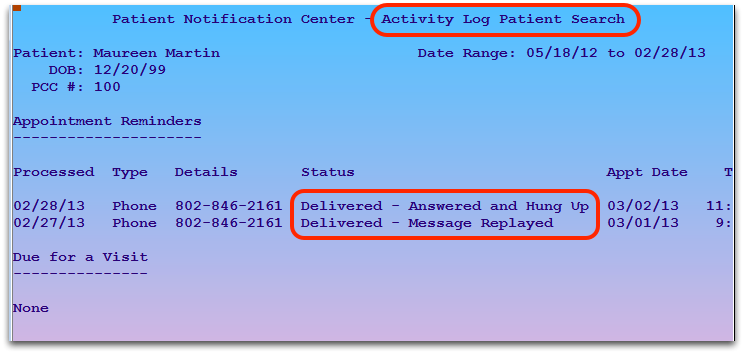
If a patient doesn’t show up for an appointment, for example, you could use the search tools to see if they received or responded to a notification.
Review Notification Details
Select a notification and press F3 – Review Details to review the settings of the notification. If you are unsure why certain patients were or were not included in the notification, it may help to review those settings.
Automatic Cancelation
PCC can automatically cancel a patient’s appointment whenever a cancelation request is received.
Contact PCC Support for help implementing automatic cancelation when patients respond to an appointment reminder message. The cancelation responses will appear in the log as well as in the patient’s appointment history.
