PCC 8.6 Release
In November of 2018, PCC will release version 8.6 of our electronic charting and practice management software to all PCC users.
The PCC 8.6 release includes major new features and improvements to the Appointment Book, along with improved access to ICD-10 codes, improvements to eligibility workflow, growth charts in the patient portal, and more.
Watch a Video: Want to see a video summary of everything in this release? Watch the PCC 8.6 Release Video
Implementation: PCC 8.6 includes features that require configuration and user-specific software training. Read about the features below and then review the PCC 8.6 Migration Considerations article.
Read below to learn more, and contact PCC Support for information about these new features or about any PCC product or service.
Contents
- 1 Improved Appointment Book Window Layout, Hours Visible, and Workflow
- 2 Quickly Find and Schedule Recent Patients
- 3 No Extra Hold Placed On a Just-Scheduled Appointment Slot
- 4 Use Multiple Templates to Configure Provider Hours and Visit Types
- 5 See Color-Coded Visit Types on Scheduled Appointments
- 6 Un-Cancel a Canceled Appointment
- 7 View Administration Records in the Immunization Lot Manager
- 8 Verify Eligibility for Tomorrow’s Appointments
- 9 Quickly Look Up ICD-10 Codes For Referrals, DME Requisitions, and Pre-Authorizations
- 10 Families Can View Growth Charts in the Patient Portal
- 11 New Adolescent Dashboard Measure
- 12 Organize Reports Into Custom Categories
- 13 New Weight Management and Patient Population Reports
- 14 Auto-Post Payments Made Through the Patient Portal
- 15 New PCC Webmail Client with Vacation Messaging
- 16 New and Updated Interfaces Available in PCC 8.6
- 17 LOINC Fall 2018 Update
- 18 Immunization Forecasting is Up to Date
- 19 Other Feature Improvements and Bug Fixes in PCC 8.6
Improved Appointment Book Window Layout, Hours Visible, and Workflow
The Appointment Book in PCC EHR now appears in its own window for quicker access, with a new layout that dramatically improves visibility of your schedule and makes it easier to use.
Appointment Book Now Has Its Own Window
With PCC 8.6, the Appointment Book can now be kept open while you work with other screens in PCC EHR. You can now access the Appointment Book from the File menu, where it opens a window on top of PCC EHR.
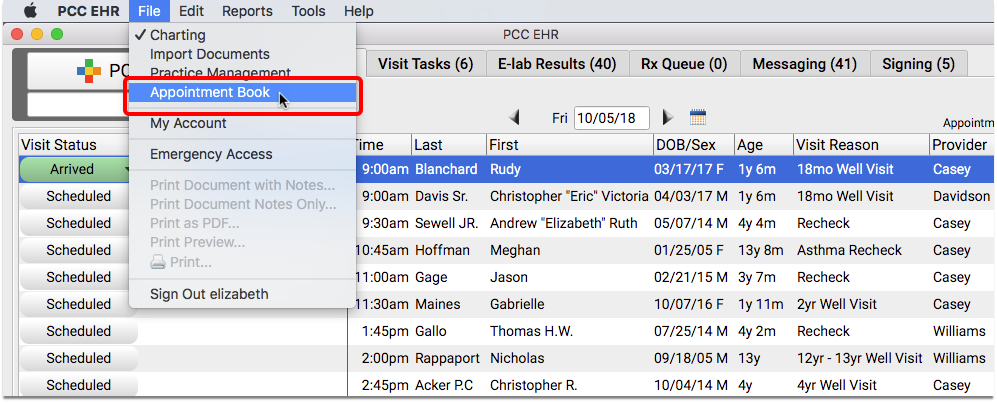
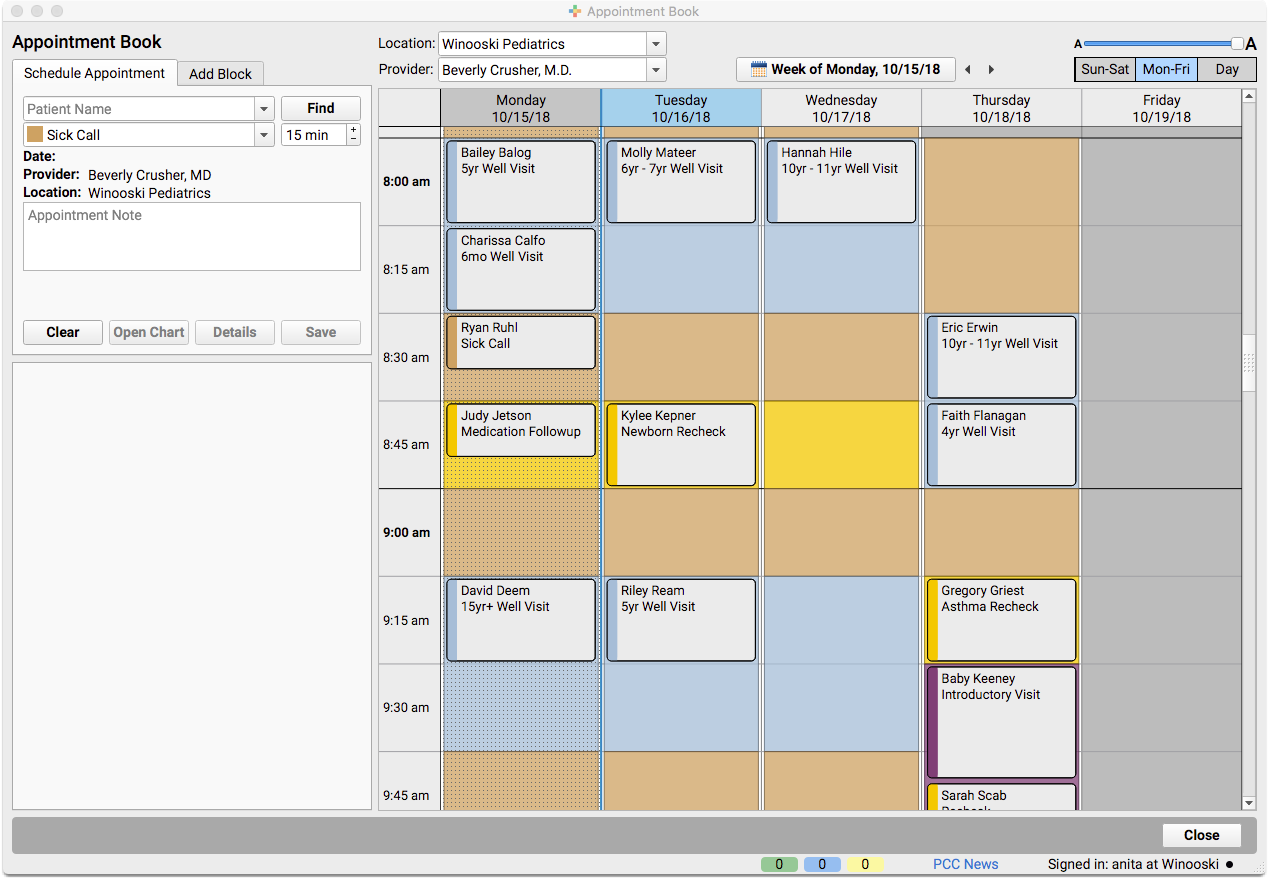
You can move the window around, and if your screen is large enough, keep both windows open at the same time. Or, you can toggle between PCC applications by using the File menu.
There are several other ways to switch between windows, depending on your operating systems. On Macs, you can click command + ~ to toggle between windows. On Windows machines, click Alt + Tab.
Users can choose to have the Appointment Book launch automatically every time they log in. Set individual preferences in the My Account tool from the File menu.
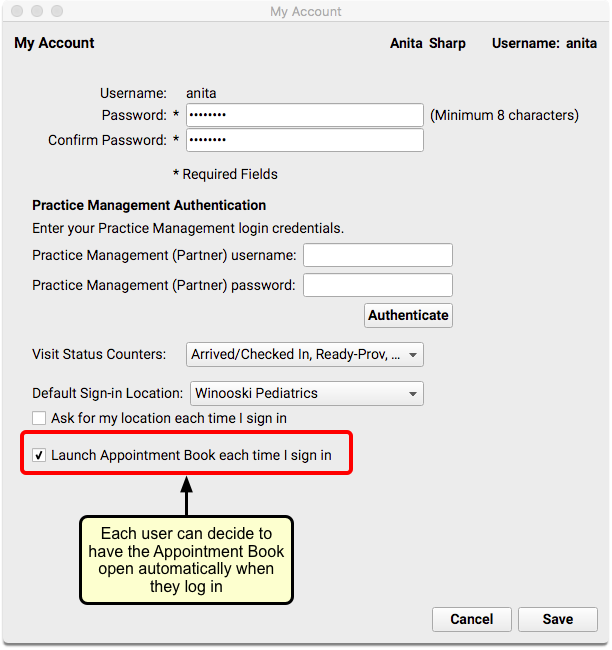
The Appointment Book window will remain open until it is closed individually, or until PCC EHR is closed.
Users need to have Appointment Book permissions to be able to see it in their File menu.
View More Time Slots on Your Screen
The Appointment Book panels have been moved to the left side of the screen, which opens up more vertical space in the calendar grid.
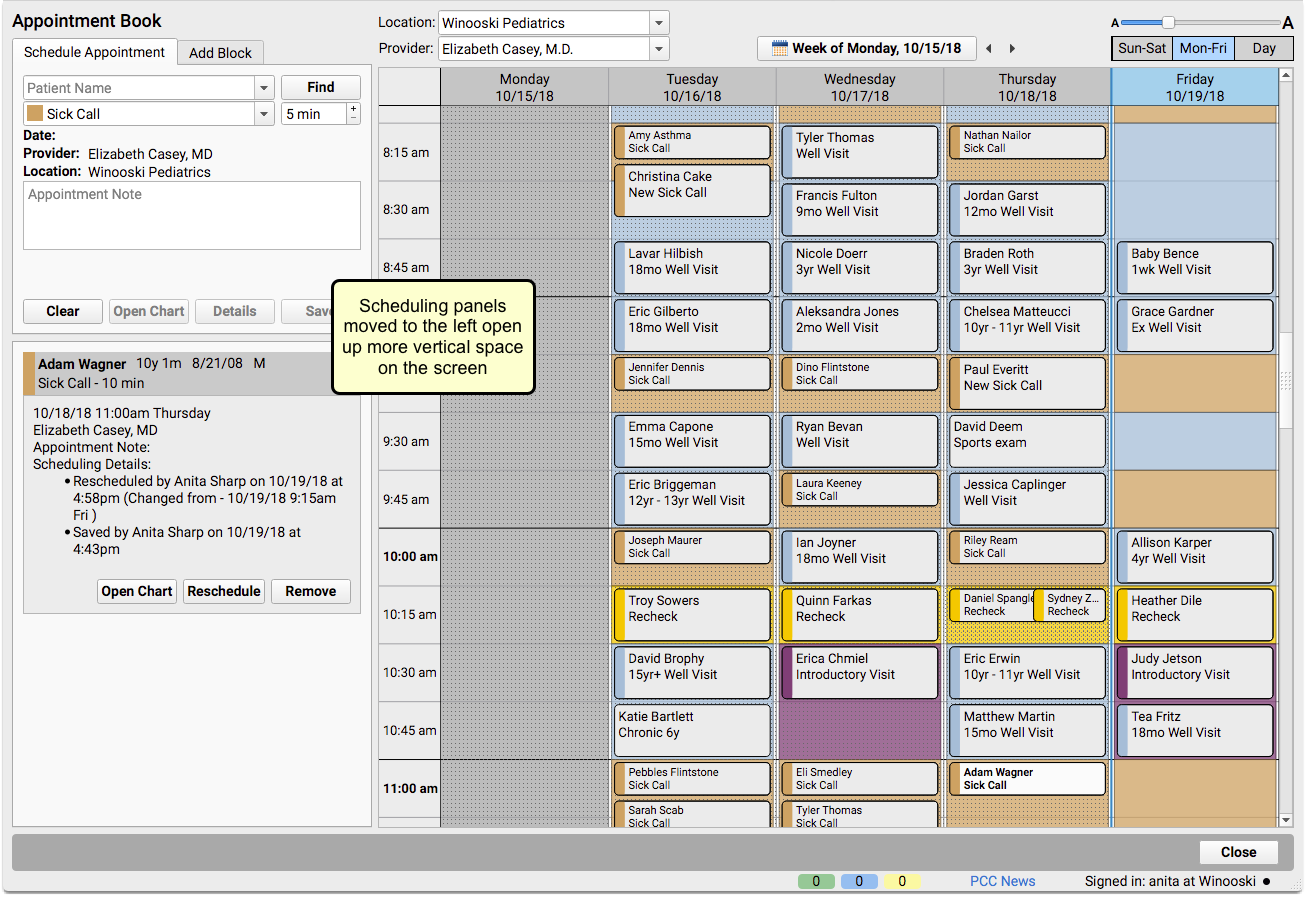
When you click on a time slot in the new calendar layout, any appointments scheduled within the block of time selected will appear on the left side of the screen, accordion-style. The highlighted appointment will be open, and will show in bold on the calendar grid.
If you click on a time slot in the appointment grid that has open space, the Appointment Book will assume that you are attempting to schedule, and will select the available appointment space first, even when there are other scheduled appointments in the time slot.
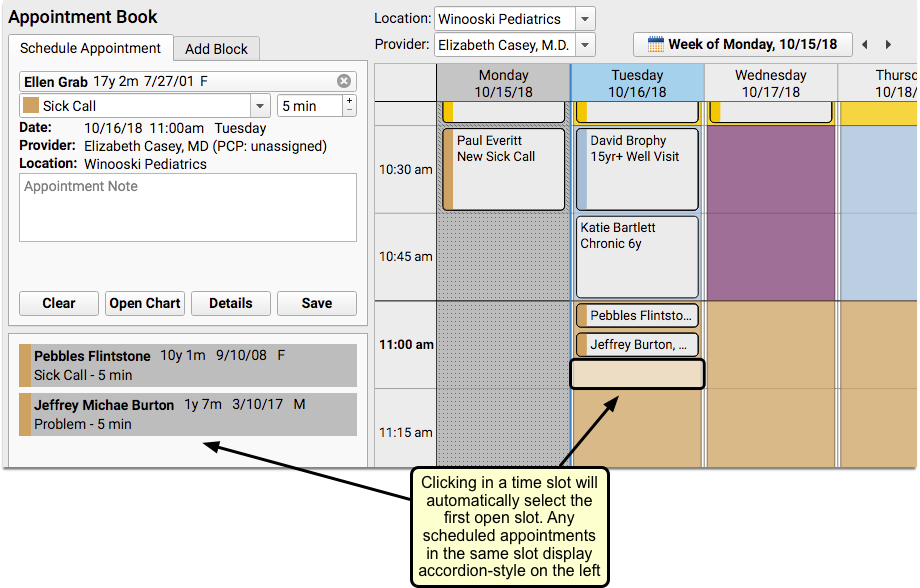
You can click on each scheduled appointment, either in the accordion or on the appointment grid to see details for that appointment.
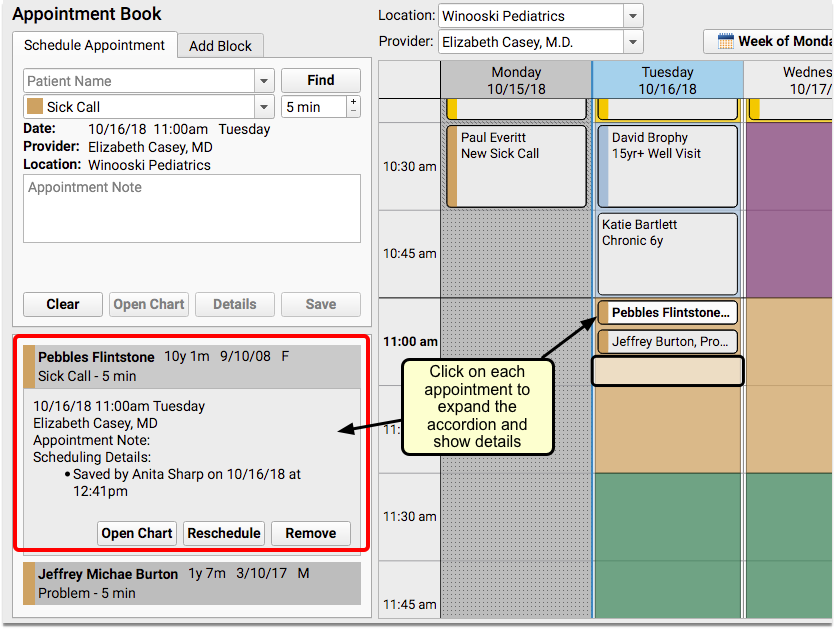
Improved Day View
The Day view, which displays all providers on one screen for a single day, is now easier to read and makes better use of your screen.
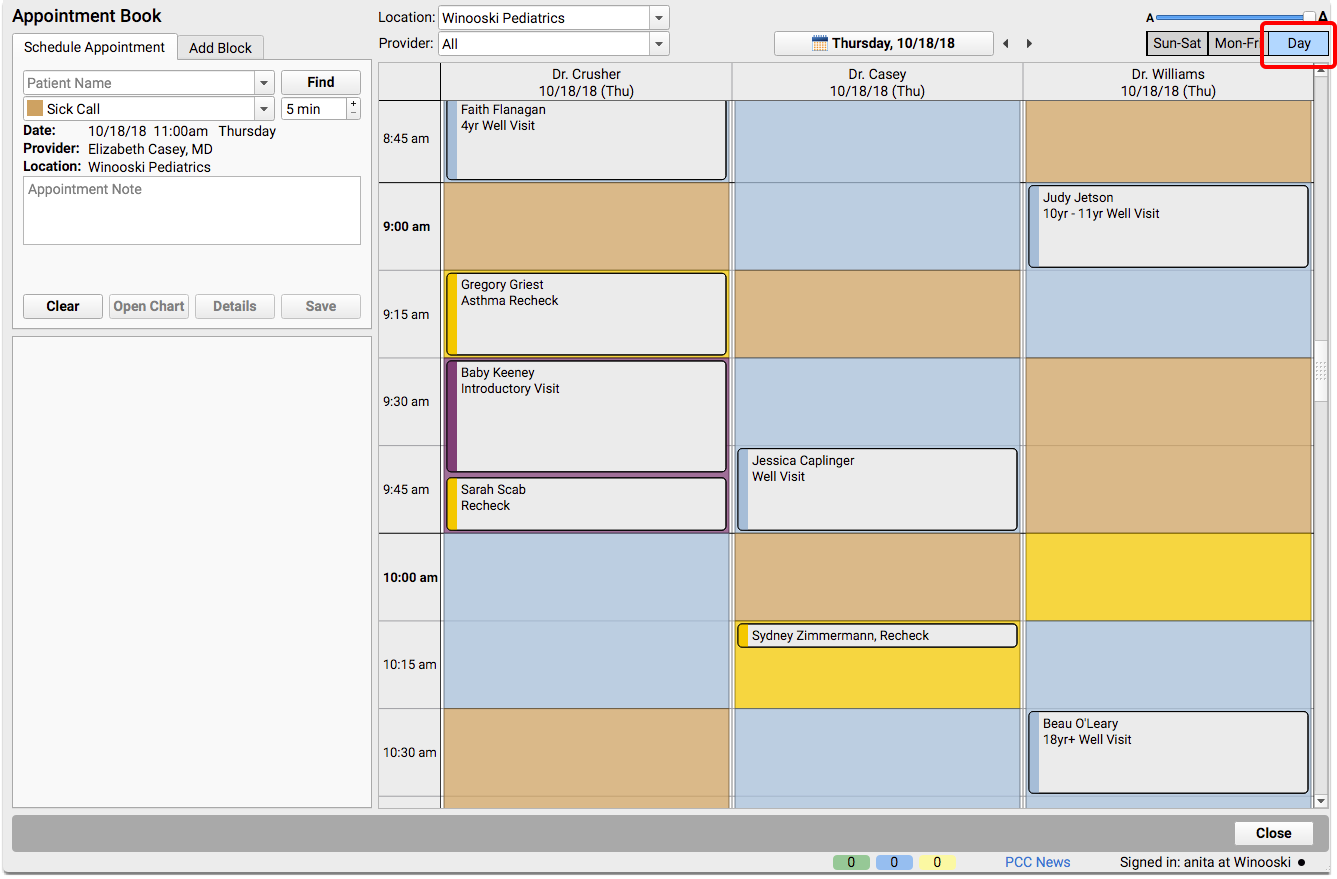
The new view spreads out and makes better use of column space.
Depending upon the user’s resolution, the Day view will include less gray space. There will still be some gray space left over when there is only one provider. At minimum resolution, 2-3 providers will remove all excess gray space.
Quickly Find and Schedule Recent Patients
PCC 8.6 improves how you search for patients in the Appointment Book. Now you can quickly find recent patients you were working with.
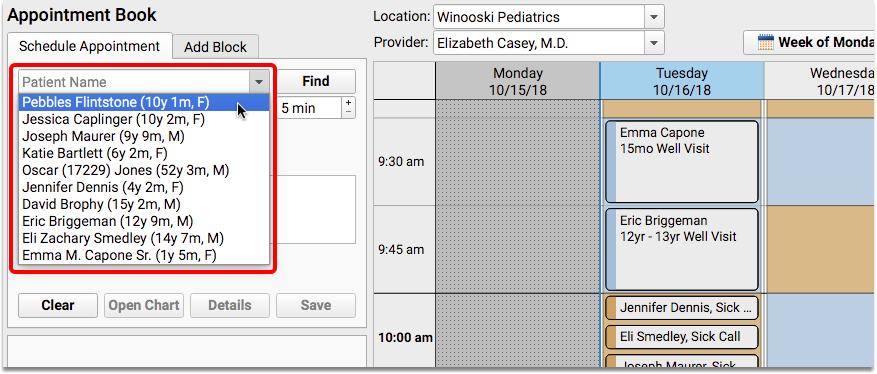
The Patient Name search field includes a drop-down of the last 10 patients accessed in PCC EHR.
This can be helpful if a nurse is doing a phone note, for example, and realizes they need to bring the patient in for a visit – that patient would be first on the list.
Clicking the “x” in the Patient Name search field will clear the patient but not the slot.
When you click on the patient’s name within the search field, you will see a drop-down displaying their most recent vitals and who their primary care provider is.
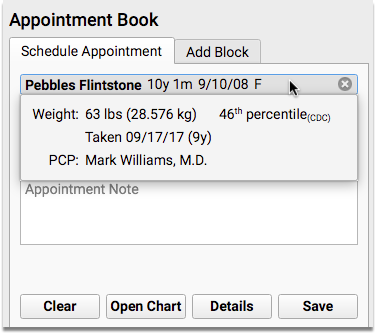
No Extra Hold Placed On a Just-Scheduled Appointment Slot
In PCC 8.6, when a newly scheduled appointment is saved, the time slot will no longer be held on other users’ screens.
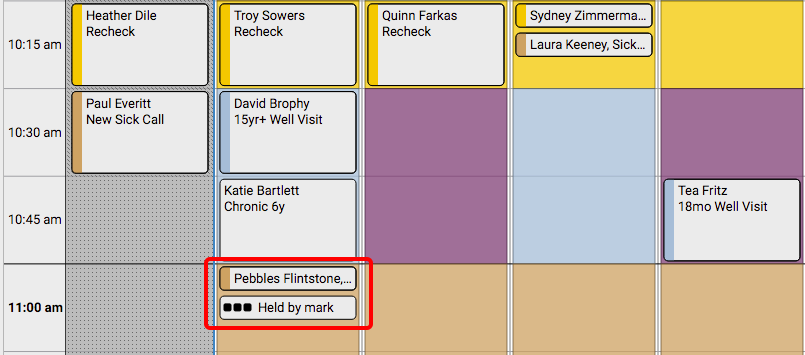
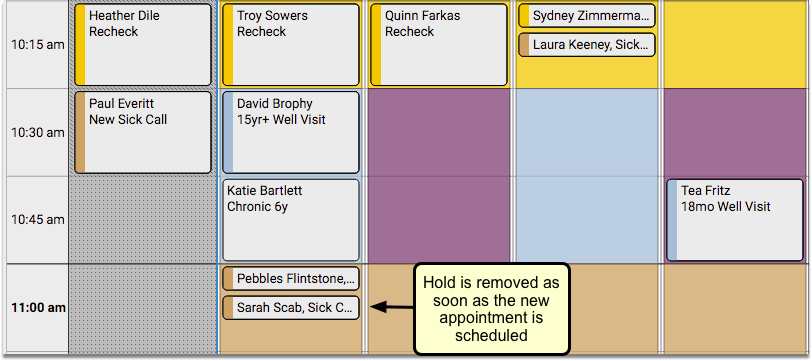
This way you won’t always have to remember to “clear” in order for other schedulers to see the most current version of the schedule.
Also, when another scheduler clicks in a time slot that has room for multiple appointments, only the time needed for the length of the appointment will be held.
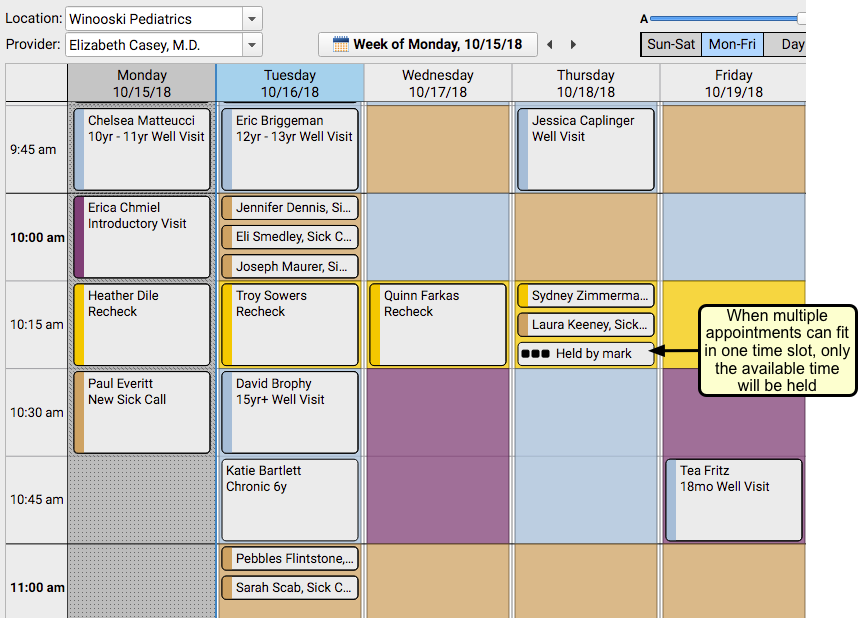
Time slots are also automatically cleared if an appointment is deleted. It knows you’re done, and removes the “hold” so that other schedulers can use the space immediately.
Use Multiple Templates to Configure Provider Hours and Visit Types
With PCC 8.6, practices can now set up multiple scheduling templates to use with changing seasons, on-call schedule variations, or any other scheduling challenges they may encounter from day to day.
Providers can be assigned as many templates as needed to accommodate varying office hours or changes in expected visit type volume. For example, some of your providers may need to allow for last-minute physicals at the beginning of the school year or additional sick visits in the winter months. Some practices have changing needs on a day-to-day basis, such as rotating on-call schedules shared between providers.
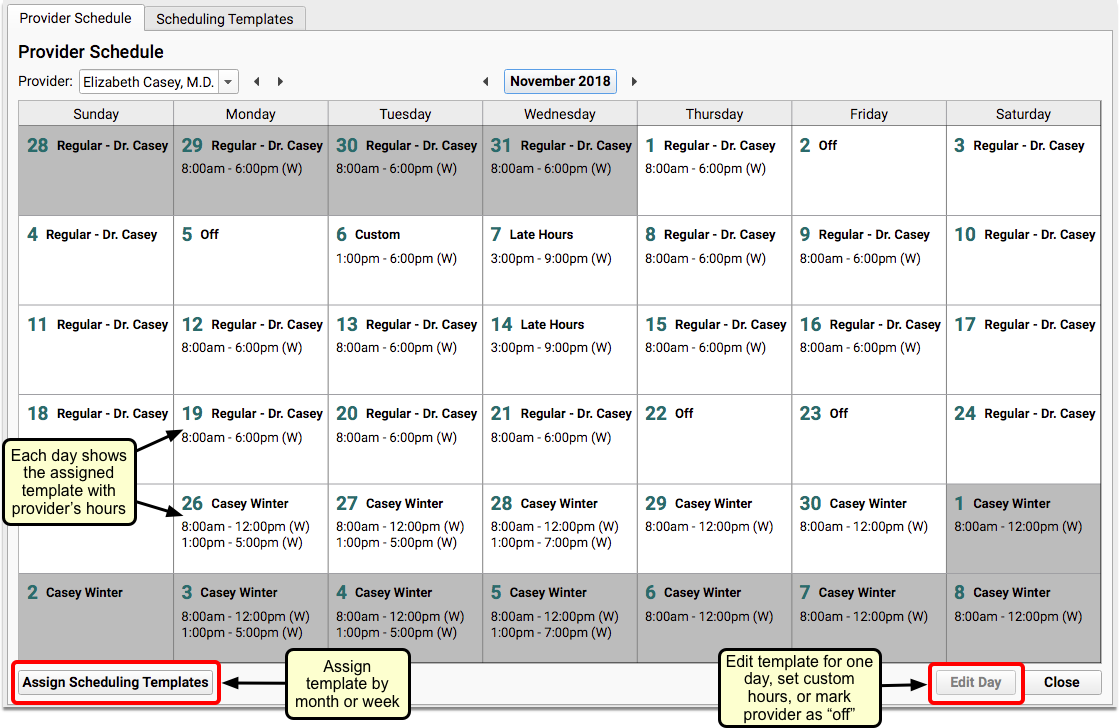
You can assign templates by month or by week, and you can edit individual days to select a different template, edit the hours for that day, or indicate that the provider is off. More than one provider can use the same template, if appropriate.
You can read how to create, edit, and assign templates, as well as how to override a template or make a provider “Off”, in the PCC 8.6 Migration and Considerations article.
See Color-Coded Visit Types on Scheduled Appointments
The Appointment Book in PCC 8.6 now indicates the visit type for each scheduled appointment, so you can quickly review a provider’s schedule and know where another well or sick visit can fit.
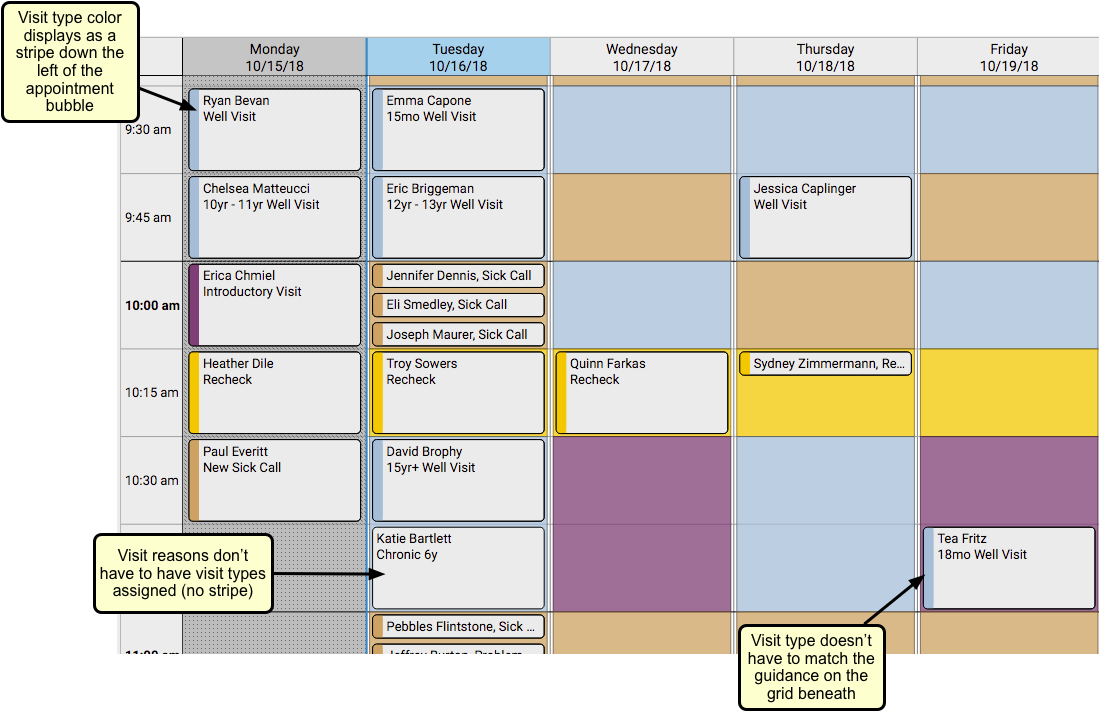
The visit bubble displays a stripe down the left to show the visit reason color of the actual visit, whether it matches the guidance in the background or not.
Un-Cancel a Canceled Appointment
With PCC 8.6, you are now able to restore an appointment that was canceled in error.
You can use the Appointment History component, which lists all scheduled appointments for a patient – including those that have been canceled – to reverse appointment cancelation.
Highlight the canceled appointment and click the new “Restore” button.
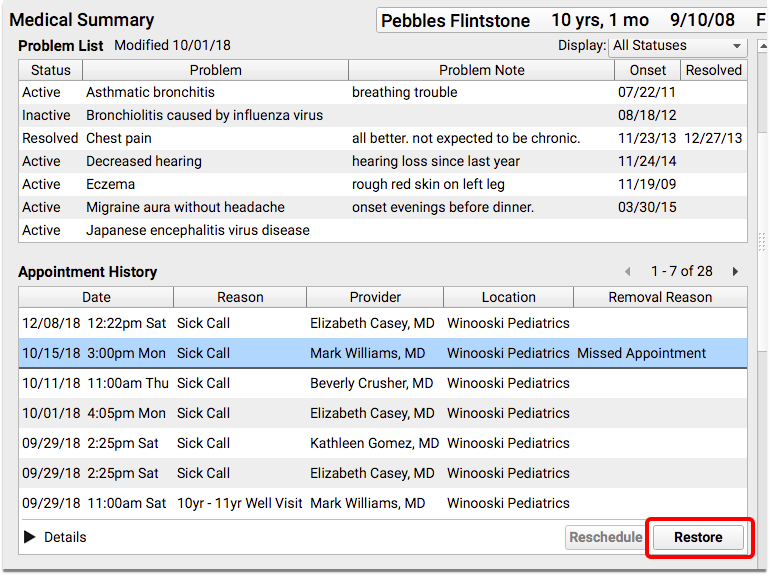
The “Restore” button replaces the “Remove” button when a canceled appointment is selected.
The Details option in the component will show that the appointment was removed and restored.
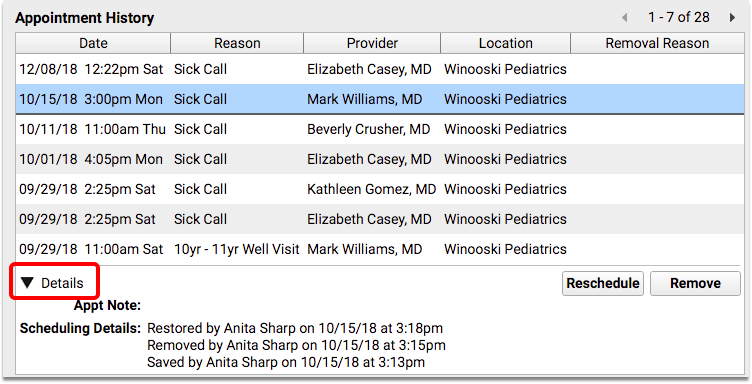
View Administration Records in the Immunization Lot Manager
The Lot Manager now includes a list of all transactions for each lot, so you can easily reconcile the vaccine inventory.
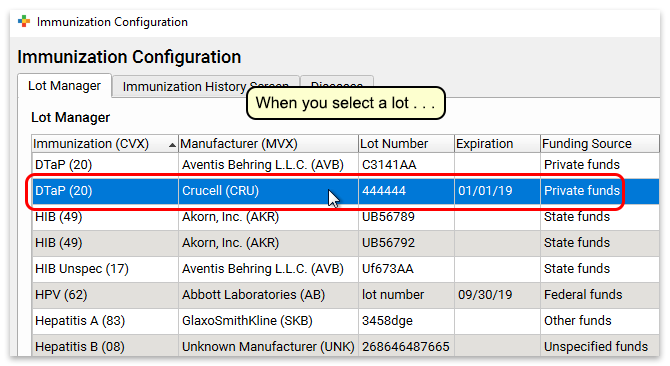
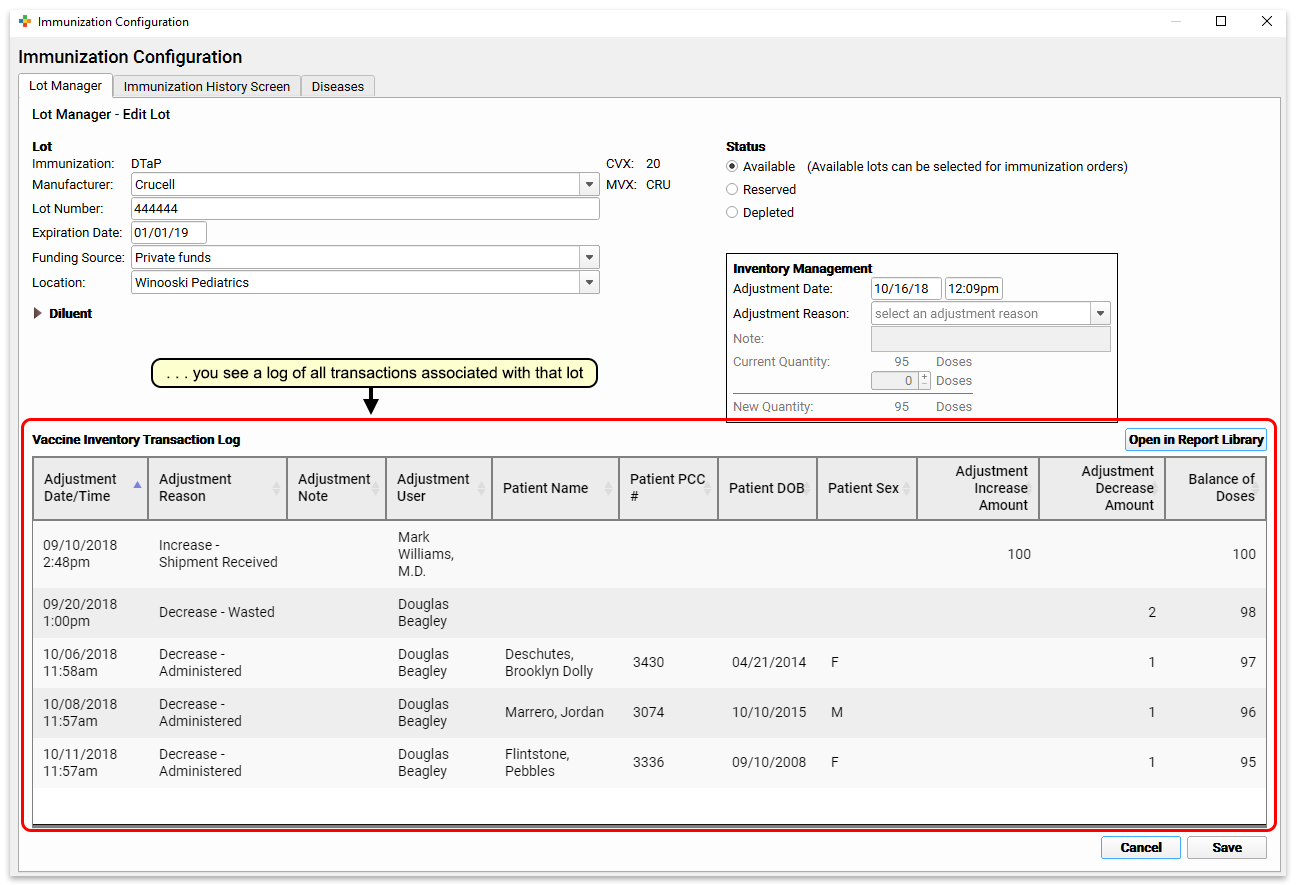
Vaccine Inventory Transaction Log in the Report Library: Users with Report Library access can use the “Open in Report Library” button to open this report in the Report Library to adjust filters, print a report, and more.
Verify Eligibility for Tomorrow’s Appointments
In PCC 8.6, you can use the new Insurance Eligibility tool to review and confirm the status of insurance eligibility for upcoming patient visits.
You can access the Insurance Eligibility tool from the Reports menu, where it opens a window on top of PCC EHR.
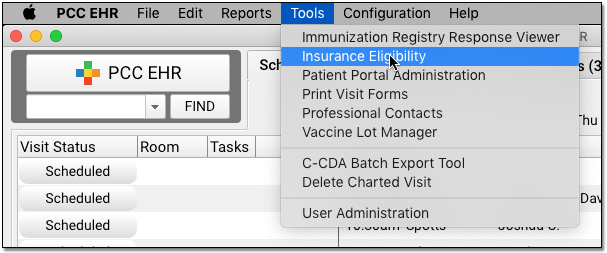
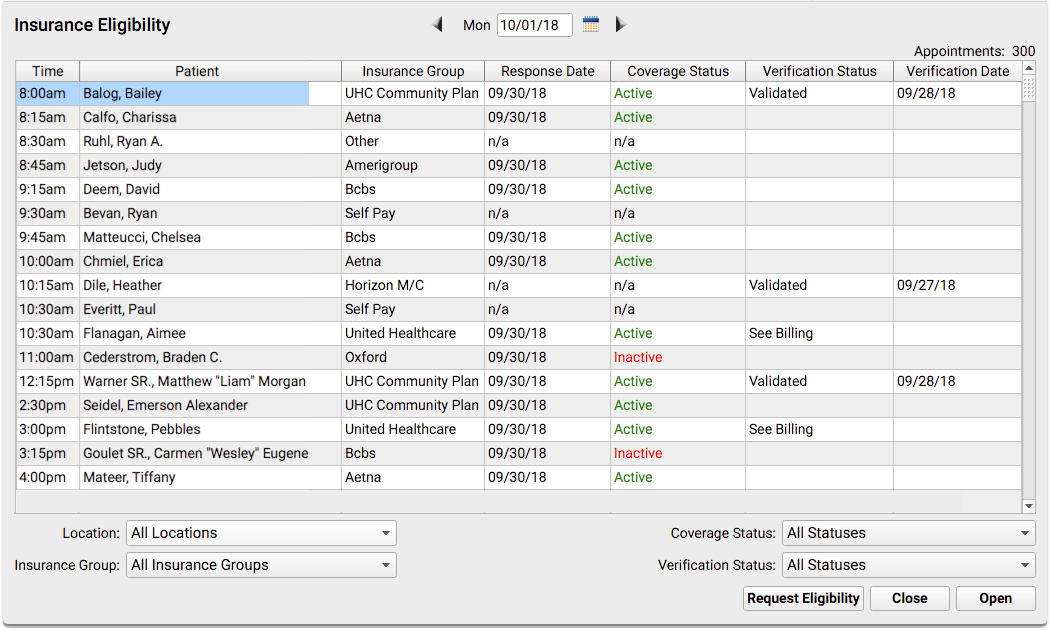
The Insurance Eligibility appointment list defaults to show all scheduled appointments for the next day, but you can select another date if you wish, or even dates in the past, if applicable.
You can see if a patient is active or inactive in the Coverage Status column. You will see an “n/a” if eligibility is not available electronically for an insurance carrier or if the patient is not insured (self-pay). “Unknown” means that an error occurred when eligibility was last checked. If the field is blank, eligibility has not yet been checked.
You can request an eligibility update for all visits that either have not yet had eligibility checked, or that received an error when the request was previously made.
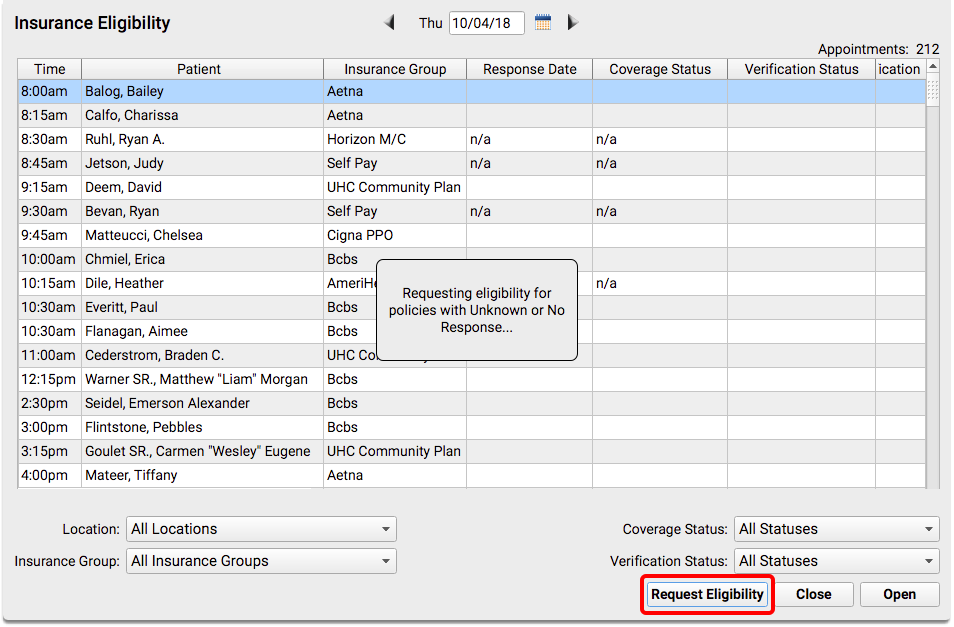
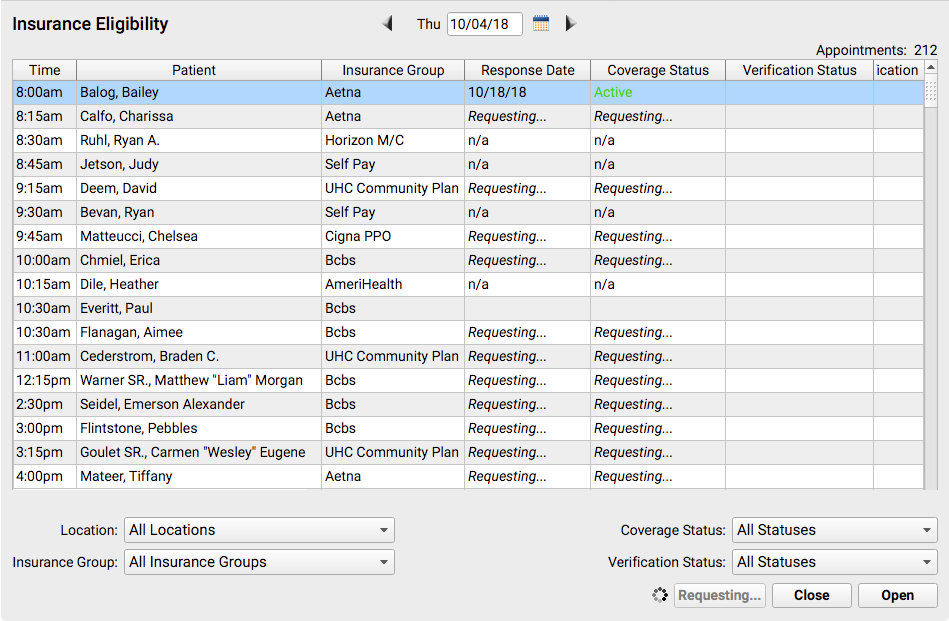
You will need to wait for the first response to come in, and then you can work with individual records.
You can double-click on a visit to enter verification information, review error messages, or to update demographic information.
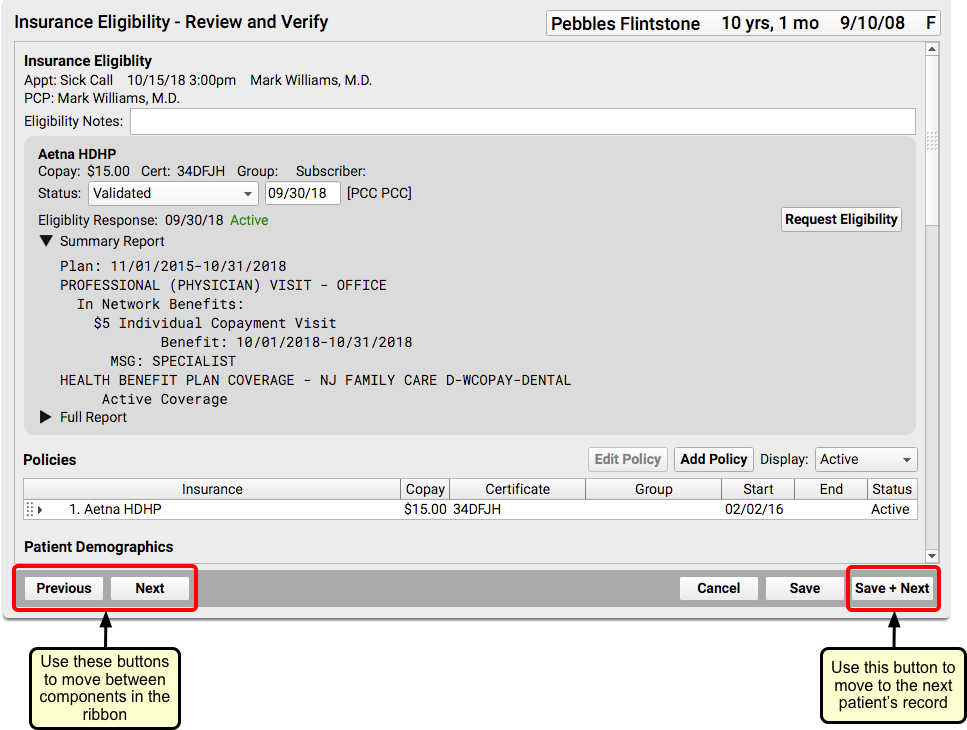
You can use the “Previous” and “Next” buttons to scroll through the components in the Insurance Eligibility – Review and Verify ribbon.
You can enter status and a note, if needed, and then click the “Save + Next” button to move to the next patient.
Configure Your Custom Review and Verify Ribbon: The Insurance Eligibility – Review and Verify ribbon includes the Insurance Eligibility component, Policies, and other useful components. You can add other components to this ribbon in the new Insurance Eligibility Builder within the Protocol Configuration tool.
Quickly Look Up ICD-10 Codes For Referrals, DME Requisitions, and Pre-Authorizations
When you are filling out a lab requisition, referral, or a request for DME, you may need the ICD-10 codes for a patient’s diagnoses. In PCC EHR, you can now quickly review ICD-10 codes for patient diagnoses in the Diagnosis flowsheet.
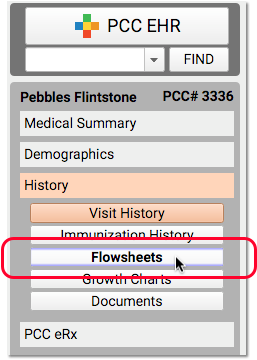
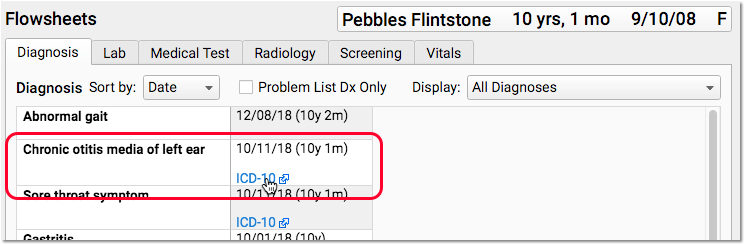
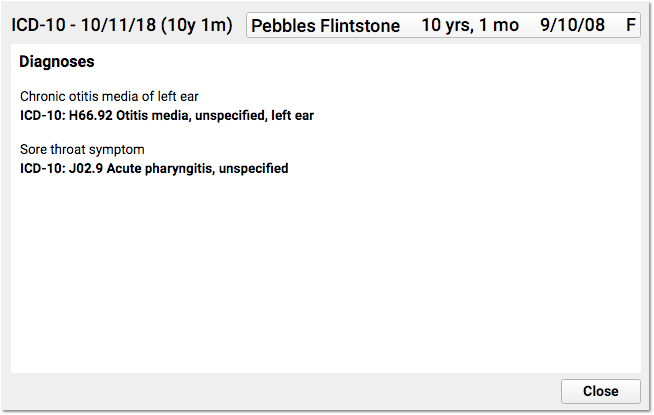
Click on the ICD-10 link under a date to view the ICD-10 codes used for the encounter.
The Diagnosis flowsheet displays all of a patient’s SNOMED diagnosis descriptions, with a list of each date when the diagnosis was made. When you click on a particular date’s ICD-10 link, PCC EHR will display all of the ICD-10 codes for that encounter, which may also include information about laterality, episode of care, and other considerations.
You can use the ICD-10 information to complete the requirements of a lab requisition, referral form, durable medical equipment request, prior authorization form, or other task that requires the ICD-10 billing diagnosis code.
Families Can View Growth Charts in the Patient Portal
PCC 8.6 includes the addition of Growth Charts to My Kid’s Chart, PCC’s patient portal. Families and patients will be able to look at their different growth charts at any time, right on their mobile device.
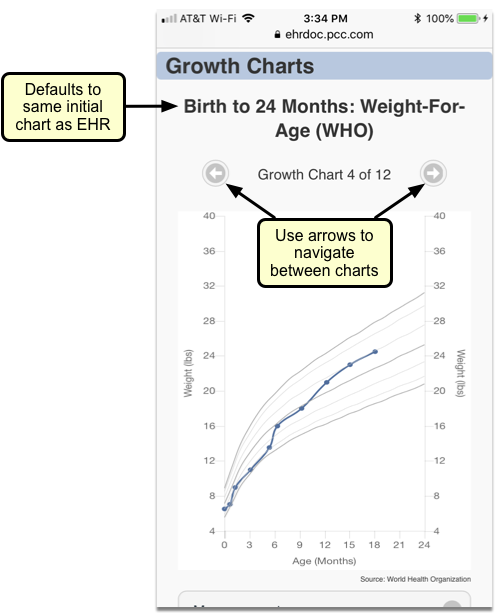
Growth Charts will appear on the “Health Information Summary” page of the patient portal.
Parents will be able to tap through the available charts for their child, using the arrows shown just above the chart.
For a larger view, parents can turn their mobile device sideways.
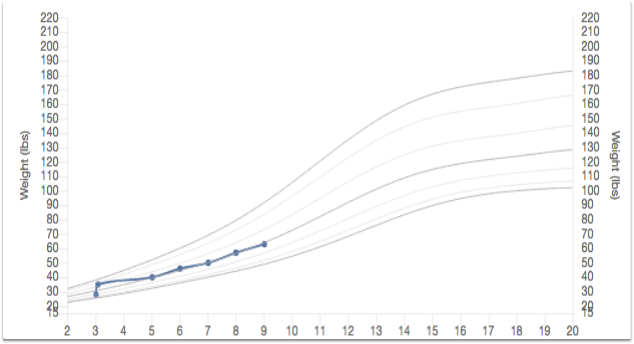
Patients and parents can view the specifics of each entry (including percentiles) by clicking on the “Measurements” button beneath the chart.
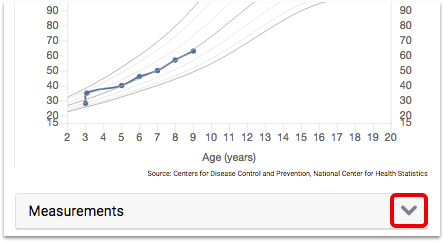
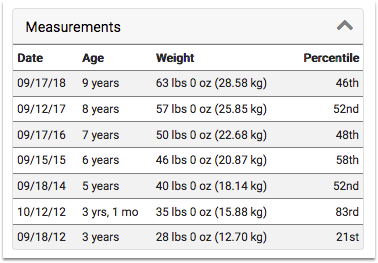
Your practice can control which charts are available for patient portal access in the Growth Chart Configuration tool, and you can remove Growth Charts from the patient portal entirely with the Patient Portal Manager tool. Read the PCC 8.6 Migration Considerations article to learn how.
New Adolescent Dashboard Measure
There is a new “Immunization Rates – Adolescents” measure in your PCC Dashboard.
This measure reports on the percentage of patients currently 13 years of age who are up to date on all of their TdaP (one dose), Meningococcal (one dose) and HPV (two doses) vaccines.
You can use this measure to assess adolescent vaccination in one place. You can also use this measure as part of reporting for PCMH.
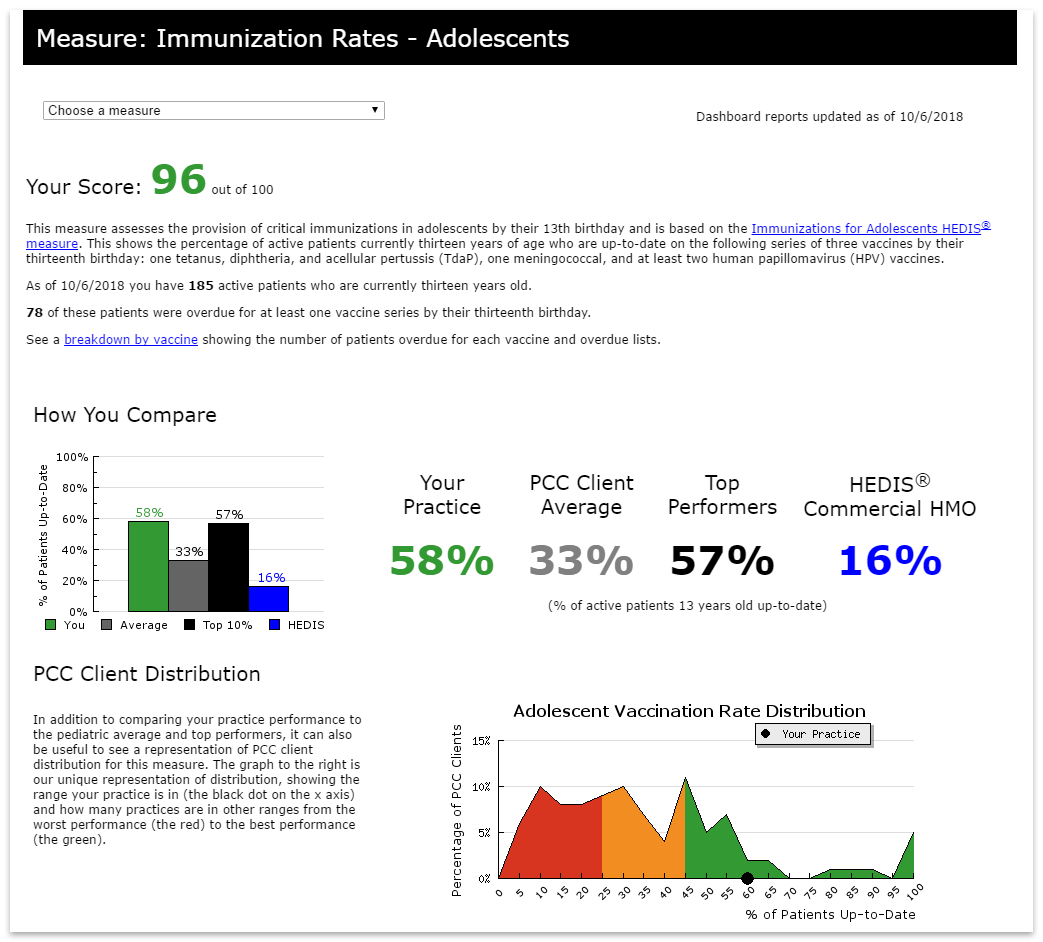
Use the “View Breakdown By Vaccine” link to see PCC and HEDIS® benchmark comparisons to broken down by vaccine, as well as to get overdue lists.
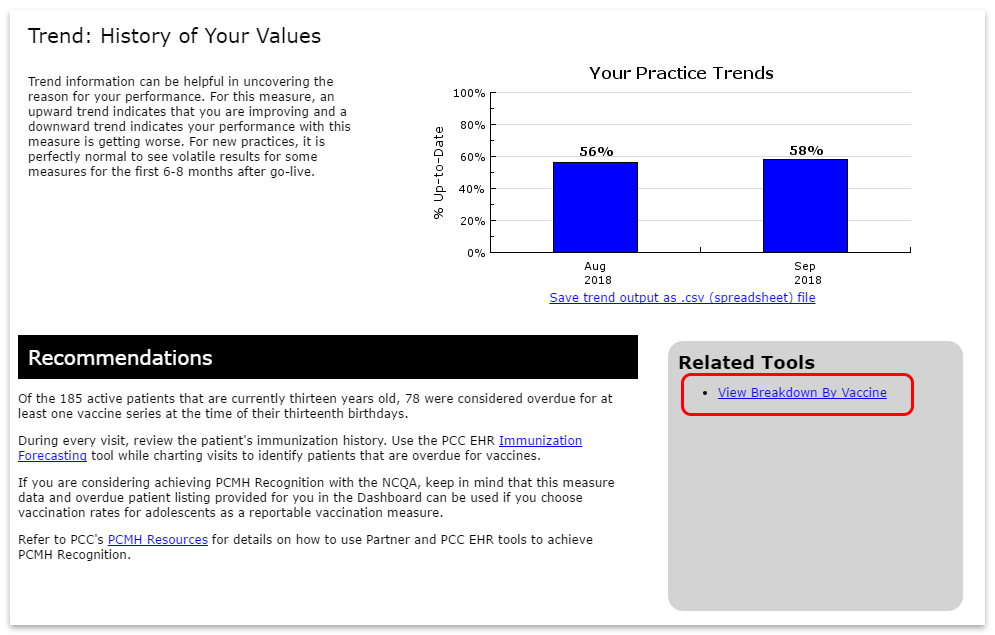
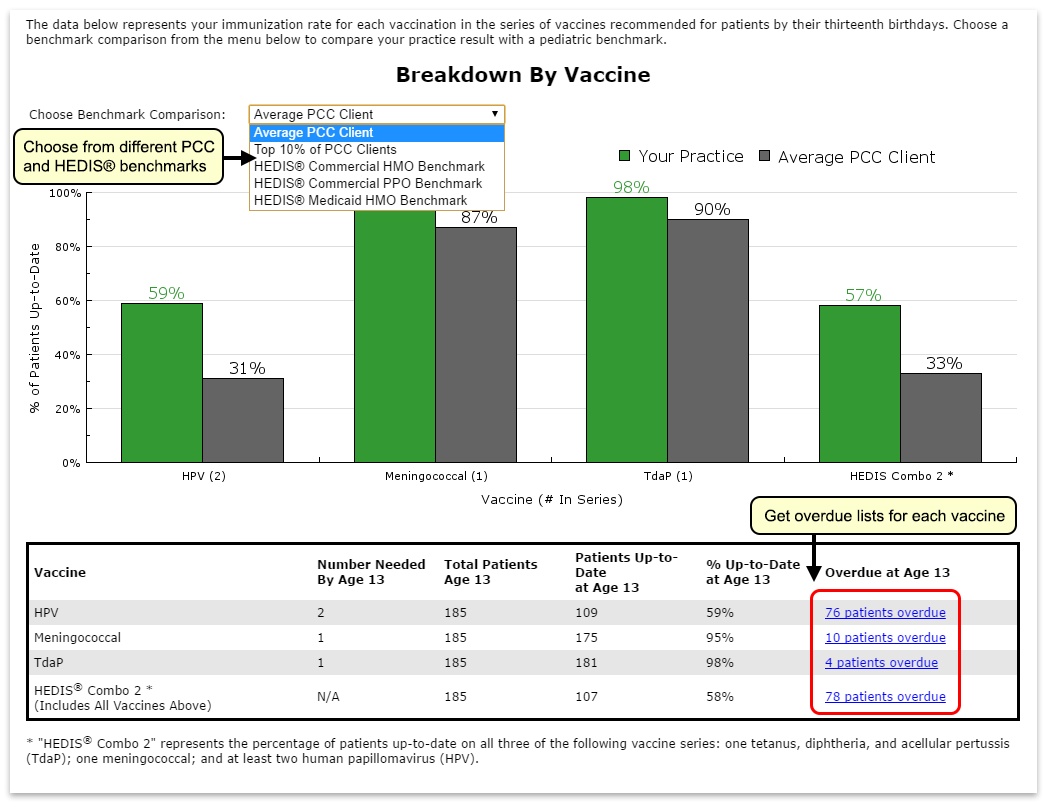
The Immunization Rates category score on your Clinical Pulse page will now be partially based on this measure.
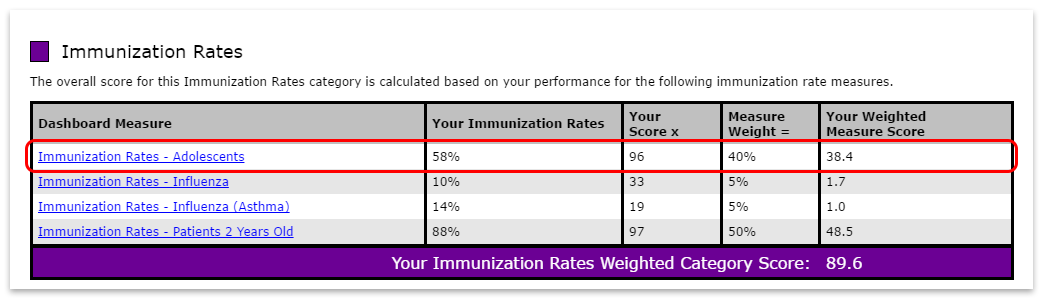
This measure is also now included on your PCMH Dashboard page, under factor 6A.1.
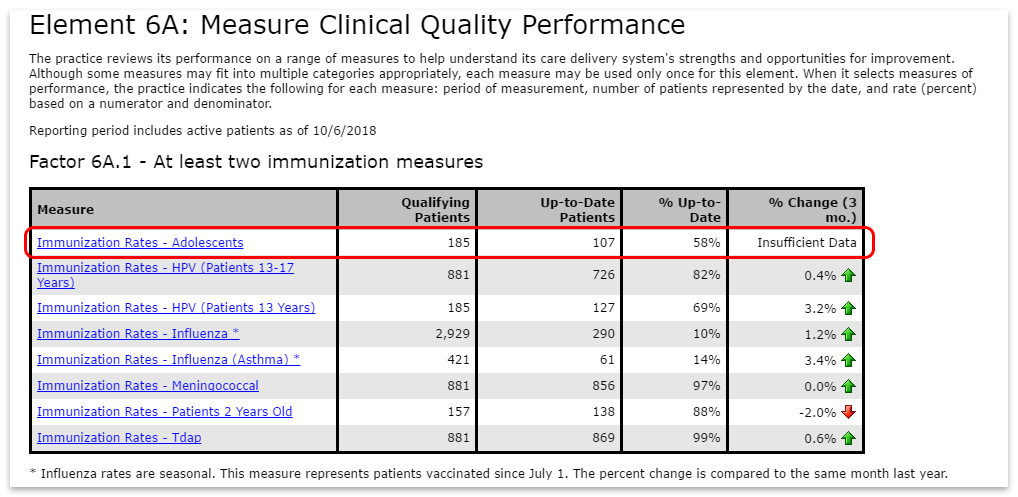
Clinical Pulse:
Your Clinical Pulse and Immunization Rates scores will change due to this new measure.
Organize Reports Into Custom Categories
The Report Library in PCC EHR organizes reports into categories. Your practice can now create its own custom categories in PCC EHR’s Report Library, and can choose how to categorize reports.
Create Custom Categories
Click the “Edit Custom Categories” Button at the bottom of the Report Library.
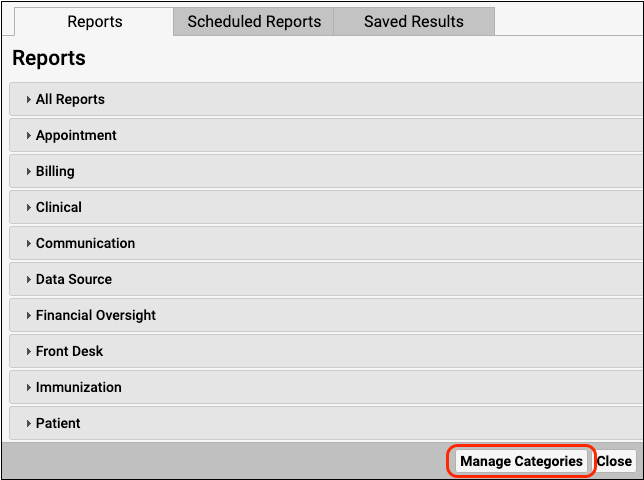
You will see a list of your categories. You can add, delete, or edit categories.
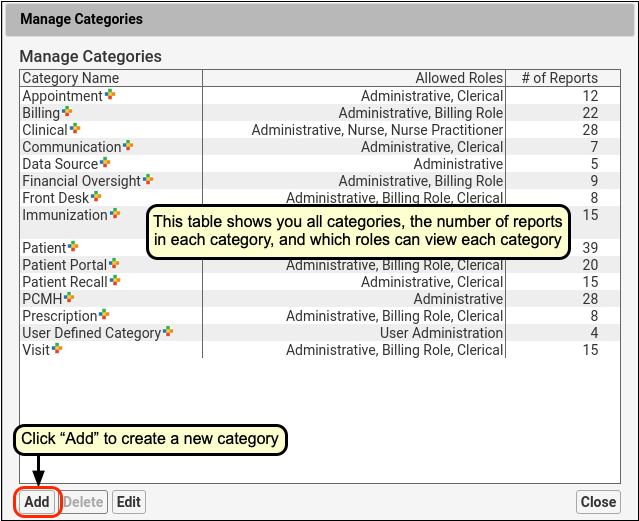
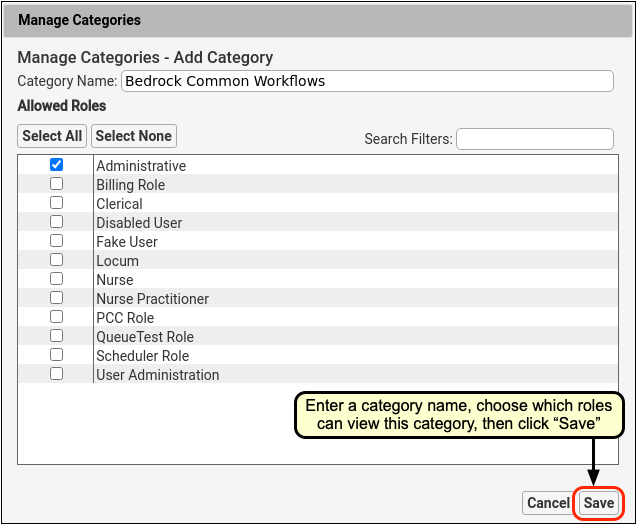
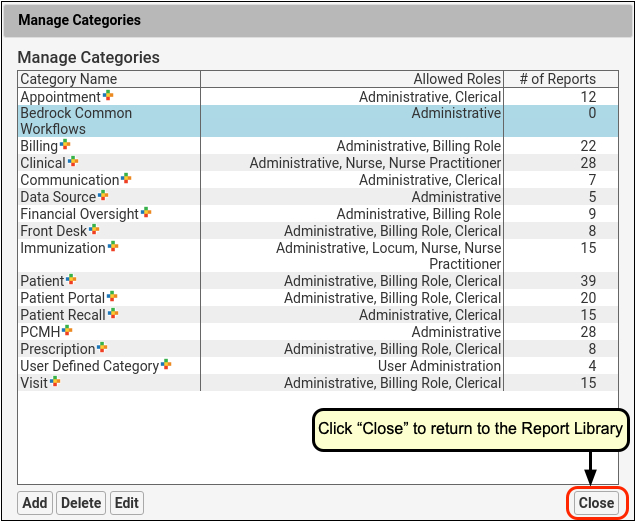
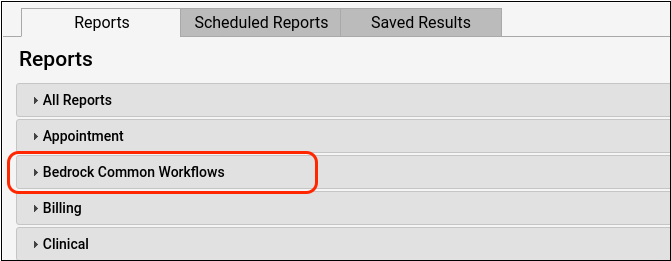
Categories are Practice-wide: These categories are not user-specific, they are available to everyone in your practice.
Add Reports to a Category
To add a report to a new category, open the report in the Report Library.
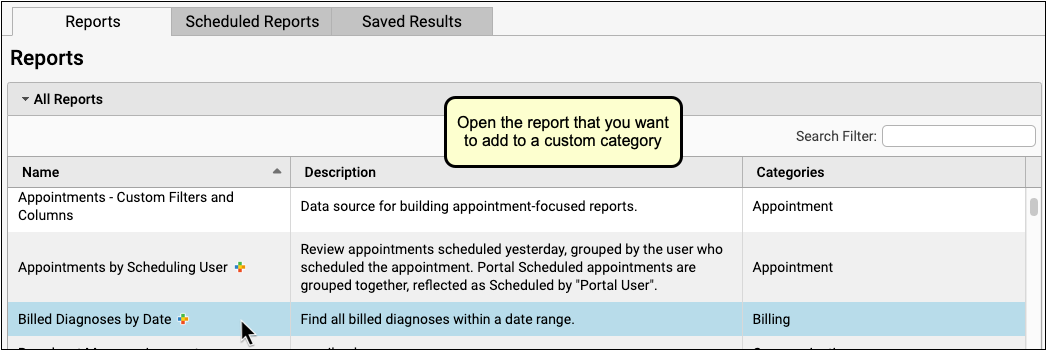
The categories the report already belongs to are displayed at the top of the report. To make a change, click “Edit Categories”.
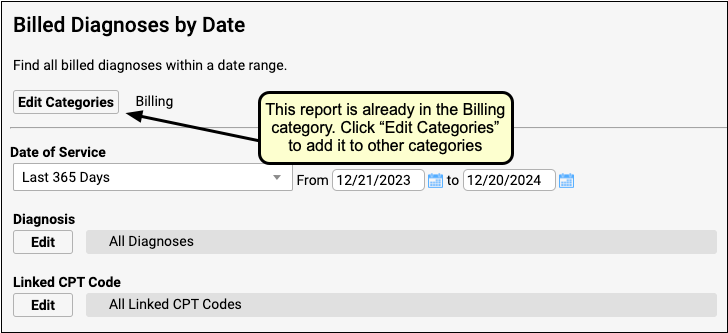
Use the checkboxes to add and remove the report from categories, then click “Save”.
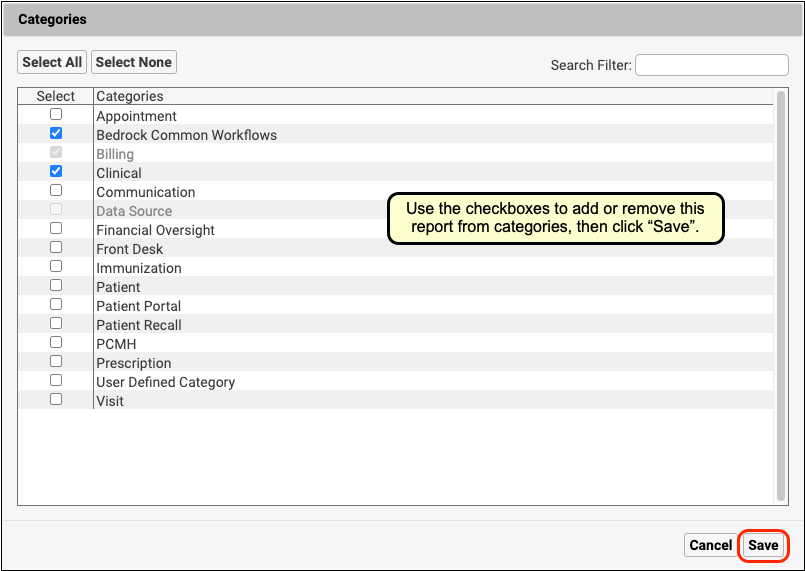
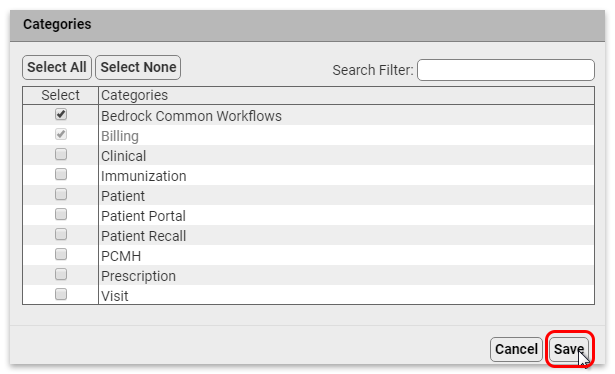
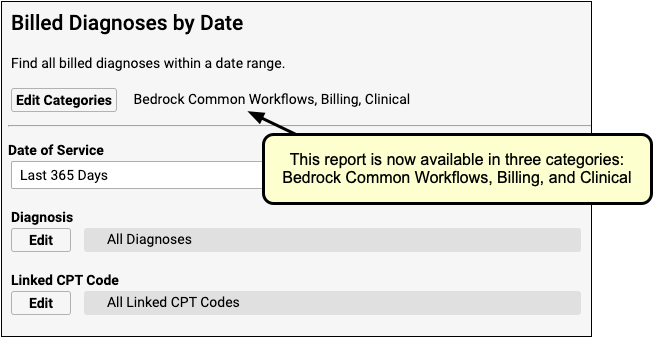
New Weight Management and Patient Population Reports
PCC EHR 8.6 introduces two new reports for reporting on your patient populations.
- Patients Overdue for Weight Management: Use this report to identify patients who are in need of a weight management visit based on BMI and past visit activity.
- Predominant Conditions of Your Patient Population: This report shows the number of specific diagnoses over a date range. You can use this to satisfy the 2017 PCMH requirement KM 06.
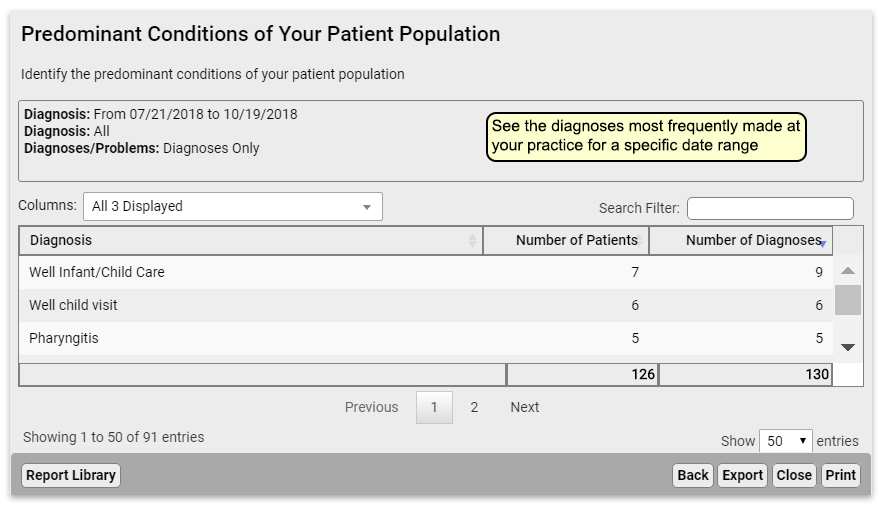
Auto-Post Payments Made Through the Patient Portal
In PCC 8.6, practices can choose to have payments that are made through My Kid’s Chart (PCC’s patient portal) automatically posted into Partner.
When a payment is auto-posted, PCC will apply it toward the portal user’s associated Billing Account, from oldest to newest charges. If an over-payment is made, the account will receive a credit.
PCC billing reports, as well as the balance that families see in the portal, will be automatically updated to show that the payment has posted.
Working with Portal Payments in PCC: On PCC reports, such as proving out reports, auto-posted portal payments will appear with the username “portalpmt” and location “portal”.
To learn more about adding payments through your patient portal, read Get Started with Patient Portal Payments.
Configure Auto-Posting Portal Payments
If your practice wants to enable auto-posting for payments through your patient portal, use the Configuration tab in the Patient Portal Manager.
Check the box for “Automatically Post Portal Payments”, and select a payment type for each type of card displayed. The payment type you select will be the one that is displayed in reports.
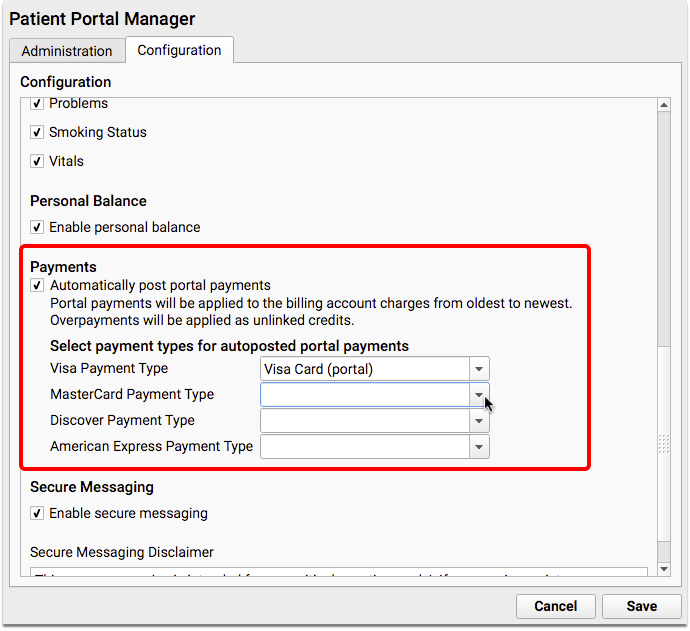
These fields are all required. If you do not have an appropriate payment type, you can add one in the Payment Types table in Partner, or contact your CA.
New PCC Webmail Client with Vacation Messaging
PCC is pilot testing a new webmail client, Roundcube, that will replace Squirrelmail. Roundcube is a more modern and robust interface, with features you’d expect from a web client, including vacation messages, the ability to import and export contacts, and more! Read more about Roundcube here.
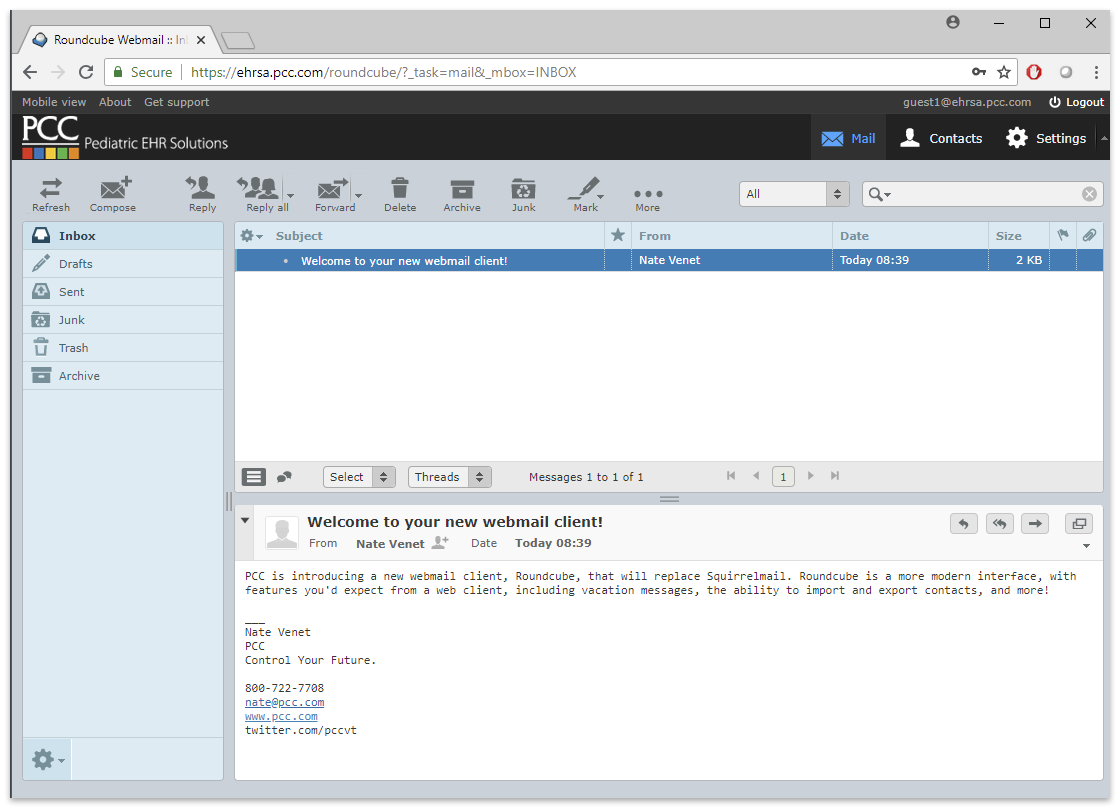
New and Updated Interfaces Available in PCC 8.6
With each release, PCC’s Interoperability team expands and updates PCC’s direct connections, partnerships, and integrations with insurance payers, immunization registries, and more. Here are the clinical and financial interoperability updates for PCC 8.6:
-
New and Updated Immunization Interfaces: As part of the PCC 8.6 release, PCC updated our immunization registry interfaces for Pennsylvania, Kentucky, Indiana, New Jersey, and Washington.
-
Updated Clinical Interfaces in PCC EHR: PCC updated clinical data interfaces with Orchard Trellis, Mercy Diagnostics, and NC HealthConnex.
-
New Insurance Eligibility and Financial Interfaces: PCC improved claim submission for Amerigroup and BCBS Texas Medicaid Star Chip and eligibility services for HMA, MVP Health Care, MI BCBS, MI Medicaid, Priority Health, and Aetna Better Health of Maryland.
If your practice would like to take advantage of these connections, or you have another interface need, contact your PCC Client Advocate.
LOINC Fall 2018 Update
PCC 8.6 updates your practice to the latest version of the standardized lab test list, LOINC (Logical Observation Identifiers Names and Codes). As part of this update, 1350 new codes were added, and many descriptions and test result standards were updated. The update changes a few tests that pediatric practices use, and your practice may notice the new test names in your orders.
Historical Data is Not Affected: Like all of PCC’s code set updates, the LOINC update will not affect historical descriptions or charted data. Flowsheets, which track lab results over time, will display the most recent description of a completed order.
Deprecated Lab Tests
The LOINC update deprecates 190 tests, often replacing them with new tests. PCC examined the list of changed tests, and wherever possible the PCC 8.6 update adjusts your configuration to match the new standard tests. For example, if your practice has a now-deprecated test on a chart note, or configured to trigger a Clinical Alert, PCC 8.6 updates it with the appropriate new test instead. In some cases, it was not possible to decide between multiple new options.
Here are some examples that your office should be aware of:
-
Obstetrics and Gynecology Referrals: Prior to the 2019 LOINC update, OB/GYN referrals could all be coded with 57179-4 “Obstetrics and Gynecology Referral note”. This LOINC code has been deprecated. After your PCC 8.6 update, you should review your referral orders and select either 89234-9 “Obstetrics Referral note” or 89225-7 “Gynecology Referral note”. You might also decide to create two separate orders so that you can code these referrals discretely.
-
Glomular Filtration: The LOINC 33914-3, titled “Glomerular filtration rate/1.73 sq M.predicted [Volume Rate/Area] in Serum or Plasma by Creatinine-based formula (MDRD)”, was deprecated and replaced with 77147-7, “Glomerular filtration rate/1.73 sq M.predicted [Volume Rate/Area] in Serum, Plasma or Blood by Creatinine-based formula (MDRD)”. No action is required.
-
Other, Less Common Changes: PCC noted two other LOINC deprecations that you may wish to review in your system. LOINC 52496-7 “Behavioral Signs and Symptoms” and 52482-7 “Laboratory”. You may want to review your PCC EHR configuration for orders with these LOINC codes.
Review Your Configuration
You may want to review your labs and other orders and change tests. And if your practice has not configured discrete, official tests for a lab order or other order, now would be a great time to review and update your configuration.
Use the Lab Configuration tool under the Tools menu, or the Component Builder section of the Protocol Configuration tool in the Tools menu, to review which tests are assigned to each of your practice’s orders.
Lab Test Report Preferences: As part of the update to the new LOINC list, user default preferences for the Lab Test Report will be reset. That means if your practice periodically uses that report to create a lead test report, for example, you may need to reselect appropriate labs after your PCC 8.6 update.
Immunization Forecasting is Up to Date
During the PCC 8.6 release cycle, PCC updated your immunization forecasting schedules to meet the latest CDC ACIP schedules and to correct unusual schedule scenarios and correct errors in forecasting.
PCC EHR automatically reviews each patient’s immunization record and provides a table showing any immunizations that were missed, are recommended soon, or that occurred outside of the CDC’s ACIP schedule.

PCC uses immunization logic and calculation services provided by Immucast by STC. During the PCC 8.6 release cycle, STC applied their latest patch (5.18.7.2), updating and correcting numerous immunization schedules and bringing your system’s Immunization Forecasting in line with the latest ACIP recommendations.
As you may be aware, there were two prior attempts to update immunization schedules for PCC clients. In each case, we found that STC’s update included incorrect forecasting for some shots. In response, PCC has developed a new process for testing and validating STC’s patches, which among other things includes beta testing the update with volunteer PCC clients before general deployment. Thank you for your patience in waiting for these updates, and thank you to those offices who helped us green light the latest patch.
Here’s a summary of the most notable updates:
-
IPV Will No Longer Be Considered a Live Vaccine for Forecasting: Under certain circumstances, a Polio forecast interval was assuming 28 days, as if for a live OPV vaccine. Since IPV is the vaccine currently in use, Immunization Forecasting will now will only consider the live vaccine interval for evaluation of immunization history and not for the forecast of future doses.
-
Corrected Forecasting of a Third Dose for HPV: HPV forecasting will now correctly forecast the two-dose series for patients who start their series before age 15.
-
HiB Forecast Update: The Hib forecasting schedule has been refined and improved.
-
DTaP Forecast Update: Immunization schedules for DTaP have been updated to best practice guidelines for the interval between dose 3 and dose 4. Additionally, the interval forecasting for the fifth dose has been fixed for circumstances where the fourth dose happened after age four.
-
Pneumococcal Conjugate Forecast Update: Interval between dose 2 and dose 3 for Pneumococcal Conjugate has been updated.
-
Rotavirus Maximum Date Corrected: The maximum date for completion of Rotavirus series has been fixed.
PCC has tested all adjustments to the immunization schedules. Please get in touch if you’d like to learn more about the updates, or if you observe a forecasting result or warning that doesn’t match your expectation.
To learn more, read the guide to PCC’s Immunization Forecasting features.
Other Feature Improvements and Bug Fixes in PCC 8.6
In addition to the features described above, PCC 8.6 includes these smaller improvements and squashed bugs.
-
Other Code Set Standard Updates: The PCC 8.6 update includes updates to RVU, GPCI, and NDC code sets as well, keeping your practice’s reports and other software tools up-to-date with the latest standards.
-
Reprint Encounter For Rescheduled Appointment Book Appointments: When you reschedule an appointment in the Appointment Book, and then reprint the encounter form in Partner, the new appointment information will appear on the form.
-
Multiple EHR Session Bug: Under certain circumstances, if two PCC EHR instances were accessing the same cached resource, PCC eRx screens could become unresponsive. This no longer occurs.
-
Creating Patients: If your practice used PCC before PCC EHR was released, you could encounter unusual crashes when you created new patient records. This no longer occurs.
-
Charts Can Not Be Opened: If there was an error in the nightly management of your PCC server, or if you opened a patient chart between midnight and 1am local time, under certain circumstances you would be unable to open Patient Check-In or the patient chart. This has been corrected.
-
Visit Status Counter Not Updating Correctly: PCC 8.6 improves how visit status counters update.
-
Save Button Illumination: If another user or a remote service updates a patient record while you are reviewing it, PCC EHR will illuminate the “Save” button, encouraging you to click to refresh. This was not occurring under certain circumstances, or would appear only briefly. The “Save” button will now light up until you save and refresh the chart.
-
Placeholder Accounts Causing Slow Load: If your practice uses a placeholder patient record for testing purposes or as a holding account, it could cause Visit History to load very slowly. PCC has corrected how Visit History loads so such usage will not slow you down.
-
Speed Partner Up: PCC 8.6 includes corrections and optimizations to improve database calls in Partner programs like Correct Mistakes (
oops) and Structured Notes.
