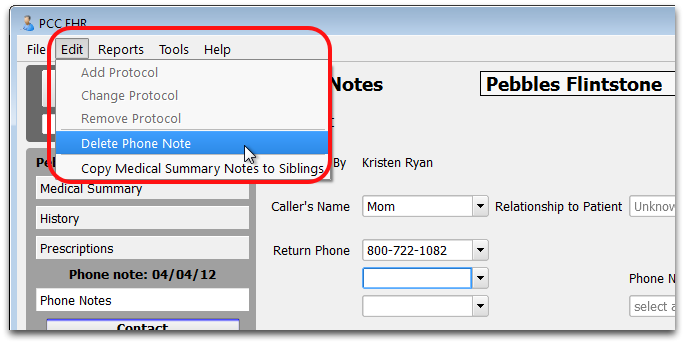Create a Phone Note
When the phone rings, follow this procedure to enter a new phone note in a patient’s chart and (optionally) create orders, follow-up phone note tasks, and perform other actions for the patient.
Create a New Phone Note
Find the Patient
First, locate the patient in your records. Type the name in the Find field and click “Find”.
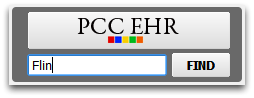
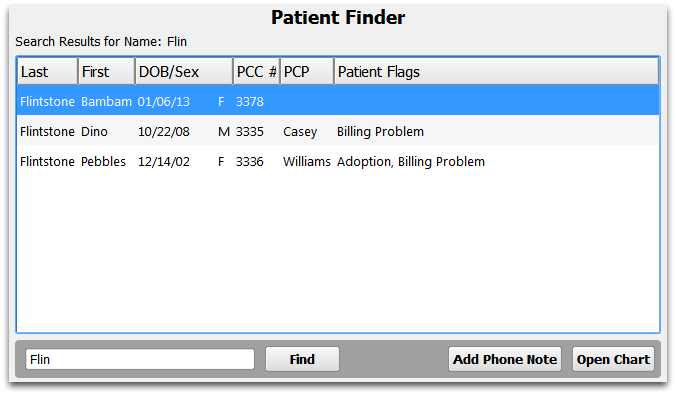
You can also search by chart number, birth date, or find a patient by reviewing the Schedule screen and opening their chart.
Create a New Patient or Account: If the patient or family has never contacted your practice before, you will need to create a new account and patient.
Click “Add Phone Note”
In the lower-right hand corner of the Find results, click the “Add Phone Note” button to begin a new phone note.
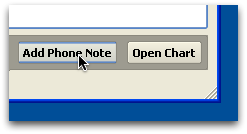
Note: If you have already opened a chart, you can click “Add Phone Note” on the Medical Summary screen.
Enter Contact Information and Call Details
Enter the name and call-back information for the caller. Note that PCC EHR tracks each patient’s contact information, so previous information for this patient may be available in the pull-down menus.
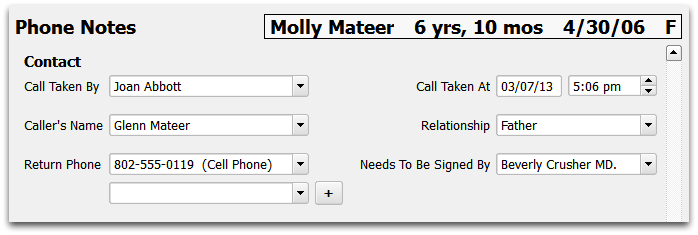
AutoFill: As you begin typing the contact name, phone number, or other information, PCC EHR will show you options from the patient’s records. You can use the arrow keys to select an option from the menu, and then press Enter to select one.
Requires Doctor Review and Signature?: If this phone note requires a provider review and signature, indicate the provider in the field on the right.
Deleting Numbers: If you have entered numbers in the past that are incorrect or no longer valid, you can right click in the Return Phone field to delete them.
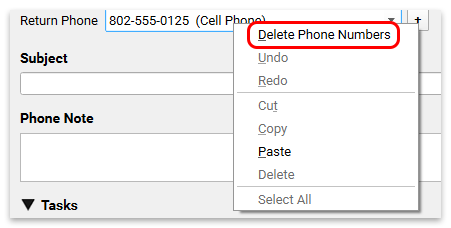
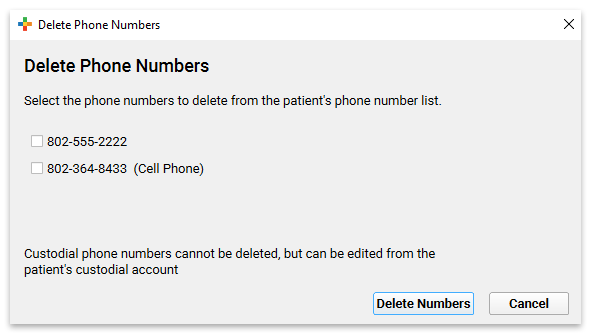
Enter Phone Note Text
Type details from the call into the Phone Note field.
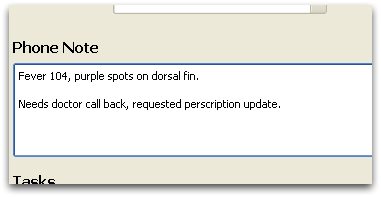
Enter a Subject
Type an overview or summary of the call into the Subject field. The subject appears on the Phone Tasks queue and in the patient’s Visit History index. A good subject makes it easier to track down notes from an old call.
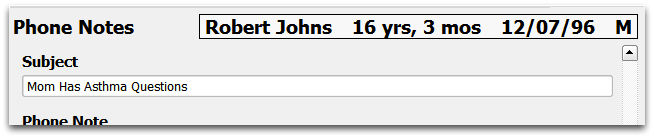
Review Chart Details
At any time, you can use the chart navigation buttons to visit the Medical Summary, the Visit History, or other sections of the chart. For example, you might need to review a patient’s immunization records. The Phone Note will remain open and available, and you can return to it to pick right up where you left off.
Optional: Create a Task
If the family or patient needs a callback, an appointment, a prescription, or some other work, you can create a phone note task underneath the note’s text.
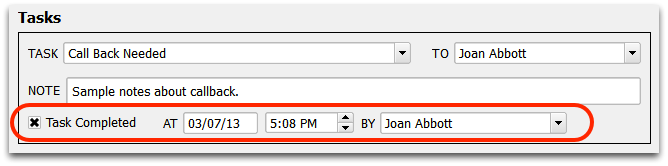
Enter the task, the assignee, and any relevant notes in the fields provided. You can use the “Task Completed” line to track when, and by whom, the task was completed. Tasks will appear on the Messaging queue in PCC EHR so the appropriate person can see the task and respond.
More than One Task?: Sometimes a patient will need a lab result, a callback from a provider, and/or a new appointment. As soon as you create a phone note task, a new blank task box will appear below the existing one. You can create multiple tasks for a single phone note, if needed. Any user can open the phone note and add additional tasks later.
Complete the Task Right Away: Phone note tasks are a good way to record any work done. You may create a task and complete it yourself, while still on the phone with the patient.
Optional: Create an Order, Add Additional Information, Send to Billing
If a patient needs a referral, a lab, or other action that your practice tracks using an order, you can click “Order” to create the order. Phone Notes are customizable, so your practice can decide what kind of orders should be readily available during a phone note and add the appropriate components.
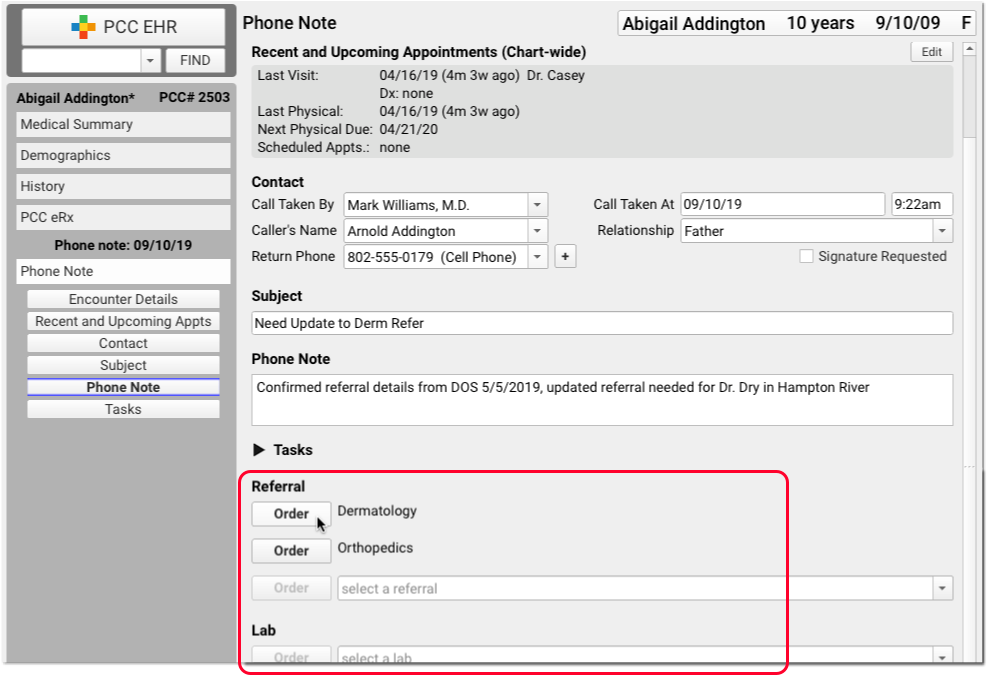
When you create an order for a patient, it appears on the Visit Tasks queue, on the patient’s Outstanding Tasks component, and in the patient’s Visit History. Your practice can complete it using the same order workflow you use for orders created during a visit encounter.
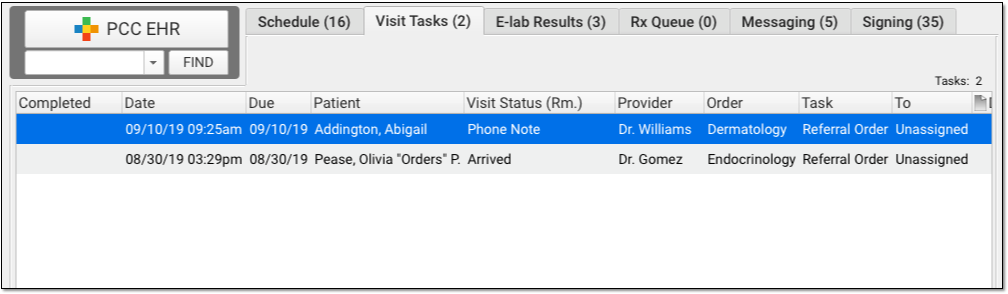
In addition to orders, your practice’s customizable phone note protocol can include a place to record diagnoses, other patient information, and more.
How Do You Bill for a Phone Note?: You can create orders, select diagnoses, and make phone notes ready for billing, just as you would a scheduled, in-person encounter. To learn how, visit Bill For Phone Calls and Portal Message Encounters (Video, Article).
Orders May Require More Information: A referral, lab order, or other order may require additional details, such as a diagnosis, a location, and a provider. You can enter that information right on the phone note. For full details on creating orders and other order-related features, read Order a Lab, Procedure, Supply, or Other Order.
Visit History in Patient Portal: While phone notes are included among the visit history in PCC EHR, they are not visible in the Patient Portal.
For more information about phone notes, read Review Phone Notes.
Delete a Phone Note
If you start to create a phone note by mistake, you can close the patient’s chart and elect not to save your changes. The phone note will not be added to the patient’s records.
If a phone note has already been saved, and is part of the patient’s record in the Visit History, users with the correct administration privileges can open it from the Visit History and then delete it from the Edit menu.