Open and Use the Practice Management Window
Use the Practice Management window in PCC EHR to access PCC’s previous software suite, “Partner”.
Learn All Steps for the Biller Role: This article (and video) is part of the New User Training for Billers. You can use that outline to learn how to complete other billing tasks in PCC EHR.
Contents
- 1 How to Open a Practice Management Window
- 2 Open Practice Management Window Automatically When You Log In
- 3 Use Multiple, Persistent Practice Management Sessions
- 4 Access Permissions for the Practice Management Window
- 5 Customize the Font Size and Color of Your Practice Management Window
- 6 Find Patients or Accounts in Practice Management Programs
- 7 Function Keys in Practice Management Programs
How to Open a Practice Management Window
After permission is granted to a user role in the User Administration tool (see below), your PCC EHR users can use the Practice Management icon to open the Practice Management window.
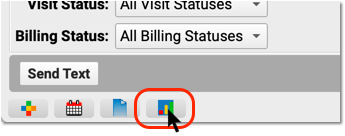
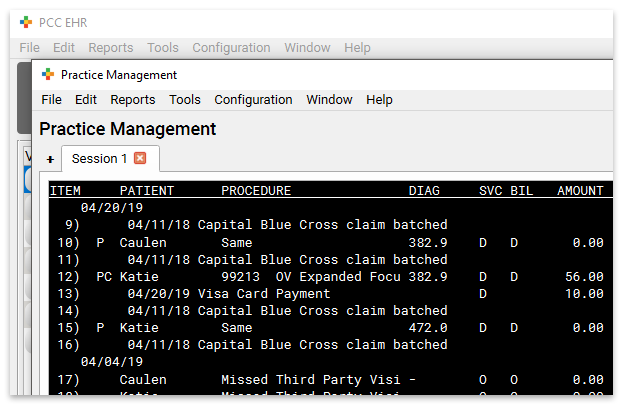
Open Practice Management Window Automatically When You Log In
If you want your Practice Management window to open immediately when you log into PCC EHR, you can select the “Launch Practice Management each time I sign in” option in the My Account tool.
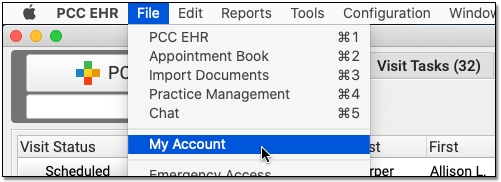
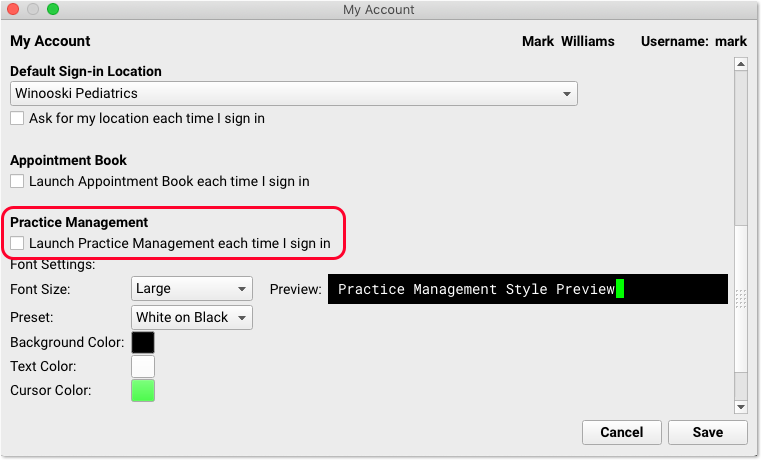
Use Multiple, Persistent Practice Management Sessions
You can use the plus (+) button to create multiple sessions. Each session will remember your work as long as you keep the Practice Management window open.
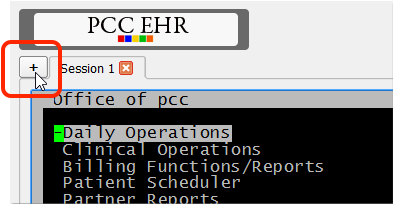
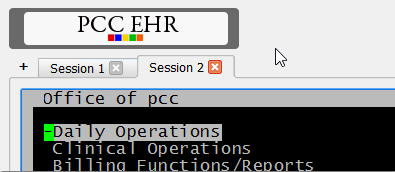
Your practice can use the Practice Management sessions to run reports while also performing important billing functions.
Access Permissions for the Practice Management Window
In order to access the Practice Management window feature, a user must have a Role with the “Practice Management” permission. You can set up and adjust your roles and assign them to users in the User Administration tool.
The system includes a second layer of user account security, which is controlled from your PCC Server. In most situations, permissions are synced between PCC EHR and Partner.
However, if for some reason the user’s PCC EHR login username and password do not match the server login information, PCC EHR will ask them to enter a username and password.
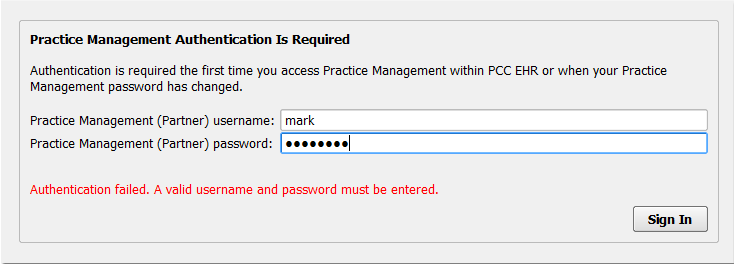
After a user enters it once, PCC EHR will remember this association and use it for future sessions.
Customize the Font Size and Color of Your Practice Management Window
When you are tracking down a billing issue for an account, you want your screen to be as clear and easy to read as possible. You can select your own preferred font size, font color, background color, and cursor color.

When you want to adjust your Practice Management window’s appearance, open the My Account tool.
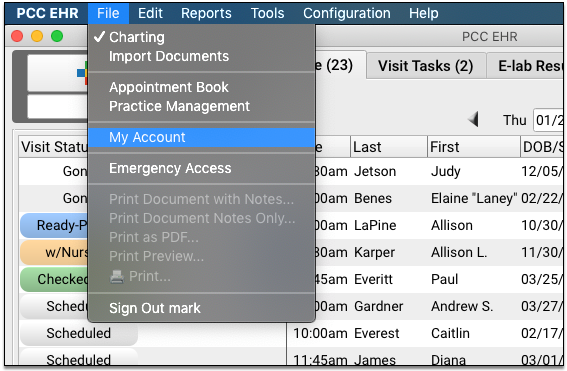
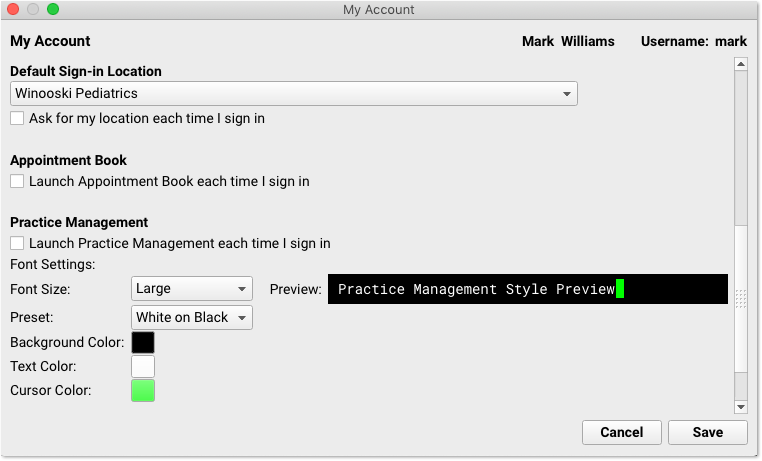
You can choose a Small, Medium, or Large font. You can select a preset color option (white on black or black on white), and you can override those presets with your own preferred Background Color, Text Color, and Cursor Color.
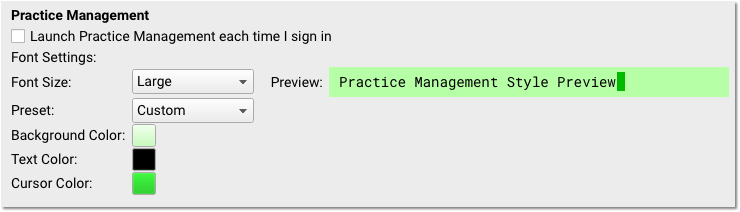
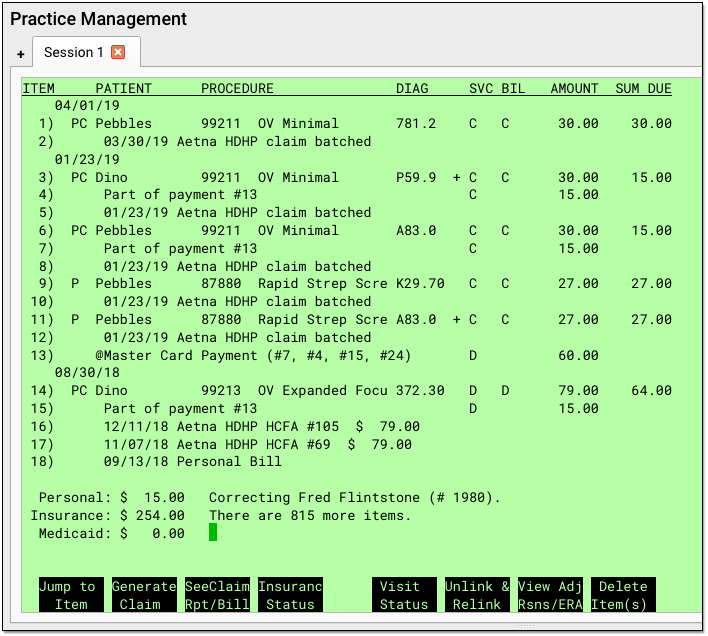
As you make adjustments, a preview panel on the right will show you the final result. By using these tools, you can customize the Practice Management window’s appearance so it will be readable and easier on your eyes.
Customize Practice Management Window For Your Staff: All the users at your practice can make the above changes themselves in the My Account tool. You can also make these changes for them in the User Administration tool.
Find Patients or Accounts in Practice Management Programs
Whether you are editing demographics or posting payments in the Practice Management window, most programs are run for a patient or an account (a family). When you start running a program, you will be asked to select a patient or family. The checkin and checkout (check out) programs offer lists of today’s patients, but other programs ask for a name. You can also search by chart number, phone number, birth date, or several other variables, but the name is the easiest.
Here is what finding a patient by name looks like in all Partner programs:
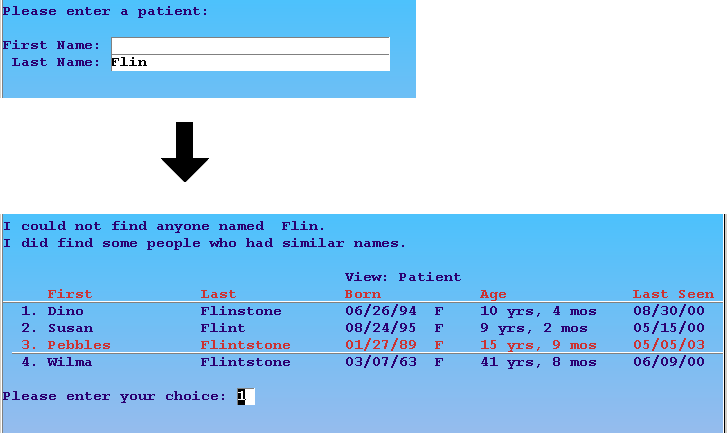
In the example above, the user entered “Flin” as the last name and Partner found members of the Flinstone and Flint families. The user could then press Enter to open the first record or enter the number next to the desired patient.
Find Patients by Birth Date: You can find patients by birth date instead of account. Enter the birth date into the First Name field in any program and press Enter.
There are lots of tools for finding patients and accounts. For example, you can automatically recall the last patient you worked with or find their siblings.
Function Keys in Practice Management Programs
When you run a Partner program in the Practice Management window, the eight buttons across the bottom correspond with with F1 through F8 on your keyboard. The power of each key changes from program to program, but they are always labeled on your screen to help you understand their purpose.
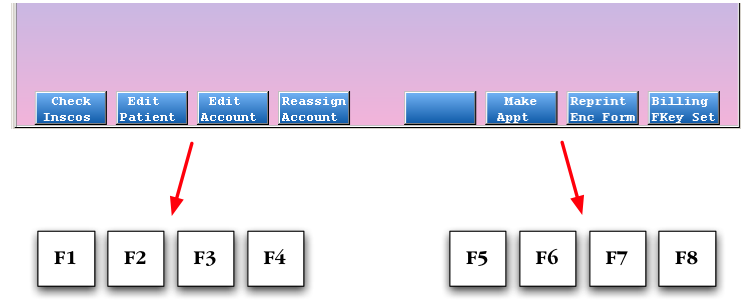
The F12 key always takes you back one step or quits the program you are running without saving any changes.
