Read ERAs
Open the Electronic Remittance Advice tool to review payments and adjustments sent to your practice electronically.
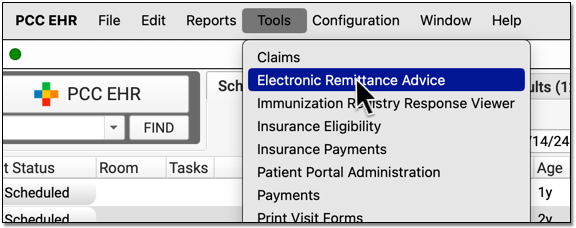
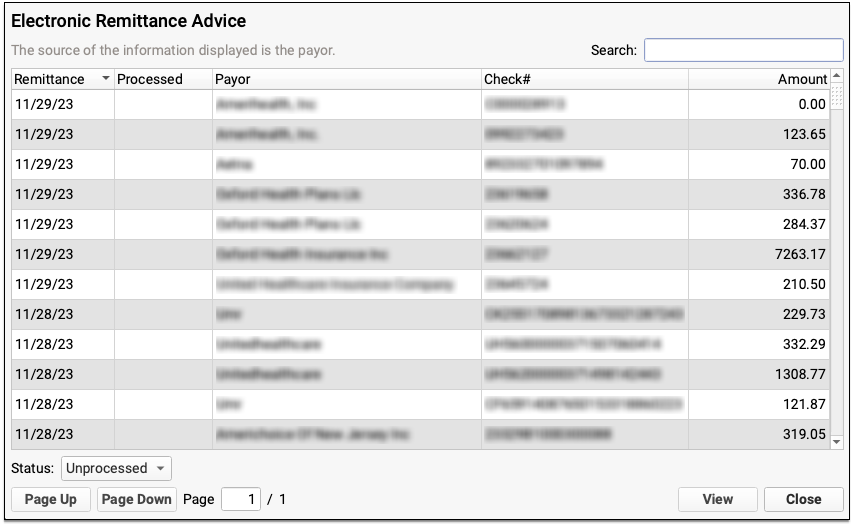
Payers send adjudication to your PCC system as ERAs, also known as 835 files. For each ERA, you can see the Remittance date, when the ERA was processed, the payor, the complete check number, and the total amount of the check associated with the ERA.
You can filter the list of ERAs by whether they are Processed, Unprocessed, or Deleted.
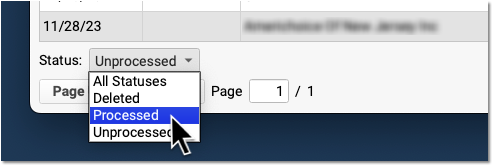
You can also search your practice’s ERAs. For example, you could look for the ERA pertaining to a specific check number or review all ERAs from a specific payor.
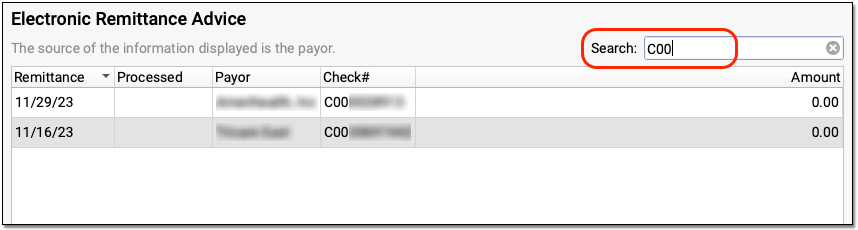
Review ERA Details and Processing Summary
Double-click on an ERA to review its contents.
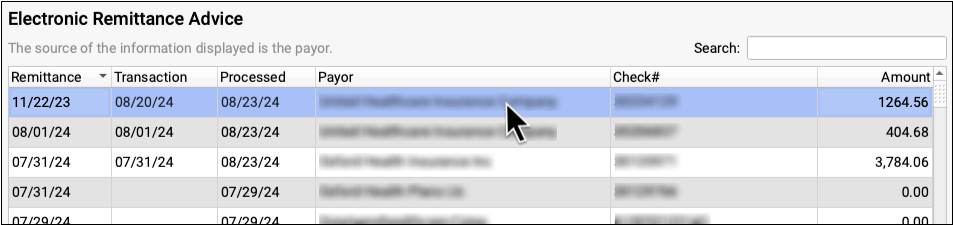
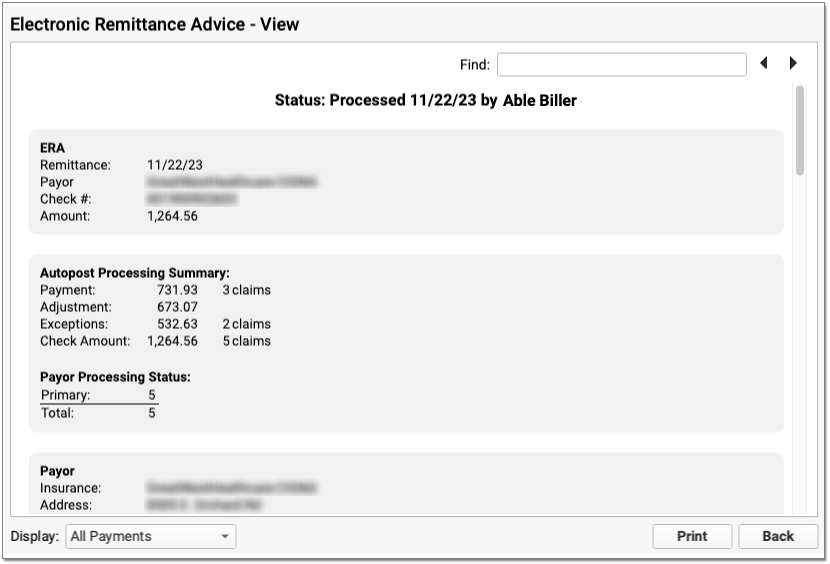
At the top, PCC indicates whether the ERA has been processed and by whom.

Next, summary information about the ERA appears in three or four sections.
-
ERA: The ERA section at the top describes the basic information about the ERA, including the remittance date, payor, complete check number, and amount.
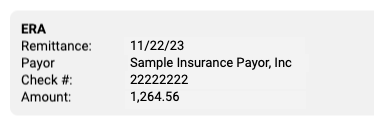
-
Autopost Processing Summary: If your practice has processed the ERA, the next section describes the results, including total amounts and number of claims for payments, adjustments, and exceptions. You can also see how many claims on the ERA were adjudicated as being the primary, secondary, etc. policy for the patient.
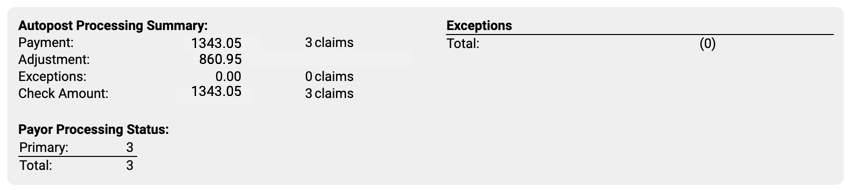
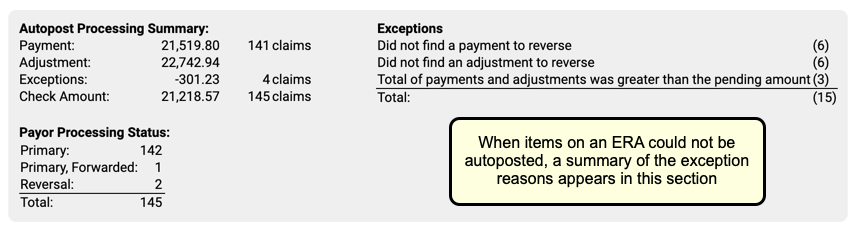
-
Payor: The Payor section includes details about the payor as found in the ERA 835 file, including their provided adjudication and remittance dates, the complete check number, amount, and electronic banking information. The payor may include various types of contact information on an ERA. For example, they may include optional additional contact details which will appear as “Tech Email” and “Tech Phone”.
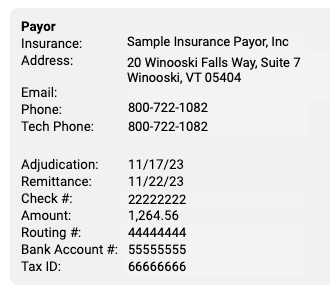
-
Payee: The Payee section includes information about the entity receiving the ERA and the payment. Typically, this is your practice. This section will display the practice name, address, and banking information as reported by the payor.
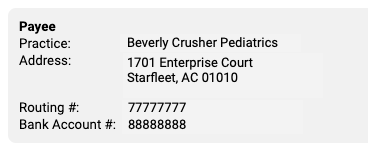
Review Specific Claim Responses and Payment Processing Results
Below the summary sections, PCC displays detailed payment and adjustment information for each claim referenced on the ERA.
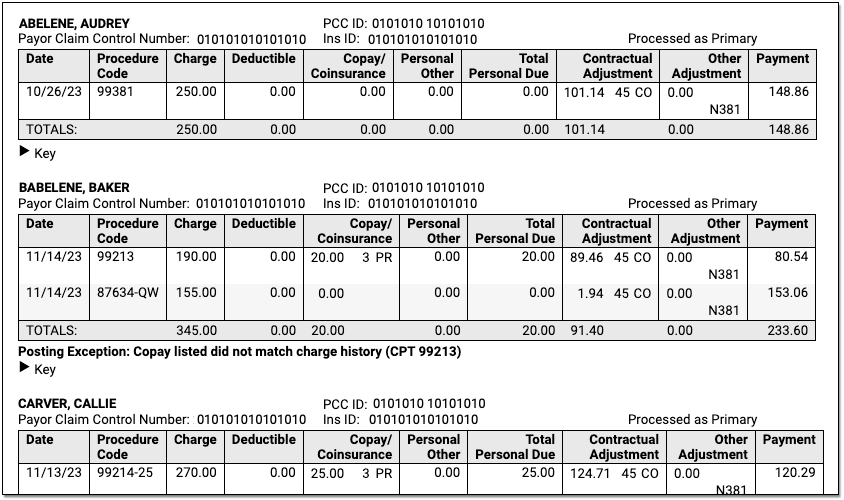
Claim Identifiers
For each claim on the ERA, you can see the patient’s name, PCC ID, Payor Claim Control Number, patient’s insurance ID, and (if the ERA has been processed) whether it was processed as being the patient’s primary, secondary, etc. policy.

-
PCC ID: The PCC ID is a combination of the patient PCC number, a space, and the claim ID number generated on your system when you processed claims.
-
Payor Claim Control Number: The Payor Claim Control Number, sometimes called the Internal Control Number (ICN), is issued by the payor to identify the claim. It’s common for payors to require the Payor Claim Control Number when you submit a corrected claim.
-
Insurance ID: The Insurance ID is the patient policy insurance number, found on the patient’s insurance card and stored with the policy on the patient’s record.
-
Charges and Payment and Adjustment Amounts: For each charge, you can see columns for the date of service and procedure code followed by columns for the amounts of the charge, deductible, copay, personal responsibility, total personal due, contractual adjustment, other adjustment, and payment as reported by the payor on the ERA.
-
Downcoding: If the payor changed a procedure code for a charge, a special “Submitted if Different” column will appear so you can compare the code you submitted on the claim to the code being reported by the payor.
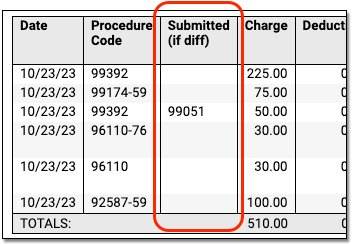
-
CARC, Group, and RARC: When a payer includes CARC, Group, and RARC information for a charge, you can see it inline in the table. For definitions, you can expand the Key below each claim.

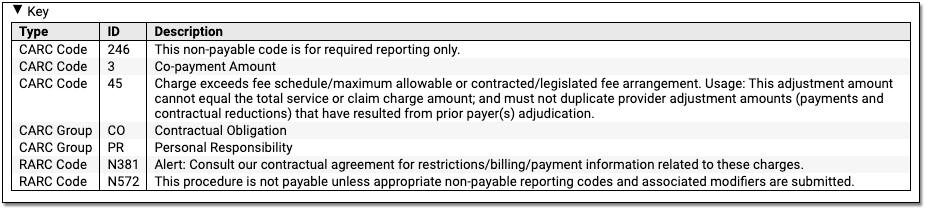
-
CORE Business Scenarios: When PCC identifies that a payor’s response matches a CORE business scenario, you can see a description underneath the table. These scenarios can help you understand the payor’s response more quickly. For more information, you can read about the CORE Code Combinations as explained in the CAQH operating rules.
-
Exception Reasons: When the ERA has been processed, and the payor’s response to the claim could not be automatically posted, PCC displays the Exception Reason, which defines why the response requires your manual attention.
Payments and Adjustments
Underneath the claim identifiers, a table displays detailed information about each charge on the claim.
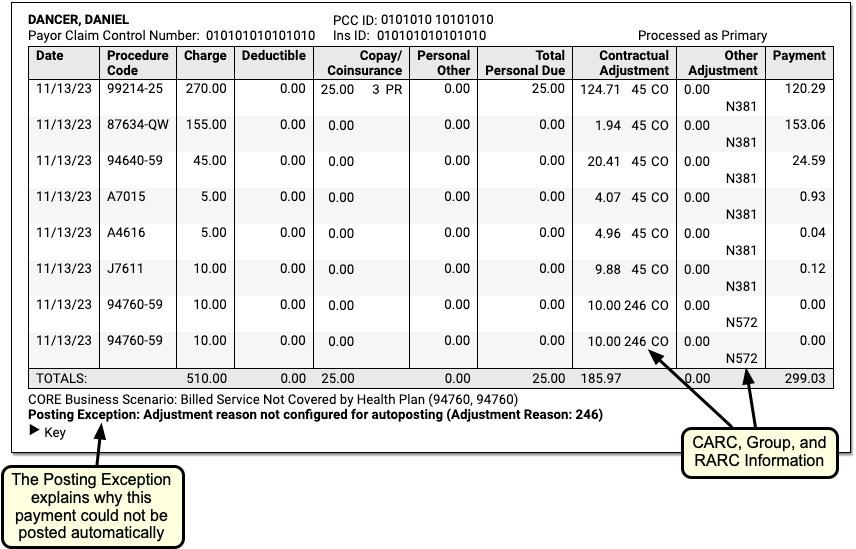
The table and the details beneath explain the payer’s adjudication.
Work on Claims that Could Not Be Posted Automatically
When your PCC system could not post payments and adjustments automatically, a “Payment Exception” reason appears below the adjudication table. You can use the details on an ERA, along with the Exception Reason, to understand what action to take next.
You can filter the ERA to display only claims with payment exceptions and optionally print the result.
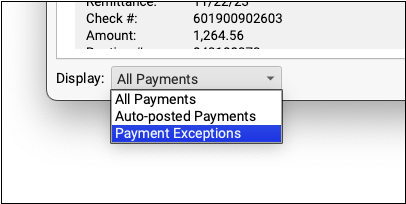
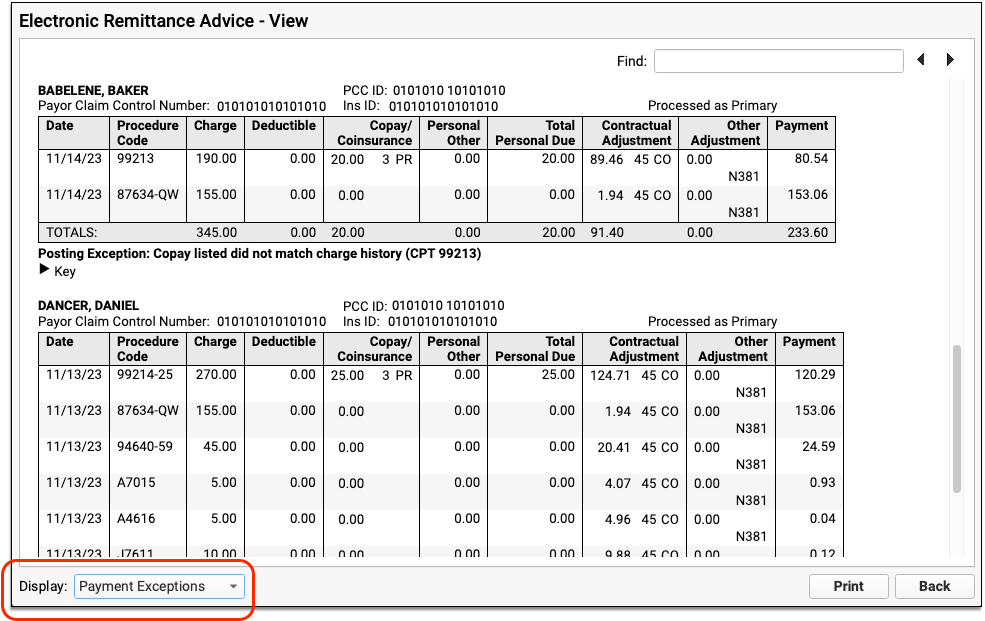
For each claim with a payment exception, you might decide to contact the payor, post the payments manually, or change the responsible party for charges and generate a new claim. You can learn more and review a list of all payment exception reasons in the Post Insurance Payments article.
When you post the response manually, you can bring up the encounter charges automatically by entering the Claim ID, which is the second part of the PCC ID on the ERA.


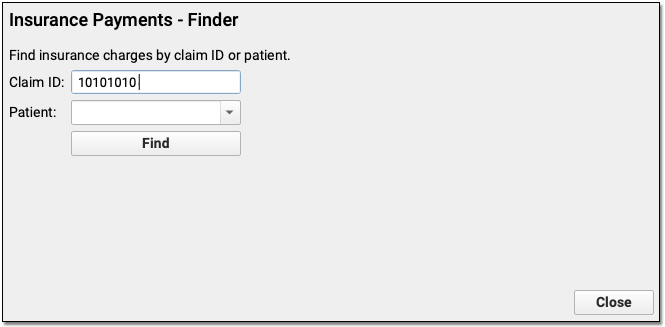
The Manual Report?: Prior to PCC 9.9, your billers may have automatically posted payments and worked on posting exceptions (the “Manual Report”) on the screen in Practice Management. In PCC 9.9, they can use the Electronic Remittance Advice tool and filter for Posting Exceptions as shown above to review the same details with greater clarity and ease-of-use.
