Structured Notes Screens in fame, notjane, and oops
The notes screens in the Family Editor (fame), the Patient Editor (notjane), and the visit notes feature in Correct Mistakes (oops) are useful places to store information about interactions with patients, families, and insurance companies. For example, if you have an unusual billing situation with a family, you might use a notes screen in fame or a visit note in oops to store details.
This document describes how notes are stored in fame, notjane and oops. Read below to learn how to add new notes, add follow-up notes, and search for and edit existing notes. Structured Notes screens also have a criteria feature, allowing you to change what kind of notes you will see on your screen.
Contents
Read and Update Account Notes in PCC EHR
In addition to the tools described below, your practice can review and update account notes in the Account Notes component in PCC EHR.
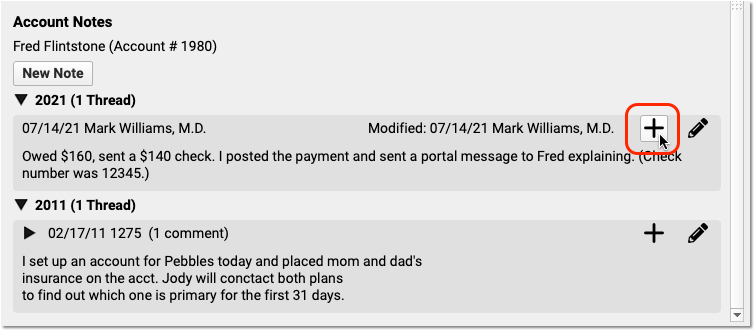
Read Enter and Review Account Notes to learn more, or watch the Enter and Review Account Notes video.
Read Account and Patient Notes
Structure Notes screens work the same way in the Patient and Family Editors (fame, notjane) as in Correct Mistakes (oops). However, you reach the notes in different ways.
To view notes in fame or notjane, run either program and press Page Down until you see the notes page.
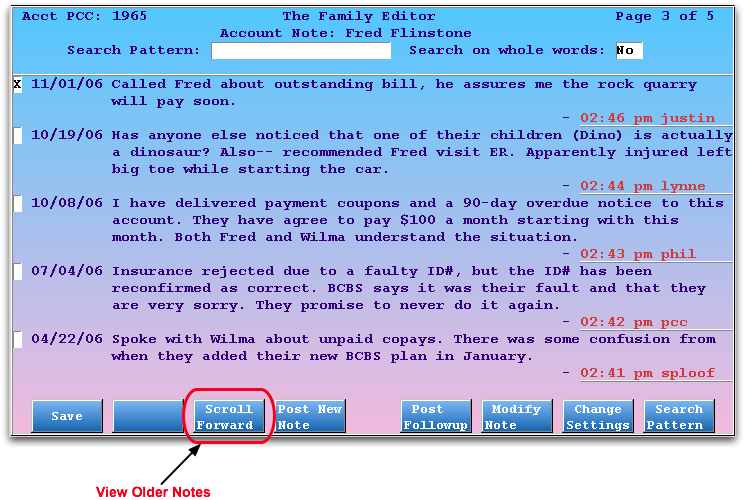
The most recent note appears at the top of the screen. All notes are organized in reverse chronological order. Press F3 – Scroll Forward and F2 – Scroll Back to scroll through the entire notes history.
Every note has a header indicating the date and time that the note was posted and the username of the poster.

Follow-up notes appear indented, underneath the original note:

Copay and Billing Notes: The Family Editor (fame) also stores copay notes, which appear in checkout when a user checks out a patient, and billing notes, which appear on personal bills sent home to the family. Press Page Down from the Account Notes screen to view the two other notes screens.
Read Visit Notes in Correct Mistakes (oops)
In the Correct Mistakes (oops) program, the first line of the most recent note for a visit appears in the charge history.
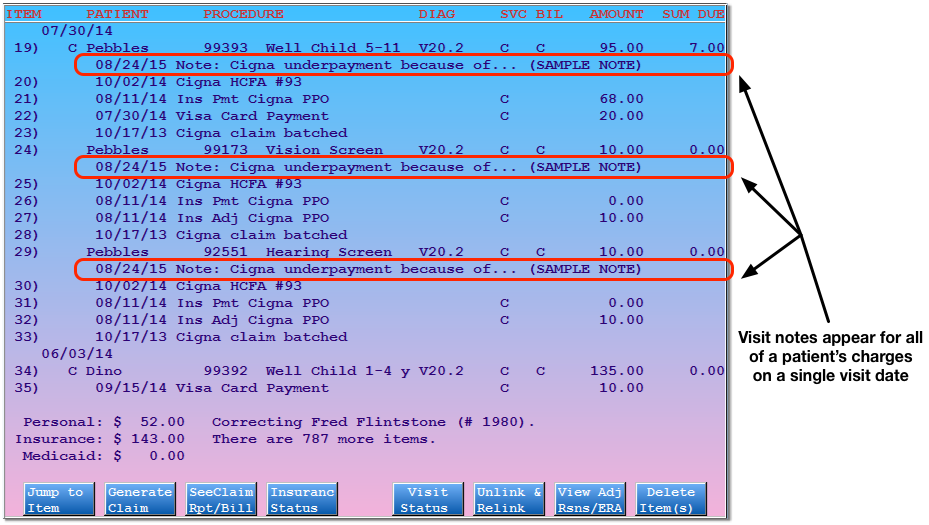
A single note is associated with all charges for a particular visit date, for a particular patient. You can add additional notes about the visit and add followup notes and they will all be associated with all charges for that patient’s visit date.
You can make notes visible/invisible by pressing N – Toggle Notes. (You can also make billing history items visible/invisible by pressing E – Toggle Billing History.)
To visit the full note for the visit, press F4 – Insurance Status or F5 – Visit Status, enter item number(s), and then press F4 – Add/Edit Note to view the Visit Notes screen for a set of charges.
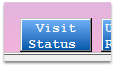

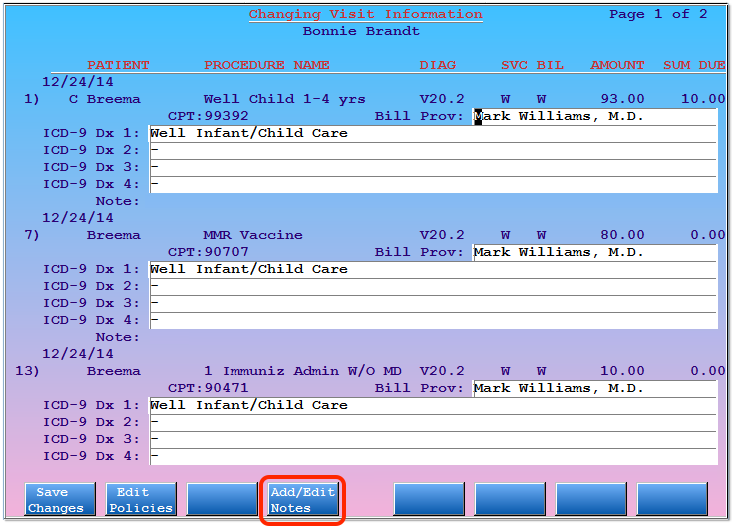
The oops screen only has room to display the top line of the note. You can use the Visit Notes screen to review the full text of the note or edit the note.
Search Through Notes
On an account, patient, or visit note screen, type any text into the “Search Pattern” field at the top of the screen and press Enter to search. The Structured Notes screen will highlight all of the matching results and automatically scroll to the first one.

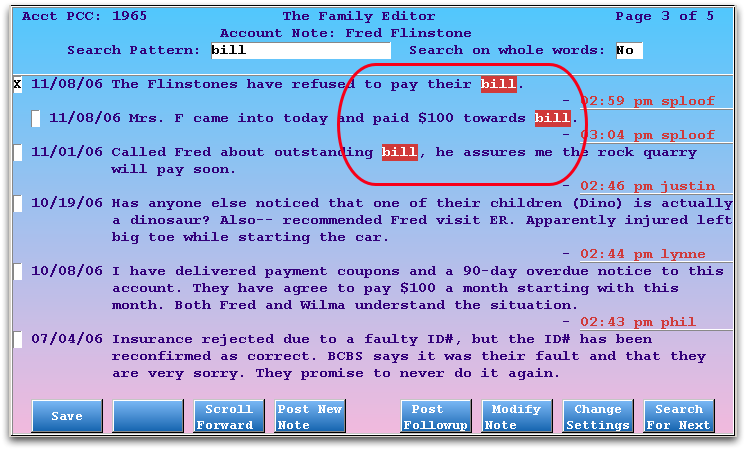
Press F8 – Search For Next to scroll to the next result. You can press F8 repeatedly to scroll through all of the matches for your search word.
Search on whole words?: If you search for the word “sore,” the search engine will find any note containing “sore,” including soreness and bedsore. If you only wanted the result “sore” and not words that contain “sore,” you should change the “Search on whole words” setting to “Yes.”
Add a New Note
On a notes screen in fame or notjane, press F4 – Post New Note to add a new note. You do not need to scroll to the top first. Structured notes will manage the order of your notes for you.
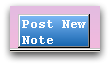
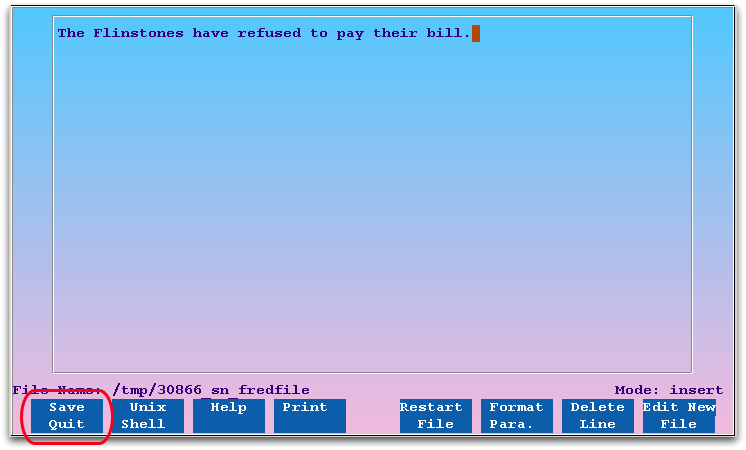
After pressing F4, you will see an empty text box. Type the text of your note and press F1 – Save & Quit. You can press F12 to cancel your new note and return to the notes screen. The note-editing screen has additional function keys for performing basic word-processing functions.
After you save your note, it will appear at the top of the screen, along with your username and the creation date and time.
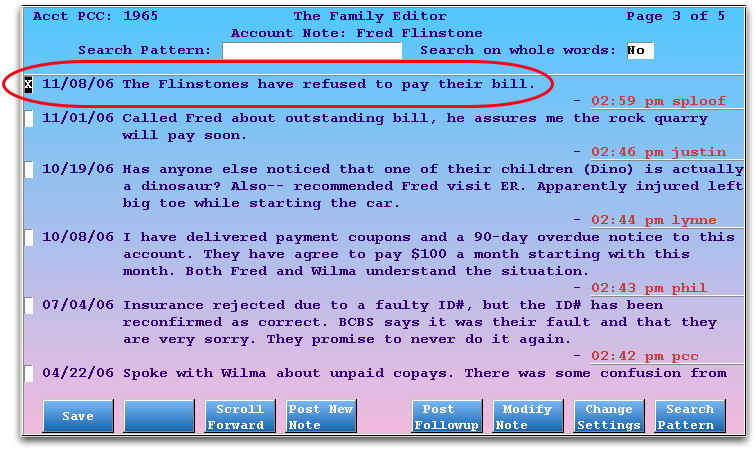
Edit a Note
Once a note is posted on a family or patient’s notes screen, it is a permanent part of the record for the account or patient. In some cases, however, you may need to modify or edit a mistake in a note. Select any note and press F6 – Modify Note to edit it.

You will see the same editing window for adding new notes. Make your changes and press F1 – Save Quit. Press F12 to cancel and return to the notes screen without changing the note.
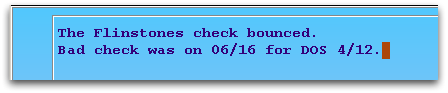
Make additions or corrections to the note and press F1 – Save & Quit. Notes that have been edited indicate that they were modified:

Security Feature: Are you worried that users may erase or modify notes incorrectly? Partner now keeps a record of all changes and saves every version of each note. You can review old versions of the notes by modifying which notes are visible.
Add a Follow-Up Note
Select any note on a notes screen and press F5 – Post Followup to add a follow-up note.


A text box for the new note will appear:
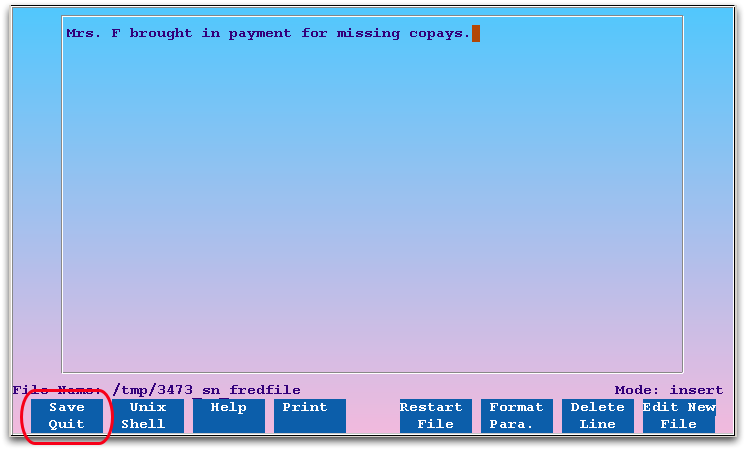
Type the follow-up information and press F1 – Save & Quit to save your note.
Follow-up notes appear underneath their parent note:

Change What Notes are Visible
Do you need to see only patient or account notes that a certain user posted, or limit the notes screen to show notes posted at a specific office location, or see notes from a certain date range? Do you want to review a record of every time any user modified a note? On either the patient or family notes screen, press F7 – Change Settings to add or modify criteria that control which notes appear.
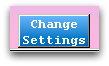
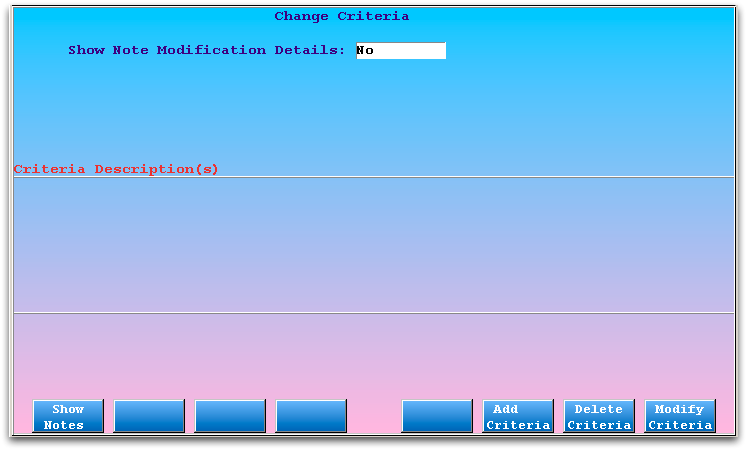
There are two separate settings you can change from this screen.
-
You can set the “Show Note Modification Details” setting to “Yes” or “No.”

This setting determines whether the notes screen will show a record of every time any user edited a note. Activate this option if you need to know who edited a note and what changes they made. When set to Yes, a complete record of changes will appear under every modified note.

-
You can add, delete, or modify criteria that control which notes appear on the notes screen. For example, you could add criteria that limited the visible notes to only those written between two dates.
In most situations, you will want to view all notes. If you wish to restrict the notes, however, use the function keys as described below.
Function Keys
F1 – Show Notes
Press F1 to return to the notes screen, saving any criteria settings you have changed.
F6 – Add Criteria
Press F6 to add restriction criteria. There are three possible criteria to choose from: Location of Posting, Date of Posting, and User Who Posted.
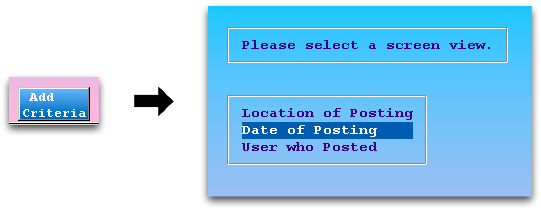
Once you have chosen the criteria type from the list, you can enter details about how the criteria should be restricted. For example, the Date of Posting criteria screen looks like this:
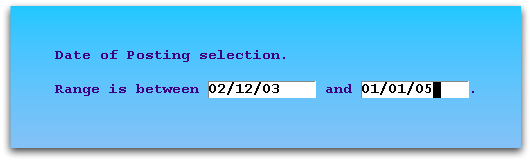
Fill in the desired range and press F1 – Save Criteria.
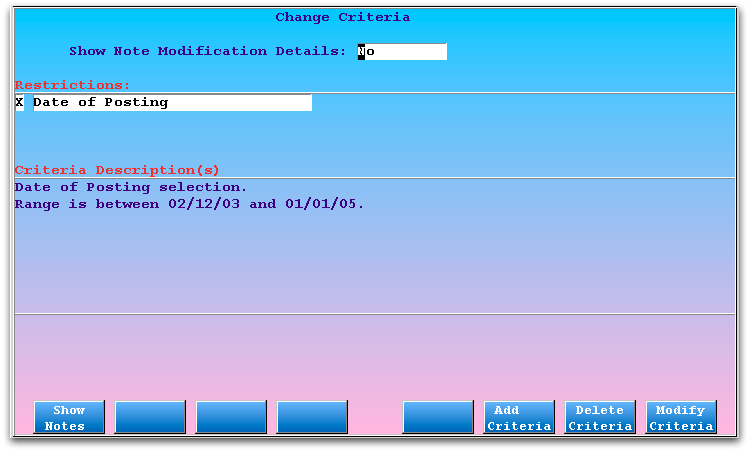
Press F1 – Show Notes to return to the notes screen with your new criteria in effect.
F7 – Delete Criteria
Choose an existing restriction and press F7 to delete it. After you delete a restriction criteria and press F1 – Show Notes, you will see any notes that were previously hidden by the restriction.
F8 – Modify Criteria
Choose an existing restriction and press F8 to make changes and redefine the details for that restriction. For example, if you wanted the notes screen to show visits for a wider date range, you might select the Date of Posting restriction, press F8, and define a different date range.
