PCC 9.7 Migration Considerations
The PCC 9.7 release includes new features that may need configuration and for which you may want to do extra planning or training. Read below to learn more, and share relevant details with your physicians and staff.
Read the PCC 9.7 Release article for complete details on these features.
Contact PCC Support for help implementing features in PCC 9.5.
Contents
- 1 Switch to the Needs Correction Tab to Work On Claims
- 2 Get Ready for PCC EHR’s Insurance Payments Tool
- 3 Set Up Permissions for E-lab Result Unlinking
- 4 Add Permission to Review Chat Logs in PCC EHR
- 5 Take Advantage of the New Forms Solution in PCC EHR
- 6 Add Permission to Configure Forms and Signatures in PCC EHR
- 7 EHR Account Names Including Two People
Switch to the Needs Correction Tab to Work On Claims
If you submit claims in PCC EHR, your billers can now use the Needs Correction tab in the Claims tool to review claims that can not be submitted. Your billers can also still use the older PCC reports, such as the “Bad Claim Report” and “Billing Error Report”, found in your Practice Management windows. The new Needs Correction tab uses improved error descriptions and will refresh whenever you submit claims; the Practice Management reports remain unchanged in PCC 9.7.
Claims for an Expired Insurance Company Appear in Needs Correction: Prior to PCC 9.7, claims that were batched to a patient policy that was not active for the claim’s date of service would produce an error in the Logs, and then the claim would be deleted automatically. As of PCC 9.7, these claims will remain on the Needs Correction tab so you can identify them and fix the problem. If you edit the charges and generate a claim for a different insurance policy, you can delete the old, invalid claim on the Needs Correction tab.
Get Ready for PCC EHR’s Insurance Payments Tool
Are your practice’s billers ready to switch to the new Insurance Payments tool in PCC EHR, and leave behind the Practice Management tool (pip)?
The PCC 9.7 update will give the user administration role in PCC EHR access to the Insurance Payments tool. To add other users, use the User Administration tool to add “Insurance Payments” to other appropriate roles.
Read the PCC 9.7 Release Article to learn about the new tool. Then consider these under-the-hood differences and configuration topics:
-
Work With Recent Check Numbers: In PCC EHR, you can pick from a list of recent check numbers. PCC EHR keeps track of the most recent 10 check numbers used by each user. You can select one with the mouse or by using your space bar and the arrow keys. In Practice Management (
pip), the most recent check number appears, but only until you leave the program, whereupon you have to enter it again. -
Longer Check Numbers: PCC EHR can record a check number of up to 50 characters. When you enter a check number in Practice Management (
pip), you are limited to 16 characters. -
Default Payment and Adjustment Types: PCC EHR’s Insurance Payments tool uses “Ins Pmt” and “Ins Adj” types by default when you post. If these default types are not on your PCC system, PCC Support can restore them to make it easier to use the new PCC EHR Insurance Payments tool. You can also manually select custom payment or adjustment types.
-
Change the Expected Copay When You Post: In PCC EHR, you can change the expected copay amount as you post insurance payments and adjustments. When you do so, PCC will automatically adjust the copay the family paid at time of service. So if the family paid $35 but the copay was actually $25, then the correct amount will automatically be linked to the charge and the remaining $10 will be a credit on the account. In PCC’s older Practice Management tools, you would need to first change the expected copay in the Correct Mistakes (
oops) program, unlink and relink the correct amount from the personal payment, and then post the insurance payment. -
Automatic Adjustment Amount: When you enter a payment in the Insurance Payments tool, PCC EHR automatically enters the remaining amount of the charge as an adjustment. You can then change the adjustment amount in order to leave a remaining balance, when appropriate. Some pediatric practices may not have had this feature configured this way in the previous Practice Management tool (
pip), so they will need to adjust to this behavior as they post. -
Automatic CARC Fields: If there is a copay amount on a charge, PCC automatically enters the standard CARC code 3, group PR, and the amount of the copay into the CARC fields for that charge. If the next responsible party is personal, most CARC fields are hidden by default. You can hide or show all CARC fields at any time by clicking on the CARC disclosure triangle. PCC EHR tracks the amounts you enter for each CARC. These amounts can not exceed the total charge amount minus any payments. This safe guard prevents claim rejections for secondary claims when the copay + payment + CARC amount exceeds the original charge.
-
Single Payments and Adjustments vs. Multi-Item: When you post a payment or adjustment in the Insurance Payments tool in PCC EHR, they exist as a single entry which is applied towards all of the charges on an encounter. For example, a $180 insurance payment could be applied to three different charges for an encounter. This is a change from posting in the old Practice Management program (
pip) where each payment or adjustment were separate, per-charge entries on an account. You will notice this difference in the Correct Mistakes (oops) program and in some reports. -
New Underlying Payment Structure Results in Fewer Errors: PCC EHR’s Insurance Payments tool uses a new set of commands to update payment and charge information in your database. You will encounter fewer “stuck” payments or other errors that required PCC’s attention.
Set Up Permissions for E-lab Result Unlinking
Users with the E-lab Result Unlinking permission in PCC EHR can unlink electronic laboratory results that were accidentally attached to the wrong patient or encounter.
Users who have permission to access the User Administration tool in PCC EHR will automatically be granted permission to unlink e-lab results in PCC 9.7.
To assign the E-lab Result Unlinking permission to other users, open User Administration from the Tools menu in PCC EHR.
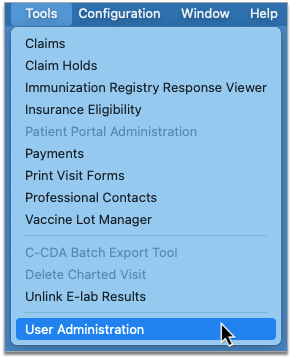
Switch to the Roles tab. Then, edit each user role that should have permission to unlink e-lab results and select the “E-lab Result Unlinking” checkbox.
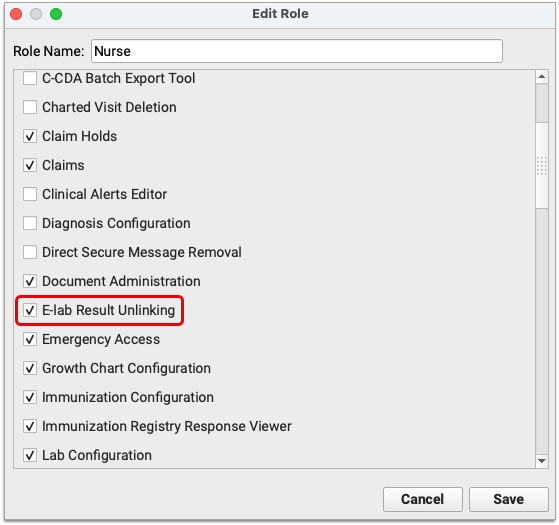
Instead of updating existing roles, you can alternatively create a new role just for e-lab unlinking and assign that new role to the relevant users.
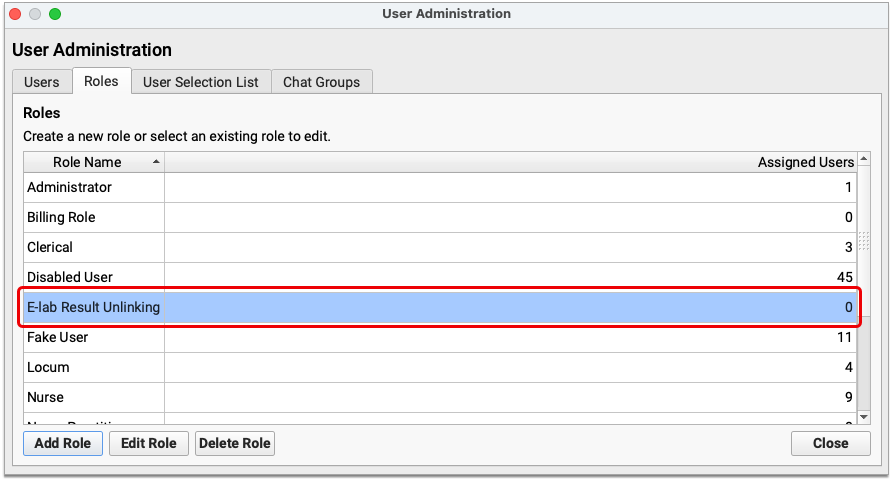
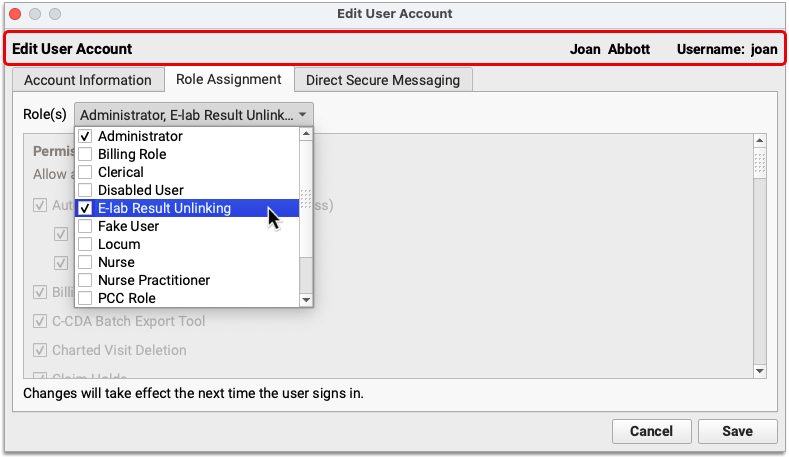
To learn more about how to manage e-lab results in PCC EHR, read Manage Incoming E-lab Test Results.
Add Permission to Review Chat Logs in PCC EHR
PCC EHR’s Chat Log may contain sensitive information, the Chat Log report is a separate permission from the Audit Log in PCC’s User Administration tool. To access the Chat Log you’ll need to add Chat Log permission to the appropriate user role.
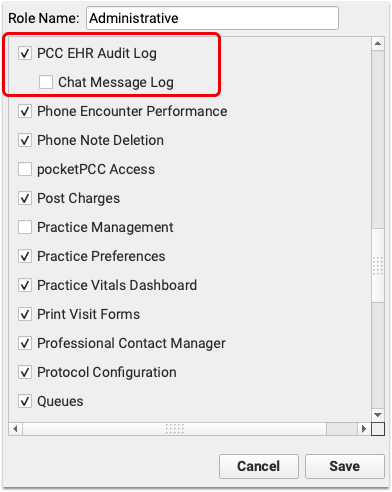
When logged in as a user with the above permission enabled, the Chat Message Log is a separate tab within the PCC EHR Audit Log.
Take Advantage of the New Forms Solution in PCC EHR
In order to use the signature configuration and encounter variable features in PCC 9.7, you must enable the new forms solution in PCC EHR. The new forms solution empowers you to create and manage your own auto-filling forms, handouts, policies, and letters. With help and guidance from PCC Support, you can switch to the new forms solution. To learn why, when, and how to make the switch, read Switch to the New Forms Solution in PCC EHR.
Early Access Tool: The new forms solution is in an early access period and may not be right for all offices.
Add Permission to Configure Forms and Signatures in PCC EHR
Users need explicit permission to access the Forms Configuration tool in PCC EHR and the Signatures tab within it. You can add the Forms Configuration and Signature Image Configuration permissions to user roles in the User Administration tool in PCC EHR.
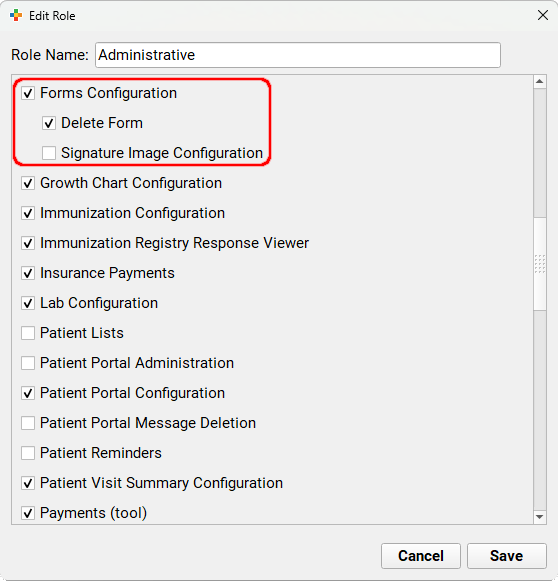
Users with the Forms Configuration permission can access the Forms Configuration tool and all of its functions except form deletion and signature configuration. Users with the Signature Image Configuration permission can see and access the Signatures tab and all of its functions.
EHR Account Names Including Two People
Take care when matching EHR accounts to Patient Portal accounts. When linking a home and/or billing account to an existing Patient Portal account, if a Patient Portal account’s name differs from the EHR home and/or billing account, the Patient Portal account will be changed to match the EHR account.
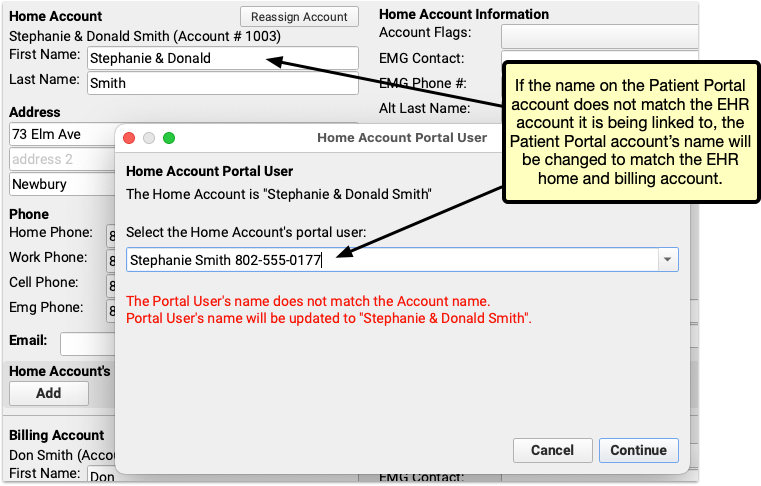
Multiple Names in EHR Accounts: PCC recommends your practice avoid using two names in an account, such as “Jack & Jill Smith” and instead select a single person as a home and/or billing account. Additional parents or guardians, that are neither home nor billing account, should be added as Personal Contacts and given their own Patient Portal account linked to the patient.
