PCC 9.1 Migration Considerations
The PCC 9.1 release includes new features that may need configuration and for which you may want to do extra planning or training. Read below to learn more, and share relevant details with your physicians and staff.
Read the PCC 9.1 Release article for complete details on these features.
Contact PCC Support for help implementing features in PCC 9.1.
Contents
- 1 Update Your Workstations, Expect Some Slowness On Day 1
- 2 Add User Permissions for Post Payments in PCC EHR
- 3 Understand the Differences Between Account Notes in PCC EHR and Partner Practice Management Tools
- 4 Pilot Test the Forms Configuration Tool
- 5 Use the Test Results Report Instead of the Lab Test Report
- 6 Adjust Staff Workflow for Indicating Patient Immunization Registry Status
- 7 Add VAXELIS Vaccine to Your System
- 8 Prevent Claim Rejections for Third Dose of Pfizer-BioNTech COVID-19 Vaccine
- 9 Update Your MacOS 10.12 or 10.13 Workstations and Your Windows 7 PCs
Update Your Workstations, Expect Some Slowness On Day 1
After a PCC update, your practice will need to update workstations around your office. Users will see an update reminder on their login screen.
Update Slowness: After you install a PCC EHR update on a workstation, the software needs to cache the code it uses to display information. You will experience slowness until this finishes.
Add User Permissions for Post Payments in PCC EHR
Your practice can now post personal payments (and write off charges) inside PCC EHR. Your PCC 9.1 update will grant this permission to all users who have administrative privileges. After your PCC 9.1 update, use the User Administration tool to update your Roles to include the new tool.

Link vs Unlinked: When you post a personal payment in PCC EHR, the payment is by default linked to unpaid personal charges, starting with the oldest charges first. In PCC’s previous payment tool, the pam program in Practice Management, the default was to leave payments unlinked (unless the user pressed a key to link them.)
Understand the Differences Between Account Notes in PCC EHR and Partner Practice Management Tools
Your practice can now edit Account Notes in both the Payments tool in PCC EHR and the previous, Practice Management system’s Family Editor tool (fame). If your billers use this feature to track issues with an account, you may notice some differences.
- In the Family Editor, deleted notes were turned into a message indicating that a note was deleted. Those messages will still appear on old deleted notes in PCC EHR and Practice Management. When you delete an Account Note in PCC EHR, however, the note disappears and a record is kept in PCC EHR’s Audit Log indicating the note was deleted.
- In the Family Editor, notes could have descending hierarchy, with children of children notes. This made threaded notes more difficult to read and led to confusion when tracking issues. In PCC EHR, all child notes of an initial note are displayed at the same hierarchy, and are sorted chronologically.
Pilot Test the Forms Configuration Tool
In PCC 9.1 you can volunteer to pilot test a new tool in PCC EHR that you can use to create and edit your own patient form letters. You should consider becoming a pilot tester if you want to gain early access to making your own patient form letters in PCC EHR and to provide feedback that will inform the future development of the Forms Configuration tool.
Pilot testers will also get a head start migrating their existing patient form letters in the new tool.
Get Started with Forms Configuration
There are a few steps that you and your Client Advocate need to take in order for you to get started with the Forms Configuration tool.
Tell Your Client Advocate That You Want to Be a Pilot Tester
Talk to your PCC Client Advocate if you are interested in pilot testing the new Forms Configuration tool. Your Client Advocate will take several steps to launch the pilot test at your practice.
Your Client Advocate Schedules a Call to Review Pilot Test Information
Your Client Advocate schedules a call with you to share information about how the pilot test works and what you can expect to be able to do in the Forms Configuration tool in PCC 9.1.
Your Client Advocate Enables Forms Configuration
After the information session, your Client Advocate enables the Forms Configuration tool in PCC EHR and notifies you that the pilot test is live. Once the pilot test is live, a “Forms” option appears in the Configuration menu in PCC EHR.
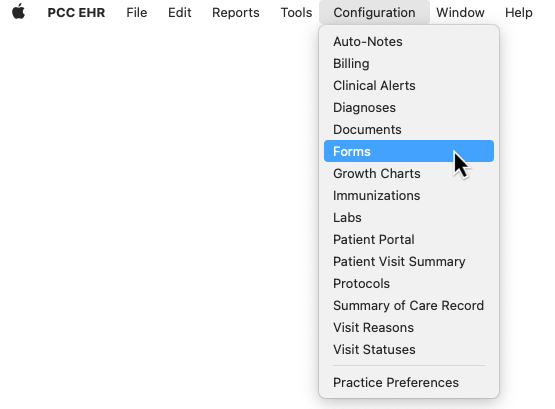
Your Practice Configures User Permissions
Decide who should be allowed to access the Forms Configuration tool. Then, assign the correct permissions to those users.
In the User Administration tool in PCC EHR, click on the Roles tab and add the Forms permission to relevant user roles, or create a new role just for Forms Configuration access.
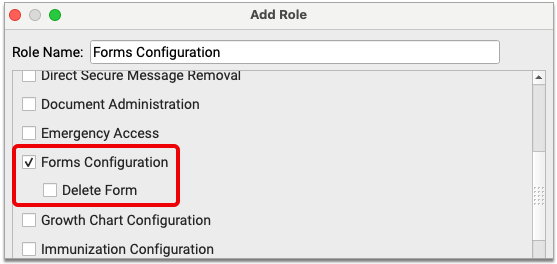
Permission to delete forms is controlled separately.
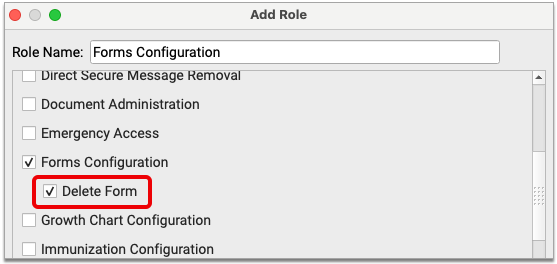
If you decide to create a new role, assign it to the relevant users.

User Administrators Have Forms Access by Default: Users at your practice who have access to User Administration in PCC EHR will automatically be given access to Forms Configuration when the tool is enabled. You can revoke this access in the User Administration tool.
Optionally, Your Client Advocate Migrates Existing Forms into Forms Configuration (Highly Recommended)
Once Forms Configuration is live, you have the option to migrate some or all of your existing forms from the PCC EHR Forms component into the new tool. Your Client Advocate must complete this step on your behalf.
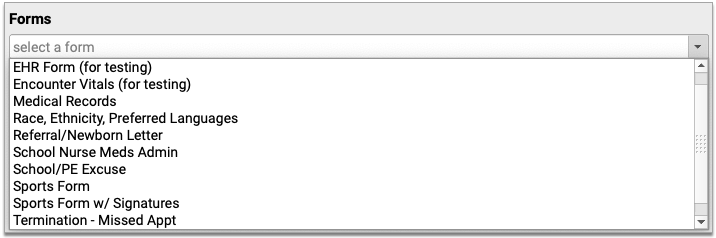
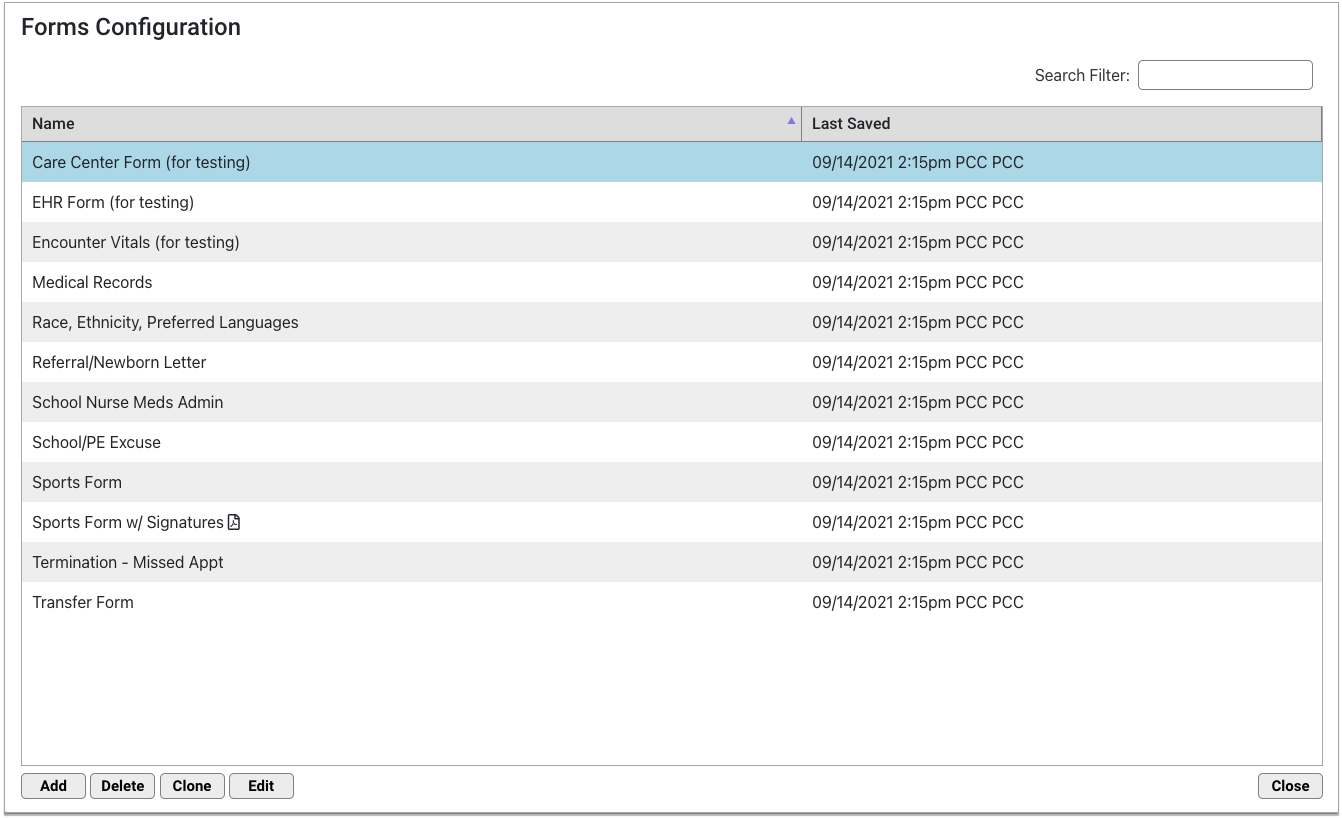
You are not required to migrate existing forms in order to use the Forms Configuration tool. However, if you decide that you would like to move some or all of your existing forms into the new tool, it is highly recommended that your Client Advocate do so as soon as Forms Configuration is enabled.
Migrated forms remain linked to the chart note protocols where they are currently configured for one-click generation.
After Migration, Configure Your Forms: After your Client Advocate migrates your existing forms into the Forms Configuration tool, you must configure them for use. The steps you need to take depend on whether the migrated forms started out as text forms or PDF documents. Learn how to configure your migrated forms in Configure Migrated Forms.
What If I Decide to Migrate Later?: If you decide to migrate your existing forms later, be aware that it could overwrite new forms that were created in the Forms Configuration tool in the interim. This would occur in cases where your new forms share a background ID with the forms that you are migrating.
Your Practice Starts Making Patient Form Letters!
With the Forms Configuration tool enabled, your migration plan in place, and user permissions squared away, you can start making patient form letters!
First, try creating a test form from scratch. You can delete this form later if needed.
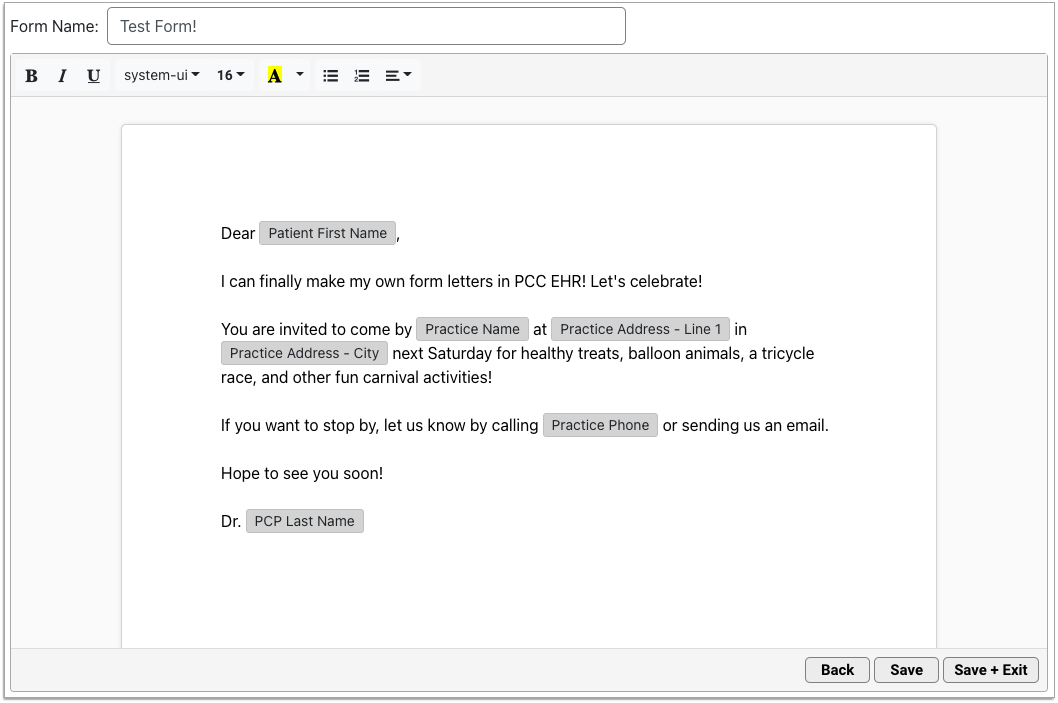
Once you get a feel for the tool, you can start creating realistic patient form letters.
Configure Migrated Forms Before Creating New Letters From Scratch: If your Client Advocate migrated your existing forms, you should configure those for use before making new letters from scratch. See Configure Migrated Forms to learn how.
Your Practice Provides Feedback About the Forms Configuration Tool
As you gain experience within Forms Configuration, let your Client Advocate know what you like, what seems confusing or broken, and what could make the tool more useful for your practice. Your feedback during the pilot test will steer the future development of the Forms Configuration tool.
You can see what features PCC already plans to add to the Forms Configuration tool in the PCC 9.1 Release article.
Configure Migrated Forms
If your Client Advocate migrated some or all of your existing forms into the Forms Configuration tool, you need to take some steps to configure them for use. The configuration steps depend on whether the migrated forms started out as text forms or PDF documents. In a future PCC release, you will be able to generate your migrated forms for patients.
Review Your Migrated Forms
Migrated forms appear in Forms Configuration with the same titles as you are used to seeing in the Forms component in PCC EHR and are indicated as having last been saved by the PCC user on your system. Those with a PDF icon are PDF documents. Those that do not have an icon are text forms.

Your next steps depend on whether the migrated forms are text forms or PDF documents.
Start Recreating the Contents of Migrated Text Forms
Text forms undergo a conversion when your Client Advocate migrates them into Forms Configuration. They retain their titles but not their contents. This is so that you can recreate them using the new text editor within the Forms Configuration tool.
Double-click on the title of a migrated text form to open it for editing.

Use the embedded text editor to recreate the form’s contents within the blank document template. If you have a version of the form saved on your computer or in the cloud, you can copy and paste that text into the Forms Configuration text editor.
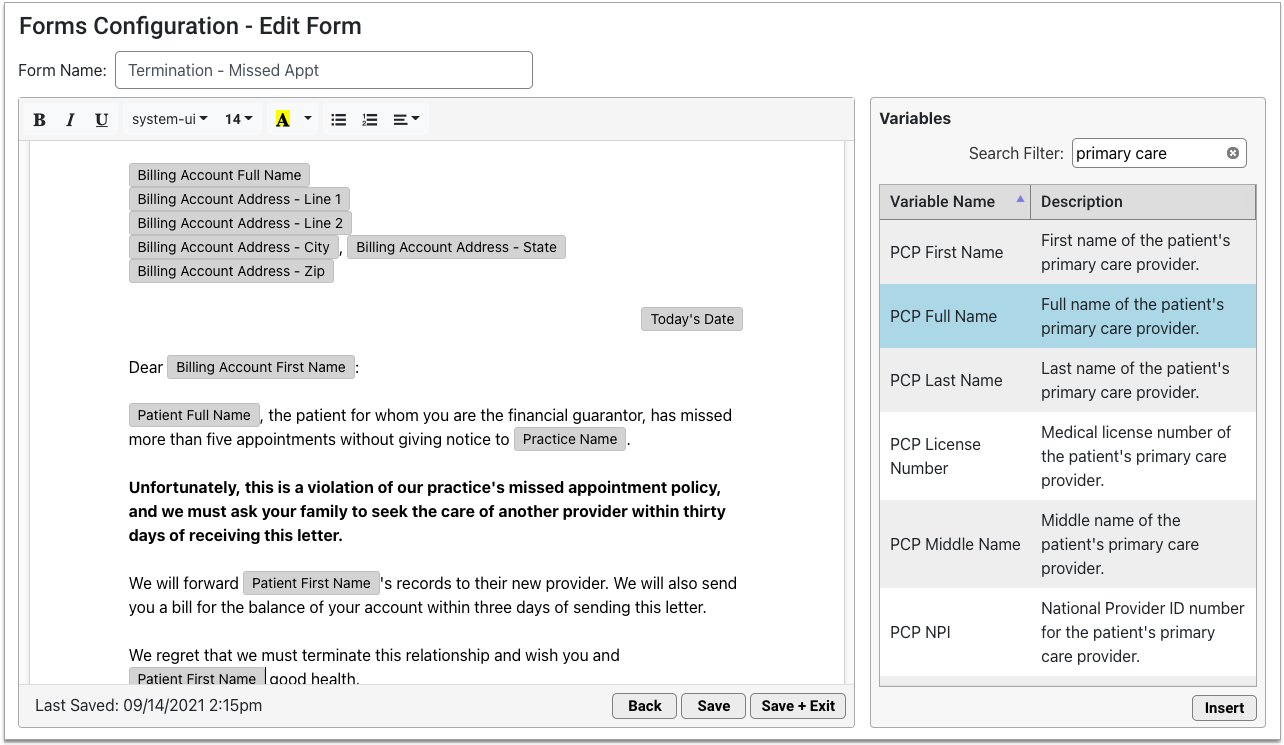
The Forms Configuration tool is still under construction, so you might have to wait for a future PCC release before you can make your migrated text forms look and work just the way you want. You can see what has yet to be added to the Forms Configuration tool in the PCC 9.1 Release article. Tell your Client Advocate if you think you will need something that is not mentioned in the list.
Optionally Review and Edit the Titles of Migrated PDF Forms
PDF documents retain their titles and contents when your Client Advocate migrates them into Forms Configuration. You can edit their titles within the Forms Configuration tool, but you cannot view or edit their contents.
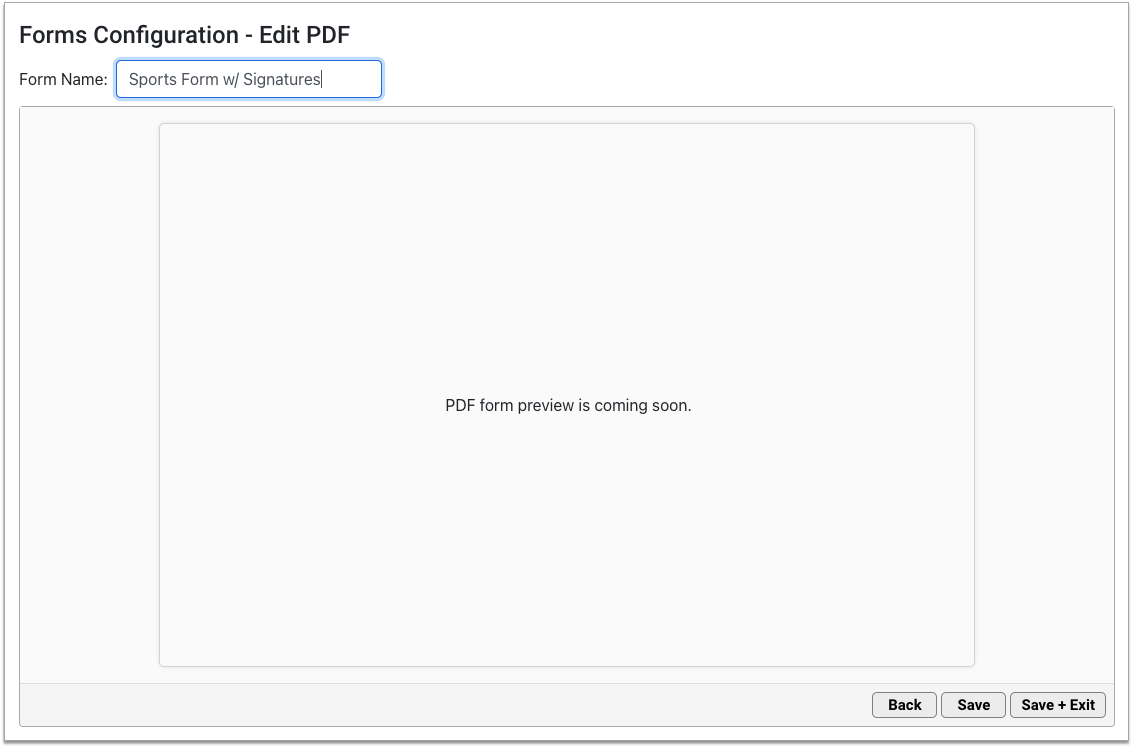
If you want to make changes to the contents of PDF forms in the Forms Configuration tool, you must contact PCC Support.
If Necessary, Re-Migrate Forms
Your Client Advocate can re-migrate forms into the Forms Configuration tool at any time. You might want to do this if you significantly updated a PDF form since first migrating your forms into the Forms Configuration tool.
When you re-migrate a form, the newly migrated version overwrites the existing entry in the Forms Configuration tool and any changes you might have made to it.
If you have questions about the Forms Configuration tool, the forms migration process, or the pilot test, contact your PCC Client Advocate.
Use the Test Results Report Instead of the Lab Test Report
The new Test Results report in the PCC EHR Report Library replaces the Lab Test report that lives under the Reports menu in PCC EHR.
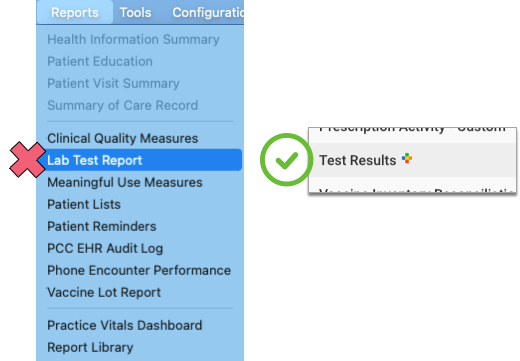
Unlike the Lab Test report, you can customize the Test Results report to meet the specific reporting requirements of third party requesters. You can also schedule different versions of the Test Results report to run regularly.
Try using the Test Results report to report COVID test results to your local health department.
Adjust Staff Workflow for Indicating Patient Immunization Registry Status
Prior to PCC 9.1, practices whose immunization registries required them to report a patient immunization registry status set that status in the Patient Status field, which was positioned at the top of the Patient Demographics chart section.
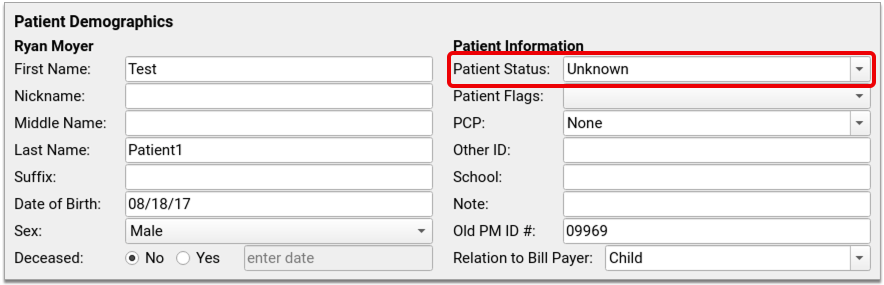
This field was often misused because of its name and placement in the chart, so it was moved and renamed in PCC 9.1. In the new version, staff members can set patients’ immunization registry status under Communication Preferences.
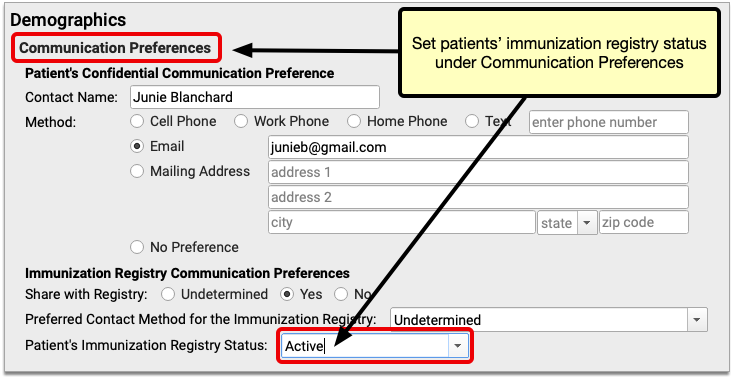
The Patient Immunization Registry Status field is only visible at practices where it is enabled within the Communication Preferences component.
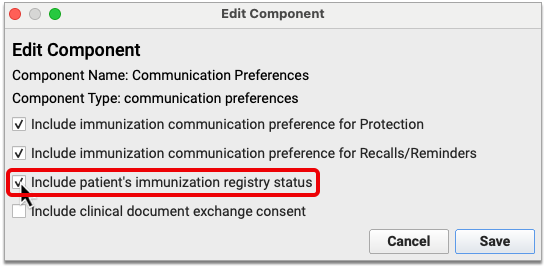
You should only enable this field if your immunization registry requests that you send a patient status with vaccine record submissions. Contact PCC Support if your registry makes such a request of your practice. An immunization registry support specialist will work with you to enable the field and make sure your practice is using it the way your registry requires.
Add VAXELIS Vaccine to Your System
If your practice plans to administer and bill for the new VAXELIS combination vaccine, contact PCC Support.
Prevent Claim Rejections for Third Dose of Pfizer-BioNTech COVID-19 Vaccine
If your practice administers the Pfizer-BioNTech COVID-19 vaccine, and you administer (or plan to administer) booster shots (a third dose), contact PCC Support for help adjusting your configuration. PCC has seen claim delays and rejections without proper configuration. (In an upcoming update, PCC may implement these configuration changes for all practices.)
Update Your MacOS 10.12 or 10.13 Workstations and Your Windows 7 PCs
When a manufacturer stops providing security updates for an operating system, PCC ends support as well. If your practice is still using workstations that run Windows 7 or MacOS 10.12, that support has already ended and you should upgrade those machines.
Apple is expected to end support for 10.13 in 2021. PCC EHR includes a reminder to users when they log in on workstations running older operating systems. The reminder encourages them to review and update their operating system. Contact PCC Support for recommendations.
PCC EHR requires a workstation running on Windows 8 (or higher) or MacOS 10.14 (or higher). For more information, read Hardware Guide: Your Personal Computer and Equipment.
