PCC 8.9 Migration Considerations
The PCC 8.9 release includes new features that may need configuration and for which you may want to do extra planning or training. Read below to learn more, and share relevant details with your physicians and staff.
Read the PCC 8.9 Release article for complete details on these features.
Contact PCC Support for information about these or any features in PCC 8.9.
Contents
- 1 Turn On Portal Messaging Templates
- 2 Customize Your Portal Message Templates
- 3 Adjust Your End-of-Day Procedures to Include the New Payment Reconciliation Report in PCC EHR
- 4 Get Started with Payments in the Patient Portal
- 5 Adjust Your Patient Portal Message Protocol
- 6 Implement Visit Types on Your Schedule
- 7 Set Your Default Visit Type for the Availability Finder
- 8 Customize Appointment Reports to Meet Practice Needs
- 9 Revisit the Huddle Report: It Now Sorts By Time
- 10 Adjust Your Practice’s Record Sharing Procedures with Direct Secure Messaging
- 11 Participate in the Pilot Test of Clinical Document Exchange Responder Role
Turn On Portal Messaging Templates
Templates for patient portal messages will improve communication between families and your staff. To try out the templates included in PCC 8.9, your practice must first turn them on.
Navigate to the Patient Portal Configuration screen, and click on the new Messaging Templates tab.
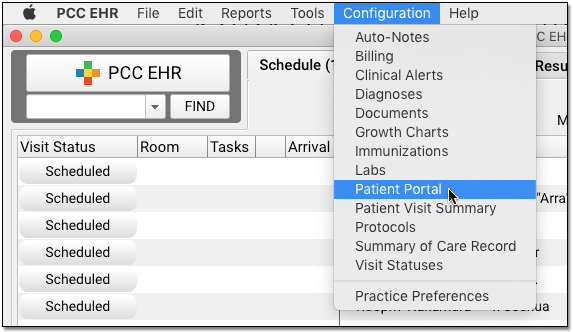
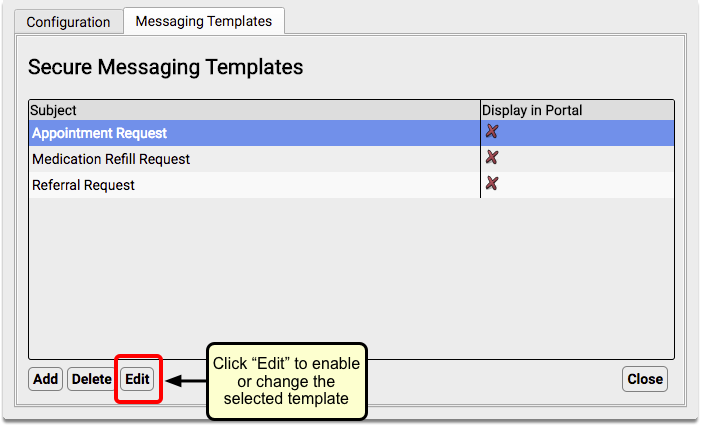
Highlight the template you want to turn on, click “Edit”, and then select the “Display in Portal” checkbox.
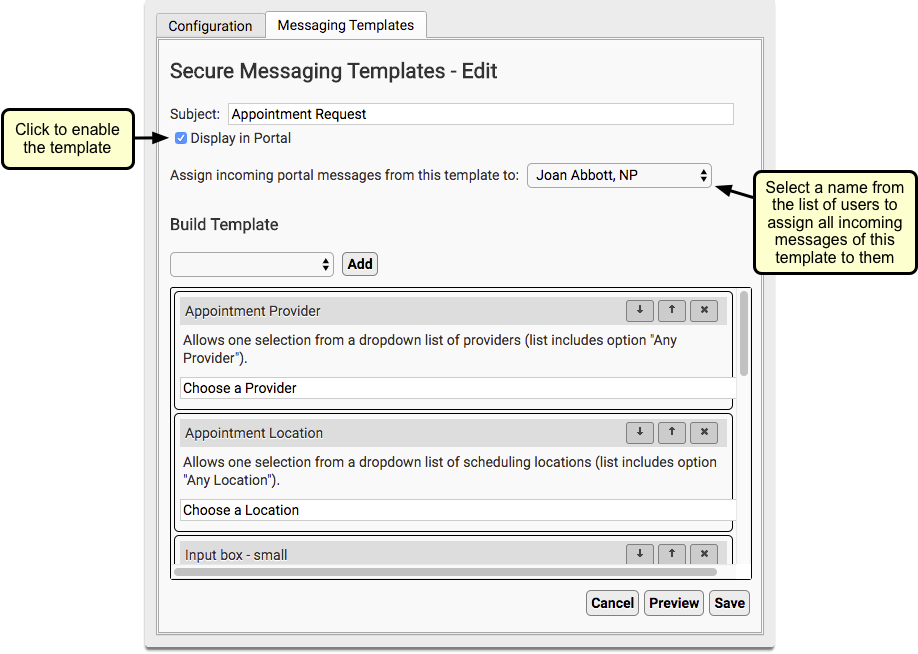
Not Using Portal Messaging Yet?: If your practice hasn’t enabled the Secure Messaging feature for your patient portal, you will need to do that before you can enable messaging templates. Secure Messaging can be turn on in the Configuration tab of the Patient Portal Configuration screen.
Customize Your Portal Message Templates
After you’ve reviewed the standard portal message templates, you may want to make changes. For example, you may want to add your practice’s own custom disclaimers, add or remove the ability to request a provider when requesting an appointment, assign a specific user for certain templates, and more. You can also create a template from scratch.
Appointment Request Tip: Do you like the new Appointment Request template, but don’t like that it lists all the providers on your PCC system? Want to limit which providers mom or dad can pick from? You can create your own checkbox component, listing only the providers who a patient can pick from, and customize how the names appear.
Adjust Your End-of-Day Procedures to Include the New Payment Reconciliation Report in PCC EHR
What does your practice do at the end of the day to prove out? Do you run Partner’s deposit, or other reports? After your PCC 8.9 update, review the new Payment Reconciliation report, which provides information you need to balance a cash drawer and understand the total payments for a day.
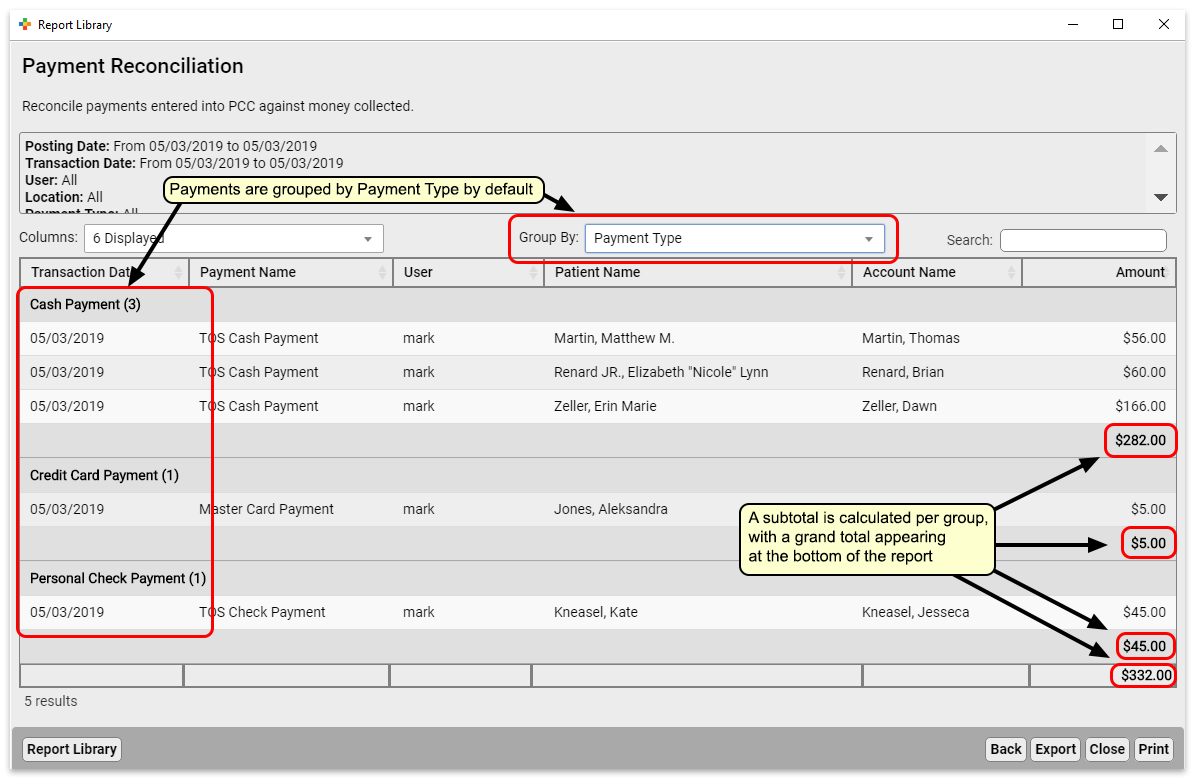
Get Started with Payments in the Patient Portal
Does your practice collect payments through the patient portal? If not, you can chat with your PCC Client Advocate to get started. With PCC 8.9, a patient portal user can see outstanding balances and make payments, even for patients who have reached your practice’s emancipation age.
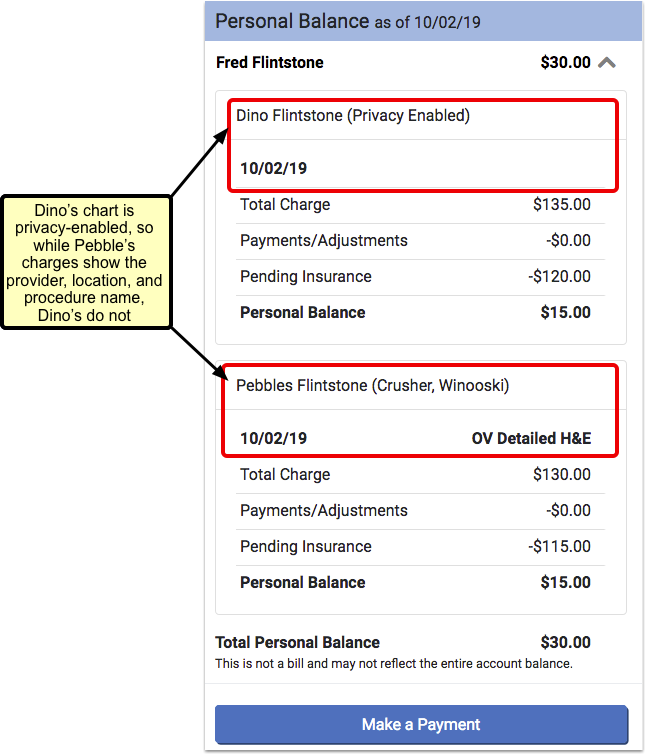
For more information, contact PCC or read Get Started with Patient Portal Payments.
Adjust Your Patient Portal Message Protocol
PCC 8.9 includes many great improvements to portal messages. Your practice may want to make changes to your Portal Message protocol, especially if your staff’s standard way of handling portal messages changes.
For example, if you add the “Forms” component, your staff will have easy access to forms when they respond to a family’s request. They can then generate a form, save it to the chart, and attach it to the portal message.
For more information, read Patient Portal Practice Settings and Configuration: Customize the Patient Portal Message Protocol.
Implement Visit Types on Your Schedule
When you use Visit Types to color-code the Appointment Book, your staff can tell at a glance when there are open times that are marked as “Sick”, “Well” and more. And in PCC 8.9, the Appointment Book can find the next available appointment based on your criteria and the visit type.
If your practice hasn’t set up Visit Types for your schedule, now would be a great time to get started.
For a guide to creating and configuring Visit Types and configuring each provider’s preferred sick and well times, read Configure the Appointment Book or watch the Appointment Book: Provider Hours and the Calendar video.
Set Your Default Visit Type for the Availability Finder
You can set the default Visit Type used with the Availability Finder during scheduling. The Visit Reason Editor has been updated to include a radio button selection within the “Defaults” tab.
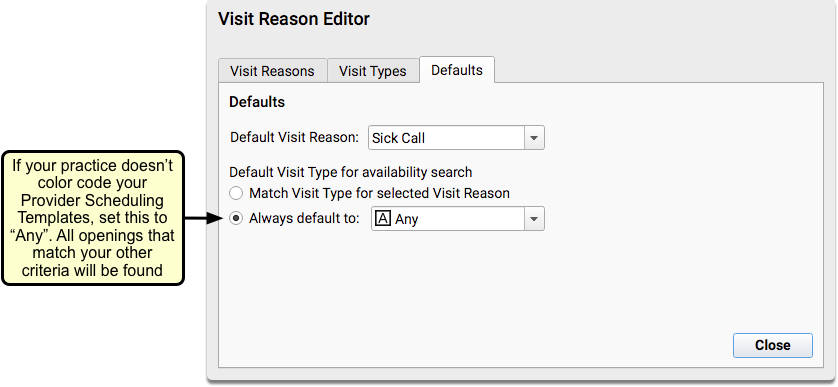
If you have defined a color for your default Visit Type, the radio button will be set to “Match Visit Type for selected Visit Reason” by default.
For example, your practice can choose to have the Availability Finder ignore the Visit Reason and instead search for availability of “Any” visit type.
Customize Appointment Reports to Meet Practice Needs
PCC 8.9 includes powerful new reporting features that can help your practice get exactly the report you need. After your PCC 8.9 update, you may want to explore the new customization features in order to improve your appointment reports.
- Create appointment reports that show how many patients a provider saw outside of their scheduled hours with the new “Provider Availability” feature
- Create appointment reports on the blocks in your schedule
Revisit the Huddle Report: It Now Sorts By Time
The Huddle Report is a great daily summary that your practice can use to get ready for the day. It now sorts properly by time. Your practice may want to take a second look at this report to see if it can help your staff.
Adjust Your Practice’s Record Sharing Procedures with Direct Secure Messaging
When you share information with other doctors, specialists, and health care providers, how do you securely send documents?
PCC’s Direct Secure Messaging features now include the ability to attach documents from the patient’s chart or from your workstation.
If your practice has been using e-mail or some other method to share patient information, you can now do so with Direct Secure Messaging, improving record keeping and security.
For help getting started with Direct Secure Messaging, read Get Started with Direct Secure Messaging.
Participate in the Pilot Test of Clinical Document Exchange Responder Role
If your practice would like to participate in the pilot test of the Responder Role for Clinical Document Exchange, contact your PCC Client Advocate.
