PCC 8.5 Release
In the summer of 2018, PCC will release version 8.5 of our electronic charting and practice management software to all PCC users.
The PCC 8.5 release includes a new Patient Check-In process which incorporates demographic updates, copay posting, insurance eligibility, and tools to help families with the patient portal. Patient Check-In in PCC EHR is an easy-to-learn solution for your front desk. PCC 8.5 also includes new tools to help your practice complete chart tasks and enhancements to the Appointment Book, reporting, and more.
Watch a Video: Want to see a video summary of everything in this release? Watch the PCC 8.5 Release Video
Implementation: The new features in PCC 8.5 require configuration and user-specific software training. Read about the features below and then review the PCC 8.5 Migration Considerations article.
Read below to learn more, and contact PCC Support for information about these new features or about any PCC product or service.
Contents
- 1 Check In Patients in PCC EHR
- 2 Alert Check-In Staff to Billing Problems or Other Patient and Family Issues
- 3 Review Balances and Collect Copays During Patient Check-In in PCC EHR
- 4 Review Insurance Eligibility During Patient Check-In in PCC EHR
- 5 Get All Families Onto the Portal with the New Patient Portal Users Component
- 6 Find and Complete Outstanding Chart Tasks
- 7 Quickly Verify Patient Information Prior to Scheduling in Appointment Book
- 8 Powerful Patient Lists and Patient Recall
- 9 Make Exactly the Report You Need With Improvements to Criteria and Columns
- 10 Enter Vitals in pocketPCC
- 11 Customize Your Summary of Care (C-CDA) for Referrals
- 12 Recent Updates to PCC eRx
- 13 New and Updated Interfaces Available in PCC 8.5
- 14 Watch PCC Videos with Closed Captions
- 15 Quick Access to Important PCC Downloads
- 16 Other Feature Improvements and Bug Fixes in PCC 8.5
Check In Patients in PCC EHR
PCC 8.5 brings patient check-in into PCC EHR and provides great new functionality around reviewing and updating patient and family information. You’ll save time, improve how your front desk collects information, and reduce training time for new employees.
When you are ready to check in a patient, click on their appointment’s “Scheduled” status on the Schedule queue.
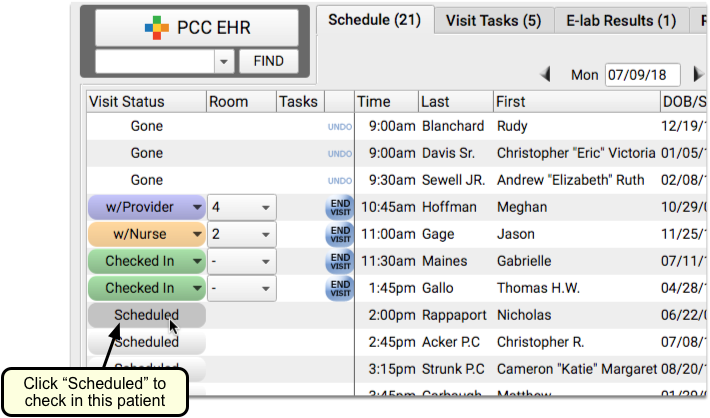
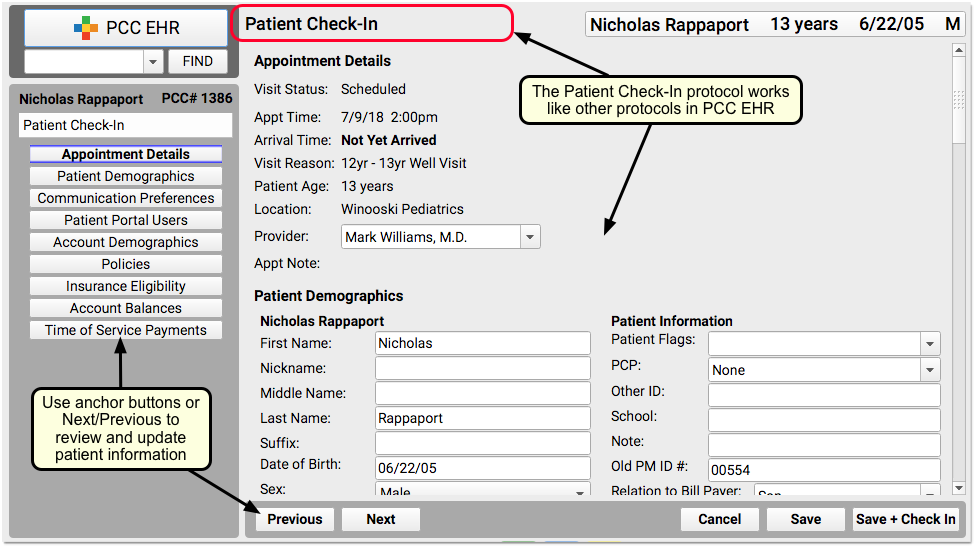
Use the new, customizable Patient Check-In protocol to perform all of your practice’s check-in procedures. You can use the anchor buttons to navigate directly to a component, or click on the Next button to quickly page through each of the important check-in steps in your practice’s workflow.
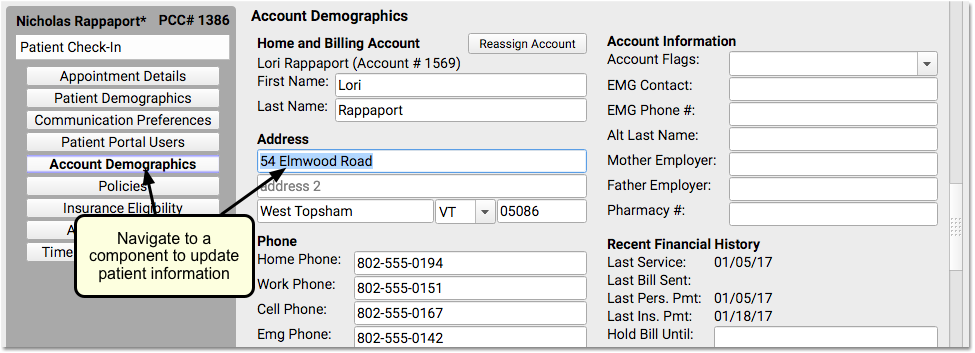
As you review patient information, you can update insurance policies, and make changes to demographics, contact preferences, and more. If you need to, you can also change the provider of the encounter in the Appointment Details component.
You can customize the Patient Check-In protocol to include any of PCC EHR’s other chart-wide components, such as Reminders, Appointment History, Forms, and more. PCC 8.5 also introduces new components to review balances, post payments, check eligibility, and review patient portal accounts. (See below to learn more.)
When you are finished checking in the patient, click “Save + Check In”.
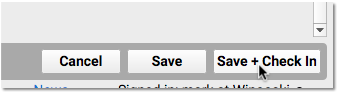

PCC EHR will update the patient’s status to Checked In, and you’ll be ready to greet the next patient. You can reopen the Patient Check-In ribbon if you need it again. Select the appointment and click “Patient Check-In”.
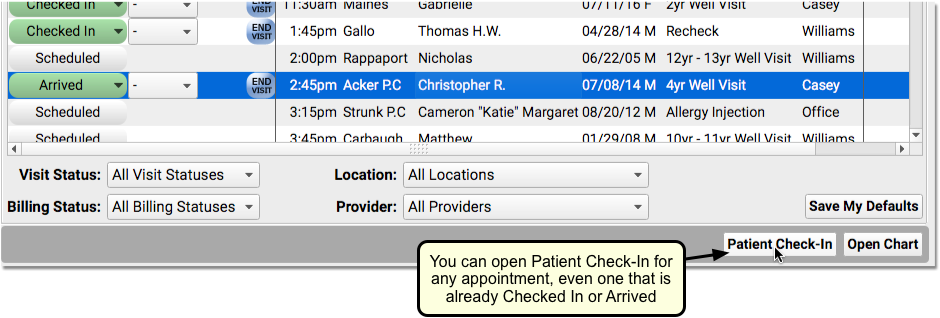
You might do this to complete check-in for a patient, to review and update information later, or to post a time-of-service payment.
Who Checked This Patient In?: The Appointment Details component at the top of a visit’s protocol indicates who checked in each patient.
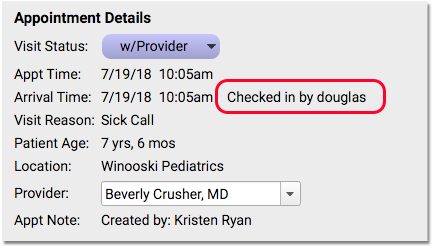
Can You Use Checkin in Partner/Practice Management?: You can continue to use the previous, Practice Management-based checkin program. If you wish, some members of your staff can switch to using the new Patient Check-In protocol in PCC EHR, while others continue to use the old, familiar checkin tool. Patient Check-In in PCC EHR includes powerful new features, but both workflows share most of the same functionality and can work together seamlessly.
Check In or Arrive Patient, Visit Status Counters
Patient Check-In is a great tool for reviewing and updating patient information and for performing other front desk tasks. However, you can optionally just mark a patient as having arrived, without checking them in.
PCC EHR has an “Arrive Patient” button, which you can see when you open a chart for a patient who has not been checked in.
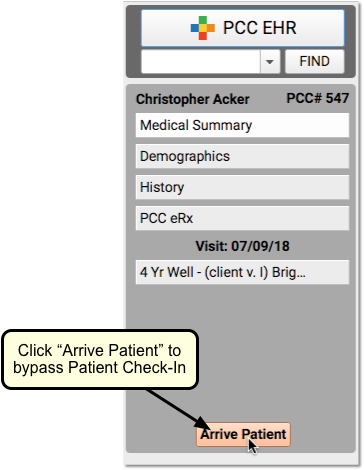
If a provider wants to create an appointment and begin working with the patient immediately, for example, or if your practice decides not to use Patient Check-In, you can click to “Arrive” a patient instead.
Keep in mind that when you “Arrive” a patient, you skip the Patient Check-In protocol, which includes important components such as a patient’s policies and eligibility. (You can optionally complete Patient Check-In later, using the “Patient Check-In” button on the Schedule.)
Your green Visit Status Counter (at the bottom of the screen) will display a total of all patients on your Schedule screen who are either Checked In or Arrived.
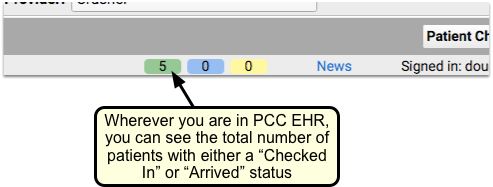
Alert Check-In Staff to Billing Problems or Other Patient and Family Issues
When you check in a patient, you want to know if the family has a billing problem, hasn’t signed your practice’s privacy statement, or has another important issue you need to address.
Your practice can configure PCC EHR’s Clinical Alerts to tell the front desk what they need to know at checkin. When someone checks in a patient who matches specific criteria, the alert will appear with a message about the topic.
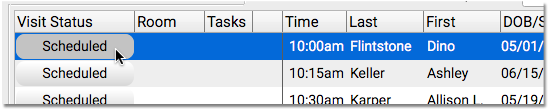
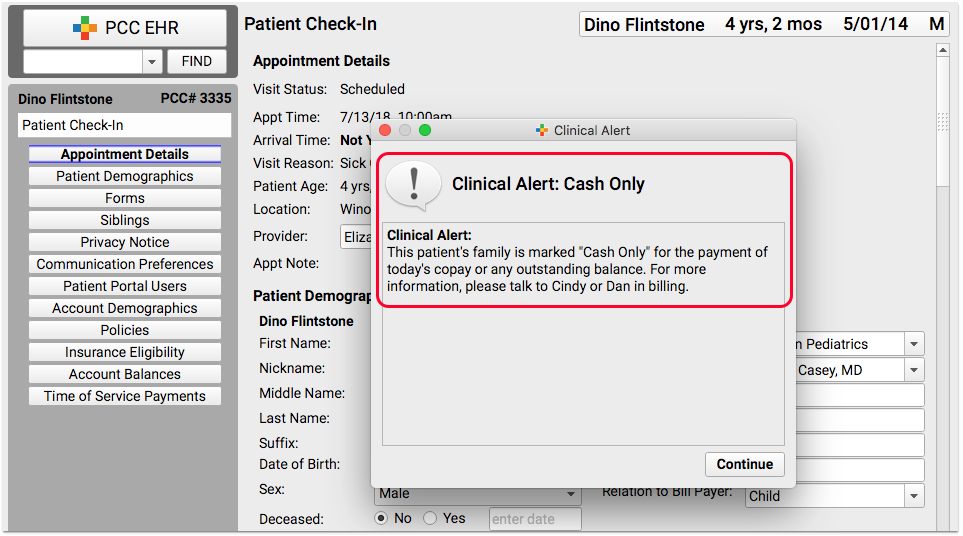
You can base the alert on a wide range of available criteria, including patient or account flags, demographics, or other details. For information on configuring your practice’s Clinical Alerts that appear during Patient Check-In, read the PCC 8.5 Migration Considerations article.
Review Balances and Collect Copays During Patient Check-In in PCC EHR
As part of the new Patient Check-In workflow in PCC EHR, you can review outstanding balances and post payments. The new Account Balances and Time of Service Payments components display clear, aged balances and you can enter a new payment with just a few clicks.
Account Balances
PCC EHR knows each patient’s billing account, and the new Account Balances component can show you an overview of outstanding personal charges.
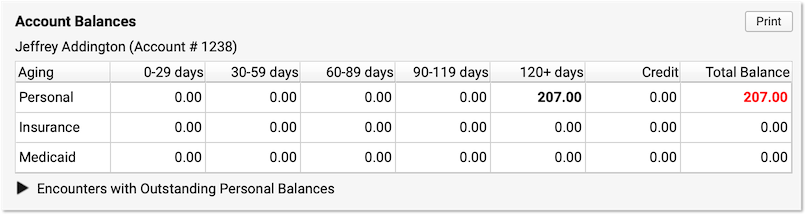
The balances are account-based, so you can see total overdue amounts for this patient and any siblings who share the same billing account. Unpaid balances are broken down into Personal, Insurance, and Medicaid charges. They are aged across aging categories (0-29 days, 30-59 days, etc.), with the total personal balance due displayed in red.
Does the family want to know where the balance comes from? Click the disclosure triangle to view a summary of the charges that have an outstanding personal (non-insurance) balance.

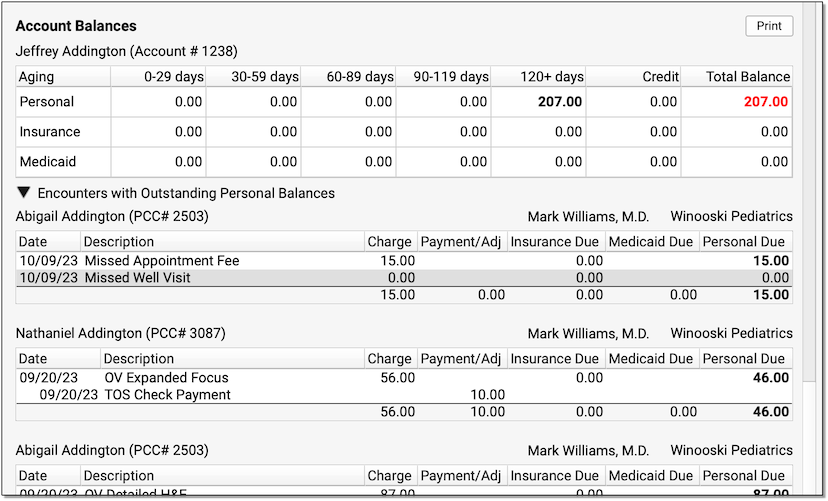
You can see the patient, the date of service, each charge, and a record of all payments or adjustments applied toward the charge so far. You can use these details to explain outstanding charges to the family.
Collect Time-of-Service Payments
As you check in a patient, you can use the Time of Service Payments component to post today’s copay, or other amount, toward the account balance. The amount due today will appear in a ledger.
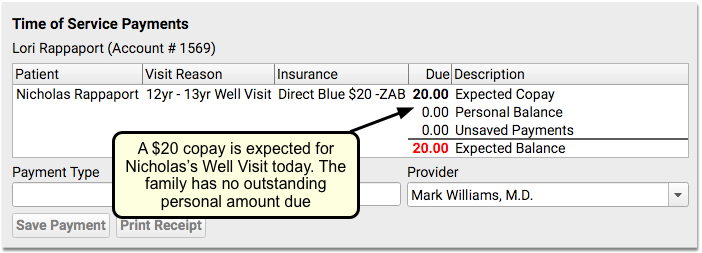
Select a payment type, enter an amount, and if appropriate enter a check number and select a provider. The provider will default to the provider for today’s encounter. As you enter payment details, you’ll see the payment amount appear in the ledger above. You can see the new expected balance before you save the payment.
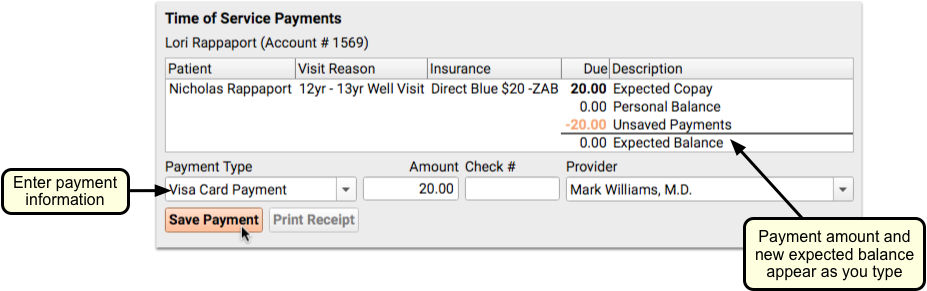
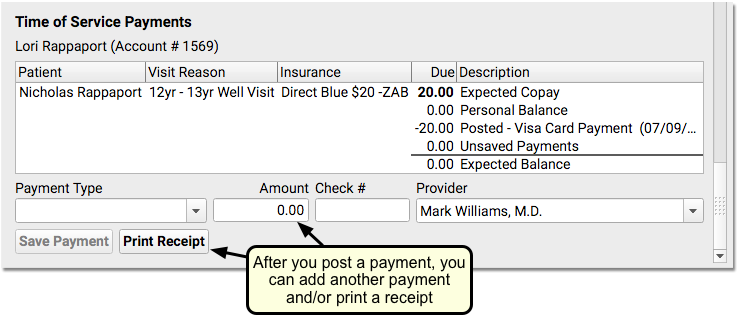
For an account with past-due balances, you can post a single payment for past charges and today’s copay.
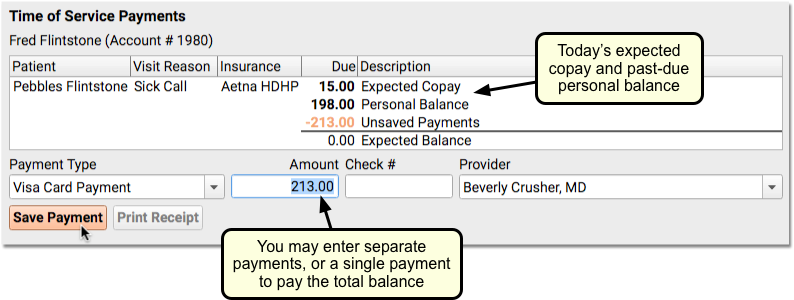
If the account has balances due for encounters related to a sibling, you can clearly see the totals of their copays and outstanding balances. You can post a single payment toward all of the family’s current and past-due balances.
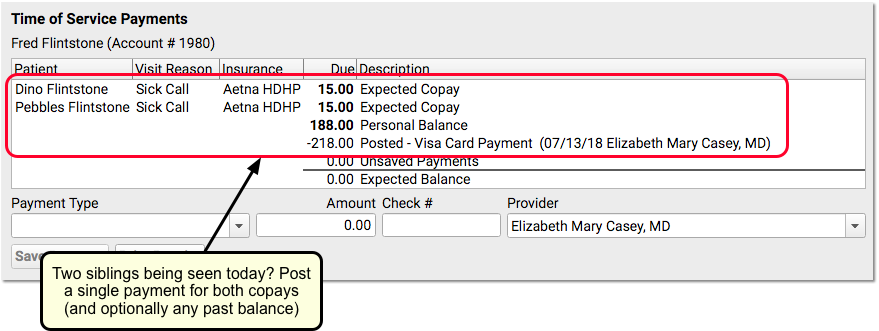
When you check in the next sibling, you’ll see the payment details from when you checked in the first sibling.
After you post one or more payments, you can click Print Receipt to print out a receipt.

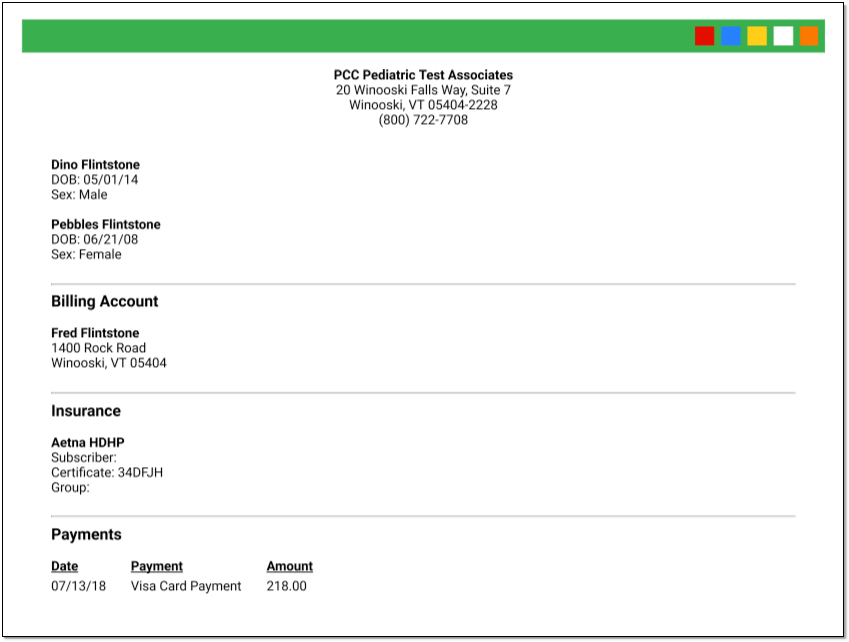
You can make changes and reprint the receipt if you need to, and you can always retrieve the receipt if you need it later by returning to the Patient Check-In protocol.
Account Balances are Also in pocketPCC
On your mobile device, you can review a patient’s outstanding personal balance in the Demographics section of the chart, or wherever the component appears.
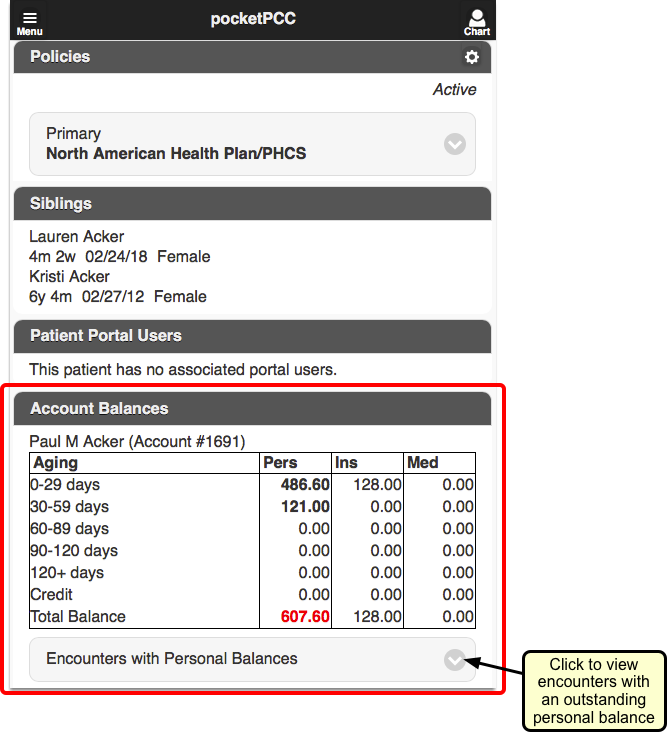
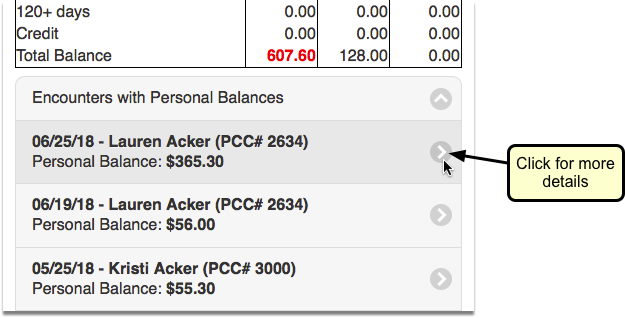
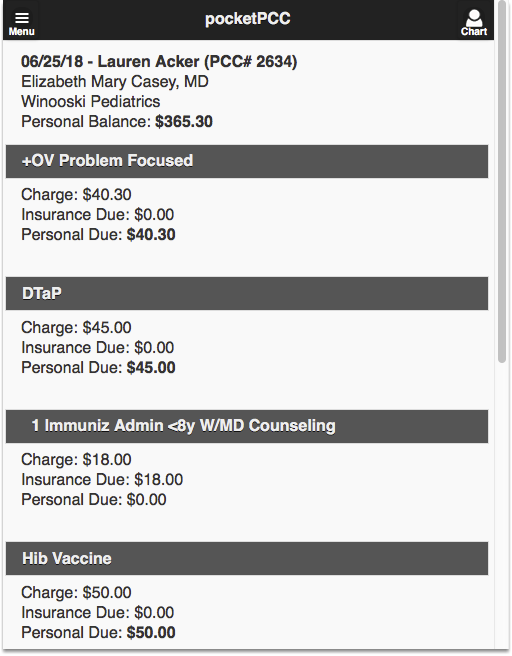
Review Insurance Eligibility During Patient Check-In in PCC EHR
Claim rejections and payment delays hurt your practice. You can now review patient insurance eligibility for all active policies in PCC EHR, with every visit, either during Patient Check-In or when charting the encounter.
PCC 8.5 adds an Insurance Eligibility component, so that Front Desk staff will no longer have to switch over to Partner to verify eligibility.
When you first open the Patient Check-In protocol, PCC EHR will automatically check eligibility, if it has not already been done. The Eligibility Response will display either “Active” in green, to indicate that the patient is covered, or “Inactive” in red, meaning that the patient is not currently covered.
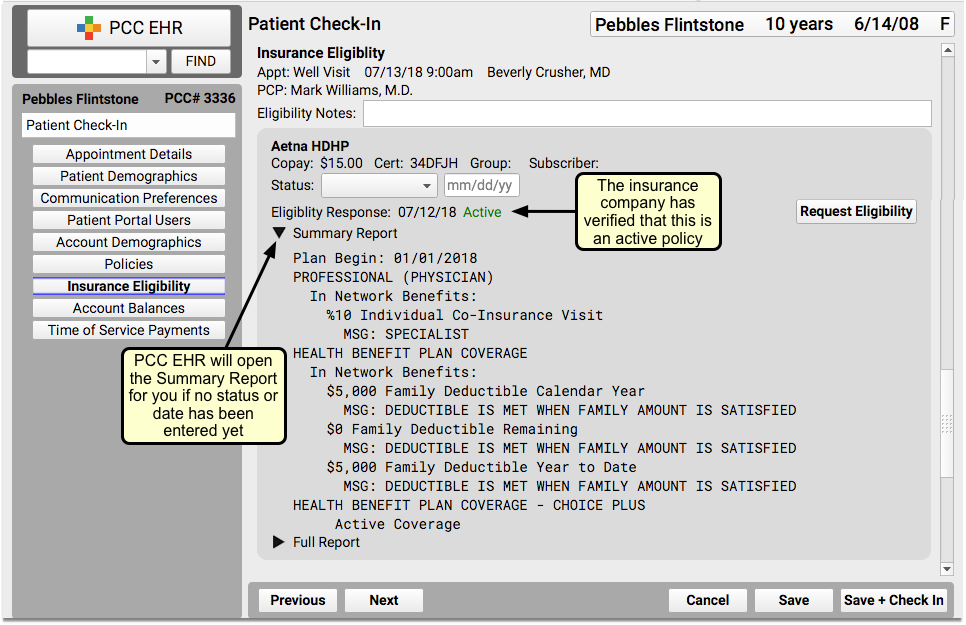
There are two available reports beneath the Eligibility Status. The Summary Report and the Full Report can be opened at any time by clicking on the disclosure triangles.
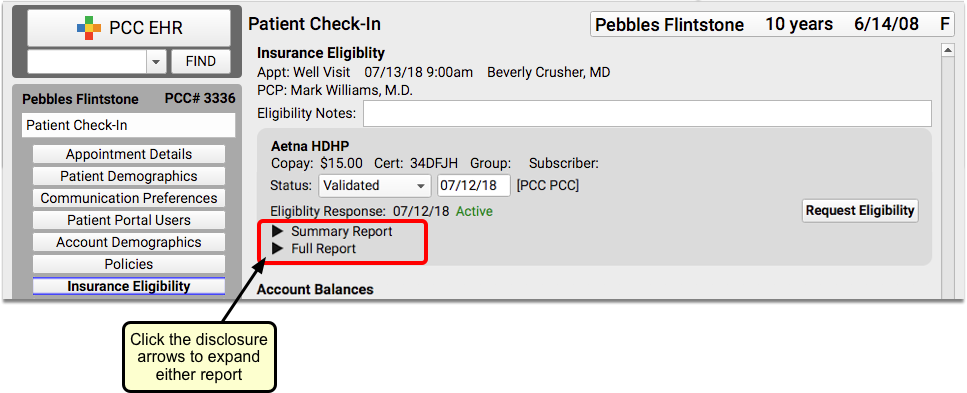
When you select a status from the drop-down field, the date will automatically display today’s date, and your username will appear to the right of the date in brackets.
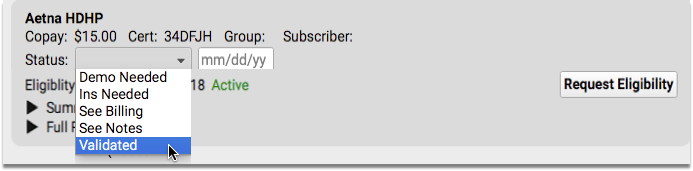
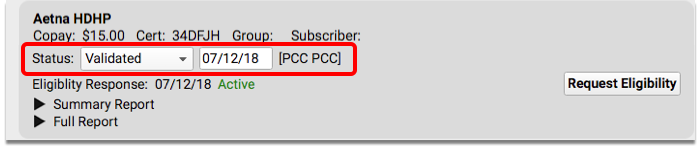
If someone else originally checked insurance eligibility and you perform an updated request, the date will change to today’s date, and your username will replace the original user’s.
If you update a patient’s insurance information during check-in, you can submit a new eligibility request from the insurance carrier with a single click. The report will run in the background, so you can continue to work on the screen while the eligibility request is processing.
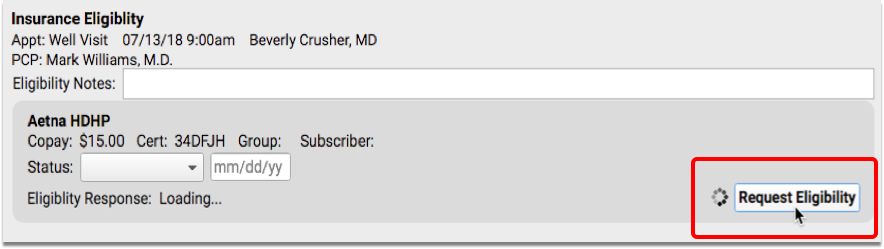
If eligibility is not available electronically for the selected insurance carrier, you will see a message in the Eligibility Response field, indicating that this payer will need to be contacted by another method.
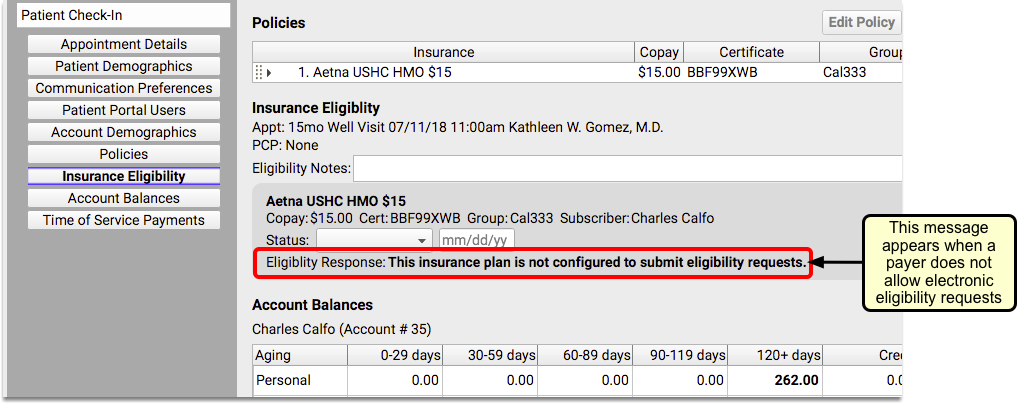
When a patient has multiple insurance plans, each plan will be displayed within a separate bubble, and each eligibility request is performed independently.
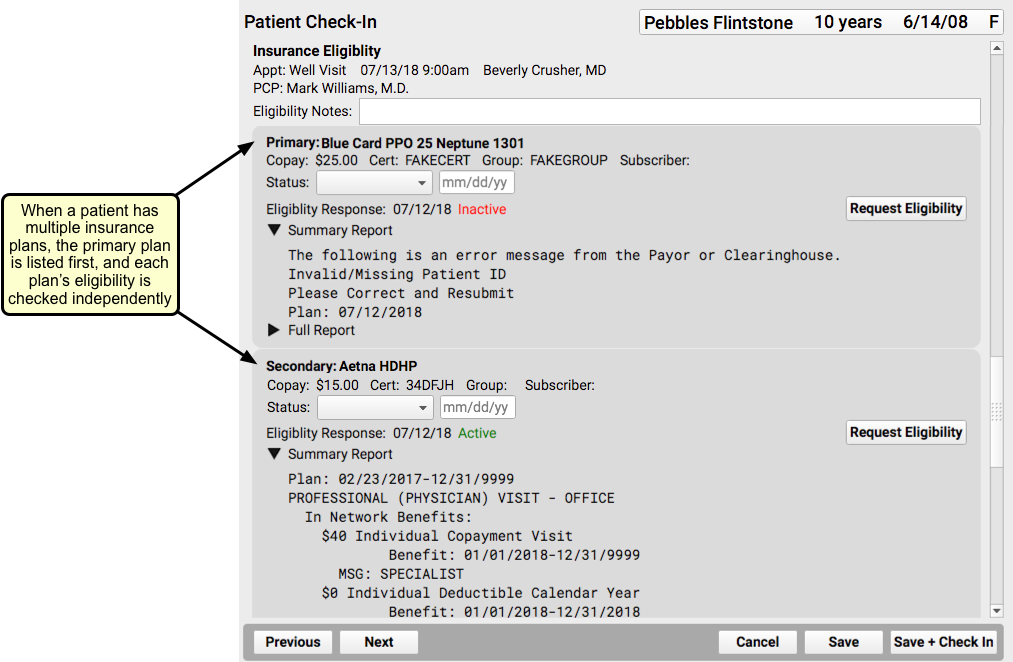
Your providers can also check eligibility while charting, if your practice chooses to add this component to visit protocols.
Check Eligibility with Partner: The previous, Practice Management-based elig program will still function after your PCC 8.5 update. If your practice checks eligibility in advance of your appointment date, PCC EHR will pull in results from Partner. You can check eligibility again for the same patients within PCC EHR, if needed, and Partner will be updated accordingly.
Get All Families Onto the Portal with the New Patient Portal Users Component
Use the new Patient Portal Users component in PCC EHR to quickly review portal information and help get all of your families using the patient portal.
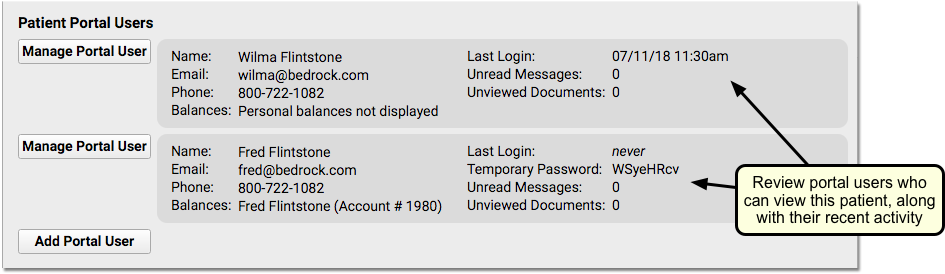
When you check in a patient or work with them on the phone, the new Patient Portal Users component can help you verify they are set up for the portal. You can see if mom, dad, or another guardian has access to the patient’s records.
If the patient has no portal account users, you can click “Add Portal User” to jump into the Patient Portal Manager.
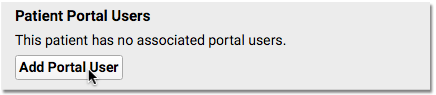
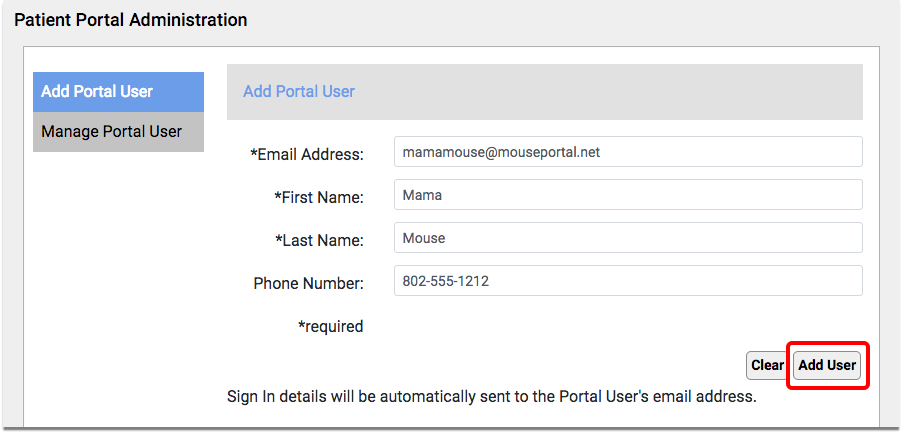
In addition to reviewing and updating portal access, you can use the Patient Portal Users component to understand how the family is using the patient portal. Is communication through the portal working for the family?
For example, you can see the time of last login and if there are unread messages from your practice or documents they have not reviewed yet. If you see that a family hasn’t logged in for a while, you can generate a new temporary password for them, and help them log in right at the front desk.
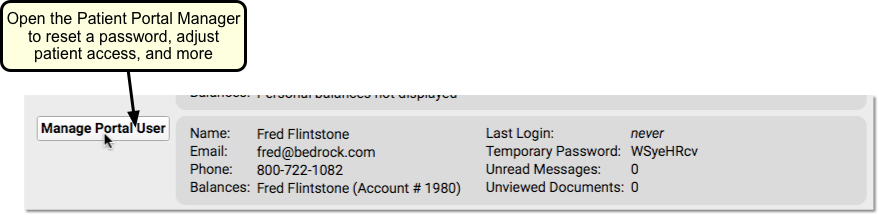
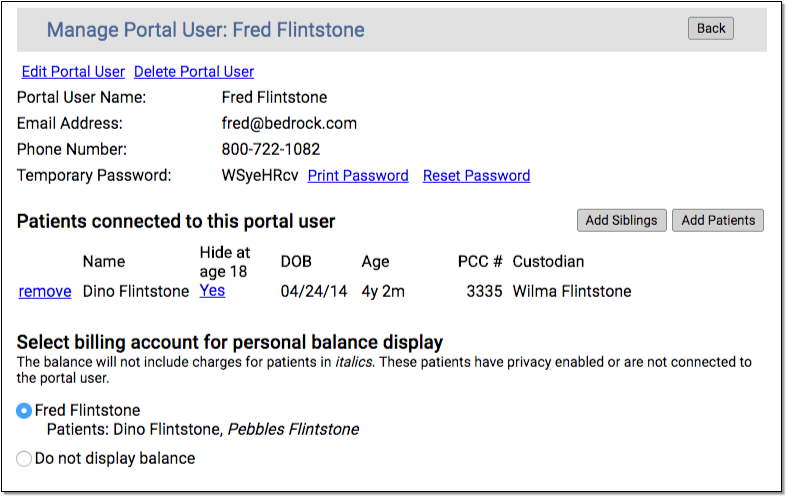
If a patient has passed your practice’s emancipation age, you will see a message letting you know that the user does not actually have access to a patient’s records.

Maybe it’s time to set up the teenage patient with their own patient portal account. Or, you may decide to click “Manage Portal User” and grant access to this portal user.
Implement Account Balance and Portal Payments: The Patient Portal Users Component can help your practice implement account balances and payments in your practice’s patient portal. You can see if a billing account for personal balances is assigned for the user, and you can click Manage Portal User if you decide to add one.
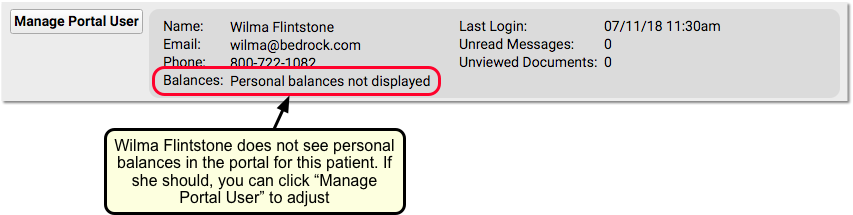
To learn more about adding account balances and portal payments in the patient portal, read Patient Portal User Account Administration.
Patient Portal Information is Also in pocketPCC
On your mobile device, you can see all of the portal users who have access to the patient’s account. The Patient Portal Users component appears by default in the Demographics section of pocketPCC, but you can add it to other pocketPCC ribbons.
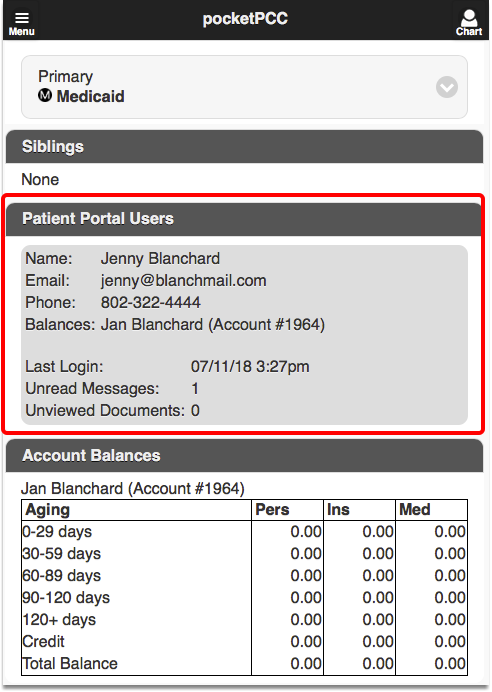
Find and Complete Outstanding Chart Tasks
Does your patient have any incomplete tasks, labs, referrals, documents, or other items in their chart? PCC 8.5 includes new features to help your practice make sure every task is complete.
Outstanding Tasks Component
The new Outstanding Tasks component in the Medical Summary shows you all outstanding tasks for the patient. New icons indicate if the task is attached to an order, phone note or document. You can add this component to other sections of the chart or protocols.
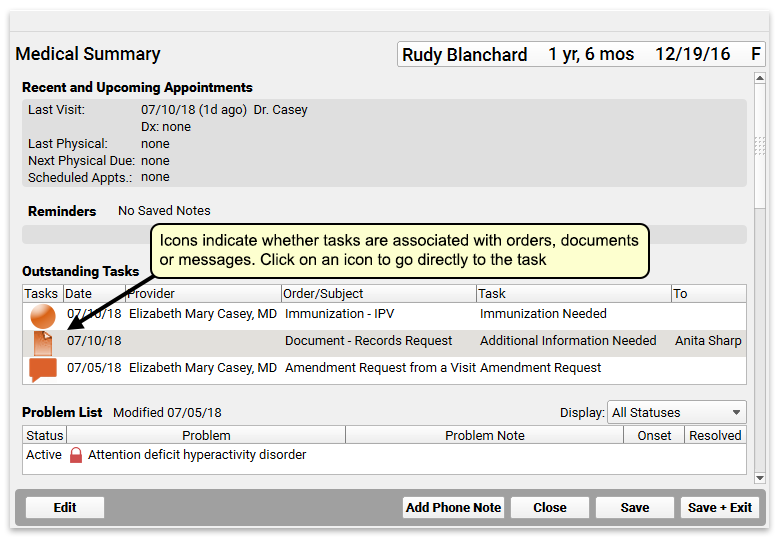
Highlighted Components Contain Outstanding Tasks
The anchor button for any component, protocol or section in a patient’s chart that has an outstanding task will now show orange. This way, at a glance, you can see what sections of a patient’s chart need attention.
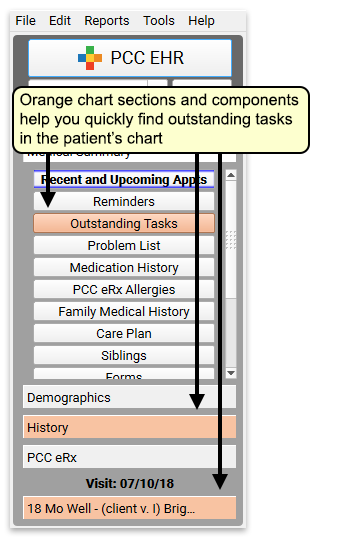
Tasks in the Visit History Index
A new “Tasks” column in the Visit History component uses the new icons to indicate which encounters contain outstanding tasks. Hover your mouse over each icon to view a summary of the tasks, or click on the icon to go directly to the task.
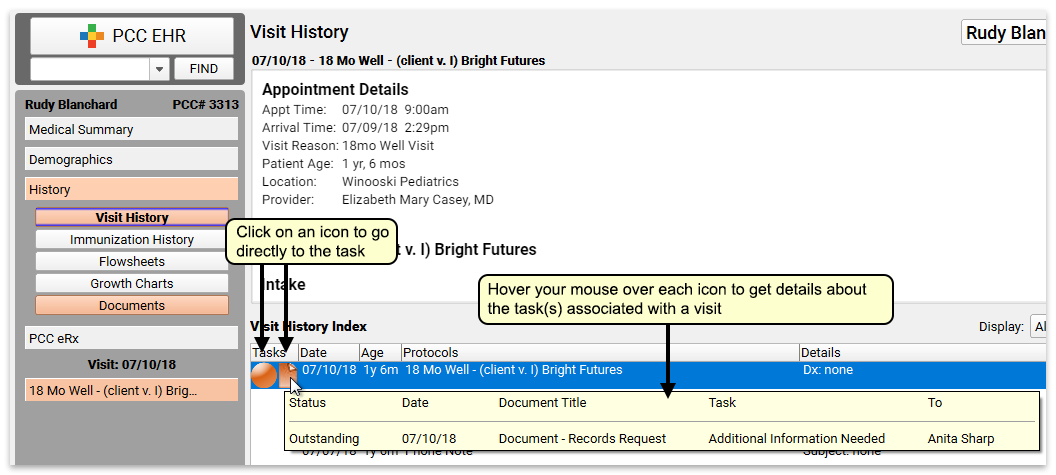
Quickly Verify Patient Information Prior to Scheduling in Appointment Book
Your practice has a scheduling workflow that works for you. You may simply schedule appointments and then verify demographics at check-in, or you may have a list of regular items that you check before finalizing an appointment, such as the date of the patient’s last physical.
PCC 8.5 adds an optional Patient Details window, which you can customize with the information you need to review at the time of scheduling.
When you find a patient to schedule, the Patient Details screen appears.
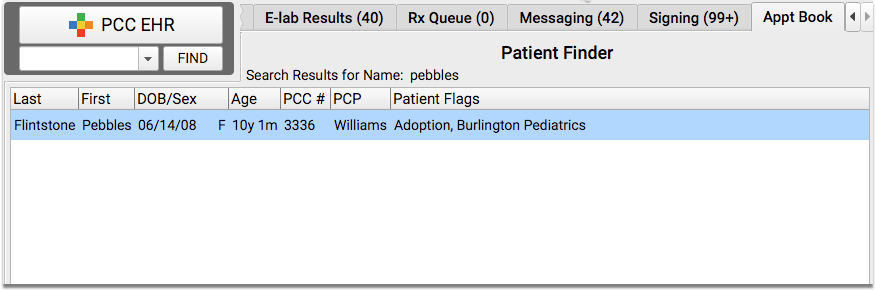
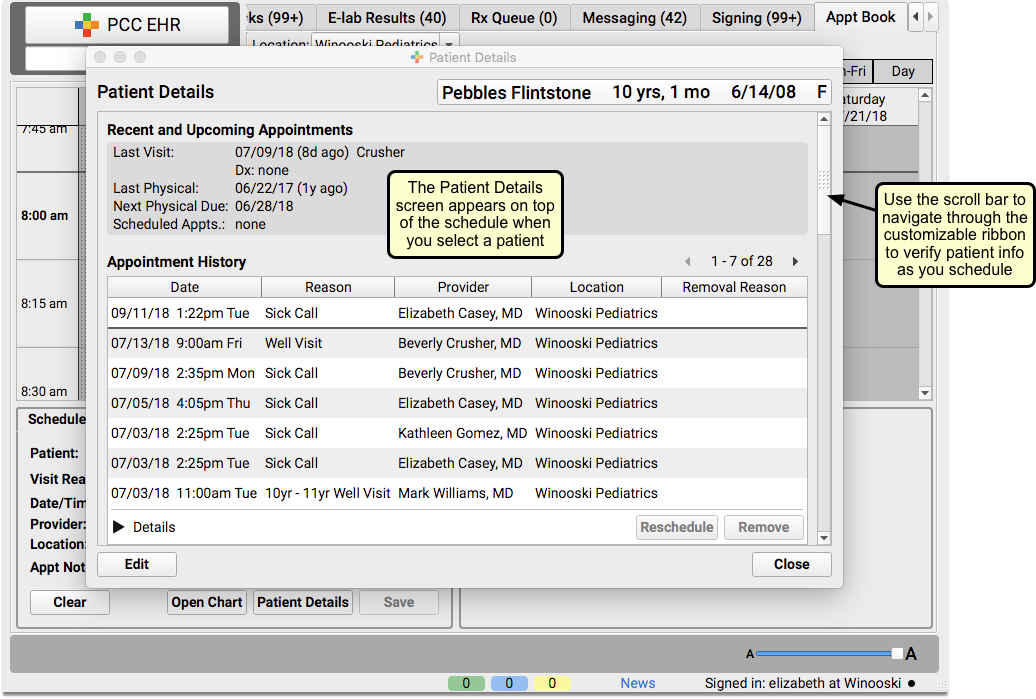
The Patient Details window can also be accessed manually at any time by clicking the “Patient Details” button.
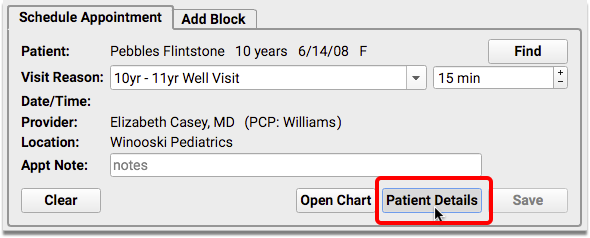
Click “Edit” to add or edit information in the Patient Details ribbon.
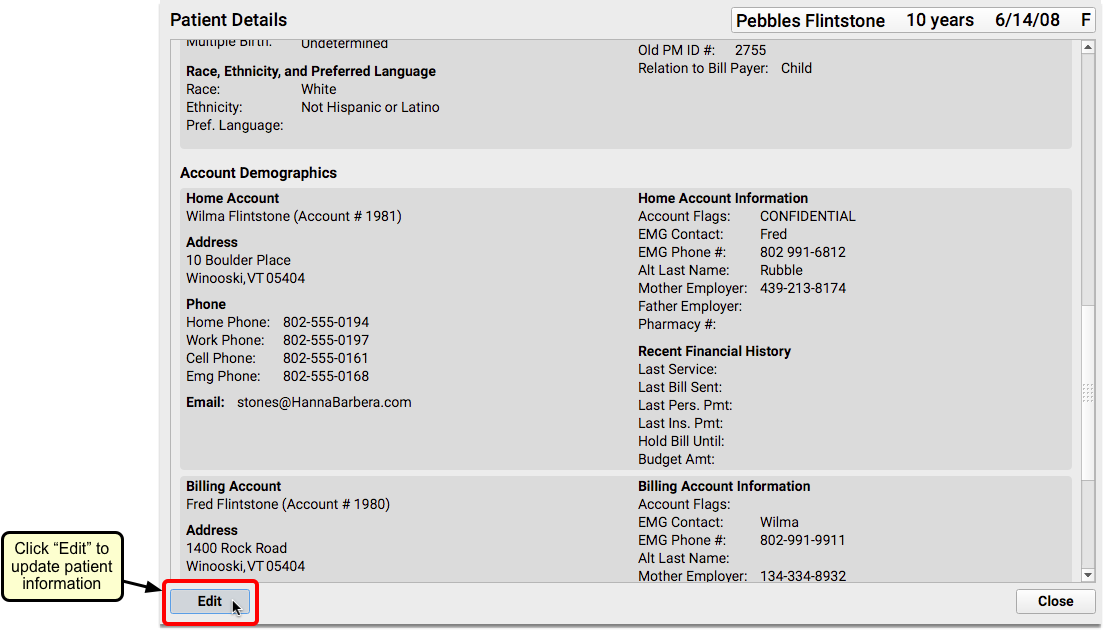
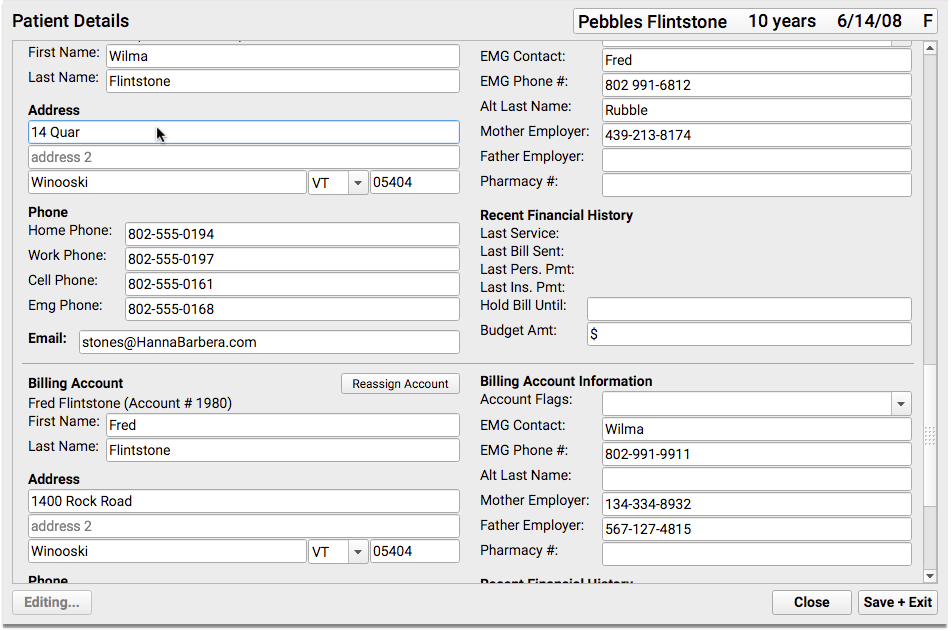
Click “Save + Exit” to commit your edits and proceed to the scheduling screen.
The Patient Details ribbon includes several components by default: Appointment History, Recent and Upcoming Appointments, Patient Demographics, Account Demographics, and Policies. You can add any chart-wide components you like, and rearrange the order of the ribbon to suit your office’s needs. For information on configuring your practice’s Patient Details ribbon, read the PCC 8.5 Migration Considerations article.
Powerful Patient Lists and Patient Recall
Patient Lists
PCC 8.5 adds a new “Patient List” report with a comprehensive collection of criteria that you can use to create custom patient list reports. This report contains both clinical and billing criteria, allowing for a wide range of custom lists.
Patient Recall
PCC EHR’s Report Library now includes a new “Patient Recall” category, with new reports that will enable you to run effective recalls for preventive care as well as chronic conditions. And, of course, you can use either of these reports as a jumping-off point to customize your own custom recall reports.
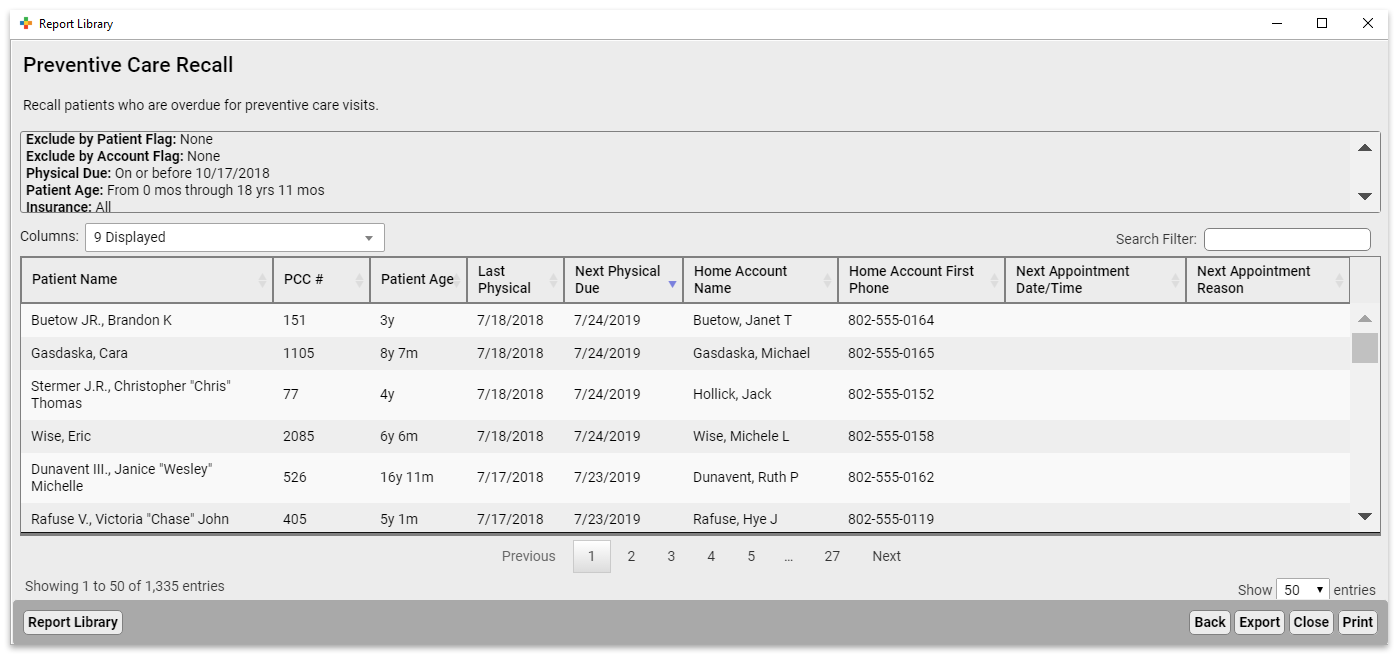
Make Exactly the Report You Need With Improvements to Criteria and Columns
PCC 8.5 introduces a number of improvements to our Report Library that make both creating and reading reports much easier.
Report Library Criteria Groups
Some report criteria naturally belong together. If you want to run a report on upcoming appointments, for example, you would need to individually select Visit Reason, Date of Appointment, Provider, and perhaps Location. We’ve collected some criteria that can be added to or removed from reports as a group, with just one click.
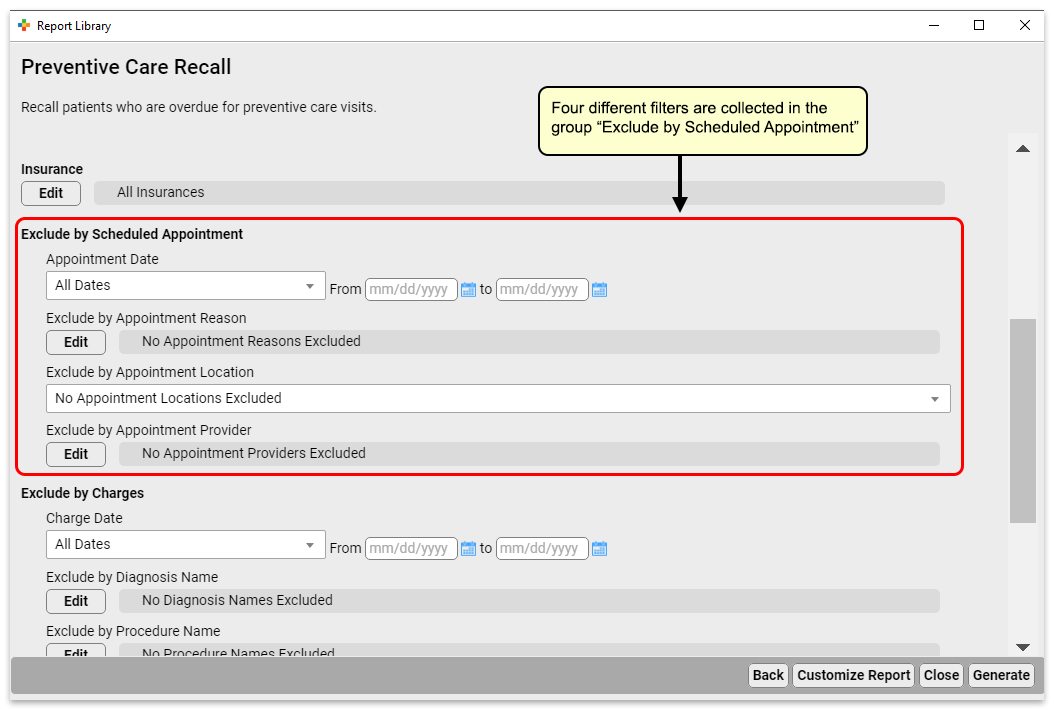
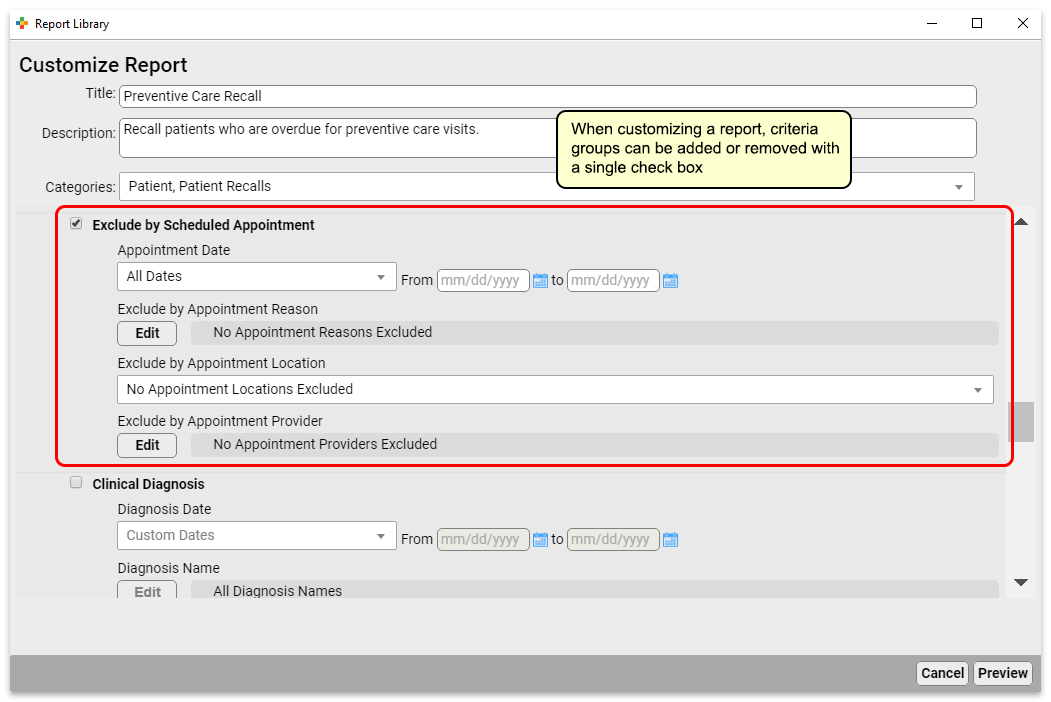
Dynamic Future Dates on Report Criteria
PCC reports now include dynamic date ranges that extend into the future, so you can create reports that will, by default, return results for:
- Tomorrow
- Next 7/30/60/90/365 Days
- All Past Dates Through Next 30/60/90 Days
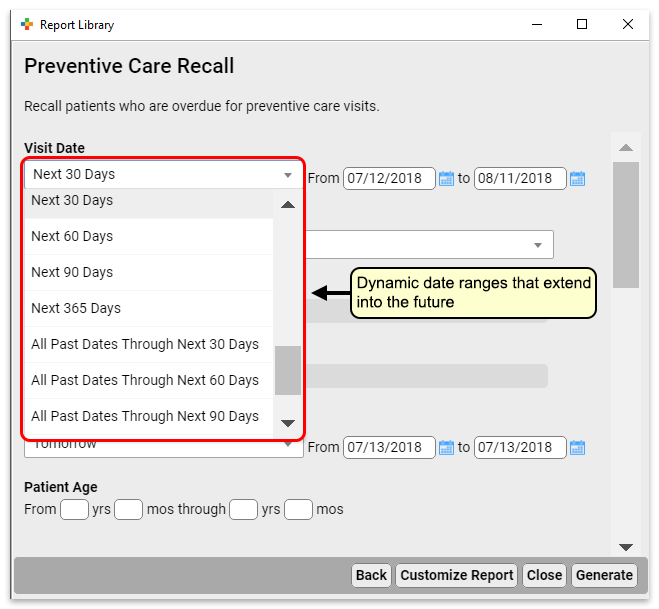
Rearrange Filters
You can now change the order of filters in your custom reports. When you customize a report, simply click and drag the filters to where you want them.
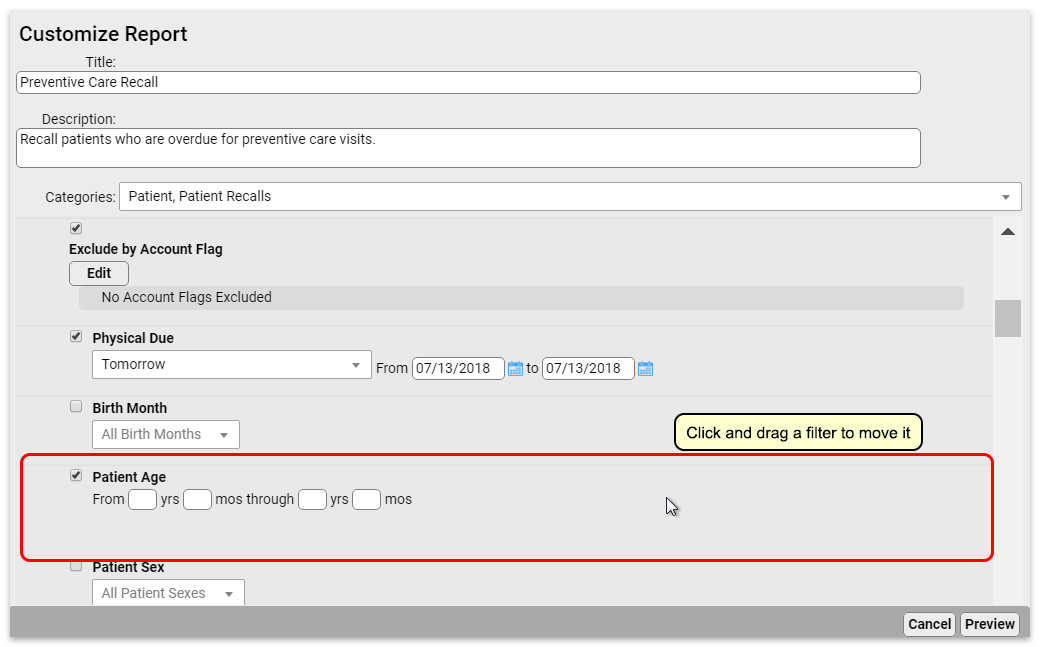
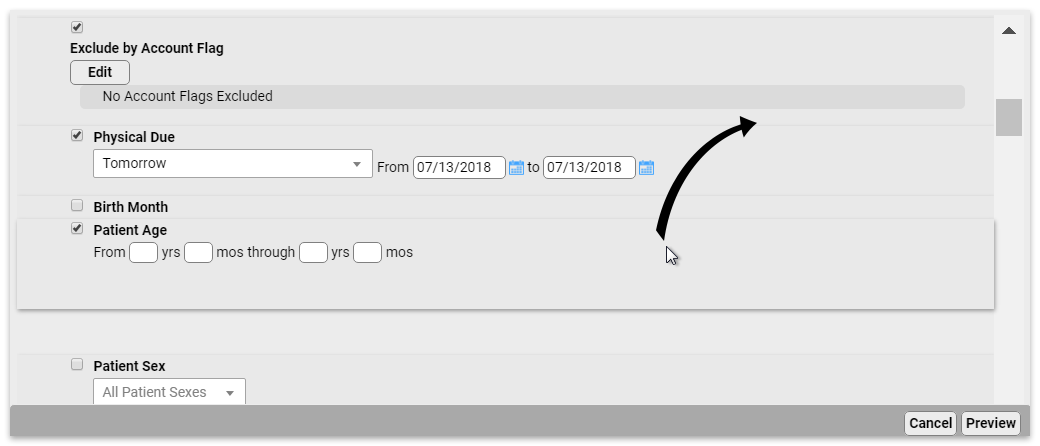
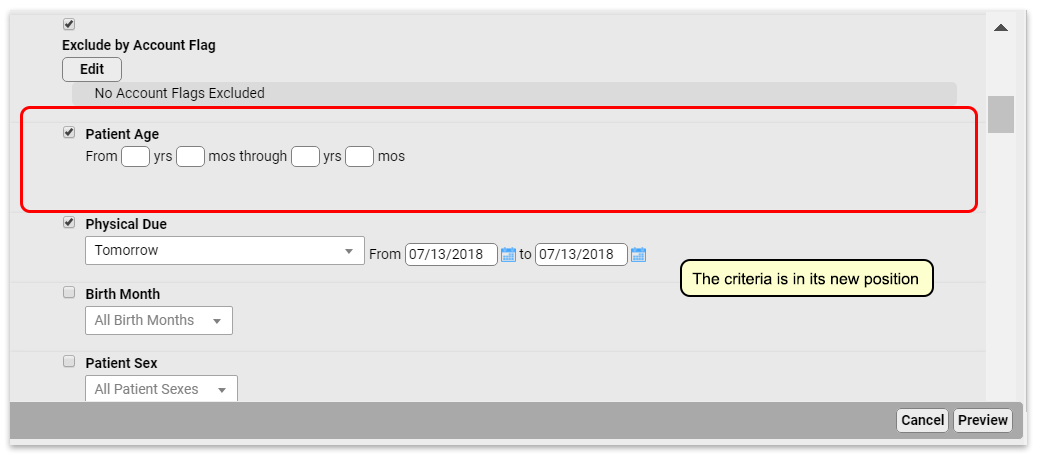
Configure Which Columns to Include in Reports
You have always been able to add or remove columns from your report after you’ve generated it, but now you can configure which columns will be available in a report before you generate it. This can reduce report generating times, as the report doesn’t have to render those columns.
When you are customizing a report, click “Edit” under “Columns to Include” and then choose which columns to include in the report.
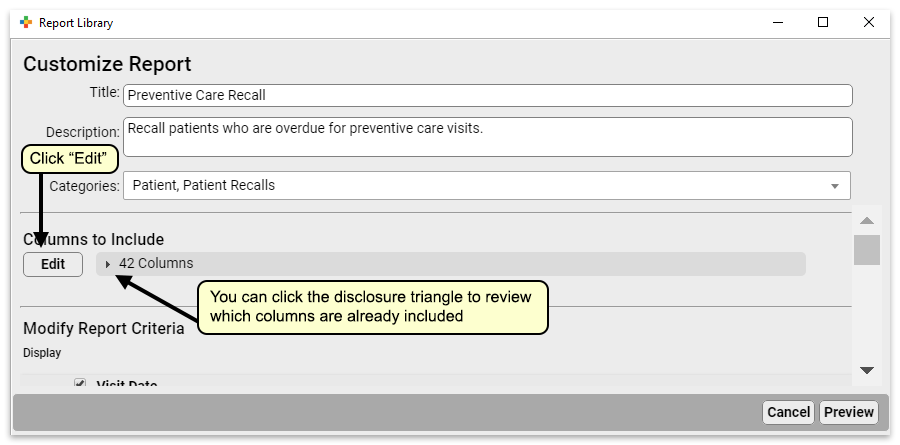
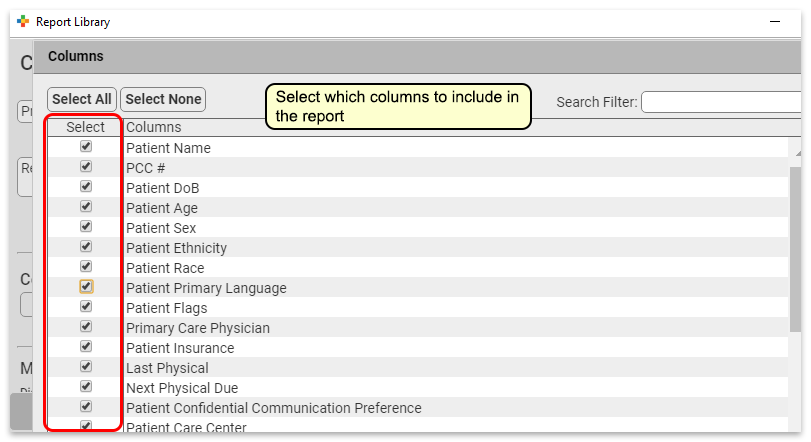
When you run the report, you can choose to display or hide only the columns you have made available.
Enter Vitals in pocketPCC
Does a nurse need to carry around a cumbersome laptop just to record height, weight, and blood pressure? Maybe there’s a better way.
PCC 8.5 includes a new Vitals component in pocketPCC, the mobile portal to PCC EHR.
Clinicians can view and enter vitals in a large, easy-to-use interface on their iPhone, iPad, or other mobile device.
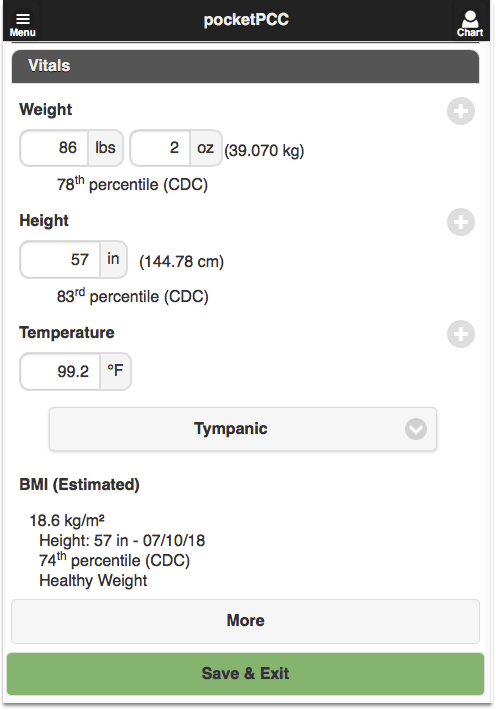
When you are viewing a visit in pocketPCC, you can enter or edit vitals by clicking the “Edit” button.
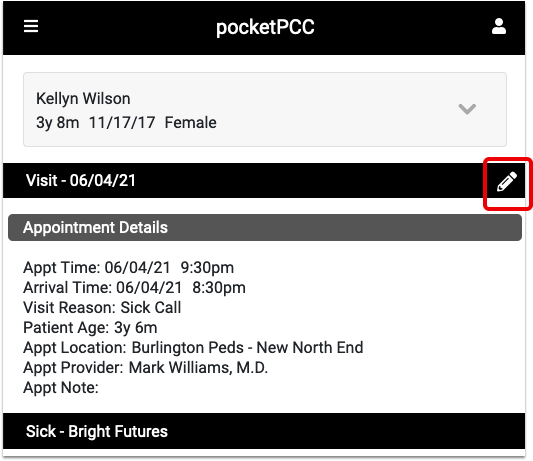
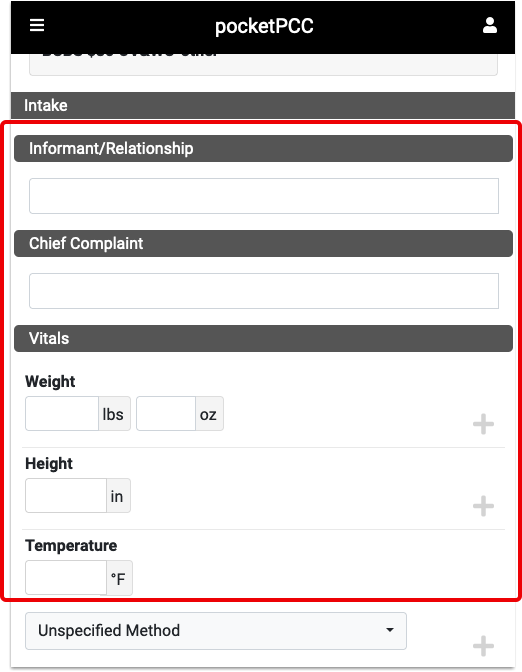
The Vitals component will display the same fields that are configured to appear for the visit type in PCC EHR.
Clicking “More” will show all possible vitals measurements.
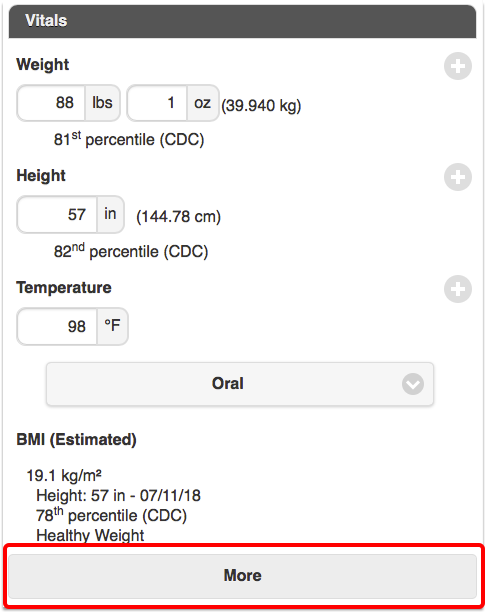
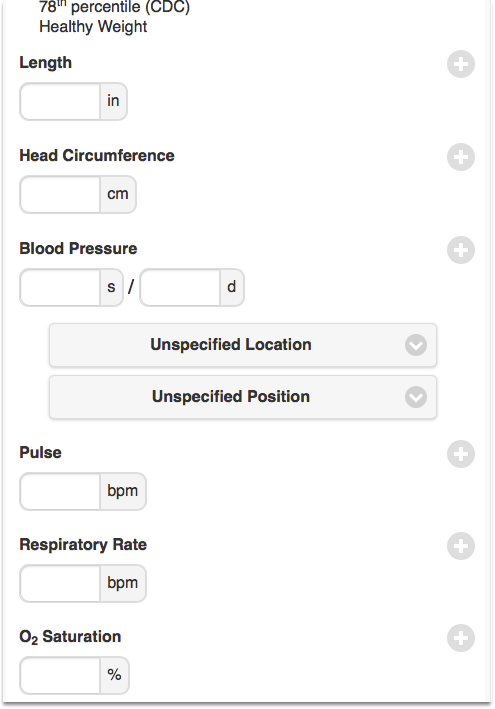
You can enter as many vitals as you need to for the same visit.
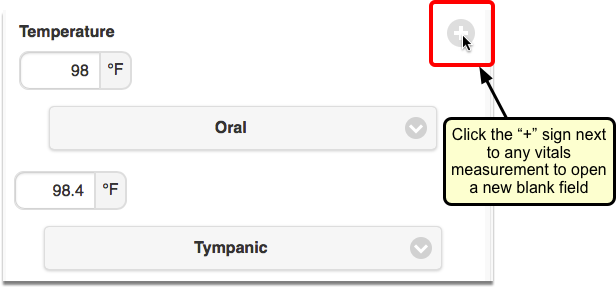
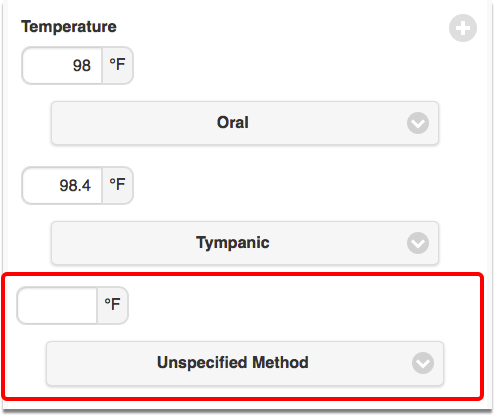
Vitals entered in pocketPCC will show up immediately in PCC EHR, everywhere that vitals are displayed. You can edit any vitals that you entered, and you can see who entered other vitals by hovering over the vitals measurement.
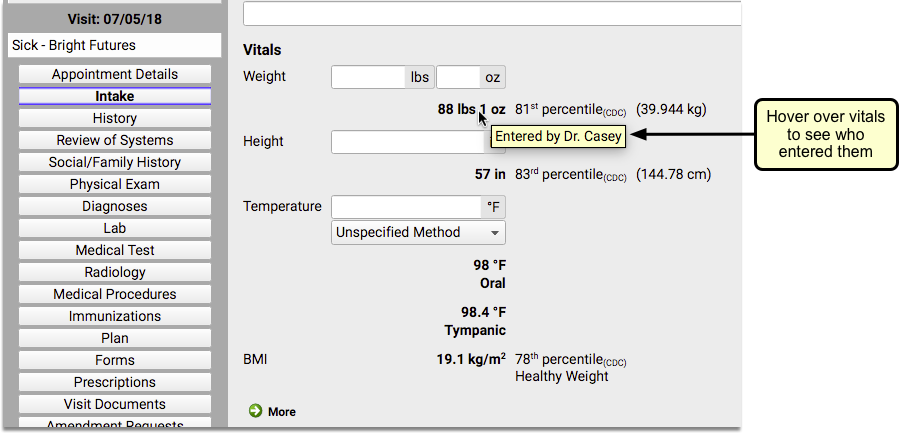
Always Log In As Yourself: It is important that when using pocketPCC at your practice, you don’t just hand off the device between staff members. Make sure that you log in individually, so that in addition to having your username connected with your vitals entries, you also don’t commit a HIPAA violation.
Customize Your Summary of Care (C-CDA) for Referrals
The Summary of Care (C-CDA) report in PCC EHR is now configurable; instead of sending a full C-CDA to other care providers, you can select exactly which sections of the C-CDA to include.
Select which sections to include or omit by using the Summary of Care Record Configuration tool.
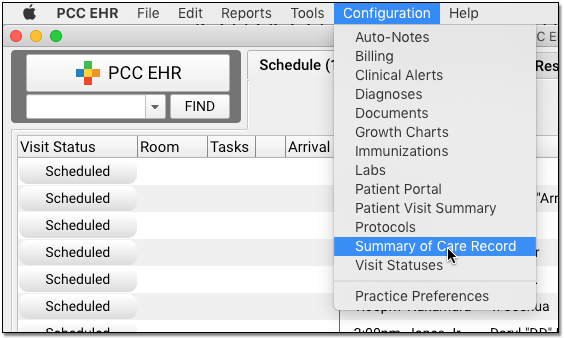
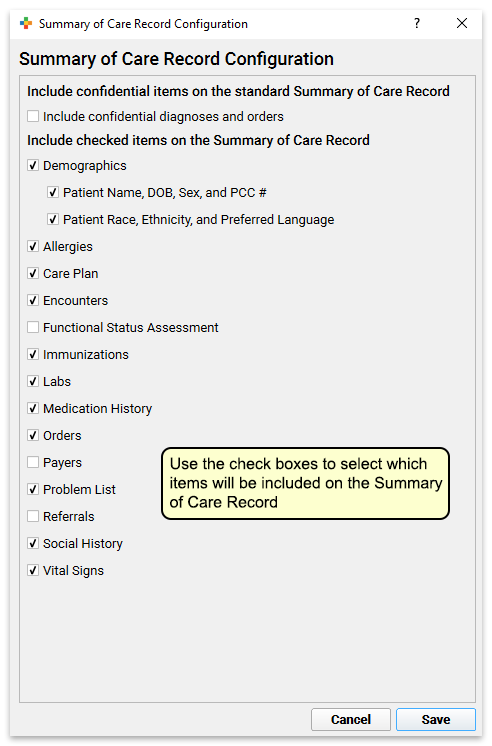
Practice-Wide Settings: The settings in the Summary of Care Record Configuration tool will apply to all EHR users.
When you run the Summary of Care Record report, it will only include the sections your practice has chosen.
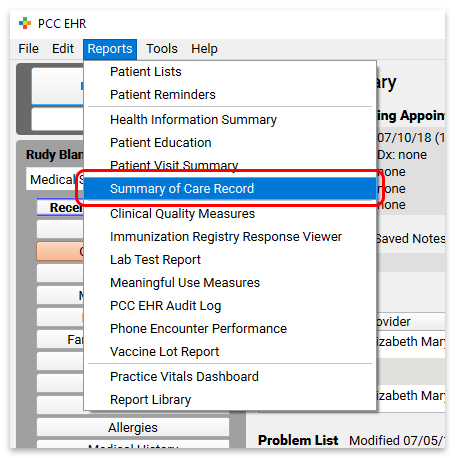
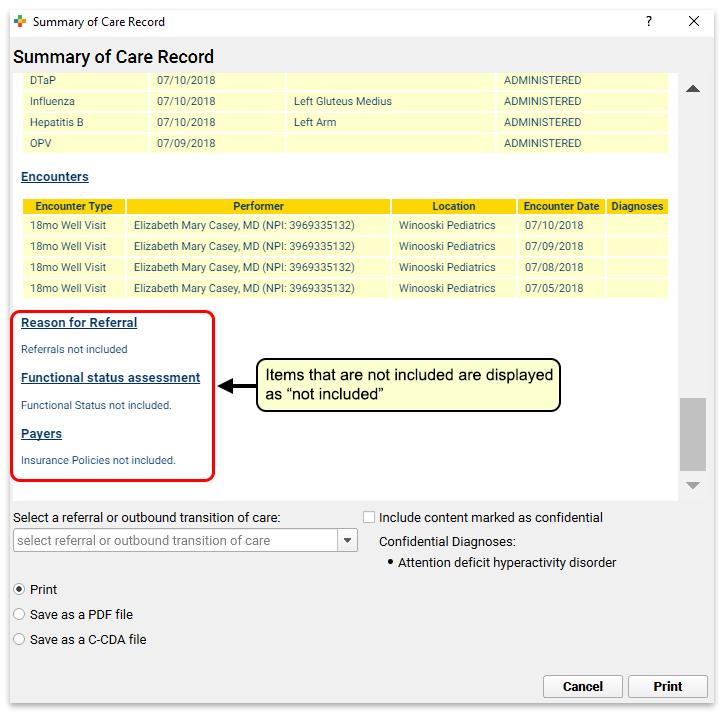
Permission to use the Summary of Care Record Configuration tool is role-based.
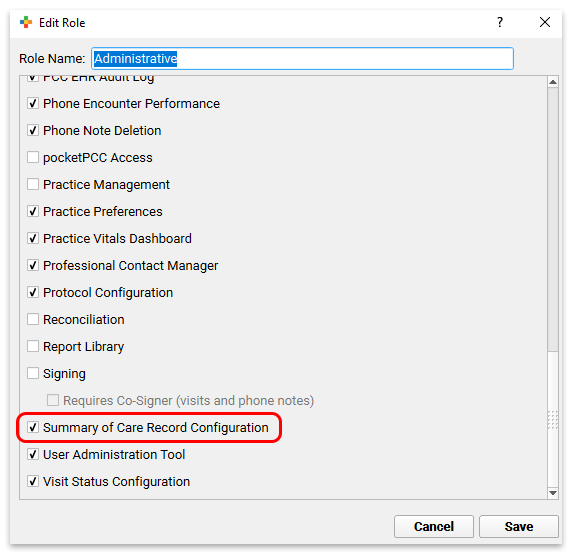
Recent Updates to PCC eRx
PCC updates and improves PCC eRx, the suite of prescription tools in PCC EHR, throughout our product release cycle. During the PCC 8.5 release cycle, we made improvements including:
-
Improved Searching for Drug Lists and Dosing Statements: When a prescriber searches for a medication and then selects a dosing statement, the lists they see will now be based on your practice’s common prescriptions. You’ll find medications that you use more quickly, and you will no longer have to scroll through long lists of unwanted dosing statements. If at any time you wish to search the entire list, just click “Full Product Search”.
-
FDB Drug Database Update Including Methylphenidate: In June of 2018, FDB’s periodic drug database update included improvements to drug searching and dose selection for Methylphenidate. Each of the biphasic formulations of methylphenidate ER capsules (30-70, 40-60, 50-50) are now split out into separate options, and the Metadate CD suggestions will no longer include the incorrect biphasic 40-60 and 50-50 entries. Included with the update were additional clarifications regarding the biphasic preparations for both Ritalin LA and Aptensio XR entries.
-
Improve eRx Open Times: New data processing optimization, installed to all PCC clients in May 2018, improves PCC eRx opening times. Users may experience an improvement of up to 2-3 seconds, especially for complex charts.
-
Auvi-Q: PCC continues to work with FDB to improve dosing statements. In July, we added a requested Auvi-Q dosage.
Want to learn more? You can see a log of all PCC eRx patches and updates in the PCC eRx Update Log.
For more information about PCC eRx, visit PCC’s library of PCC eRx training videos and documentation. We add new eRx videos and materials every month.
New and Updated Interfaces Available in PCC 8.5
With each release, PCC’s Interoperability team expands and updates PCC’s direct connections, partnerships, and integrations with insurance payers, immunization registries, and more. Here are the clinical and financial interoperability updates for PCC 8.5:
-
New and Updated Immunization Interfaces: As part of the PCC 8.5 release, PCC updated our immunization registry interfaces for Missouri, Tennessee, Delaware, and Nebraska.
-
Updated Clinical Interfaces in PCC EHR: PCC updated clinical data interfaces with LabCorp and updated segments of our C-CDA to meet Medicaid requirements for North Carolina practices.
-
New Insurance Eligibility and Financial Interfaces: PCC improved claim submission for Connecticut Medicaid and eligibility services for Select Health of South Carolina, Wyoming BCBS, and Nebraska BCBS
If your practice would like to take advantage of these connections, or you have another interface need, contact your PCC Client Advocate.
Watch PCC Videos with Closed Captions
Do you watch PCC training videos in a busy office, without headphones? Does the written, visual word stick in your mind more than a speaking voice? All new PCC Videos now include automatically generated closed captioning.
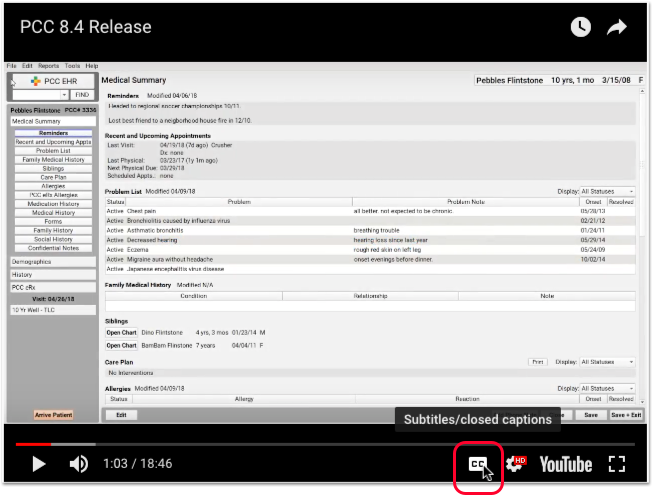
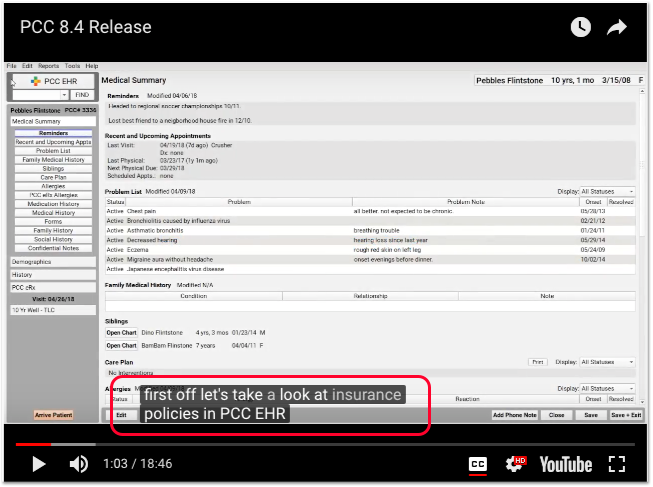
When you need to watch a PCC Video, we recommend clicking the full screen button and optionally turning on closed captions for a better learning experience!
Quick Access to Important PCC Downloads
Shortly after the 8.5 release, PCC will be introducing a download page you can access with your web browser that gives you direct access to important PCC downloads, as well as links to PCC support and our online documentation at learn.pcc.com!
The url is simply your PCC acronym followed by pcc.com/downloads. So, if your acronym was ABCD, your downloads page would be at https://ABCD.pcc.com/downloads
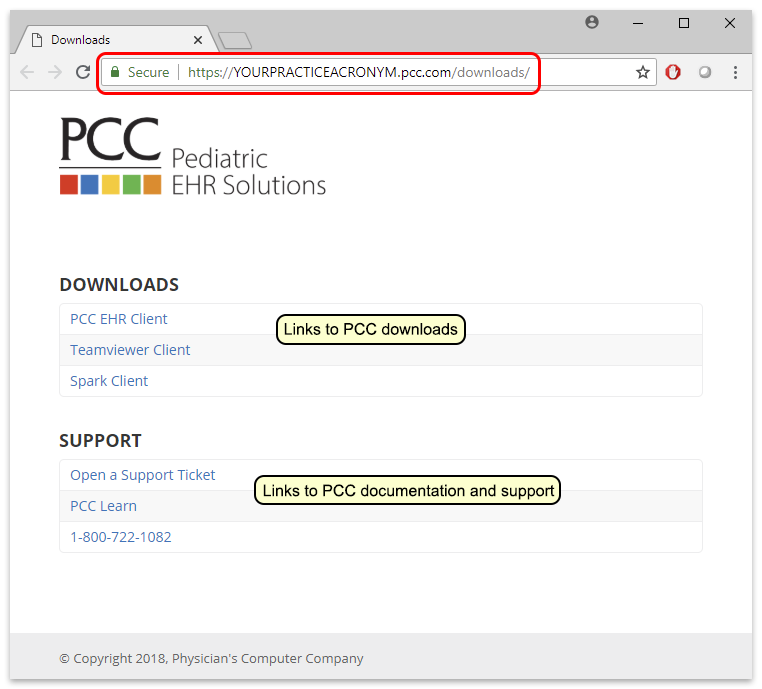
Where is my download page?: Your practice’s download page will be deployed sometime after the 8.5 release. Until that point, this url will not be functional.
Other Feature Improvements and Bug Fixes in PCC 8.5
In addition to the features described above, PCC 8.5 includes these smaller improvements and squashed bugs.
-
Improved Coding Expertise Benchmark: The Practice Vitals Dashboard “Coding Expertise Benchmark” now includes several new codes to reflect both the clinical and financial benefit of performing and billing for certain procedures.
-
Wider Insurance Policy Display: When you click the policy pull-down menu to add a new patient policy, you’ll now be able to see more of the plan description. You’ll have an easier time selecting exactly the right plan for the patient.
-
Cannot Open Encounter Error: Under certain circumstances, PCC EHR could not identify the correct protocol for opening an encounter, resulting in a “Cannot Open Encounter” error. This has been resolved.
-
Improved ICD-10 Searching: When mapping an ICD-10 code in the Billing Configuration tool, some newer codes were not available under certain circumstances. This will no longer occur.
-
Improvements to Partner Functionality: PCC is working under-the-hood to make sure that Practice Management and Partner features continue to function as expected as we introduce new functionality in PCC EHR. During the PCC 8.5 update, we made modifications so that patient checkin functions can work seamlessly in either PCC EHR or Partner. As part of that work, PCC resolved issues with insurance policy searching, display of diagnoses, and other Practice Management functions.
-
CARC Code Update: During the PCC 8.5 release cycle, PCC updated all PCC systems with the latest updates to the CARC (Claim Adjustment Reason Code) standard. Your PCC system can understand all CARC information from carriers.
-
ICD-10 for 2019: The PCC 8.5 update includes all updates needed for the 2019 ICD-10 changes, which take affect in October of 2018. Your practice will be ready to bill with updated codes, and you can use the updated Partner
snomedmapreport to analyze your practice’s coding and make configuration changes. To learn more about ICD-10 billing changes coming in October, attend one of PCC’s free monthly Pediatric Coding Weblabs.
