PCC 8.5 Migration Considerations
The PCC 8.5 release includes new features that may need extra planning, training, or configuration. Read below to learn more, and share relevant details with your physicians and staff.
Read the PCC 8.5 Release article for complete details on these features.
Contact PCC Support at 802-846-8177 or 800-722-7708 for information about these or any features in PCC 8.5.
Contents
- 1 Get Ready For Patient Check-In in PCC EHR
- 2 Configure Your Practice’s Patient Check-In Ribbon
- 3 Set Up Check-In Alerts
- 4 Adjust User Permissions for Patient Portal Administration
- 5 Add Account Balance and Patient Portal Users Components to Other Screens in PCC EHR
- 6 Train Your Staff on New Outstanding Tasks Features, Pick a Location for the Component
- 7 Configure the Appointment Book’s “Patient Details” Screen
- 8 Customize Your Summary of Care (C-CDA) for Referrals
- 9 Review Your Custom Reports and Change Columns
- 10 Review 2019 ICD-10 Code Changes, Update Your Billing Configuration
Get Ready For Patient Check-In in PCC EHR
The new Patient Check-In in PCC EHR is a fast, powerful, easy to use tool for checking in patients. When and how will your practice start using it?
The good news is that anyone at your practice can try it, right after your PCC 8.5 update, without interrupting the daily flow of patients at your practice. Some of your staff can try the new Patient Check-In, while other users continue to use the checkin program in Partner.
How is PCC EHR Patient Check-In Better Than checkin in Partner?
The new Patient Check-In in PCC EHR has many significant advantages you can share with your staff.
-
Easy Access From PCC EHR: The clearest advantage is that your practice can perform check-in in the same tool as other patient and task management. Some staff may no longer need two monitors, and can perform all of their job within a single interface.
-
Patient Portal Users Component: Patient check-in is a great time to review whether a family is signed up for the portal, whether or not they can log in, and help them get started. The new Portal Users Component is only available in PCC EHR Patient Check-In, and not in the previous, Partner
checkinprogram. -
Better Account Balance Information: When you review a family’s outstanding balance in PCC EHR’s Patient Check-In, you can quickly see complete charge details, including more payment and adjustment reason information than is available in Partner
checkin. -
Customizable Workflow: Your practice can customize the components that appear in Patient Check-In, adding exactly the tools that you need. You can insert notes to the staff and create custom components if you need to complete other tasks at check-in.
-
Check-In Clinical Alerts: Your practice can configure reminders and notices to trigger automatically when you check patients in. This is a great way to implement new front desk policies, such as telling patients about an issue or referring families to the billing office.
-
All On One Screen: Patient Check-In steps in PCC EHR all appear in one scrolling ribbon. You don’t have to leave and open a separate screen to post today’s copay or review the reason behind an account balance.
-
Graphical Interface and Easier to Use Tools for Patient Eligibility, Communication Preferences, and Other Components: PCC EHR’s Patient Check-In includes a clear, easy-to-use graphical interface for all of your check-in needs. That makes it easier and more enjoyable to review eligibility, update policies, or perform other important check-in steps.
-
Reprint the Receipt, As Often As Needed, Shows All Payments: After you post a copay or other time of service payment in PCC EHR, you can print a receipt. If you forget, need another copy, or need to post another payment, you can always return and print the receipt again. A single receipt will display all the payments.
-
Who Checked This Patient In? Who Checked Eligibility?: The new Patient Eligibility component in PCC EHR’s Patient Check-In displays who checked insurance eligibility, and when. And, when you complete Patient Check-In, your username is added to appointment details, so you can later understand who checked a patient in.
-
Today's Payments Default to Today's Provider: When you post today’s payment, PCC EHR knows what provider the family is seeing today and automatically enters it. You can change the provider of a payment, and/or the provider of the encounter, right on the Patient Check-In ribbon.
The “Arrive Patient” Button, Eligibility, and Other Considerations
As your practice explores Patient Check-In, be sure and discuss the ways that Patient Check-In may affect your current workflow.
For example, when your practice uses Patient Check-In, you should avoid clicking “Arrive” for patients, as that bypasses your check-in procedure.
Also, the Patient Eligibility function in Patient Check-In works seamlessly with the eligibility features in the Practice Management system. Your staff can continue to use the elig tool, and the status and notes they enter will appear for your staff in Patient Check-In in PCC EHR.
Two Users Checking In the Same Patient?: If two users try to check-in the same patient, one in Partner checkin and one in the new Patient Check-In in PCC EHR, then the user who saves any changes last will overwrite the previous changes.
Hardware Shuffle: If your front desk staff is shifting from Partner and “AniTa” to PCC EHR in order to use the new Patient Check-In, now may be a great time to review their hardware needs. Do your staff use laptops or desktops that meet PCC’s minimum requirements? Were you aware that Windows 7 will only be supported by Microsoft until the end of 2019? It may make sense to begin replacing Windows 7 computers now so you can stretch the cost over a period of time, and support your staff now by providing them with fast, secure workstations.
Make Sure Staff User Accounts Are Linked
When you post a payment in PCC EHR, you want it to show up with appropriate attribution in your practice management reports. Are your EHR users linked up with their Partner, practice management user accounts?
If your staff skipped the process of linking their PCC EHR logins to a practice management account, and they use Patient Check-In in PCC 8.5 to post payments, their activity will appear as “EHR User” in Partner’s proving out reports, such as deposit.
How can you fix this? Make sure your PCC EHR users are linked to a practice management account.
You can review the PM Username column in the User Administration tool, and enter practice management account information for your staff.
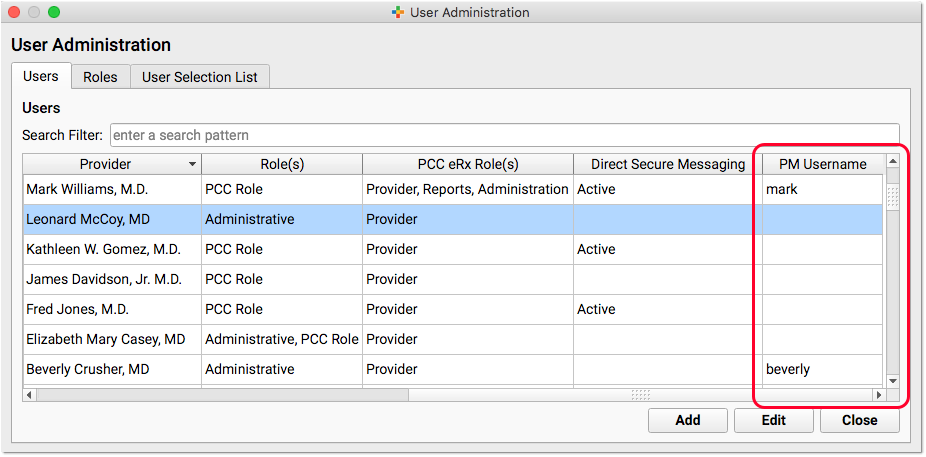
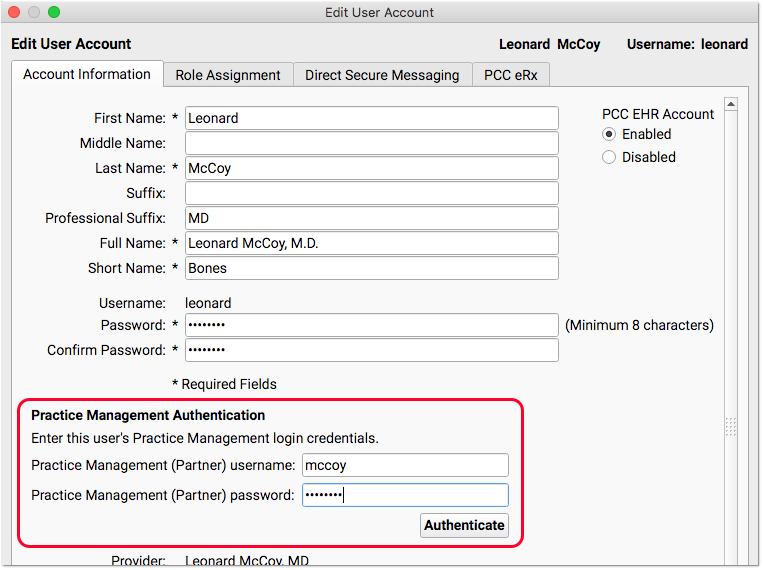
And, if a staff member does not have a Partner account login, or you need to change or reset their password, you can do so in the User Administration program.
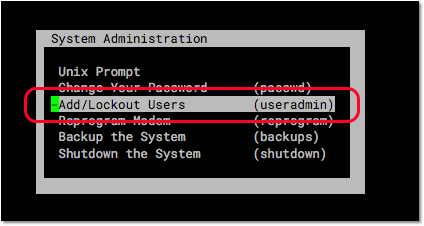
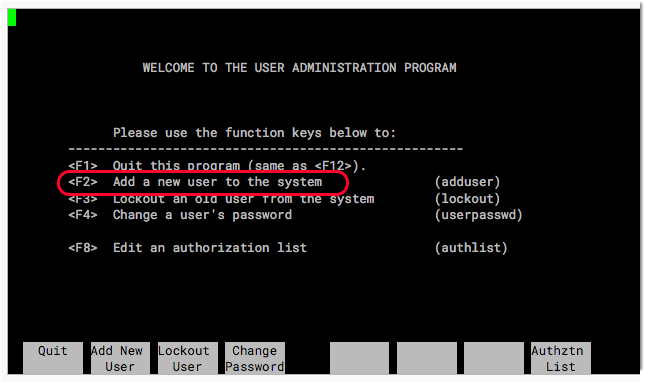
Configure Your Practice’s Patient Check-In Ribbon
Like other screens in PCC EHR, your practice can decide exactly which components should appear on the Patient Check-In protocol. In addition to adding useful components like Forms or Care Plans, you can rearrange components and even create custom notes that you want staff to share whenever a family checks in.
You can edit the Patient Check-In protocol in the Protocol Builder.
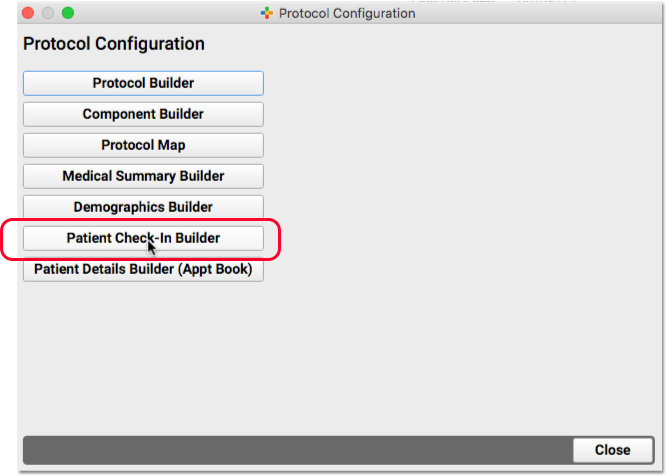
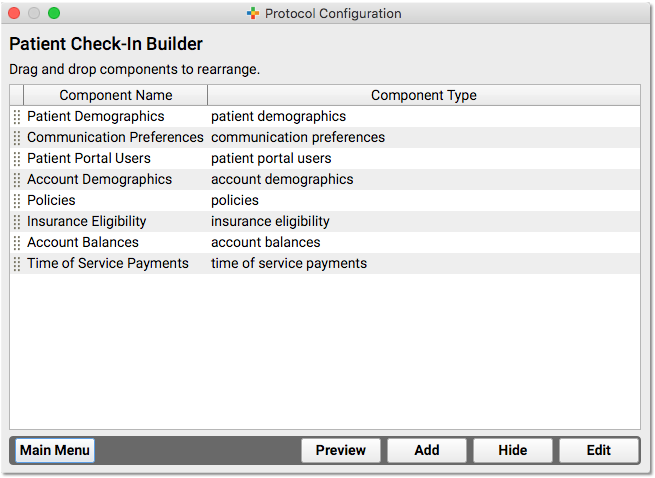
The default Patient Check-In components are shown in the image above. They include Patient Demographics, Communication Preferences, Patient Portal Users, Account Demographics, Policies, Insurance Eligibility, Account Balances, and Time of Service Payments.
Set Up Check-In Alerts
What kinds of things do the front desk staff need to know when they check in a family? Billing issues, incomplete forms, important announcements and reminders? Your practice can create Clinical Alerts to inform them of these issues.
When you create a Clinical Alert, you can indicate whether it should appear when a chart is opened or saved, and/or when the patient is checked in.
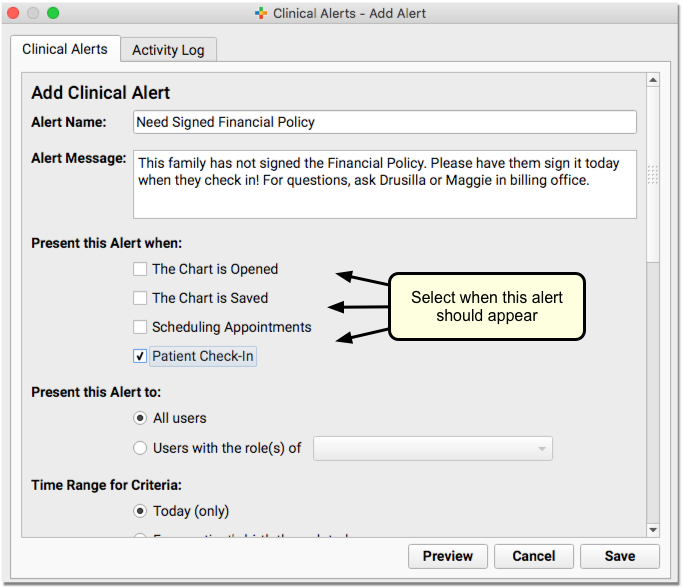
You can base the alert on a wide range of available criteria, including patient or account flags, demographics, or other details. This is the perfect tool for common patient and family status flags, like Billing Problem, Privacy Notice, or other clerical needs.
All Staff Alerts: If it’s important that the entire staff see an alert, make sure you check each appropriate box. Opening and saving the chart are not the same as Patient Check-In, for example.
For a guide to creating and editing Clinical Alerts, read the Clinical Alerts help article.
Adjust User Permissions for Patient Portal Administration
With Patient Check-In and the new Patient Portal Users component in PCC 8.5, different people at your practice might review and manage patient portal information for patients and families.
In order to edit a patient portal account, your staff must have a user role with the “Patient Portal Administration” permission.
Use the User Administration tool to edit your user roles and add the permission where appropriate. For more information on how to adjust and assign user roles, read Set User Roles for Permissions and Security.
Add Account Balance and Patient Portal Users Components to Other Screens in PCC EHR
Does your practice want to review patient portal usage during phone calls? Would providers like to see balances on the Medical Summary?
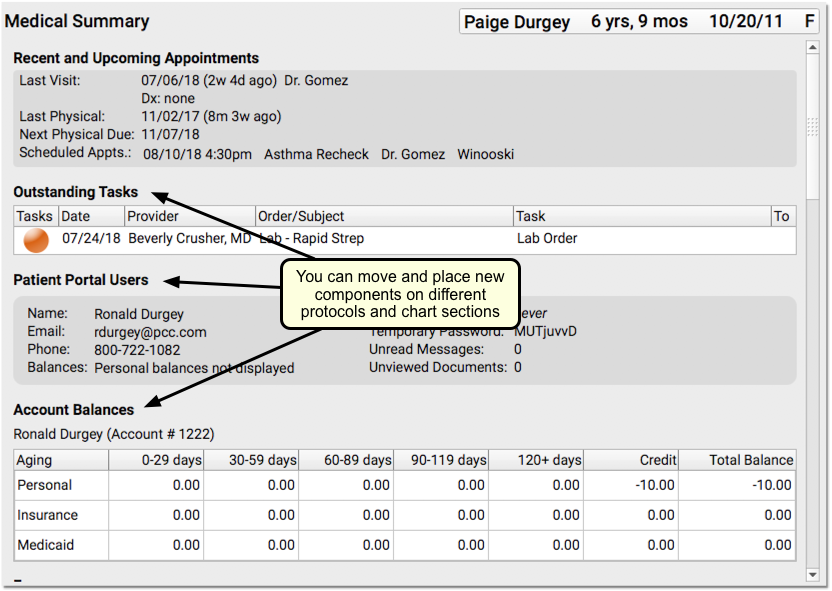
Many of PCC EHR’s screens are customizable to meet the needs of your practice, and PCC EHR’s new Account Balance and Patient Portal Users components can be added wherever you need them. You could even add Account Balance to a chart note protocol, if your providers address these issues with families during certain types of visits.
Use the Protocol Configuration to edit chart note protocols and chart sections.
Where Are They Now?: The PCC 8.5 update adds the Account Balance and Patient Portal Users components to the Patient Check-In protocol and to the Demographics section of the patient’s chart.
Train Your Staff on New Outstanding Tasks Features, Pick a Location for the Component
Your practice has a complex set of processes to make sure that every referral is followed up, every recheck appointment is scheduled, and every lab result is reviewed and shared with the family. PCC 8.5’s new Outstanding Tasks component, orange lighted navigation buttons, and enhancements to the Visit History Index give you new tools for your toolbox when completing orders and tasks.
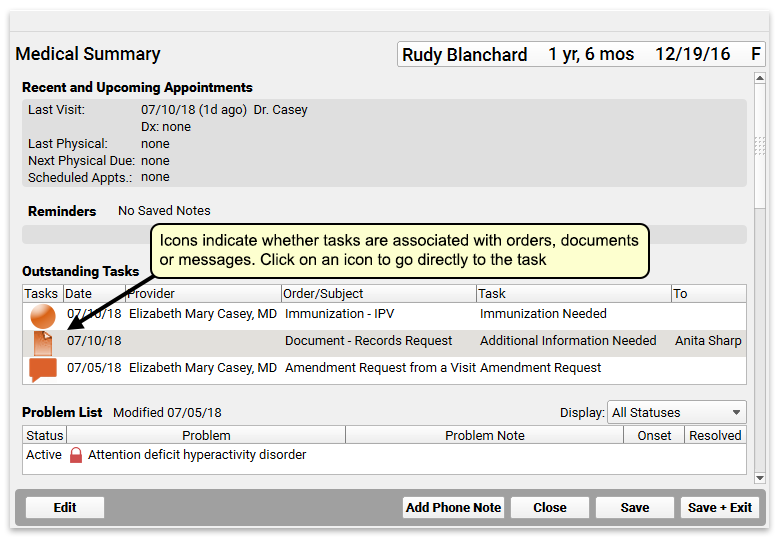
PCC recommends you review the Outstanding Tasks component, along with the other features, with anyone at your practice who completes tasks, reviews documents, and so forth.
Also, where should you put the component? After your PCC 8.5 update, the new Outstanding Tasks component will appear right at the top of the Medical Summary, so everyone can see it when they open a chart! You can use the Medical Summary Builder in the Protocol Configuration tool to move it somewhere else, and add the component to chart notes, phone notes, or any protocol where it would help your staff.
Configure the Appointment Book’s “Patient Details” Screen
What information should you review with a family before you schedule the patient? The Patient Details ribbon includes several components by default: Appointment History, Recent and Upcoming Appointments, Patient Demographics, Account Demographics, and Policies. You can add any chart-wide components you like, and rearrange the order of the ribbon to suit your office’s needs.
From the Protocol Configuration tool, select “Patient Details Builder (Appt Book)”.
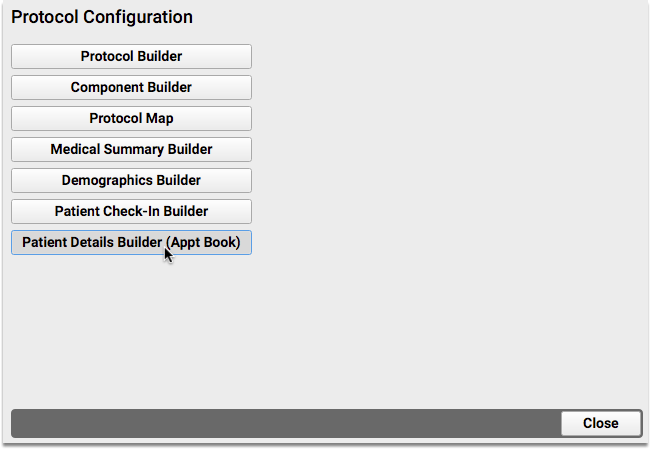
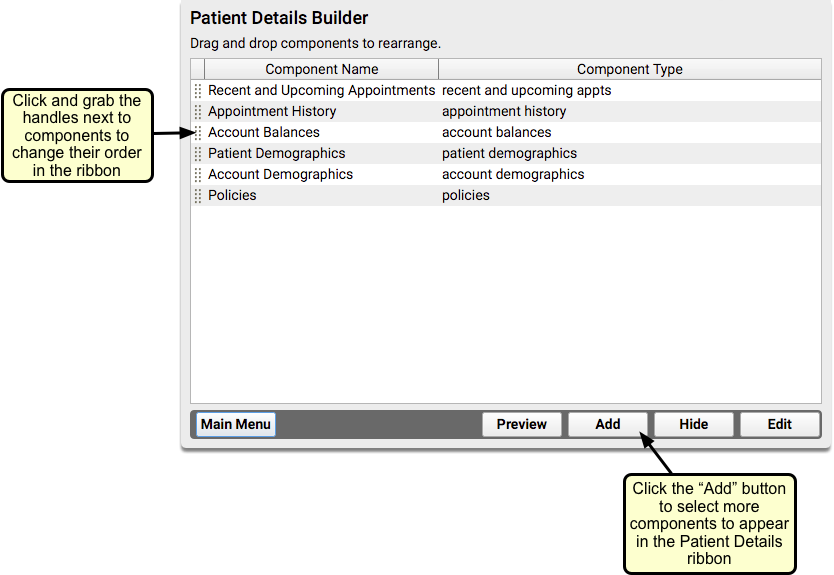
You can click the “Add” button to include any additional chart-wide components, and drag and drop component names to rearrange how they appear on the ribbon.
For example, maybe you always ask for insurance information and double-check cell phone numbers. Maybe you manage patient portal users. You can add, remove, and move components around to make sure staff has the details they need when they schedule.
Turn Off Automatic Patient Details Window
You may want to turn off the automatic Patient Details window, so that it doesn’t get in the way when your staff are scheduling over the phone.
Within the Appointment Book section of the Practice Preferences tool, simply uncheck the checkbox next to “Present Patient Details when scheduling appointments”.
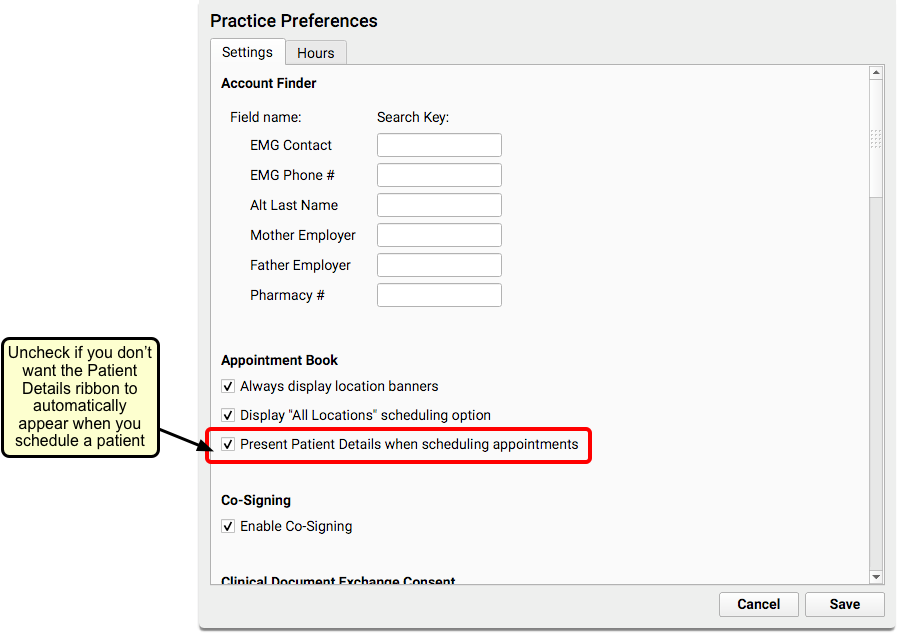
The scheduler can still access the Patient Details window by clicking “Patient Details”.
Customize Your Summary of Care (C-CDA) for Referrals
After your PCC 8.5 update, you can customize exactly which portions of the standardized C-CDA report will appear when you generate it for a patient.
Select which sections to include by using the Summary of Care Record Configuration tool.
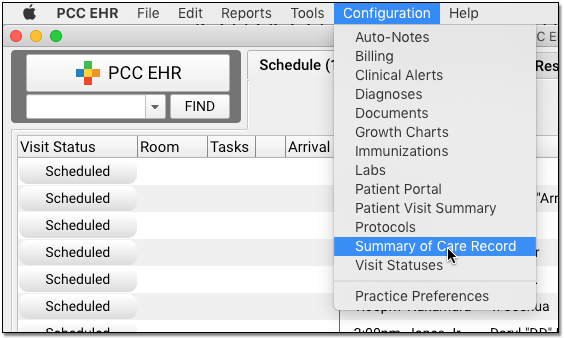
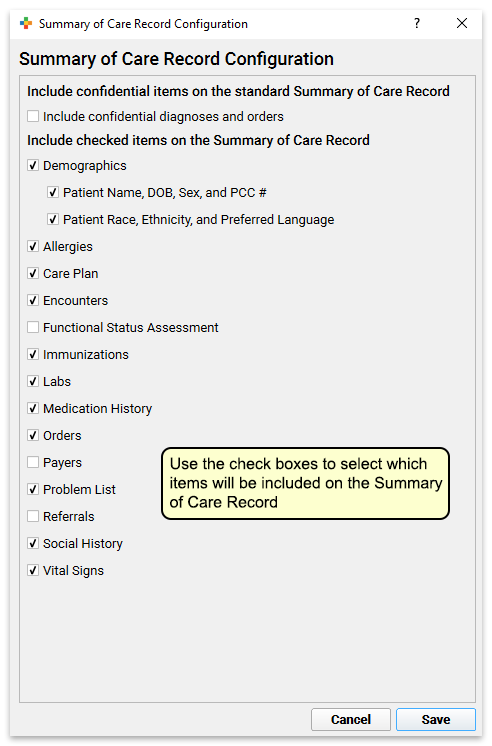
Practice-Wide Settings: The settings in the Summary of Care Record Configuration tool will apply to all EHR users.
Permission to use the Summary of Care Record Configuration tool is role-based.
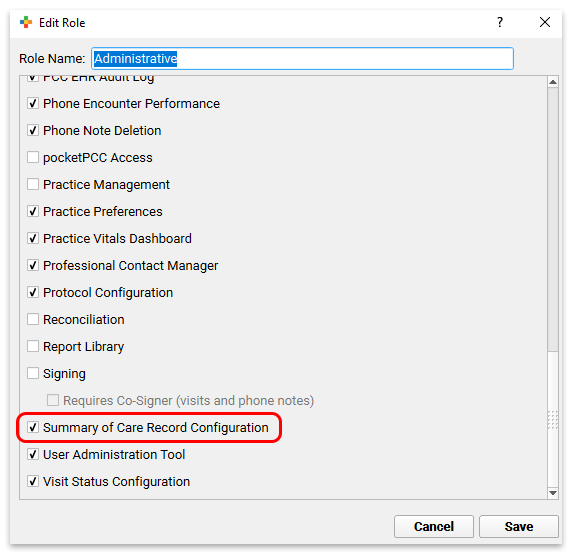
Review Your Custom Reports and Change Columns
Prior to PCC 8.5, you could adjust columns on a report after it was generated, to create exactly the report output you want. In PCC 8.5, you can customize a report to remove (or add) columns of data that will be used whenever the report is generated.
After your PCC 8.5 update, you can optionally customize your reports and eliminate columns. This can significantly reduce the time it takes to run a complex report.
Review 2019 ICD-10 Code Changes, Update Your Billing Configuration
ICD-10 code changes are coming in October of 2018. You can review the new codes on your system now, and configure them for your billing needs in the Billing Configuration tool. As usual, PCC has updated reporting tools (like the snomedmap report) so you can analyze your practice’s charges and adjust code mapping for commonly used diagnoses.
Attend PCC’s monthly coding web labs to learn more about upcoming changes to ICD-10.
