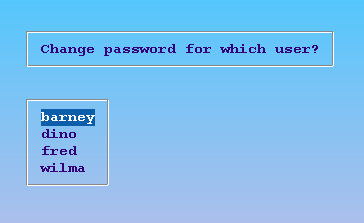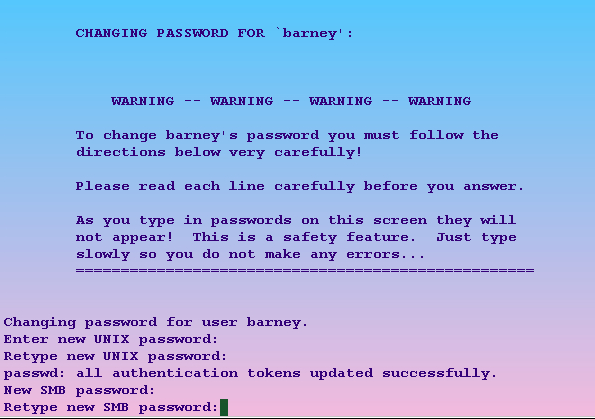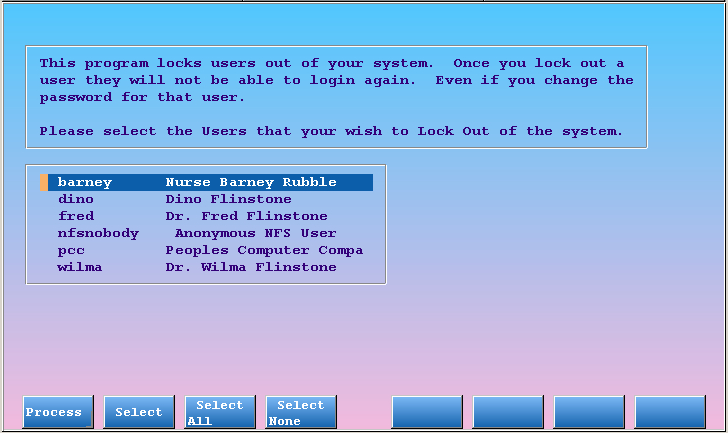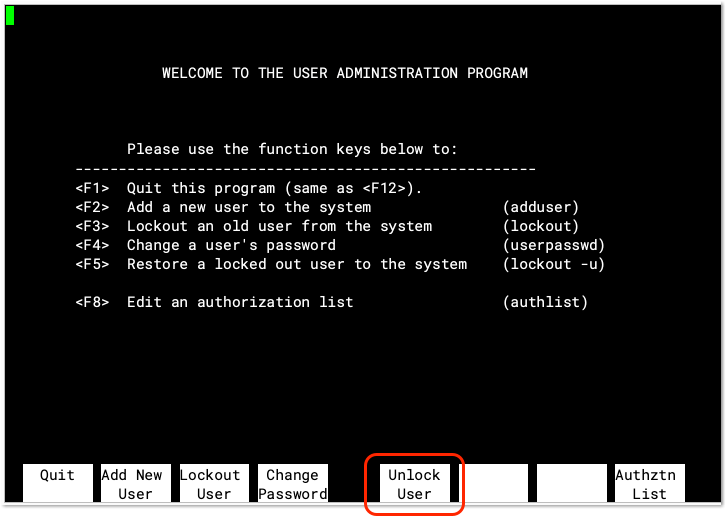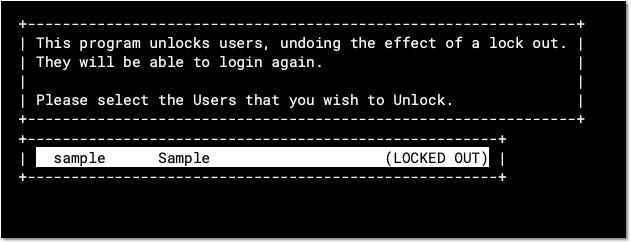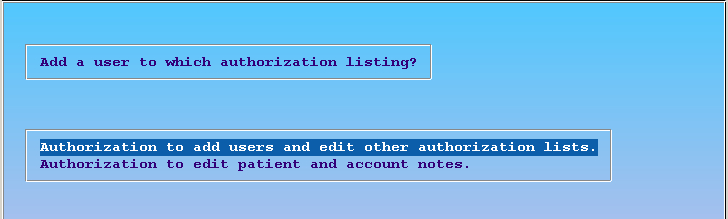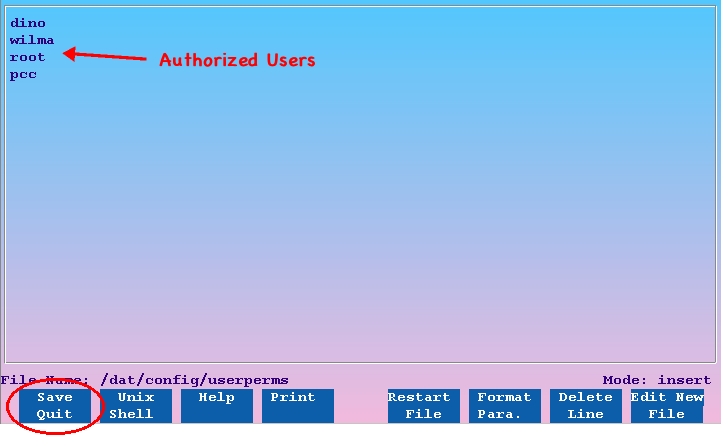Partner-Only User Administration
This is an Archived Manual For Older Software: When you need to add users, change a password for an employee, disable a user, or set roles and permissions for PCC products and services, use the User Administration tool in PCC EHR. The Practice Management window contains an older, under-the-hood user administration tool. This article is the manual for that program.
As of PCC 8.15, the functions in this program are deprecated. You should only use this tool if you are troubleshooting a user account problem on your system, you need to adjust access to a non-PCC EHR database, or similar.
For more information, contact PCC Support.
Contents
Add an Account
To learn how to add a new user account to practice management and your practice’s PCC server, read Add a New PCC User Account.
Contact PCC support for additional assistance.
Run the Practice Management useradmin Tool
Run useradmin from either the System Administration window in your Practice Management windows or by typing useradmin at a command prompt.
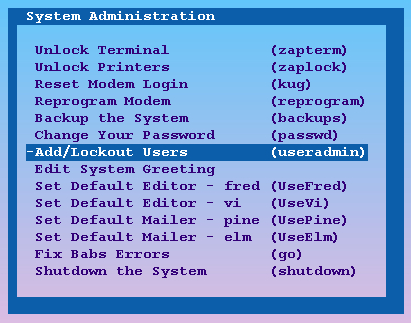
Since useradmin performs sensitive administrative functions, only authorized personnel can run it, such as your office’s System Administrator or PCC’s Customer Care Team. useradmin keeps an internal list of authorized users; the System Administrator can change this list at any time.
The main useradmin screen looks like this:
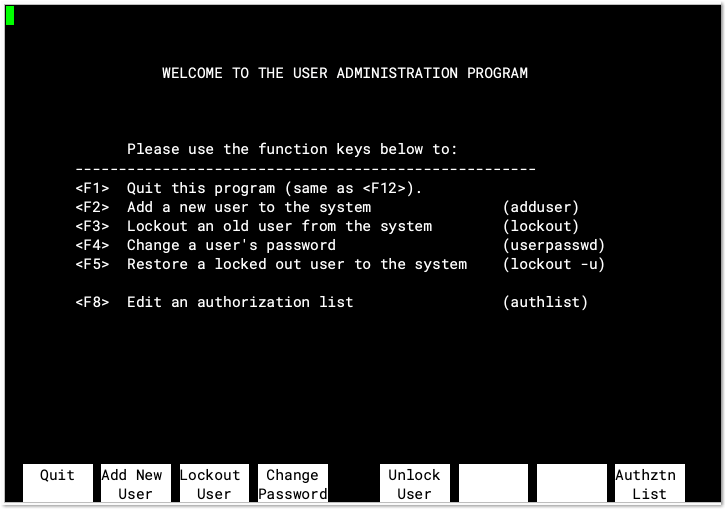
Authorized users may press the appropriate function key to add or lock out a user, change a user’s password, or edit authorization lists.
Command Prompt Shortcuts: Authorized users can type the commands listed on the screen instead of running the useradmin program to select them. For example, a system administrator might type userpasswd at a command prompt to reset a user’s password.