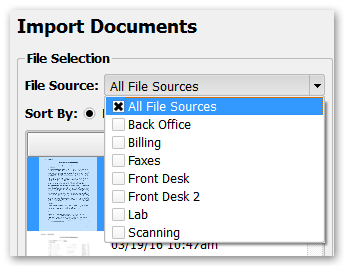Scan, Fax, or Print a Document into PCC EHR
Before you can attach a document to patient’s chart, you need to load it into PCC EHR. You can use a scanner, a fax machine, or a “print to EHR” tool. Read below to learn how to import a document into PCC EHR.
Contents
Scan a File into PCC EHR
You can use a copier or a scanner to send files directly to PCC EHR.
PCC Support will help you configure each scanner or copier in your office to save documents to a specific folder. These documents are then in a File Source, available to attach to patient charts on the Import Documents screen.
Please speak with your office’s system administrator or a PCC Support technician about how to scan a document in your office.
Send a File to PCC EHR With “Print”
If you have an electronic document on your computer, you can use your computer’s print function to print the file directly to PCC EHR from any other program. You can find any file printed this way inside the EHR in the File Source “Printed to EHR”.
Print from any application
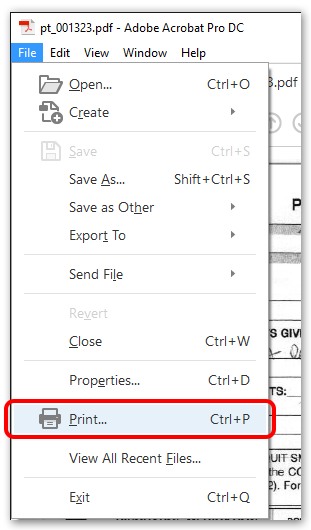
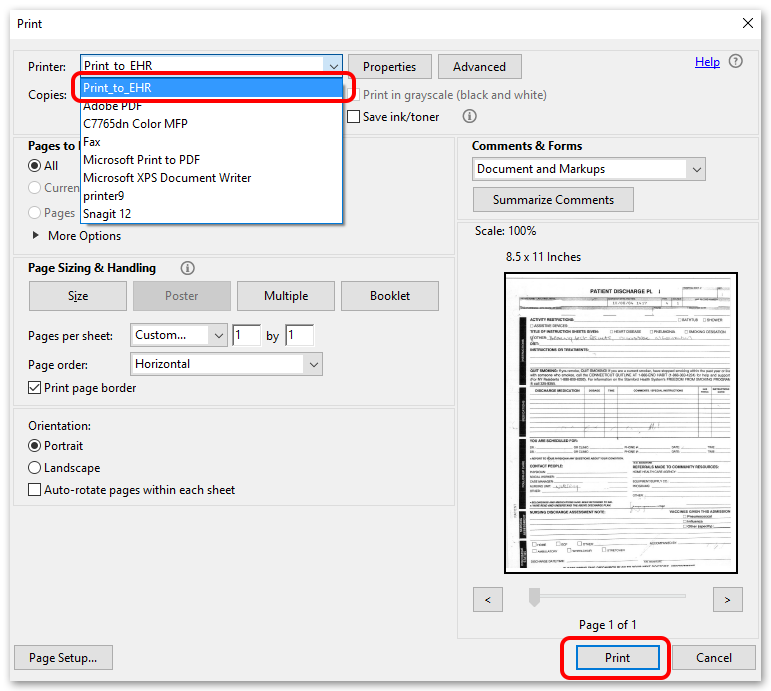
Find the documents in the “Printed to EHR” folder
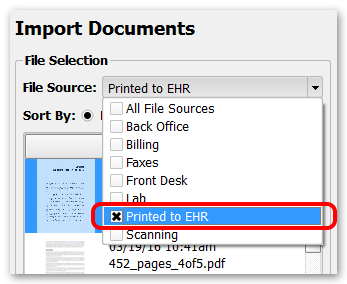
Setting Up Print to EHR: If this feature is not set up on your workstation, you can follow these instructions to set up the feature yourself, or contact PCC Support.
Install “Print to EHR” Printer on Windows
Different versions of Windows:
The steps below show how to install the ‘Print to EHR’ printer on Windows 10 machines. These steps may be similar, but not an exact match to other versions of Windows. If you have questions at any point, please contact your office’s System Administrator, or PCC Support.
Open your “Devices and Printers” window
“Devices and Printers” is located in your control panel. You can search for it from the Windows Start menu.
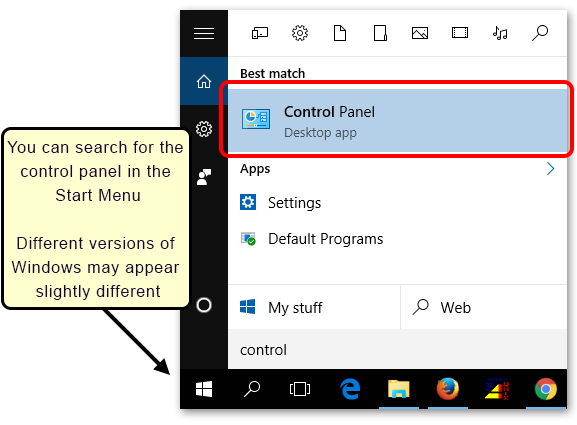
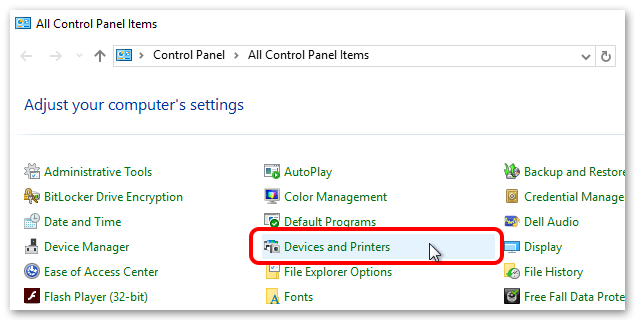
Click Add Printer
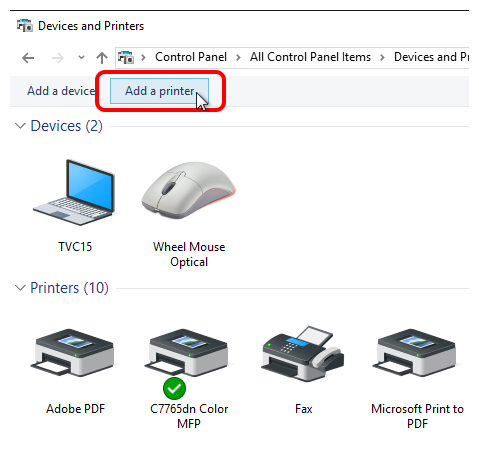
Click “The printer that I want isn’t listed”
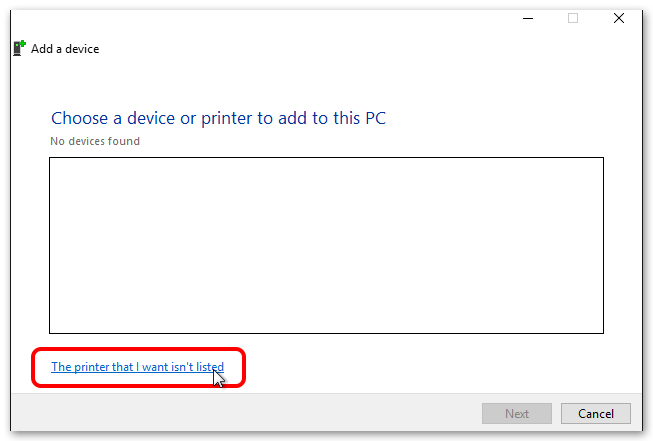
Select a shared printer by name
Select this option. In the text box, enter the following:
http://partner:631/printers/Print_to_EHR
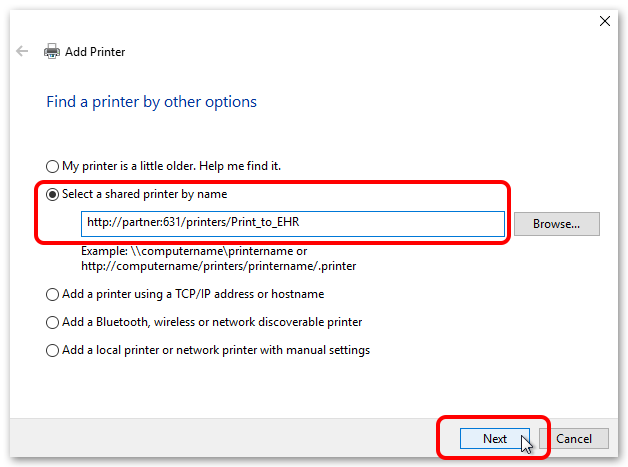
You May Need Your IP Address: Depending on your practice’s network configuration, you may have to use your practice’s IP address in place of “partner”. Please speak with your office’s System Administrator or PCC Support if you do not know your practice’s IP address.
Click OK
At the “No Driver Found” window, click “OK”
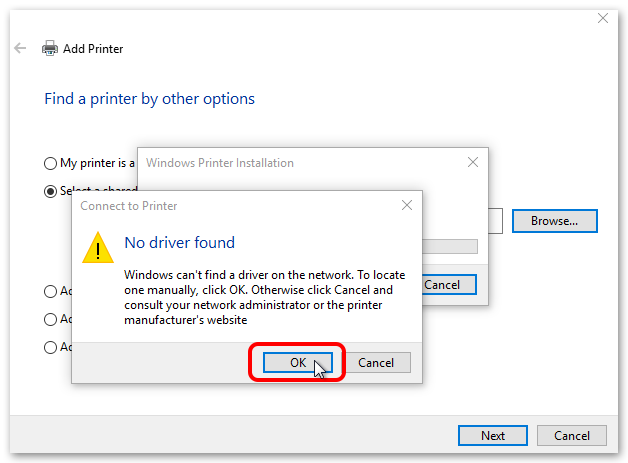
Choose Options
On the next screen, select “Generic” in the left pane. Then select “MS Publisher Imagesetter” in the right pane.
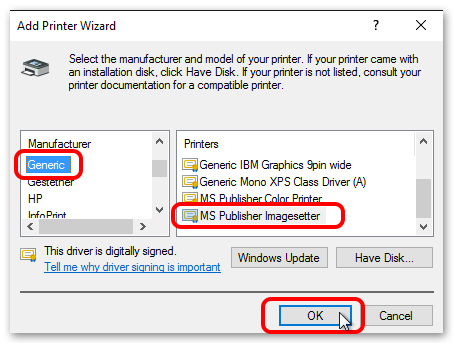
Click Next
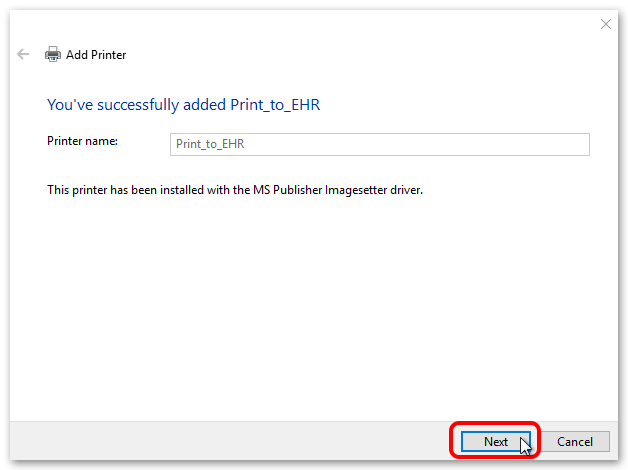
Un-select Default Printer Option
At the final screen, be sure to un-select “Make this my default printer”. Then click Finish.
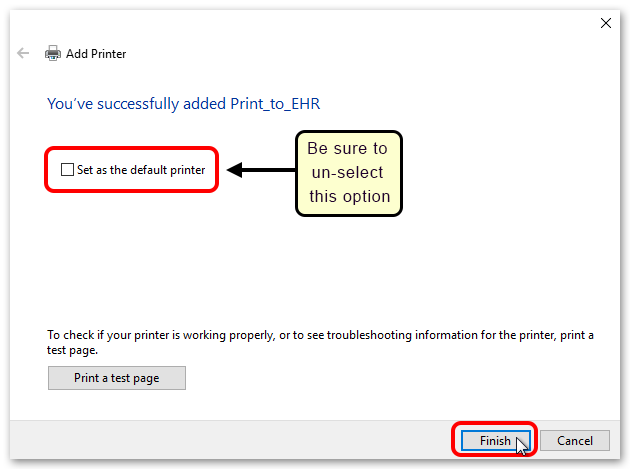
Install “Print to EHR” Printer on Mac OS
Open the System Preferences
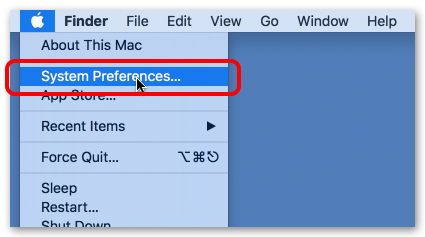
Click on “Print & Scan”
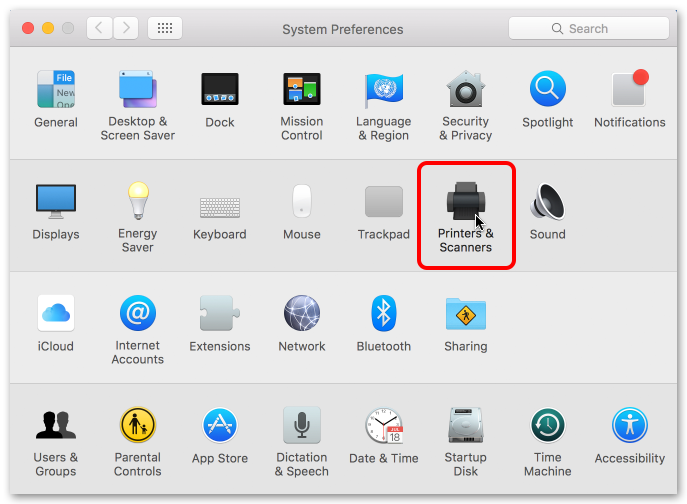
Add a New Printer
At the bottom left of the “Printers” pane, click “+”
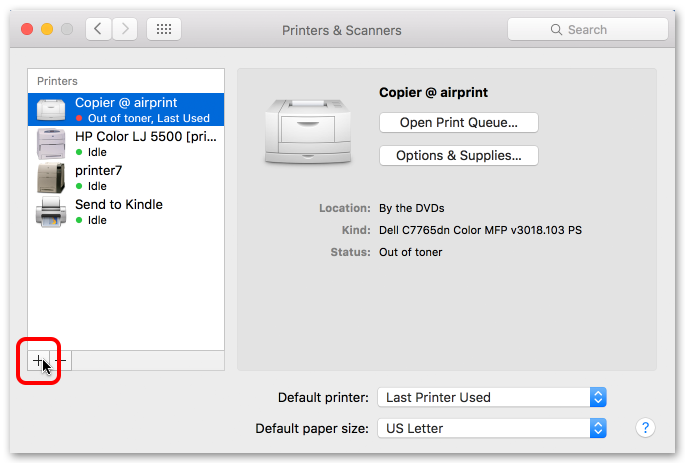
Fill Out The Fields
Click “IP” at the top of the window, and fill out the following fields:
- Address: partner:631
- Protocol: Internet Printing Protocol – IPP
- Queue: /printers/Print_to_EHR
- Name: Print to EHR
- Location: EHR (this field can be anything)
- Use: Generic PostScript Printer
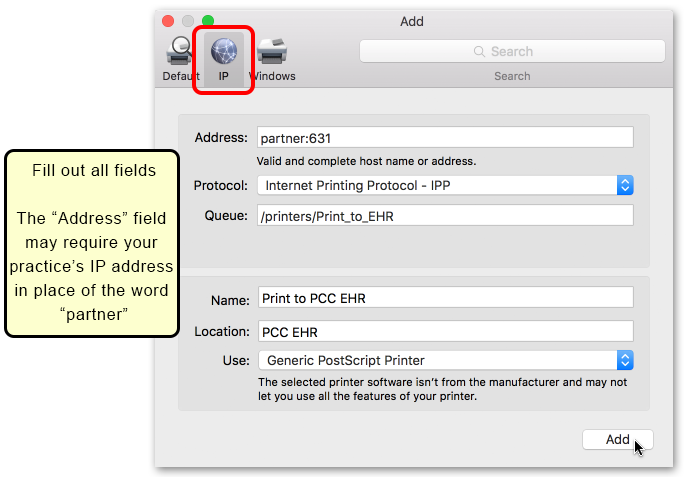
You May Need Your IP Address: Depending on your practice’s network configuration, you may have to use your practice’s IP address in place of “partner”. Please speak with your office’s System Administrator or PCC Support if you do not know your practice’s IP address.
Unable to Verify the Printer: You may get an Error “Unable to verify the printer on your network.” If so, click Continue. You will then be asked to setup options; click “OK”. The printer is now setup for use. Printing to this device should redirect output into the EHR
Faxes
Some fax machines have the ability to save an electronic version of incoming faxes. PCC can configure these devices to save files directly to the EHR, just like a scanner or copier.
If your fax machine does not have this feature, you can still receive faxes directly in PCC EHR. PCC integrates with Sfax, a third-party online service that securely receives and relays faxes from any sender.
When a hospital or vendor sends you a fax, it will appear in your Faxes file source in the Import Documents screen in PCC EHR, where you can attach it to a patient’s chart, and optionally attach it directly to a visit chart note or a specific order.
The Sfax service can port an existing local phone number for this purpose, or provide a new toll-free fax number when you sign up. This service has a per-page usage based fee involved.
Contact PCC Support at 802-846-8177 or 800-722-7708 to learn more about receiving faxes in PCC EHR.
Where is the Document in PCC EHR?
After you scan, print, or fax a document to PCC EHR, it will be stored in a folder or “File Source”.
You can take files from these folders and attach them to a patient’s chart, a specific visit, or even a specific lab or other order.
You can pick the file source on the Import Document screen.