Configure Demographics
The Demographics section of a patient’s chart displays patient and family demographics, such as patient information, contact information, insurance policies, and siblings.
Follow the procedure below to open the Demographics Builder and make changes to your office’s layout for the Demographics section of the chart.
Open the Protocol Configuration Tool
Click on the Configuration menu and select the Protocol Configuration tool.
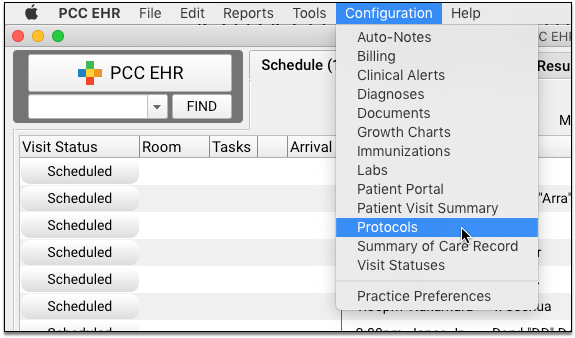
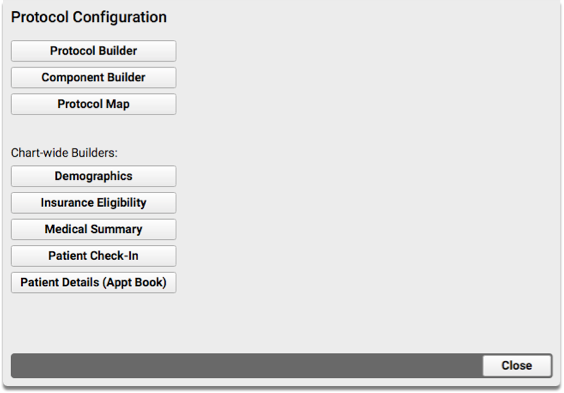
Limited Access: Permission to login to the Configuration Tool is controlled through User Administration. Speak to your office’s PCC EHR system administrator or contact PCC Support if you need access.
Open the Demographics Builder
Click the Demographics button to edit the Demographics chart section.
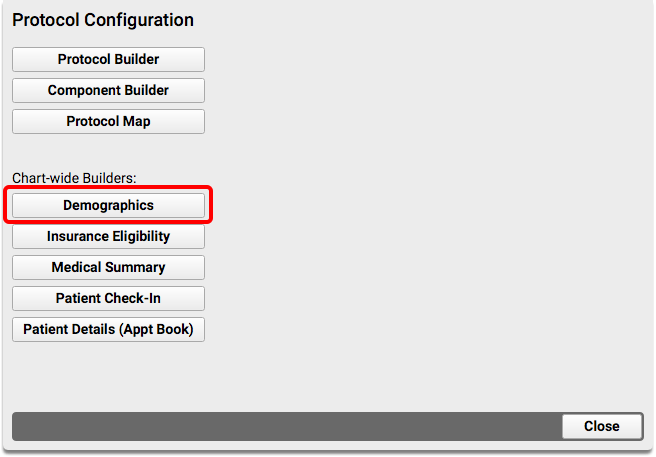
Review Current Components
Review the list of components currently visible on the Demographics section of the chart.
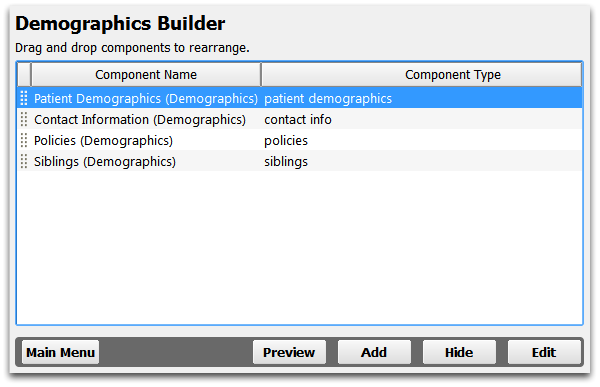
Click and Drag to Adjust the Order of Components
You can click and drag items on the screen to rearrange them.
Hide Components
Select any component and click “Hide Component” to remove it from your office’s Demographics layout. The next time any user opens a chart, the hidden component will not appear.
What About Existing Content?: PCC EHR will notify you if any charts contain data in the component you wish to hide. You may then decide to Hide or Cancel.
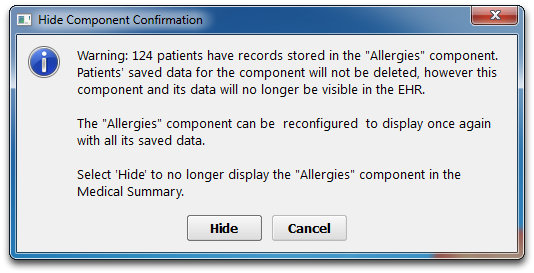
If you decide to hide a component that contains data, the patient information is not lost. It will reappear if you add back the component.
Add Components
Click Add Components and select an available component to add it to your office’s Demographics layout.
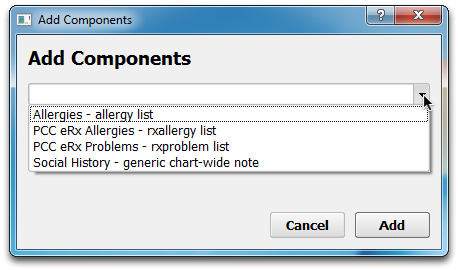
If no components are visible on the drop-down list, then your Demographics chart section contains all available components.
Configure Component Anchor Buttons and Label
Select any component and click Edit to adjust contents, anchor buttons and button text.
For all components, you can indicate whether or not the component should have an anchor button and what the anchor button text should be. Some components have additional display options.
Optional: Add Additional Demographics Fields
You can add multiple birth indicator, mother’s maiden name, and additional patient identifiers to the Patient Demographics component. Use the Chart Wide Components section of the component builder to edit the Patient Demographics component.
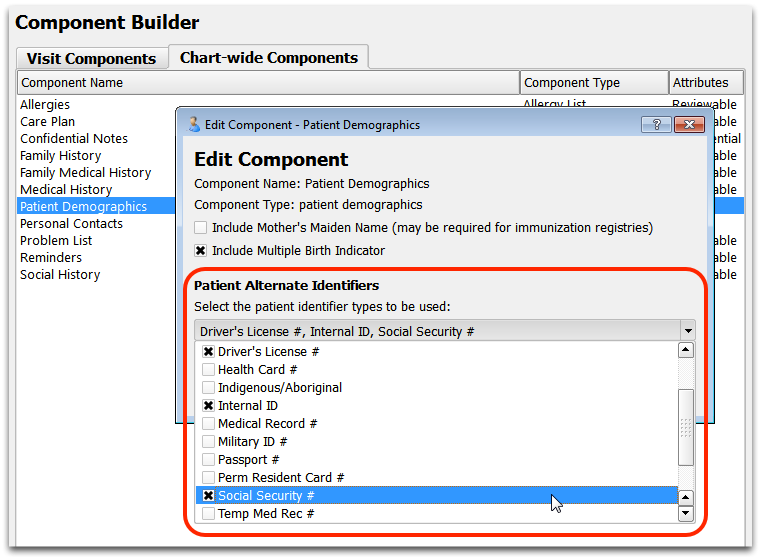
Optional: Create a New Demographics Component
If you need to record other chart information and have it appear on the Demographics section of the chart, you can create additional notes field. Use the Component Builder to create a new Medical Summary Component, and then add that component to the Demographics section of the chart.
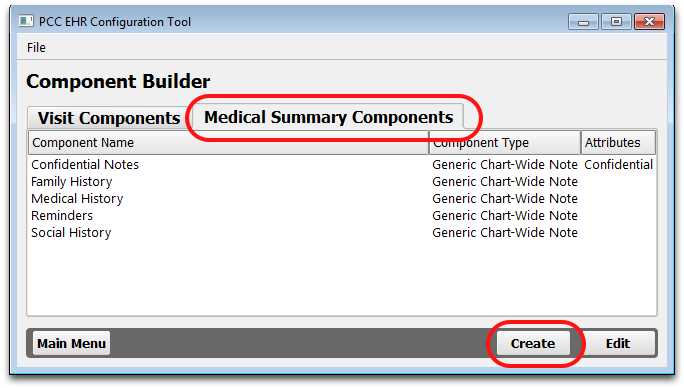
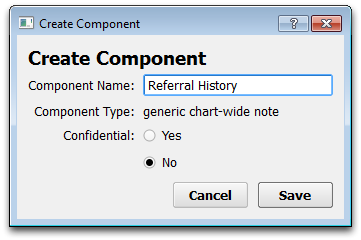
You can edit the name and also indicate whether the component should have a flip-down privacy triangle, like Confidential Notes.
After creating a new component, add that component to your Demographics layout using the instructions in the steps above.
Save Your Work
The Protocol Configuration tool saves your work automatically. Click “Main Menu” to return to the main menu, or simply close the window to log out.
