Choose Your Practice Management Printer
Your office may have a front-desk printer for receipts, a chart room printer for encounter forms, a back office printer for everything else, and printers that are only connected to certain workstations. When you log in, you may have printer needs that are particular for you, or particular for where you are working today.
This article describes all the different methods you can use to set your printer preferences in the Practice Management window.
Choose a Printer When You Print
While running programs in Practice Management, you can often specify a printer before you print.
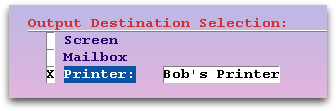
To select a printer, place your cursor in the printer name field, then type an asterisk (*) to call up the list of printers configured for use with your PCC system.
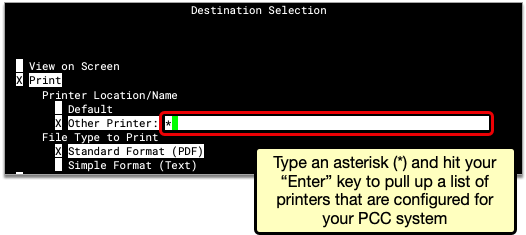
If the printer you need is in the list, select it with your arrow keys and press Enter. Otherwise, select the “Local Print Dialog” option.
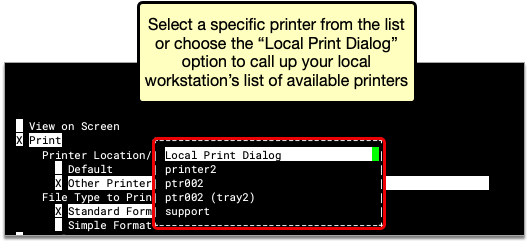
Once you have selected a printer, type F1 to finish sending the job.
When you print using the “Local Print Dialog” option, Practice Management calls up your local workstation’s list of connected printers, including both networked and USB-connected devices, and allows you to choose where you want to send the job.
Set Your Default Printer Automatically, By Username
Practice Management can automatically set your default printer based on your login username, assigning you the same printer every time you log in.
Contact PCC Support to configure this feature.
Set Your Default Printer Automatically, By Workstation Location
If PCC manages your office’s network, Practice Management can detect which computer you are sitting at when you sit down and log in. Practice Management can then set your default printer automatically by that location.
Contact PCC Support to configure this feature.
Set Your Default Printer Using “Pick-A-Printer”
You can use the Pick-A-Printer program to set your default printer. PCC Support can configure Pick-A-Printer to run automatically at login for users. You can also run Pick-A-Printer manually at any time by selecting the “Pick a Default Printer” option in your Practice Management menus.
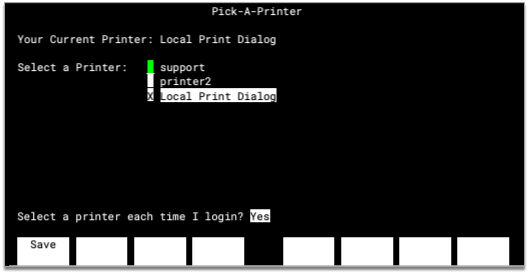
Select a printer and press F1 – Save to continue.
Choose Local Print Dialog for Flexible Print Options: When you set your default printer to the “Local Print Dialog” option, Practice Management will call up your local workstation’s print options every time you print, allowing you to choose the perfect destination for every job.
Add Pick-A-Printer to Your Menu: If you do not see the Pick-A-Printer option in your Practice Management menu, contact PCC Support to have it added.
Ask Again at Login?: You can set whether or not you wish to see the Pick-A-Printer screen at login. If you answer “No”, you can still run Pick-A-Printer manually. If your office decides that all users must set their printer at login (because PCC does not maintain your office network, for example), then this option may be hidden in order to prevent confusion.
Note: If your office uses your workstation location or username to set your printer, your Pick-A-Printer choice can only last until you log out. Your location or username settings will take preference the next time you log in. If you wish to turn off the automatic printer selection and only use Pick-a-Printer, contact PCC Support.
Set a Program or Specific Feature’s Printer
PCC Support configures a printing command for many features in Practice Management. Your HCFA forms probably always print to a particular drawer of a particular printer, for example and your bills may behave the same way. Those printer settings typically work the same for any user, anywhere in your office.
If you are familiar with Practice Management configuration, you may make some of these feature-specific printer changes yourself. If you print form letters to a specific printer, for example, you can configure that in the Form Letter Editor (waffle).
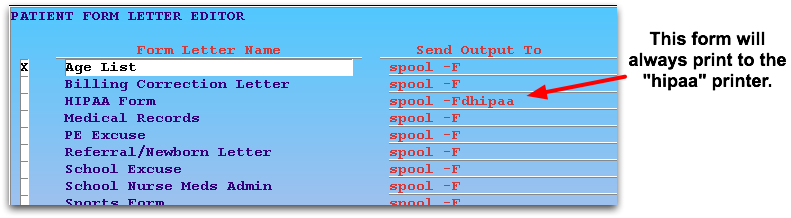
Other printer choices are set in the Configuration Editor (ced). Please contact PCC Support if you need help making program-specific printer changes.
