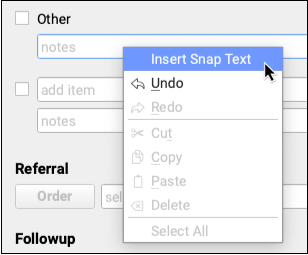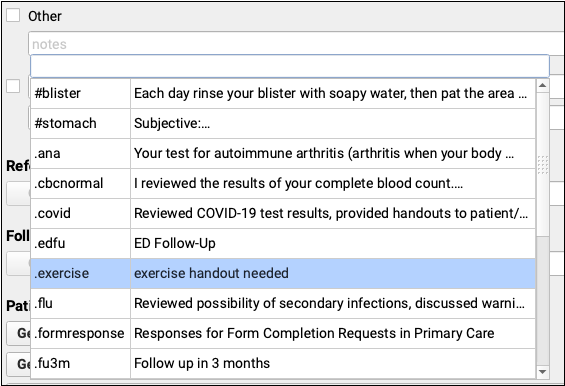Expand Short Text into Common Phrases in PCC EHR
Use PCC EHR’s Snap Text to enter commonly used words, phrases, or longer texts with just a few keystrokes.
To watch a video about Snap Text in PCC EHR, click here.


Each user can customize their own personal Snap Text and your office can set practice-wide entries for all users.
Set User Permissions
Creating and managing the practice-wide Snap Text list is accessible via the User Administration tool. To add permission to user role, open the User Administration tool and visit the Roles tab, select a role, and check the Snap Text Configuration box.
Open the User Administration tool and visit the Roles tab, select a role, and check the Snap Text Configuration box.
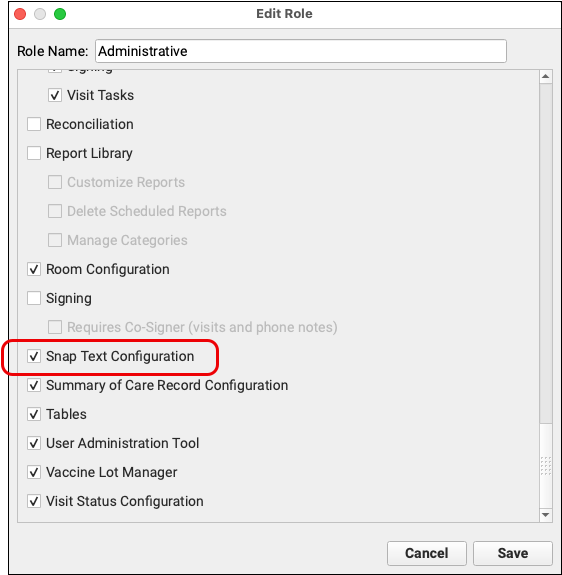
For a more detailed guide to setting up roles and configuring user permissions, read Set User Roles for Permissions and Security.
Create Snap Texts
Open My Account within PCC EHR’s File menu and select the Snap Text tab.
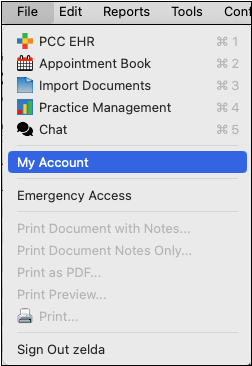
Each user is listed in the drop down menu on the upper right. By default your PCC EHR account is selected.
Here, you’ll find two columns, one for the typed text and one for the expanded text.
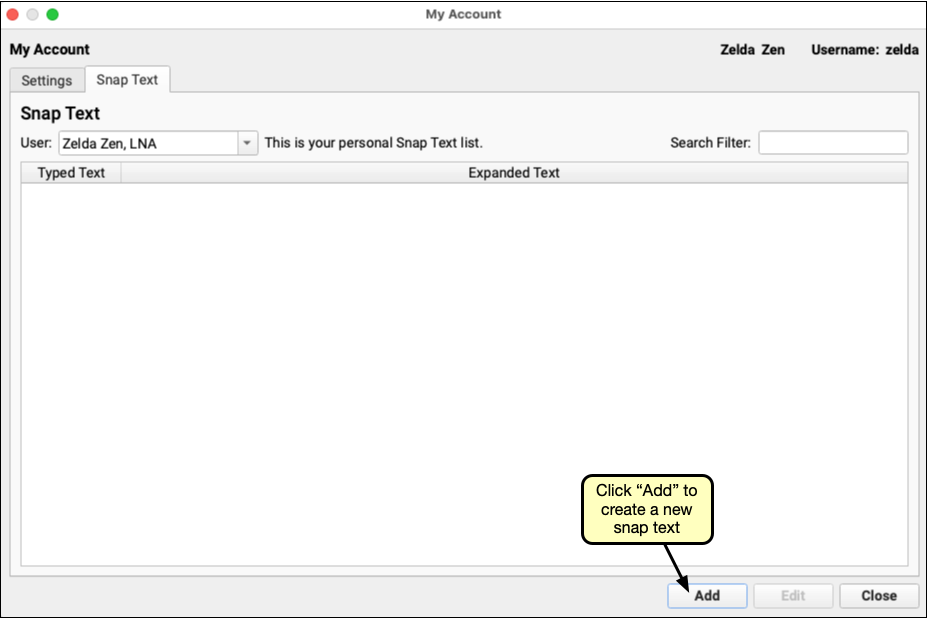
To add a new Snap Text, click “Add.” Enter the typed text in the first field, and the full, expanded, text in the second. The short text should be a few characters long, and the expanded text can be as long as you need.
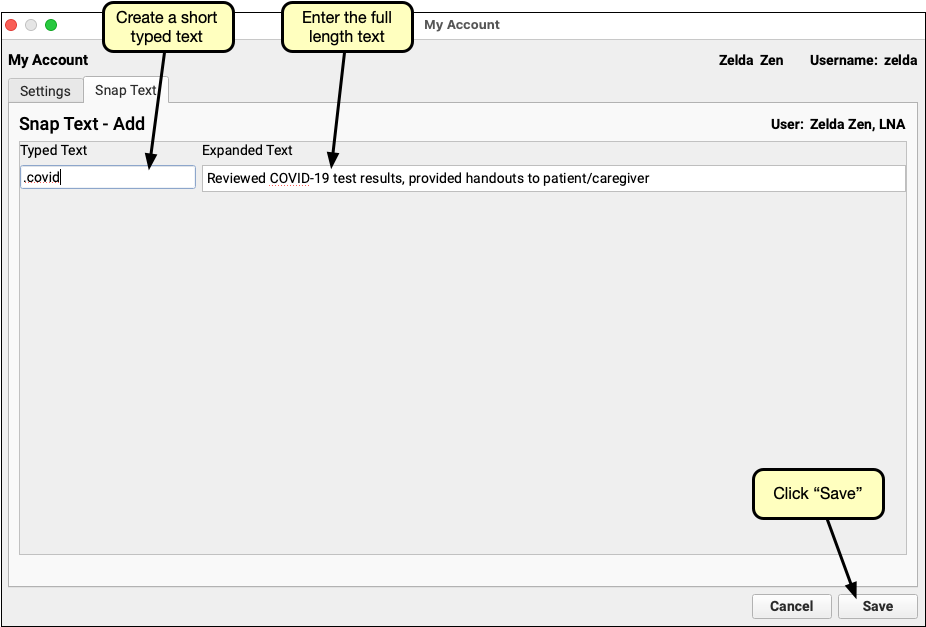
Typed text can be any combination of characters. It is case sensitive, so the expanded text will only be triggered if the letter case matches. That also means that “ABC” and “abc” can both be used to trigger different expanded texts.
Avoid Common Words, Use a Prefix Character: Whatever short codes you enter will be automatically replaced by the expanded text. Avoid using real words that might be used in a different context. Consider using a special character prefix before your code. For example, “.adhd” to expand to “Attention Deficit Hyperactivity Disorder” while still leaving “adhd” available to be used without being expanded.
Click Save, and you’ll be returned to the Snap Text tab, where you can add another or Save and Exit.
The Practice Defaults list, managed by users with permission, as described above, are available to all users automatically. If a user creates a Snap Text in their own list that matches a practice default typed text, the user’s snap text will take precedence over the practice default for that user.
Copy And Edit Snap Texts
Each user can view, but not edit, the snap texts of other users.
When reviewing another user’s entries, any user can copy entries to their own list by using the copy button at the bottom of the tab.
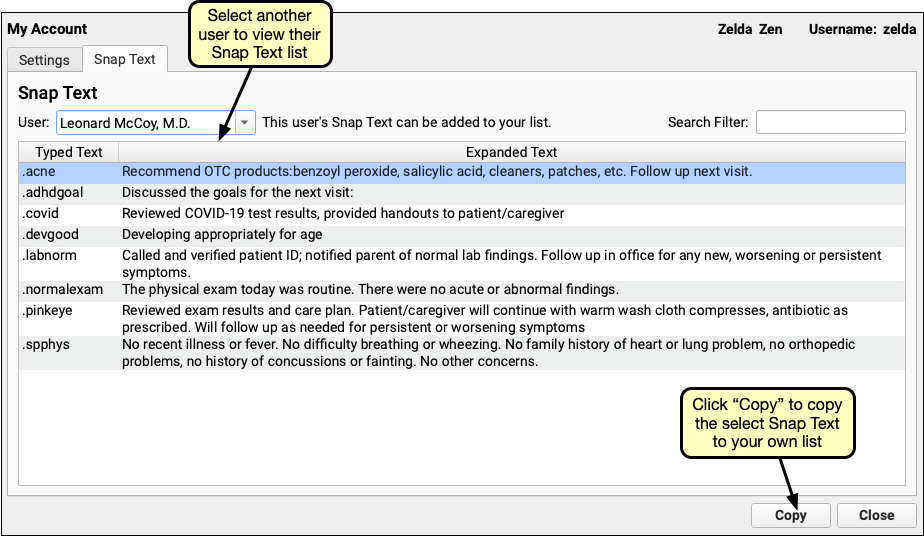
Any of your own snap texts, even those copied from other users, can be edited by selecting it from your list, and clicking the edit button. Simply change the text, or if it’s no longer needed, click the delete button to delete it from your list.
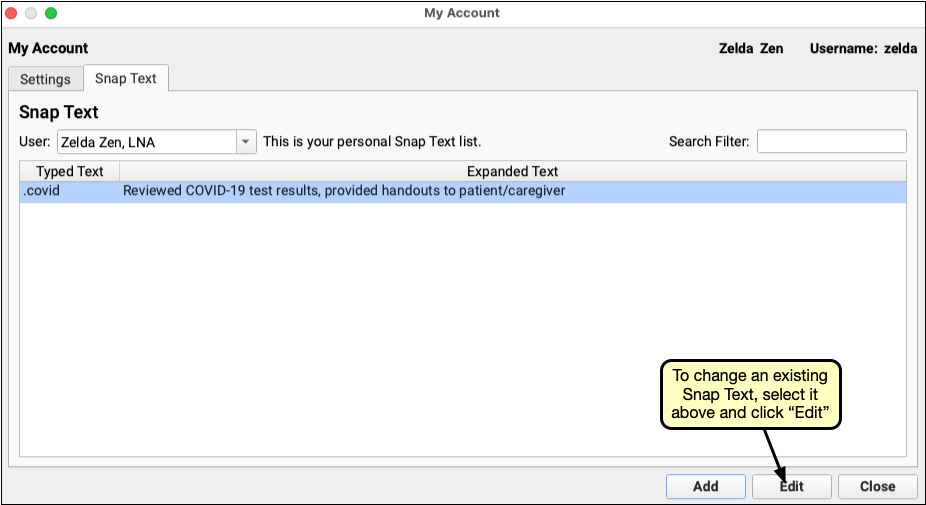
To find and edit or copy specific texts, use the Search Filter to find all texts, both typed and expanded, containing a word or phrase.
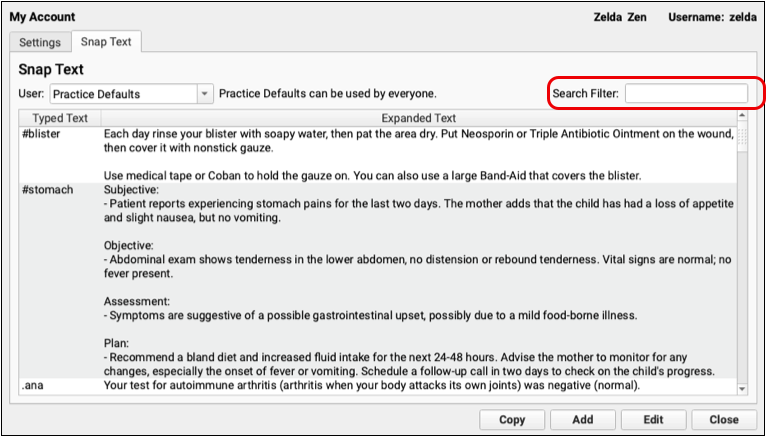
Using Snap Texts
Type any of your short typed texts into a PCC EHR text field, and the expanded text will automatically replace the short text when you type a space, or in the case of multi-line text fields, enter or return. After text is expanded, you can use ctrl.+z or select “Undo” from the Edit menu, to remove the expanded text and return to the short typed text.


Alternately, instead of memorizing and typing your short texts, you can open a list of your Snap Texts by typing Ctrl+Shift+. or, on a Mac, command+Shift+..
You can also right-click or control-click and select “Insert Snap Text” to open the list of snap texts. Select one, or begin typing to search both the short and expanded text columns.