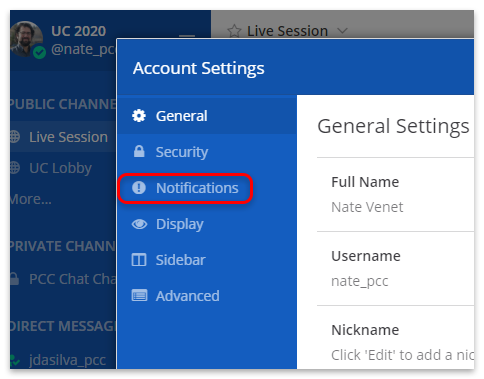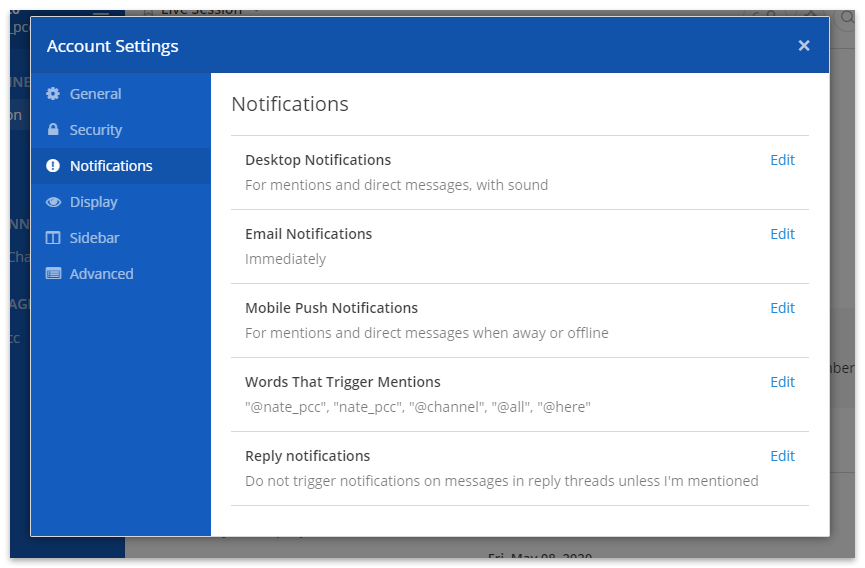UC 2020 Chat
Contents
For UC 2020, PCC is running a chat feature to keep users connected as we attend remote sessions. Presenters and instructors will use the chat as a way to field questions and facilitate discussion, and it can also be used to talk and connect with other session attendees.
The chat will be live for the duration of our virtual UC, and you can access it outside of session hours. For more details about UC 2020, and a session schedule and links, visit the UC 2020 page on pcc.com.
Sign up for UC Chat
Use the link you received from PCC Marketing to reach the registration page.
Enter your email address, and select a username and password. The chat tool will then send you a verification email.
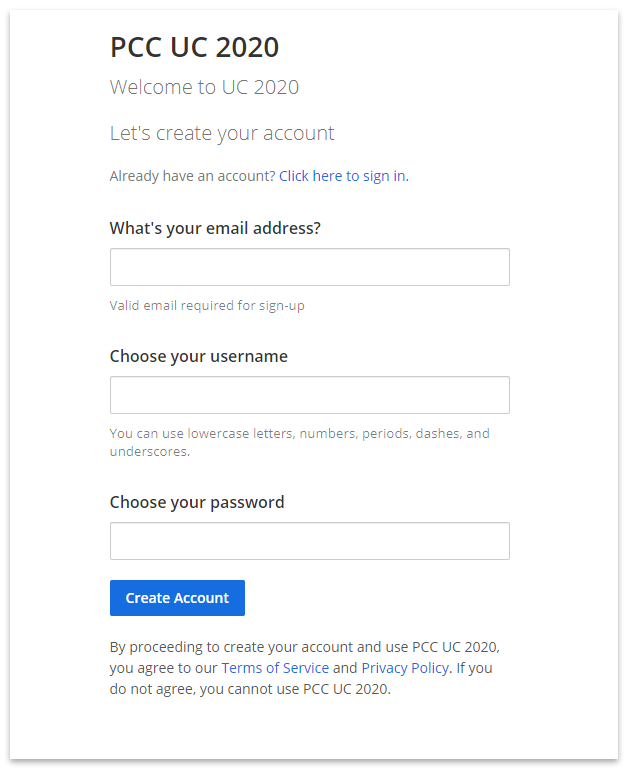
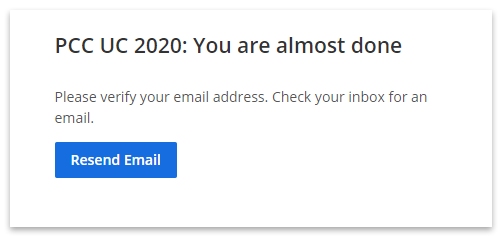
When you receive the verification email, simply click on the Verify Email button to complete the process.
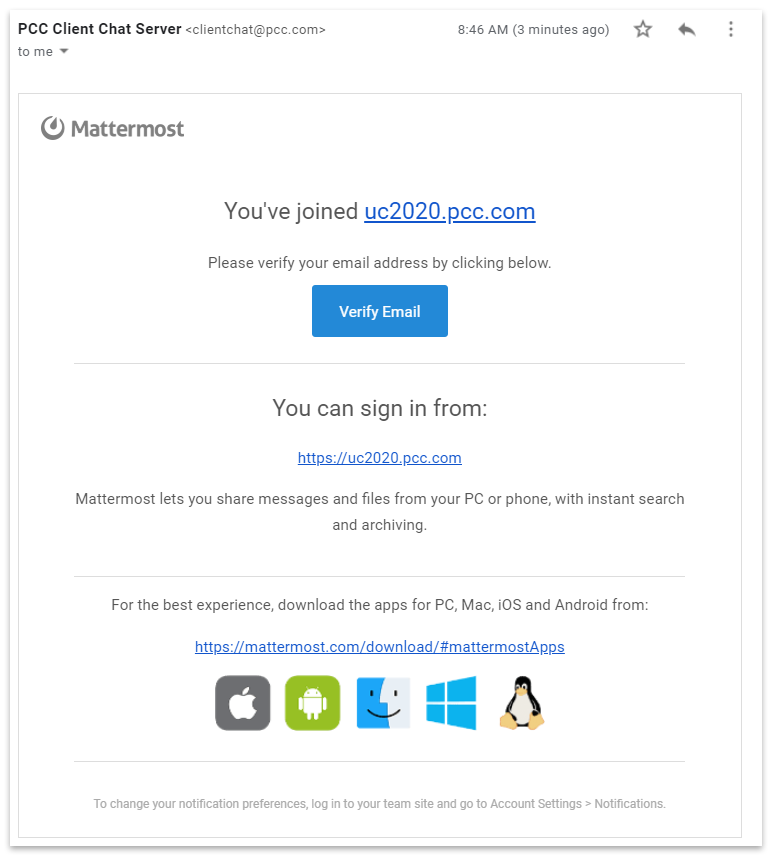
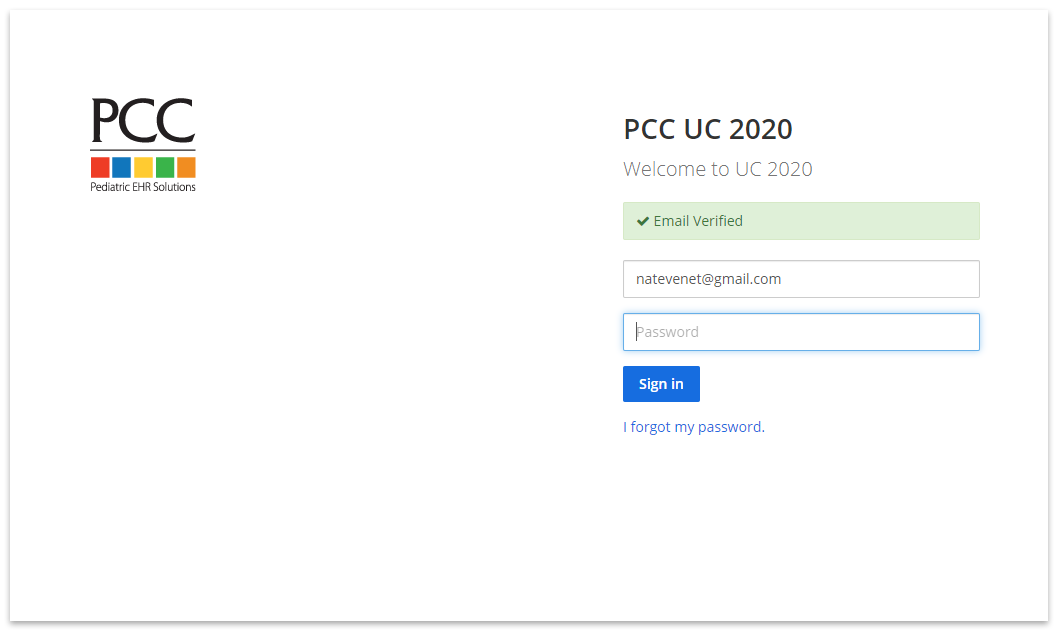
Now you’re ready to log in!
Logging in to UC Chat
Follow the link from PCC’s UC2020 page, or manually enter the URL for chat in your browser: https://uc2020.pcc.com/uc2020
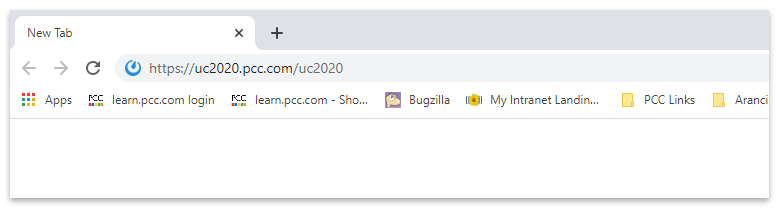
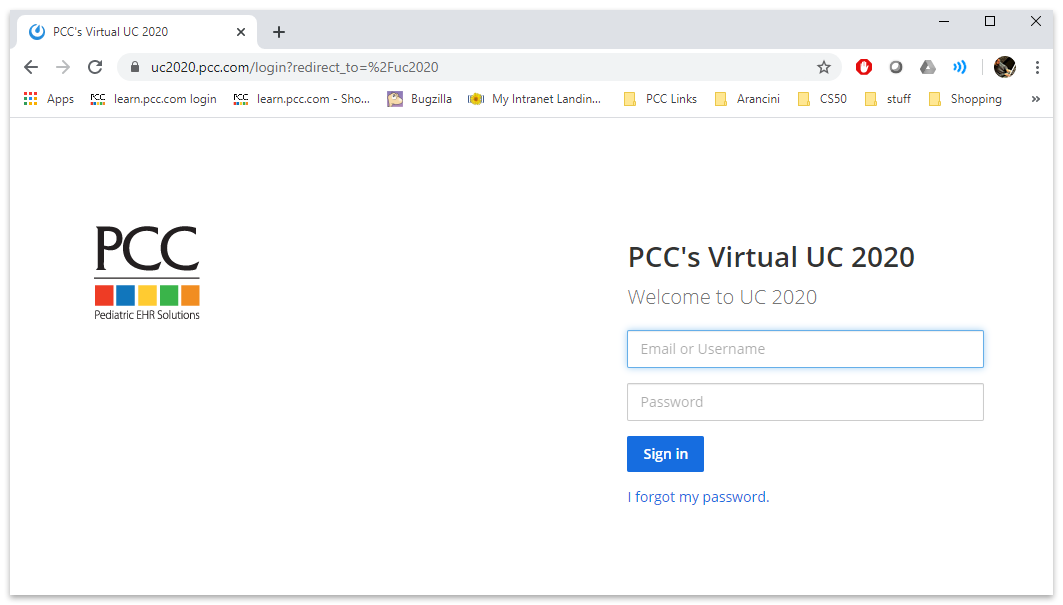
Enter your email and password to log in to UC Chat.
How to Use UC Chat
On the right is the main message window, and on the left you can select from different channels, or message threads.
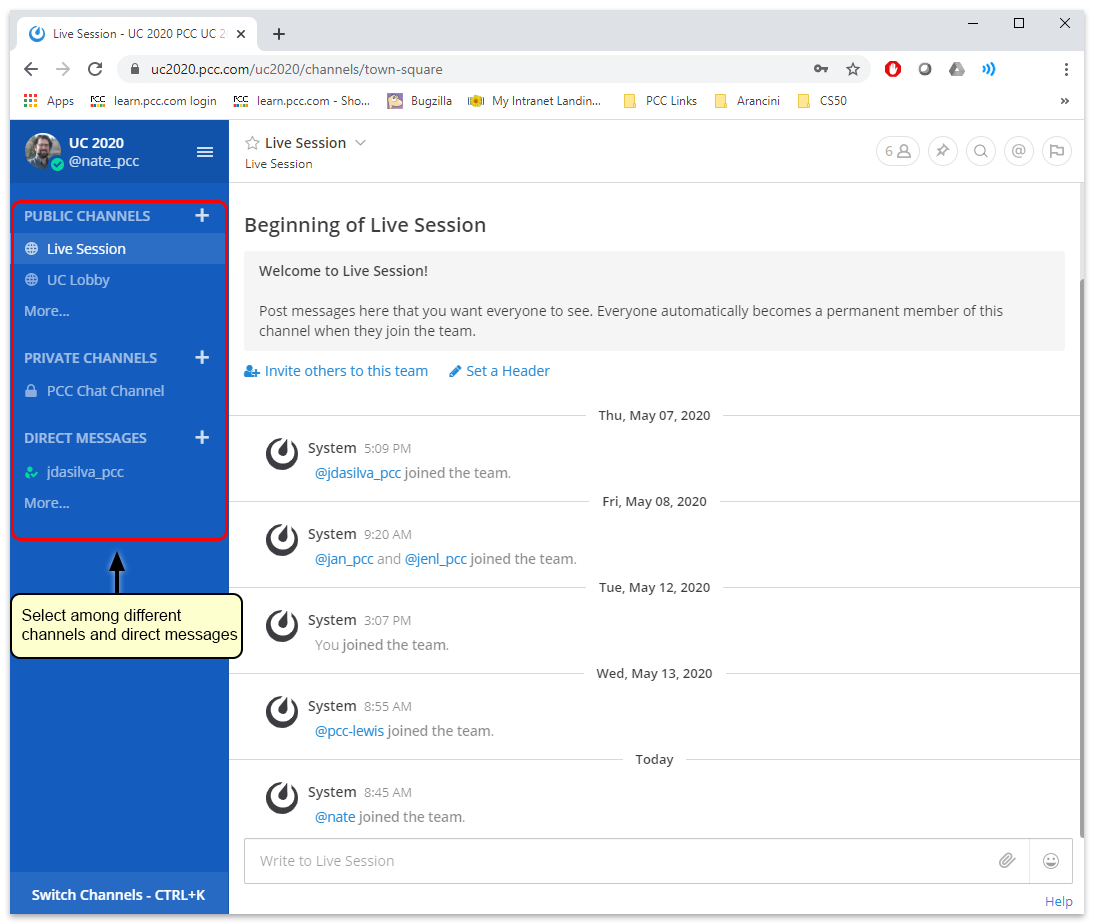
Discussion Channels
There are two main channels:
- UC Lobby: This is for general chat and conversation. Talk and connect with other Virtual UC attendees.
- Live Session: This channel is for questions and discussion about UC sessions as they are happening. During sessions, this channel will be moderated and monitored by a PCC staff member, and is where you can ask presenters questions.
Other Channels
There are other channels that provide opportunity to connect directly with other practices who are similar in size and scope. To add them to your ribbon, Click on “More…”
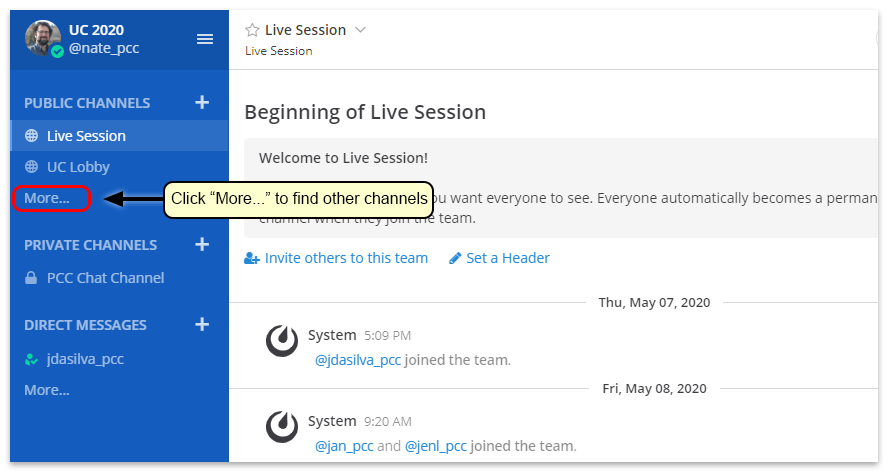
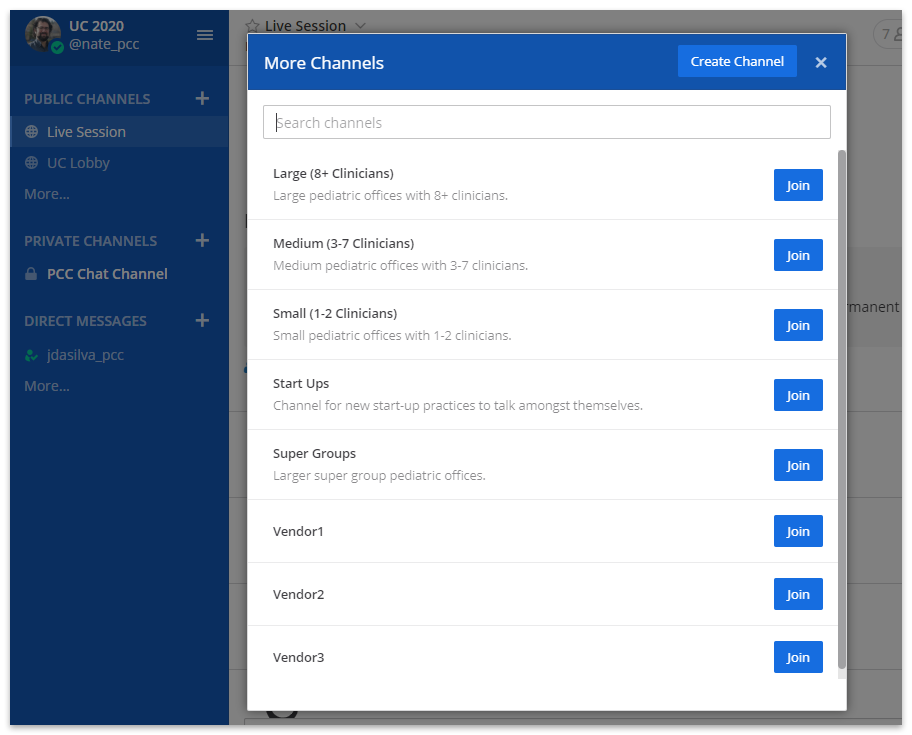
There are channels specific to different sizes of practices, as well as a channel specifically for start up practices. Join one or more of these channels if you want.
There are also channels here for virtual vendors. If you would like to connect directly with one of the vendors, you can do so here.
Direct Messages
If you want to chat with one or more people directly, you can do so by sending a direct message. First, click on the plus next to Direct Messages.
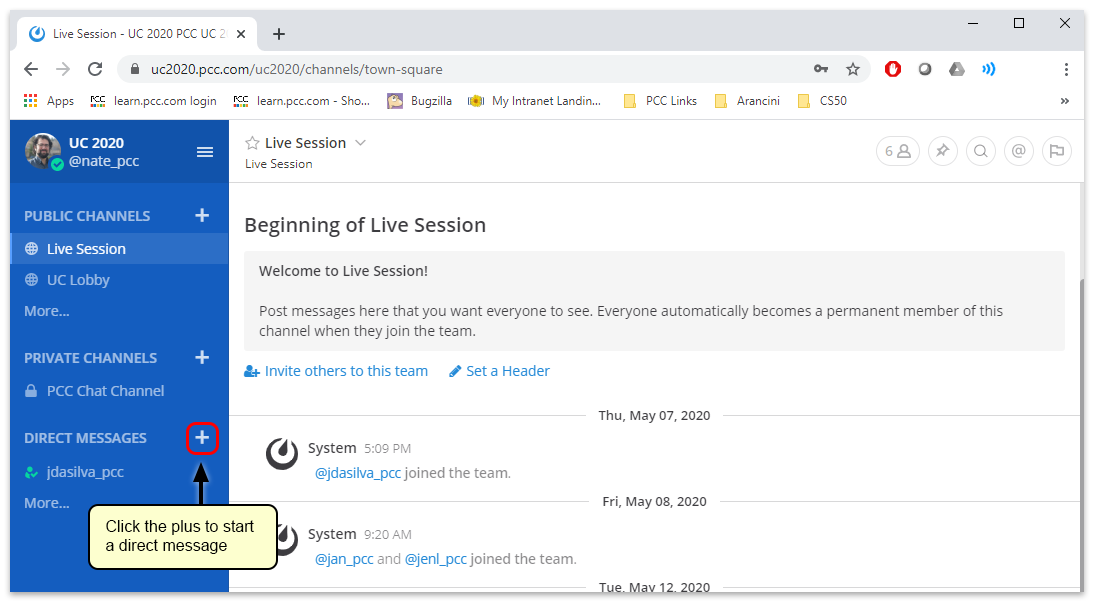
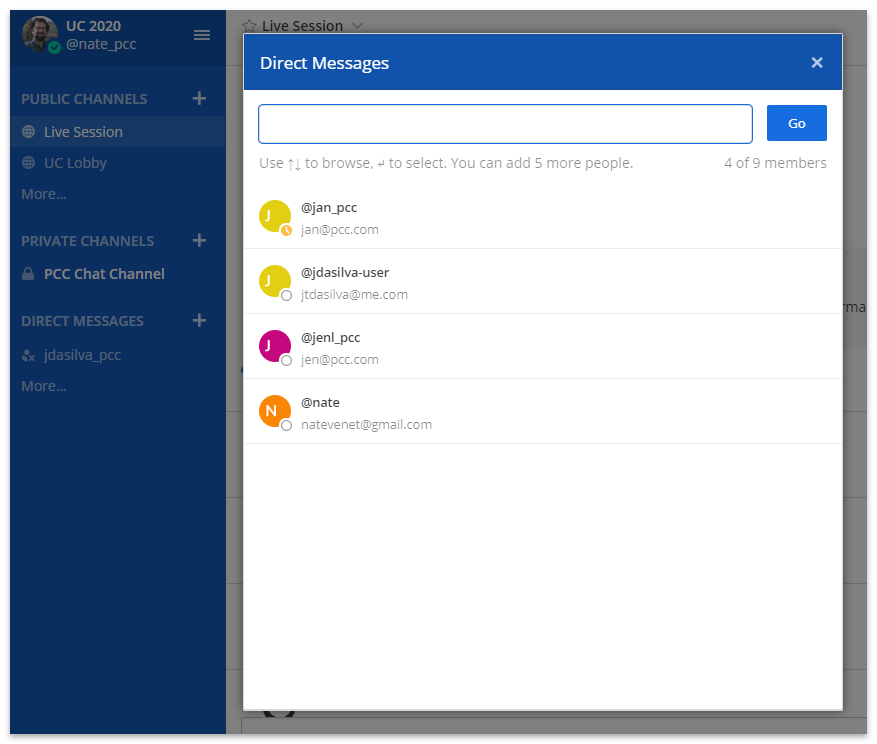
Find and select the person or people you want to message, and then click the “Go” button.
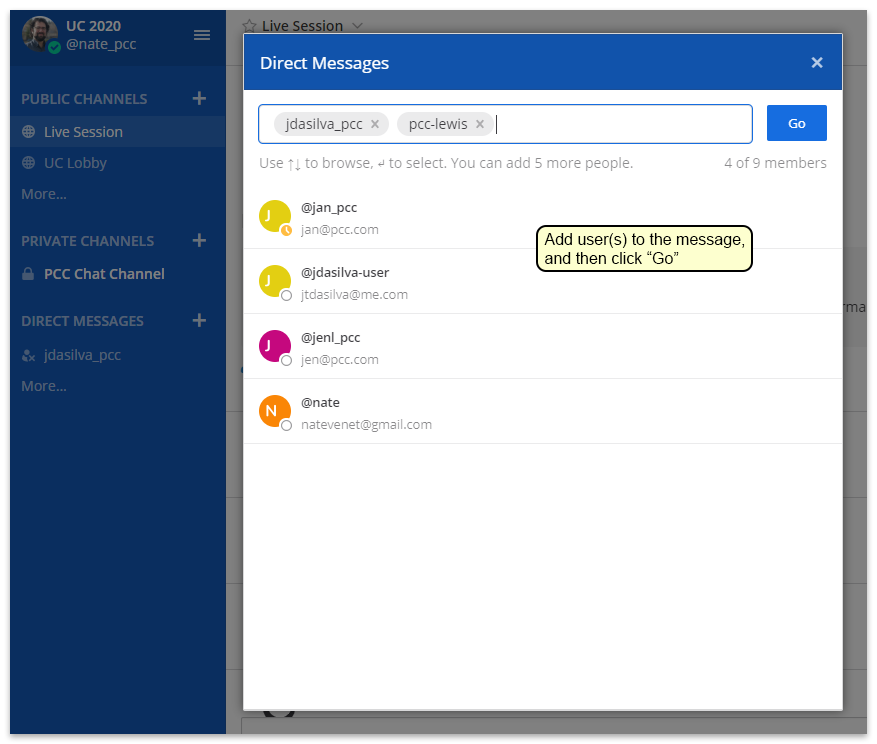
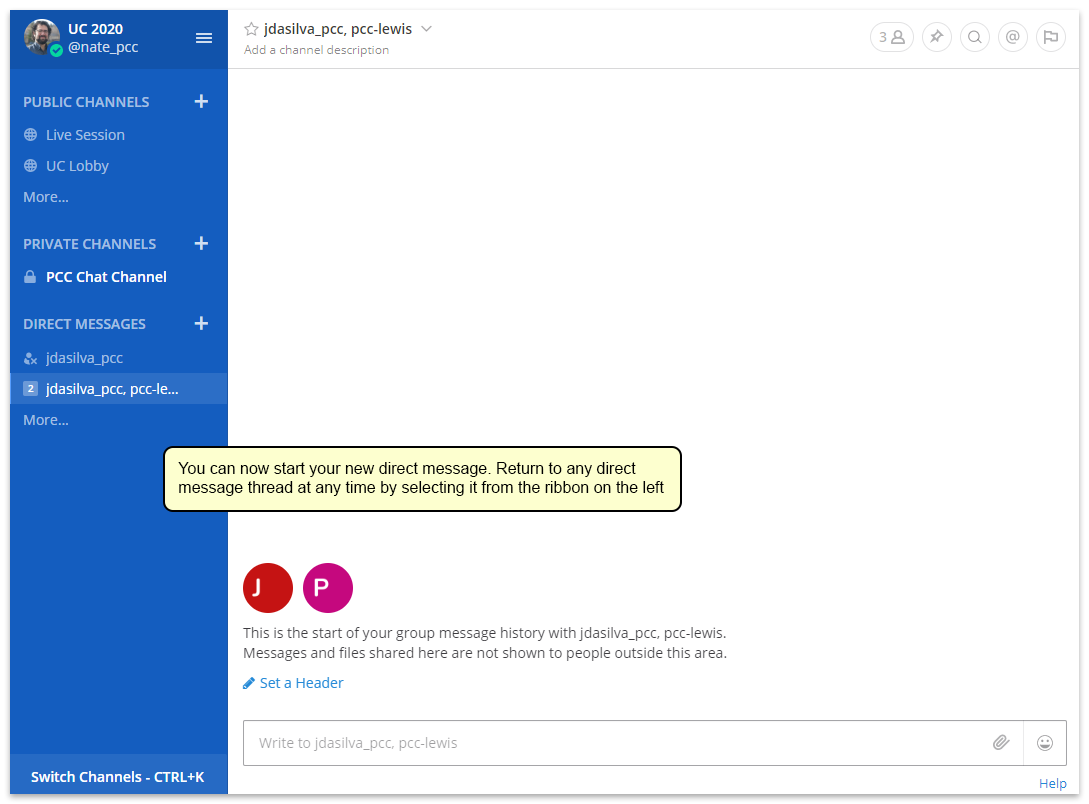
You can now begin messaging these people. Your recent direct messages will appear in the ribbon on the left for easy navigation.
Preferences and Settings
You can change your username, notification settings, avatar, and other details in the Account Settings menu.
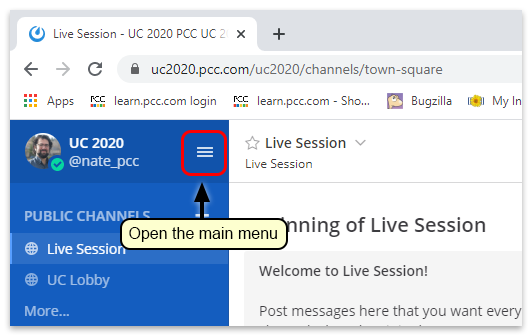
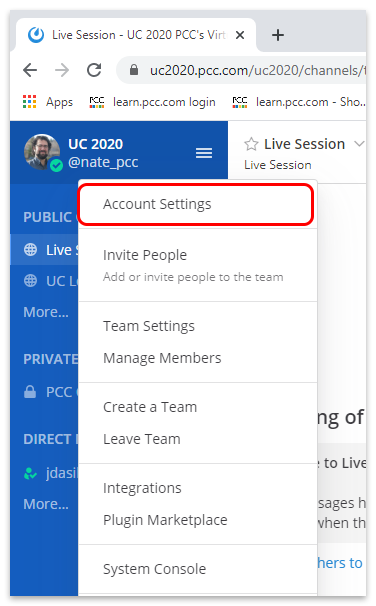
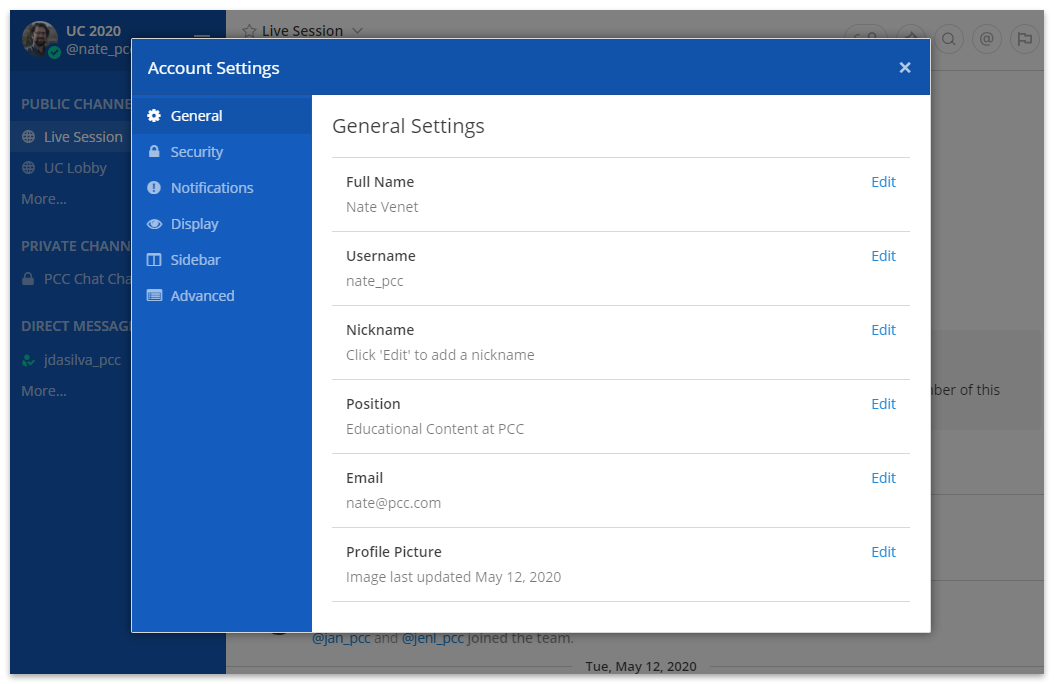
The first screen here, “General Settings” gives you options to change your user name and email. You can fill out the “Position” field to let people know more about who you are; it can be helpful to include your position and the name of your practice. You can also add a profile picture here.
Notifications
You can also change your Notification preferences in Account Settings, under the “Notifications” tab.