Take a Screenshot
Follow the instructions below to create a screenshot.
Contents
Use this guide if you need to quickly share an image of a PCC product or service with a PCC Support member.
Avoid Capturing PHI: When you are trying to illustrate something you are seeing on your screen, be careful not to include any patient identifiers (such as names, dates of services, or ID numbers) in your screenshot.
Windows 7 Screenshots
Open the Snipping Tool
Click on the Start button and type “Snip” into the search box. Then click “Snipping Tool”.
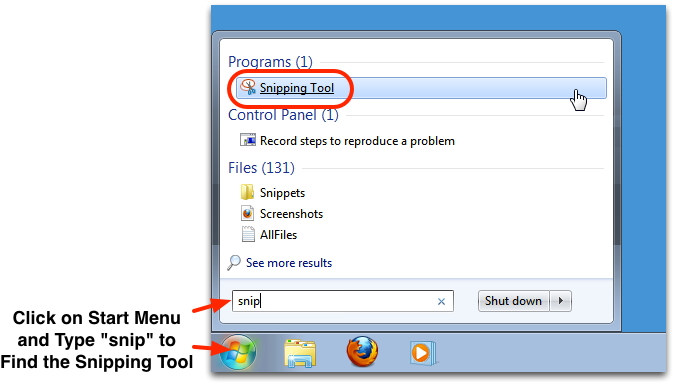
Snip an Image
Click and drag to select a portion of your screen. You can also click “New” and click and drag to take another screenshot.
Share
After you snip an image, you can immediately paste that image into an e-mail or another program. Click on the File menu and select Paste.
You can also click the floppy disk icon, “Save Snip”, and follow the onscreen instructions to save the image as a file on your computer. Then you can attach that image to an e-mail or transfer it another program.
Macintosh OSX Screenshots
Press command-shift-4
Hold down the command key and the shift key, and then press 4. (On some keyboards, the command key contains a square squiggle or an apple symbol.)
Select Your Screenshot
Click and drag the area you wish to capture.
Share
Your image will be saved to your desktop. You can open it in preview or an image editor program, or attach it to an e-mail.
Note: In addition to command-shift-4, you can also press command-shift-3 to capture the entire screen.
Linux Terminal Workstations (Gnome, KDE, Most Other Linux Operating Systems)
Select Your Window
Click to select the window that you wish to capture.
Press Alt-Print Screen
On your keyboard, hold down the Alt key and press the Print Screen key. On some keyboards, the Alt key may be the option key, and the Print Screen key may read “PrtScn” or similar.
Choose Where to Save the Image
Use the dialog box to choose where to save the file.
Share
Linux will save your image. You can open it in an image editor program or attach it to an e-mail.
iOS Device (iPhone, iPad)
Hold Home and Press Sleep/Wake
Press and hold the home button and then immediately press your device’s Sleep/Wake button.
Note: The Home button is a central button on the front of your device, the Sleep/Wake button is on the top of the device.
Wait for Click Sound or Flash
After one second, the iOS will capture a screenshot. It will indicate the image was taken with a click sound or a flash. You can release the two buttons.
Share
iOS saves your image into the Camera Roll on your device, inside the Photos app. You can open the Photos app and share the image, composing a new e-mail message or posting it somewhere else.
Android Device
Screenshots for an Android smart phone do not all work in the same way. Here are the instructions for a 2012 or later Android 4.0 phone.
Hold Volume Down and Press Power
Press and hold the Volume Down button and then immediately press your device’s Power button.
Note: The Home button is a central button on the front of your device, the Sleep/Wake button is on the top of the device.
Wait for Screen Flash
Within a couple seconds, the screen will flash and you can release the buttons.
Share
Android saves your image into the Gallery on your device. You can open the Gallery and share the image, composing a new e-mail message or posting it somewhere else.
