PCC June COVID-19 Release Migration Considerations
The PCC June COVID-19 release includes new features that may need configuration and for which you may want to do extra planning or training. Read below to learn more, and share relevant details with your physicians and staff.
Read the PCC June COVID-19 Release article for complete details on these features. You can also watch the PCC COVID-19 Release Video Series.
Contact PCC Support for information about these or any features in PCC 8.12.
Contents
- 1 Disable Chat For Your Practice, Make Adjustments for PCC EHR Chat
- 2 Create Snap Texts, Implement at Your Practice, Authorize Users to Create Practice-Wide Snap Text
- 3 Turn On and Configure Direct Text Messaging
- 4 Adjust Patient Portal Sign Up Procedures
- 5 Select Which Phone Numbers To Use For Broadcast Messaging
- 6 Adjust How You Will Handle Broadcast Messaging Replies
- 7 Add Eligibility Review to Billing Workflow for Portal Message and Phone Encounters
- 8 Update Permissions for New Communication Category and Broadcast Messaging Logs
Disable Chat For Your Practice, Make Adjustments for PCC EHR Chat
Chat in PCC EHR is turned on by default. You can turn chat on or off for your entire practice from the Practice Preferences window.
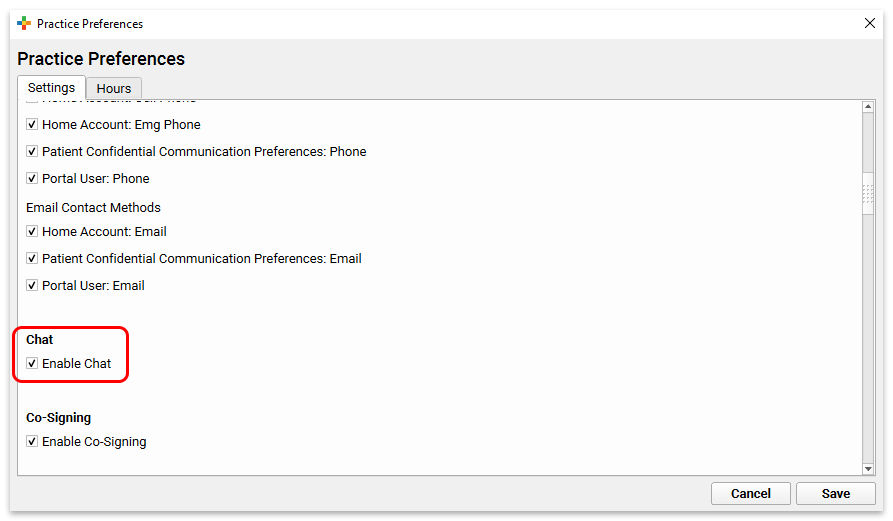
If your practice already uses intra-office chat, such as Pidgin or Spark, you can try out PCC EHR chat and then work with your staff to decide if and when to transition.
Finally, you may want to adjust the number of Visit Statuses that each user watches. Visit Statuses appear at the bottom of your PCC EHR screen–these colorful “jelly beans” help your staff know where they are needed and what’s going on in your practice. With the addition of PCC EHR Chat, each user at your practice might benefit from reviewing what statuses they are watching and trimming the list.
Create Snap Texts, Implement at Your Practice, Authorize Users to Create Practice-Wide Snap Text
If a user at your practice wants to use Snap Text, they can open their My Account tool and create new Snap Text entries. Once one user has created Snap Text entries, other users can view, copy, and modify those entries for themselves.
As individuals at your practice implement Snap Text, consider the following:
-
Prefix Your Snap Texts, Avoid Real Words: PCC recommends that your practice avoid using real words or abbreviations for snap text, as they may trigger unintentionally. One common solution is to prefix your snap text with a special character, such as a period (.).
-
Update and then Log In/Log Out: After a user edits a Snap Text, they will need to log out and log back in to see changes.
-
Disable Your Existing Text Expander: Before you begin using PCC EHR’s Snap Text text expander, turn off any text expander software you already have running on your workstation. Using both simultaneously will create conflicts.
-
Use Practice-Wide Snap Text w/ Caution: When an administrative user creates practice-wide Snap Text, be aware that it may conflict with any other text expander software your clinicians use, and that it will be immediately active for all users.
Each user can manage their own Snap Texts, but managing the practice-wide defaults is accessible via the User Administration tool. Give users access to manage your practice-wide defaults by adding permission to a user role, or creating a new role exclusively for Snap Text.
Open the User Administration tool and visit the Roles tab, select a role, and check the Snap Text Configuration box.
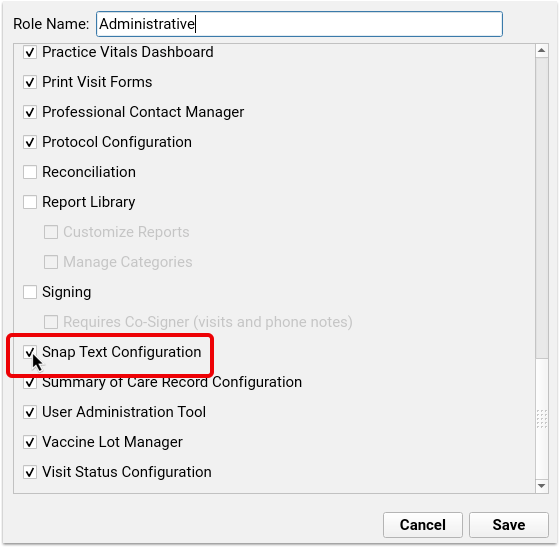
For a more detailed guide to setting up roles and configuring user permissions, read Set User Roles for Permissions and Security.
Turn On and Configure Direct Text Messaging
If your practice wants to send direct text messages to patients and families from PCC EHR, you must first turn this feature on. Open Practice Preferences from the Configure menu and select the “Enable Send Text” option.
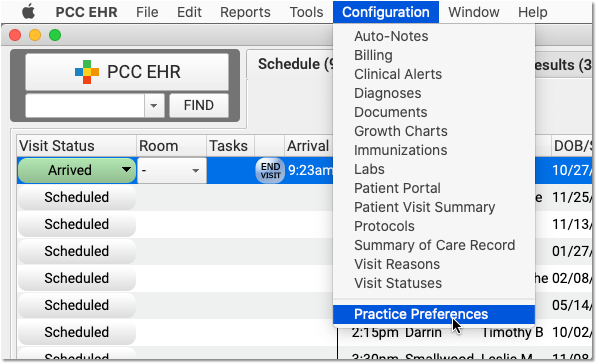
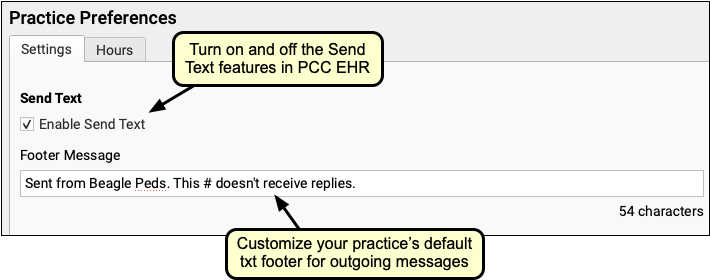
After you have turned on the feature, the next time a user logs in they will see the “Send Text” option on the Schedule queue and in the Edit menu when editing a patient chart.
You can also customize the default footer text that appears on outgoing text messages sent to single recipients. Note that the footer contributes to the overall total limit of 160 characters.
Note that these setting are for the Send Text features only, and they do not affect Broadcast Messaging or patient portal notification text messages.
Adjust Patient Portal Sign Up Procedures
Now that families can set up patient portal accounts with their cell phone numbers, and adjust how they receive notifications, your front desk may want to change how they get parents and other family members signed up. Since email is not required, families who don’t use email will now be able to use the portal.
Select Which Phone Numbers To Use For Broadcast Messaging
After your PCC June COVID-19 release update, open the Practice Preferences menu and indicate which contact information your practice will use for Broadcast Messaging.
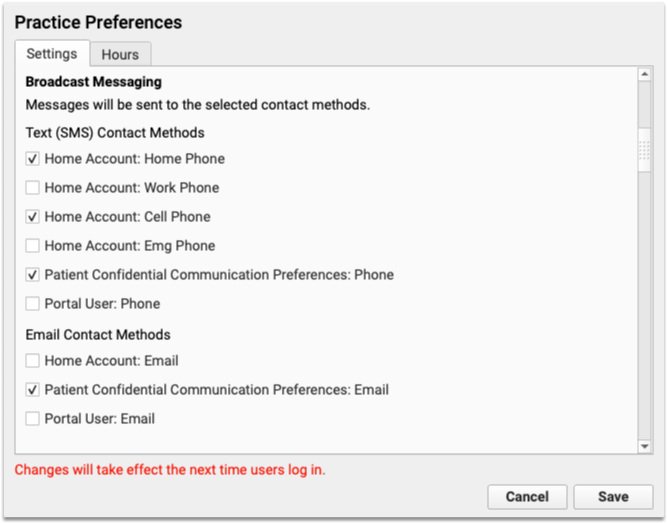
These options will only appear in Practice Preferences if your office has Broadcast Messaging turned on.
Adjust How You Will Handle Broadcast Messaging Replies
Broadcast Messaging is a one-way communication. Families should not reply. However, sometimes they do! Your practice can use the new Inbound Messages report to review these replies and take action if needed.
Before the PCC June COVID-19 update, your practice may have used an automatic email forward so that that mail sent to the “no reply” address would forward to someone at your practice. After your update, you can discontinue this practice. Contact PCC Support if you need help adjusting email forwarding.
Add Eligibility Review to Billing Workflow for Portal Message and Phone Encounters
You now have the option to review insurance eligibility information for phone note and portal message encounters while posting charges in PCC EHR.
In order to take advantage of this feature, verify that the Insurance Eligibility component is included in the Patient Details section of your Post Charges ribbon. If the component is missing, you can add it using the Protocol Configuration tool in PCC EHR.
Not all insurance plans offer eligibility, and plans that do offer it must be configured in your system by PCC. If you would like to learn whether a plan offers eligibility, contact PCC Support.
Update Permissions for New Communication Category and Broadcast Messaging Logs
The PCC June COVID-19 release includes a new Communications category in the PCC EHR report library, a new Inbound Messages report for reviewing when families respond to broadcast messaging, the log of single text messages, and more. After your update, you may want to review and expand permissions for report categories.
By default, the PCC update will give access to the Communications category for all users who have the Manage Report Library Categories permission in one of their user roles.
You can adjust which users will see this category, and make other changes to Report Library access and other permissions in PCC EHR. For more information, read Set User Roles for Permissions and Security.
