PCC 9.0 Migration Considerations
The PCC 9.0 release includes new features that might need configuration and for which you may want to do extra planning or training. Read below to learn more, and share relevant details with your physicians and staff.
Read the PCC 9.0 Release article for complete details on these features.
Contact PCC Support for information about these or any features in PCC 9.0.
Contents
- 1 Find Out Which Weekend You Are Updating to PCC 9.0
- 2 Approve or Deny Outstanding Renewal Requests Before Your Office Updates to PCC 9.0
- 3 Process Pending Prescriptions Before Your Office Updates to PCC 9.0
- 4 Update Your Workstations, Expect Some Slowness On Day 1
- 5 Enable Electronic Renewal Requests to Take Advantage of an Improved Workflow
- 6 Configure the Way Favorites Appear When You Prescribe
- 7 Get Help Cleaning Up Your Favorites List
- 8 Grant Users Access to the Security Log and Other eRx Reports
- 9 Enable Electronic Change Requests Per Provider
- 10 Review and Update the Roles of Users Who Will Be Expected to Respond to Electronic Change Requests on the Rx Queue
- 11 Update Your Filters on the Rx Queue to Show Change Requests and ePrescribing Errors
- 12 Set Vacation Hours and Office Hours in PCC eRx for Security and Reporting Purposes
- 13 Not All Pharmacies Can Accept Prescriptions With More Than 140 Characters Before September 1, 2021
- 14 The Rx Queue History, Rx Audit, and Audit Log Reports No Longer Show Data Prior to PCC 9.0
- 15 Update Your MacOS 10.12 or 10.13 Workstations and Your Windows 7 PCs
Find Out Which Weekend You Are Updating to PCC 9.0
PCC 9.0 is rolling out to practices over the course of several weekends in August. Your office will be notified in advance of the date that you are scheduled to receive PCC 9.0.
If you need help remembering when your update will occur, or need special accommodations to receive the update at a time other than what was originally planned, please contact your PCC Client Advocate at your earliest convenience.
Approve or Deny Outstanding Renewal Requests Before Your Office Updates to PCC 9.0
A new standard data format for electronic prescriptions will be implemented when your office updates to PCC 9.0, and this will render outstanding renewal requests on your Rx Queue unusable. As part of the update, PCC will remove these defunct requests from view and you will no longer be able to see or respond to them.
In order to avoid confusion or delays in patient care, PCC recommends that you respond to all outstanding renewal requests on your Rx Queue before your office updates to PCC 9.0.
After the update to PCC 9.0, any new electronic renewal requests you receive will follow the new standard data format, and you will be able to respond to them from the Rx Queue.
Process Pending Prescriptions Before Your Office Updates to PCC 9.0
PCC 9.0 introduces new code that changes the way pending prescriptions display on the Rx Queue, causing those that were created before the update to display improperly in the new version. In order to prevent confusion that might result from this display issue, PCC will hide unprocessed pending prescriptions from the Rx Queue during the update to PCC 9.0.
In order to avoid confusion or delays in patient care, PCC recommends that you process all relevant pending prescriptions on your Rx Queue before your office updates to the new version. PCC will clean up any you leave behind during the update.
New prescriptions that pend to the Rx Queue after the update will display normally.
Update Your Workstations, Expect Some Slowness On Day 1
After a PCC update, your practice will need to update workstations around your office. Users will see an update reminder on their login screen.
Update Slowness: After you install a PCC EHR update on a workstation, the software needs to cache the code it uses to display information. You will experience slowness until this finishes.
Enable Electronic Renewal Requests to Take Advantage of an Improved Workflow
You can take advantage of improvements to electronic renewal requests in PCC 9.0 as long as your PCC eRx account is enabled to receive them.
If your PCC eRx account has not already been set up to receive electronic renewal requests, your office administrator can enable the service for you in the User Administration tool in PCC EHR.
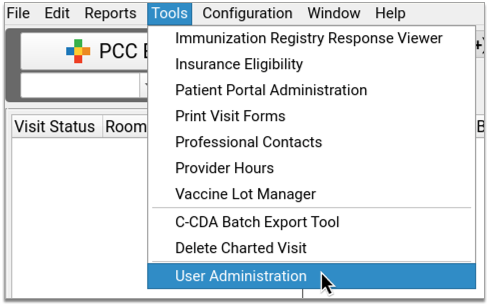
Edit the user whose settings you want to change, then click on the PCC eRx tab.
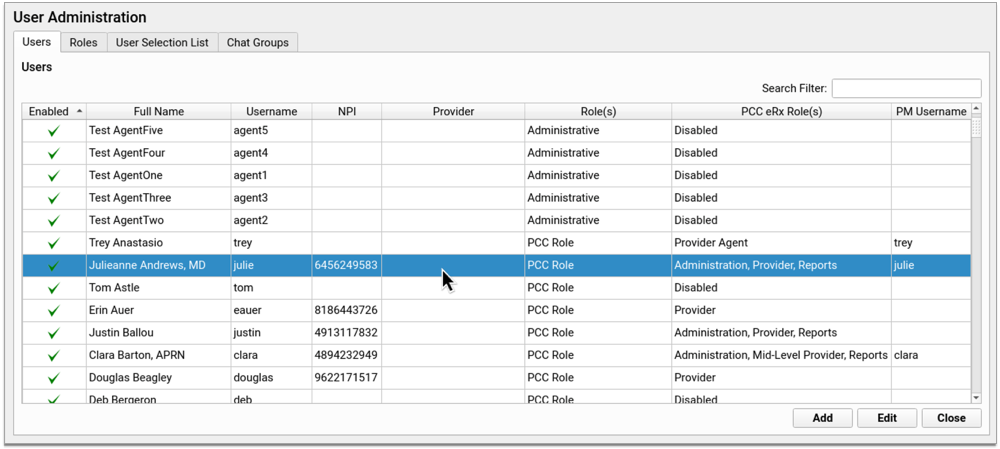
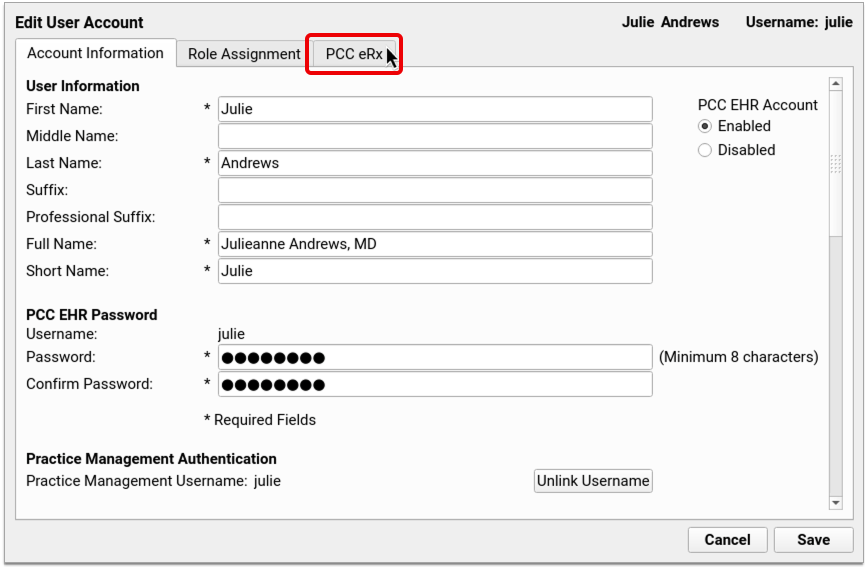
On the PCC eRx tab, check the box for “Electronic Renewal Request Service”. This allows the user to receive electronic renewal requests from pharmacies on the Rx Queue.
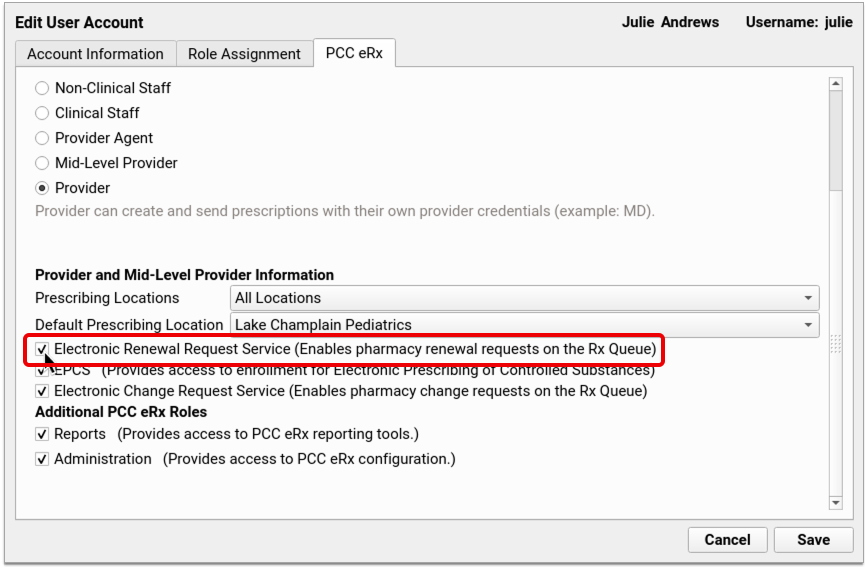
Click “Save” to register the new settings.
You can disable electronic renewal requests for a user by unchecking the box for “Electronic Renewal Request Service” within their PCC eRx account settings in the User Administration tool in PCC EHR.
For Providers Only: You can only enable the electronic renewal request service for users with the Mid-Level Provider or Provider role in PCC eRx.
Configure the Way Favorites Appear When You Prescribe
In PCC 9.0, there are two ways to select from your favorites list while prescribing a medication: a drop-down menu and thumbnail tiles.
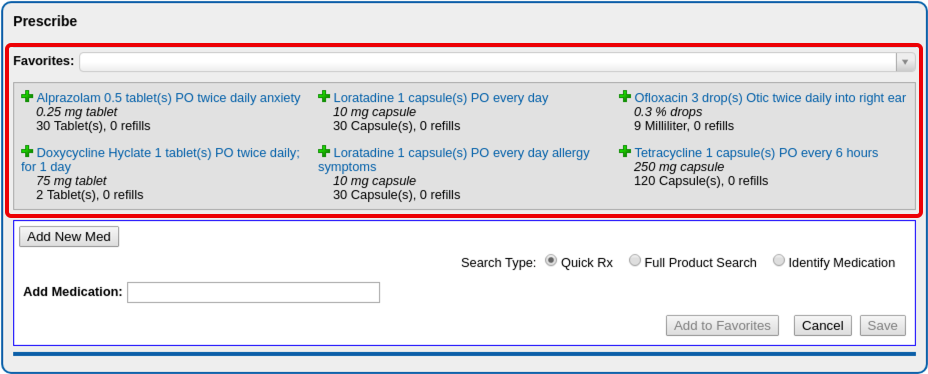
If you find that you only use one of the two methods to access your prescription favorites, you can optionally hide the other and make more space on your prescribing screen.
In PCC eRx, click “My Settings”.

In the “Favorites” section of your settings page, uncheck the box beside whichever favorites display method you want to hide.
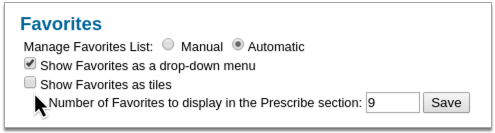
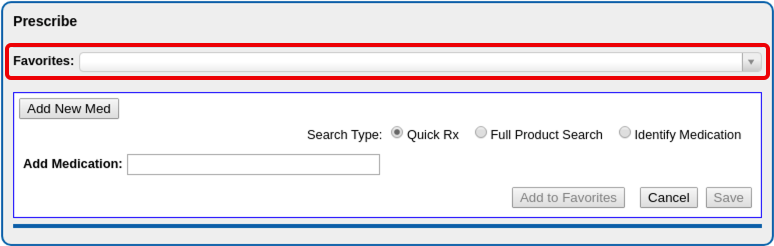
If you choose to display favorites as tiles, you can choose how many tiles to display.
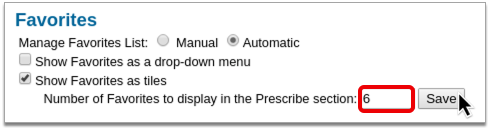
If you would rather not see favorites at all when you prescribe, you can uncheck both display methods.
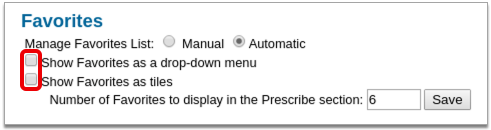
Favorites are optional and customizable. Learn more about how to set up and work with favorites in Customize Your PCC eRx Favorites.
Get Help Cleaning Up Your Favorites List
With the update to PCC 9.0, your prescription favorites will appear in an easy-to-reference drop-down menu on the Prescribe screen.
If you find that your list of prescription favorites is too long to be useful, PCC can help you clear the list, or at least prune it to a more manageable size.
Call PCC Support if you need help cleaning up your favorites list.
Grant Users Access to the Security Log and Other eRx Reports
Office administrators can give users permission to access reporting functions in PCC eRx.
Open User Administration from the Tools menu in PCC EHR.
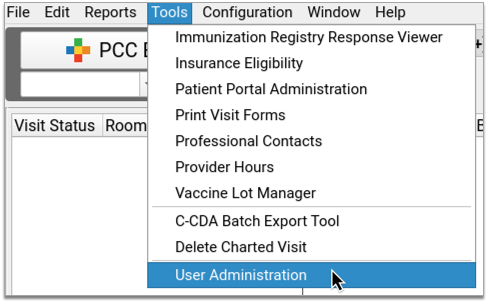
Edit the user whose settings you want to change, then click on the “PCC eRx” tab.
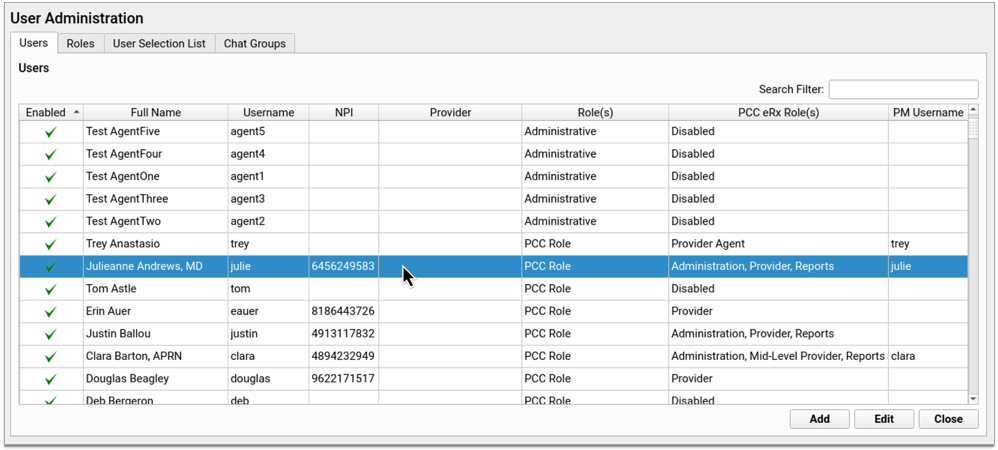
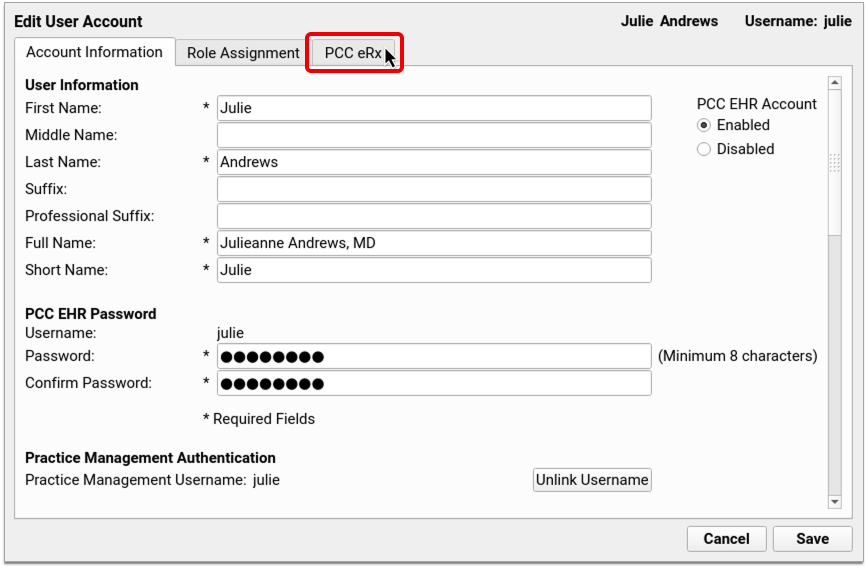
On the PCC eRx tab, check the box for “Reports”. This allows the user to access reports in the Rx Logs and Audit Log tabs in PCC eRx.
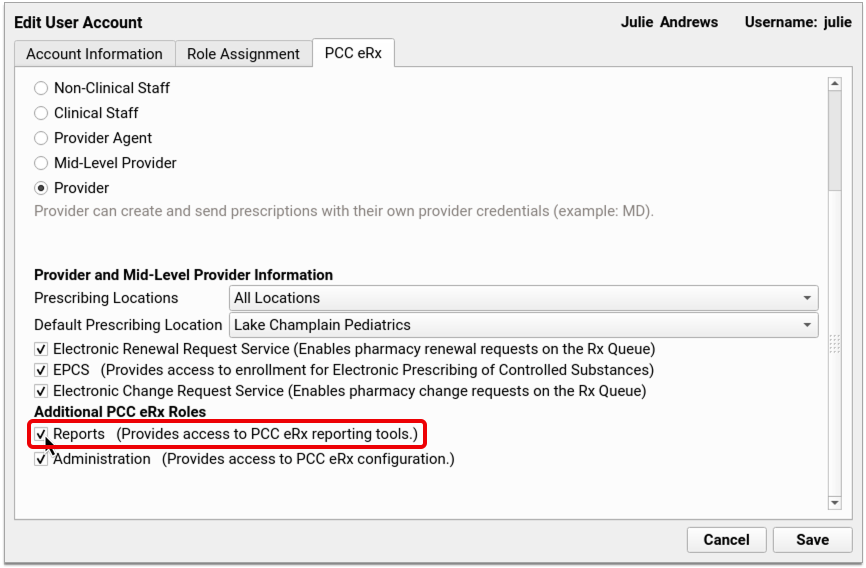

Click “Save” to register the new settings. Users’ eRx permissions automatically update within a minute of saving. The users do not have to log out for their new account settings to take effect.
Enable Electronic Change Requests Per Provider
You can allow pharmacies to send you electronic requests to change a prescription to another brand, medication, or dose form. When enabled, electronic change requests appear on the Rx Queue in PCC EHR.
If there are prescribers at your practice who wish to incorporate electronic change requests into their workflow, your office administrator can enable the service for them in the User Administration tool in PCC EHR.
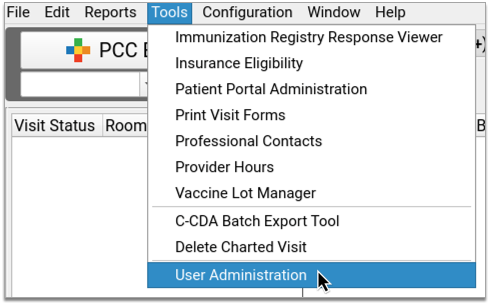
Edit the user whose settings you want to change, then click on the “PCC eRx” tab.
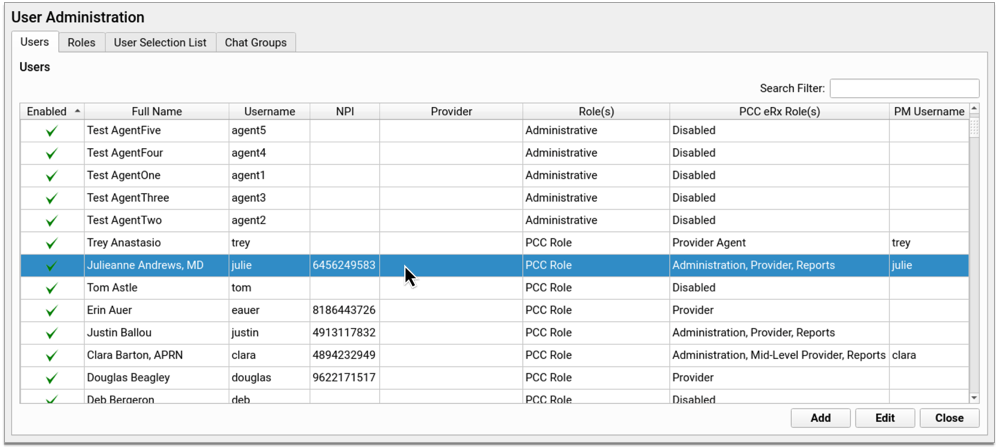
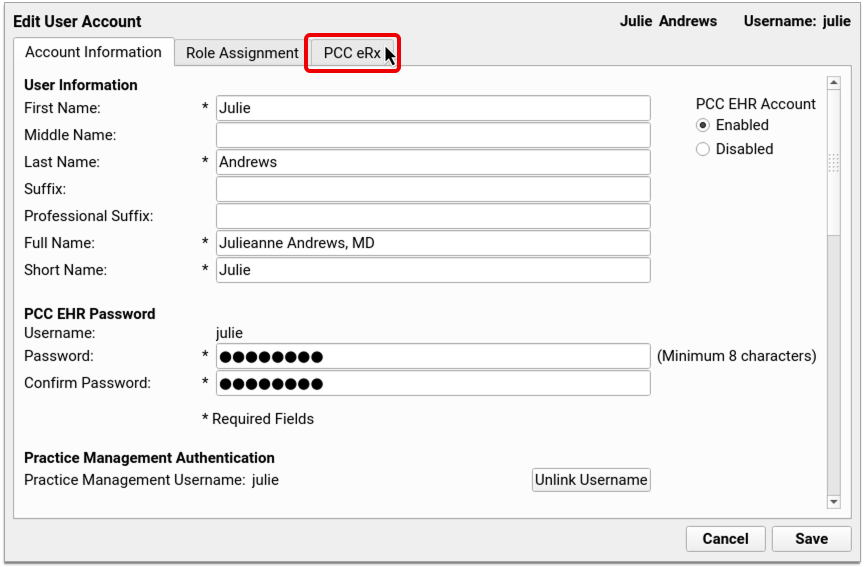
On the PCC eRx tab, check the box for “Electronic Change Request Service”. This allows the user to receive medication change requests from pharmacies on the Rx Queue.
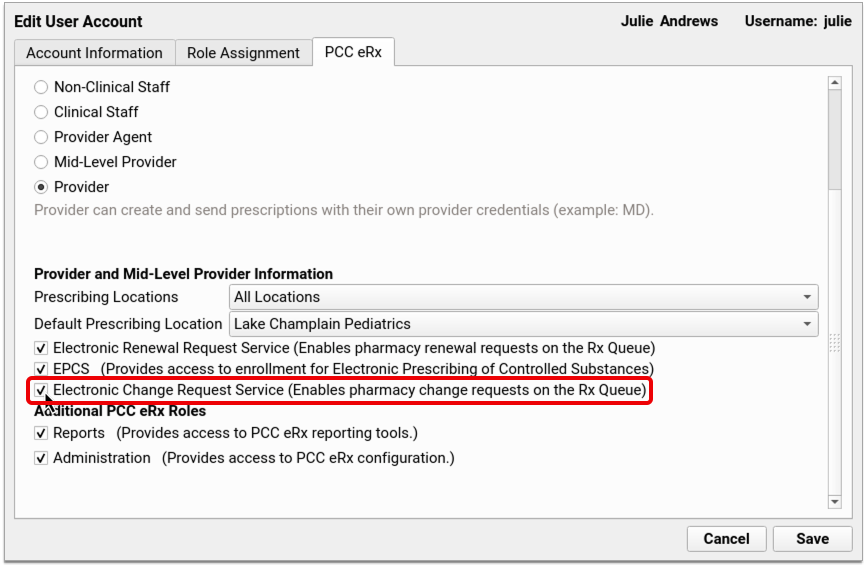
Click “Save” to save the new settings.
If you wish to disable change requests for the user, open their PCC eRx settings in User Administration and uncheck the box for “Electronic Change Request Service”.
For Providers Only: You can only enable the electronic change request service for users with the Mid-Level Provider or Provider role in PCC eRx.
Plan Your Workflow Before Enabling Change Requests: Electronic change requests can be incorporated into your office workflow in several different ways. You can explore different workflow options with your PCC Client Advocate.
Review and Update the Roles of Users Who Will Be Expected to Respond to Electronic Change Requests on the Rx Queue
Users must have the Provider Agent, Mid-Level Provider, or Provider role in PCC eRx in order to be able to respond to electronic change requests from pharmacies on the Rx Queue.
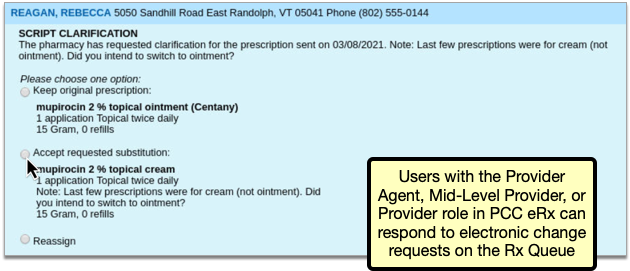
You can review and update the PCC eRx role of users who will be expected to respond to electronic change requests in the User Administration tool in PCC EHR.
Update Your Filters on the Rx Queue to Show Change Requests and ePrescribing Errors
PCC 9.0 introduces two new types of tasks that display on the Rx Queue: change requests and prescription errors. Users should update their filters on the Rx Queue in order to display these new task types.
On the Rx Queue, open the Task filter and check the boxes next to “Prescription Errors” and “Change Requests”.

Click “Save My Defaults” to save these new settings as your default for the Rx Queue.

You can change your default settings on the Rx Queue any time; just update your filters and click “Save My Defaults”.
The 'All Types' Filter Automatically Displays Errors and Change Requests: If your default on the Rx Queue is to display “All Types” of tasks, you will automatically be able to see change requests and prescription errors after your office updates to PCC 9.0.
Set Vacation Hours and Office Hours in PCC eRx for Security and Reporting Purposes
In PCC 9.0, you can configure office hours and vacation hours in PCC eRx so that it’s easier to see in reports when prescribing occurs outside of expected times.
The office and vacation hours you set in PCC eRx do not affect provider hours templates and appointment scheduling in PCC EHR.
Configure Vacation Hours
If you are a prescriber, you can set vacation hours in PCC eRx as a security measure. Prescription activity that occurs through your account during your vacation hours will stand out on PCC eRx reports.
From the Rx Queue or the PCC eRx tab in a patient’s chart, click “My Settings”.

Under Vacation Hours, use the calendar icon to set a start date and time and an end date and time for your vacation. The time is expressed in 24-hour notation.
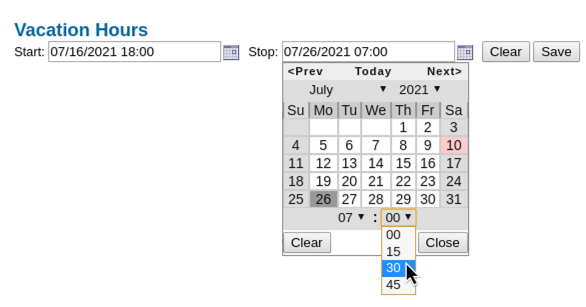
Click “Save”. The vacation hours will remain in your settings until you manually alter or clear them.
Configure Office Hours
Users who have Administrator permissions in PCC eRx can set up office hours in order to make it easier to report on prescription activity that occurs at unexpected times.
In PCC eRx, click on the “Administration” tab, then click “Application Administration”.

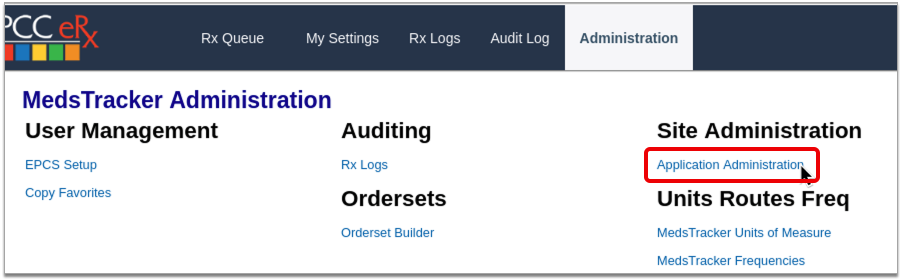
Within Application Administration, click “General Settings”.
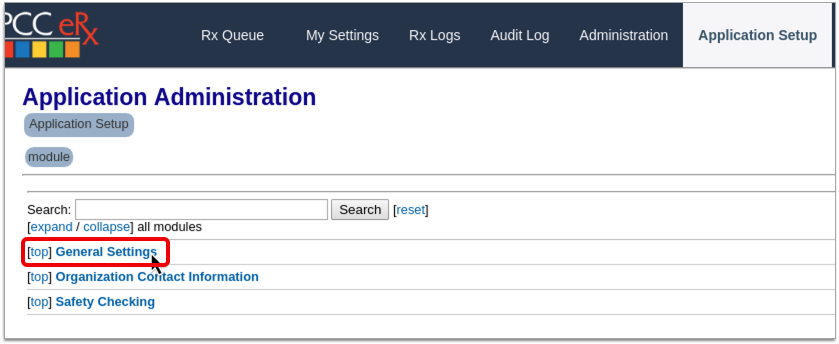
Set an end time and start time for what you would consider to be your practice’s overall office hours. Then, click “Update Value” beside each field to save your changes.
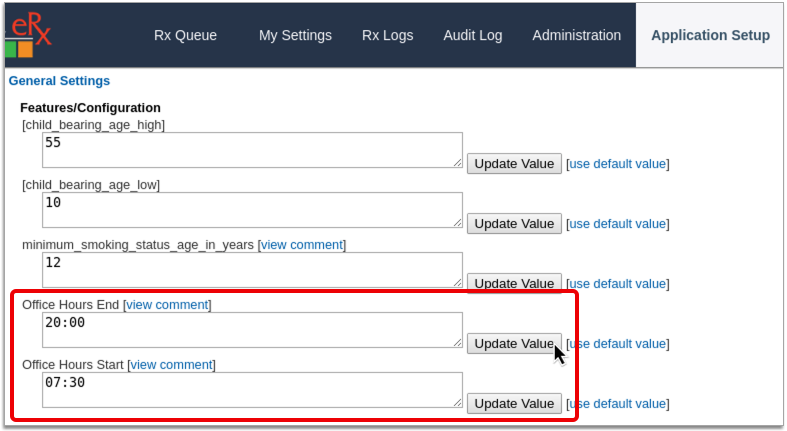
Use 24-Hour Notation: Use 24-hour notation (also known as military time) to set up your office hours in PCC eRx. For example, if you generally close by 8 p.m., set your end time to “20:00”.
The office hours you set up in PCC eRx will apply to all of your practice locations for every day of the week and will only be used on PCC eRx reports to help you differentiate between prescription activity that occurs during those hours and that which occurs outside of them.
PCC eRx Office Hours Do Not Affect the Appointment Schedule in PCC EHR: Provider hours and the appointment schedule in PCC EHR are not affected by the office hours you configure in PCC eRx.
Not All Pharmacies Can Accept Prescriptions With More Than 140 Characters Before September 1, 2021
All vendors who participate with Surescripts are required to update to a new standard for data exchange by September 1, 2021. Surescripts is the entity that facilitates prescription information exchange between pharmacies and other vendors, including those like PCC which provide e-prescribing software.
Because not all vendors are implementing the new standard at exactly the same time leading up to the September 1, 2021 deadline, prescribers in PCC 9.0 might encounter an error during the month of August 2021 indicating that their intended destination pharmacy cannot yet receive a prescription as written.
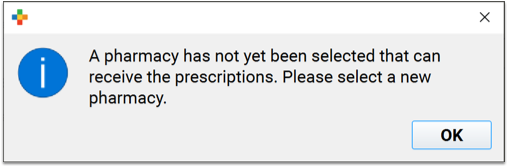
This error almost always occurs because the prescription written in PCC 9.0 exceeds 140 characters, which is the maximum that pharmacies can accept if they have not yet updated their data exchange infrastructure to the new Surescripts standard.
The prescriber should edit the prescription to be 140 characters or less and try again to send it to the pharmacy.
If the error occurs again, get in touch with PCC Support for assistance.
After September 1, 2021, all pharmacies should be able to accept prescriptions containing up to 1000 characters.
The Rx Queue History, Rx Audit, and Audit Log Reports No Longer Show Data Prior to PCC 9.0
The Rx Queue History, Rx Audit, and Audit Log reports in PCC eRx, along with many of the new features in PCC 9.0, use a more current standard for prescription information exchange. As a result, these reports will only give access to data as far back as the date you went live with PCC 9.0.
If you need access to older data, you can find historic information in patients’ medication, retail, and prescription histories, or run reports in the PCC EHR Report Library. If you cannot find the historic information you seek in one of these other places, contact PCC Support.
Update Your MacOS 10.12 or 10.13 Workstations and Your Windows 7 PCs
When a manufacturer stops providing security updates for an operating system, PCC ends support as well. If your practice is still using workstations that run Windows 7 or MacOS 10.12, that support has already ended and you should upgrade those machines.
Apple is expected to end support for 10.13 in 2021. PCC EHR includes a reminder to users when they log in on workstations running older operating systems. The reminder encourages them to review and update their operating system. Contact PCC Support for recommendations.
PCC EHR requires a workstation running on Windows 8 or higher, or MacOS 10.14 or higher. For more information, read Hardware Guide: Your Personal Computer and Equipment.
