PCC 8.12 Migration Considerations
The PCC 8.12 release includes new features that may need configuration and for which you may want to do extra planning or training. Read below to learn more, and share relevant details with your physicians and staff.
Read the PCC 8.12 Release article for complete details on these features.
Contact PCC Support for information about these or any features in PCC 8.12.
Contents
- 1 Turn on Post Charges for Appropriate Users
- 2 Configure Your Practice’s Patient Details Protocol for Post Charges
- 3 Adjust Your Practice’s Workflow and Train Staff
- 4 Update any Billing Status Reports
- 5 Configure Which Order Types Your Practice Will Allow Patients and Families to Review in the Patient Portal
- 6 Adjust Your Practice’s pocketPCC Timeout Length
- 7 Contact PCC Support to Add Additional Races and Ethnicities for Your Patient Population
- 8 Update Your Windows 7 PCs
- 9 Adjust Charting Workflow for Historic Answer Memory
Turn on Post Charges for Appropriate Users
Before your practice can post charges in PCC EHR, you must grant permissions to a user role. After your PCC 8.12 update, administrative users at your practice will have access to Post Charges. You should review your user roles and decide which other users can post charges and queue up an insurance claim.
Open the User Administration tool and visit the Roles tab.

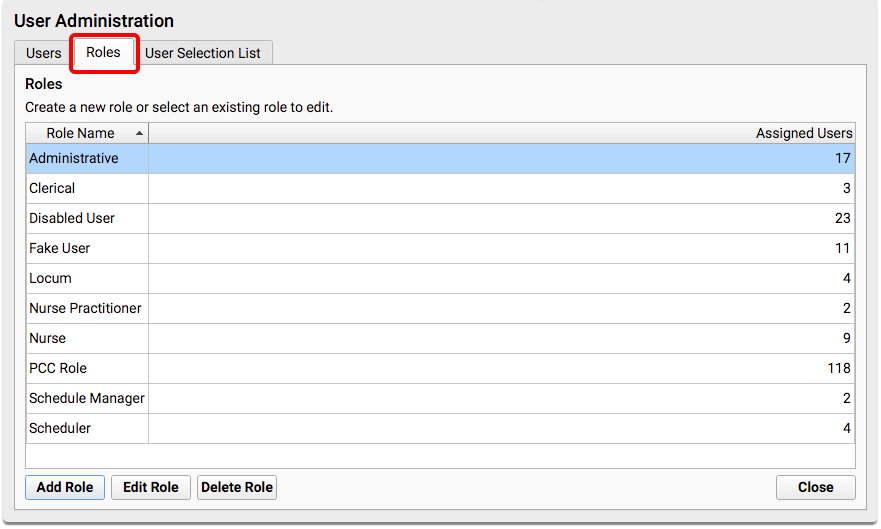
You can create a new “Biller” role, or use an existing role.
When you edit the role, add the new “Post Charges” permission.
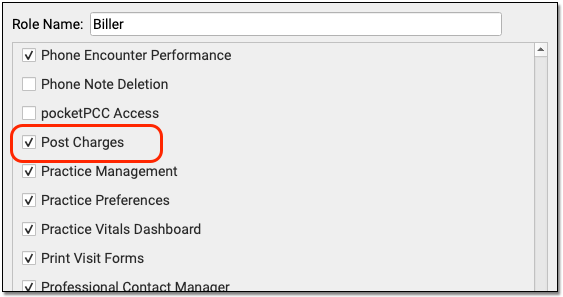
Next, review each user at your practice who will post charges and add the role.
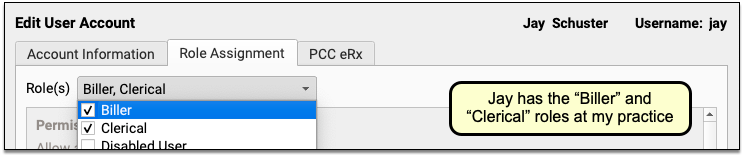
For a more detailed guide to setting up roles and configuring user permissions, read Set User Roles for Permissions and Security.
Configure Your Practice’s Patient Details Protocol for Post Charges
As you post charges in PCC EHR, you can review a customizable Patient Details ribbon.
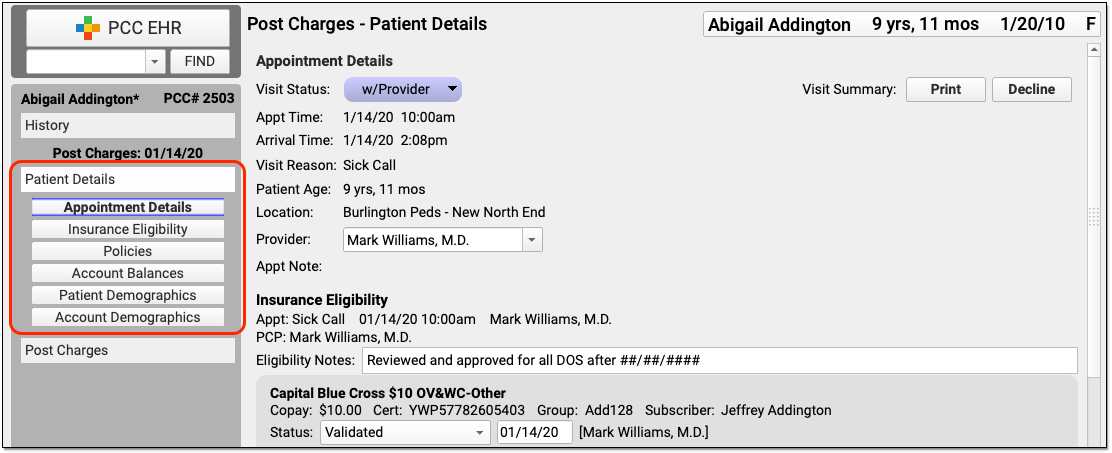
You can customize the Patient Details protocol to include any components your practice will need when they post charges.
Select “Protocols” from the Configuration menu to open the Protocols Configuration window.
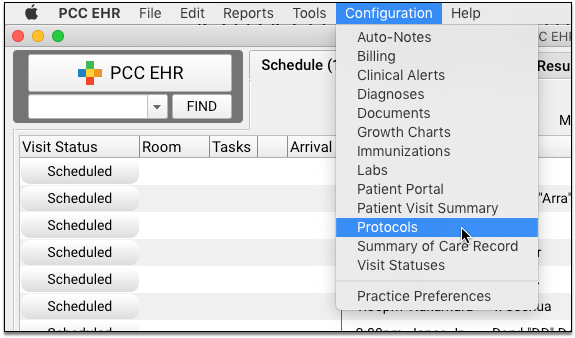
Click “Post Charges – Patient Details” to customize the protocol.
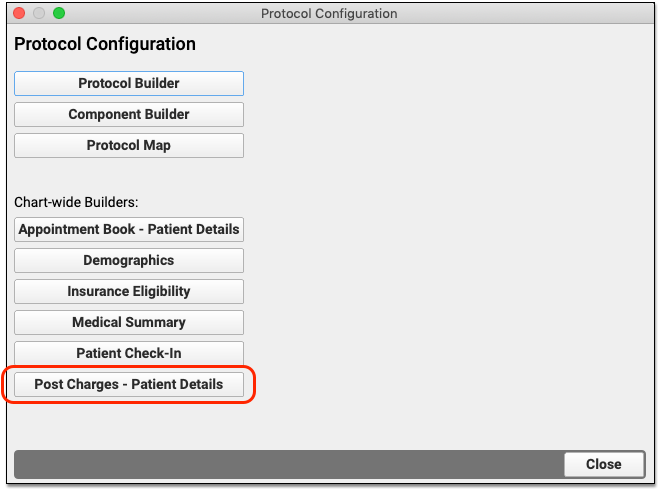
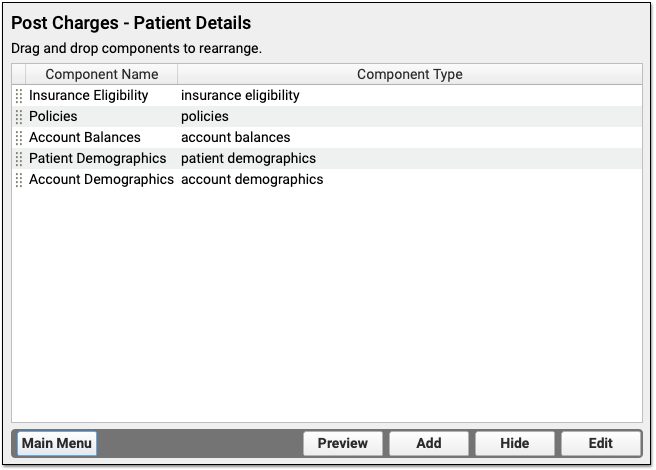
To learn more about how to add and customize components on a protocol, visit the Configure Chart Notes and PCC EHR Components section of learn.pcc.com.
Adjust Your Practice’s Workflow and Train Staff
When your practice decides to use PCC EHR to post charges, you will have many questions: When will you generate a TOS receipt? What admin fees does your practice add during billing? Who is watching the Schedule screen in PCC EHR, and do you watch for a signature before you post charges? How are you tracking “add ons” by the provider after charges are posted? You can work with your practice to develop a Post Charges workflow in PCC EHR. Your PCC Client Advocate can help by answering questions, customizing your electronic encounter form, and more. Get in touch!
Complex Billing Configuration Available: As you work in Post Charges, you may see due amounts change based on your selection and your practice’s configuration. PCC supports configurations for price schedules, copay rules, capitated plans that adjust off charges immediately, and Medicaid plans (where nothing reverts to personal due). Your practice can customize the billing behavior of any procedure for any insurance policy. The correct amounts and adjustments will appear in the Procedures component automatically.
What About Hospital Charges, Admin Fees w/o an Encounter, Workers Comp, and TOS Discounts?: PCC 8.12 introduces Post Charges to PCC EHR, and it does not include less-common charge posting situations, such as hospital charges, workers comp, TOS discounts, and fees with no encounter. You can post these charges in the Practice Management window, and PCC will bring this functionality to PCC EHR in upcoming releases. To learn more, chat with your Client Advocate.
Update any Billing Status Reports
If your practice has built any custom reports based on the Billing Status Report in the PCC EHR Report Library, you will want to revisit them after your PCC 8.12 update.
As a result of aligning the billing statuses in Partner and PCC EHR, there is now a single billing status filter with four options, as described in the PCC 8.12 Release article. You should update your custom reports to ensure you’re using the current filter.
Configure Which Order Types Your Practice Will Allow Patients and Families to Review in the Patient Portal
You can now share the full range of orders with families through the patient portal. After your PCC 8.12 update, open Patient Portal from PCC EHR’s Configuration menu.
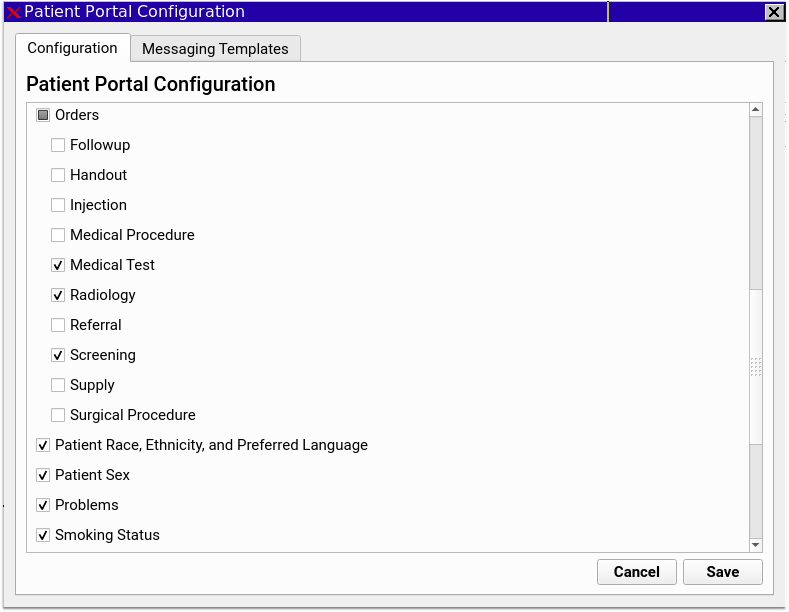
If you check or uncheck the “Orders” box, you’ll show or hide all orders for families who use the patient portal. Or you can select individual order types to show or hide.
These changes are applied practice-wide, and will affect all orders of that type. For example, checking Medical Procedure will display all medical procedure orders for all portal users in all visits that include a Medical Procedure order (unless the specific order is locked). Likewise, if you uncheck an order type, all orders of that type will be hidden from the patient portal for all users and all visits.
What Orders Appear in Patient Portal After My Update?: If your practice displayed orders prior to PCC 8.12, then Medical Tests, Radiology, and Screening will continue to appear in the patient portal after your update. Your practice can configure which additional order types to display. If your practice did not display orders prior to 8.12, then all orders boxes will be unselected after your update.
Adjust Your Practice’s pocketPCC Timeout Length
After your PCC 8.12 update, open Practice Preferences to configure your practice’s Session Timeout settings for pocketPCC. You can choose from six different lengths, from 15 minutes to 4 hours long.
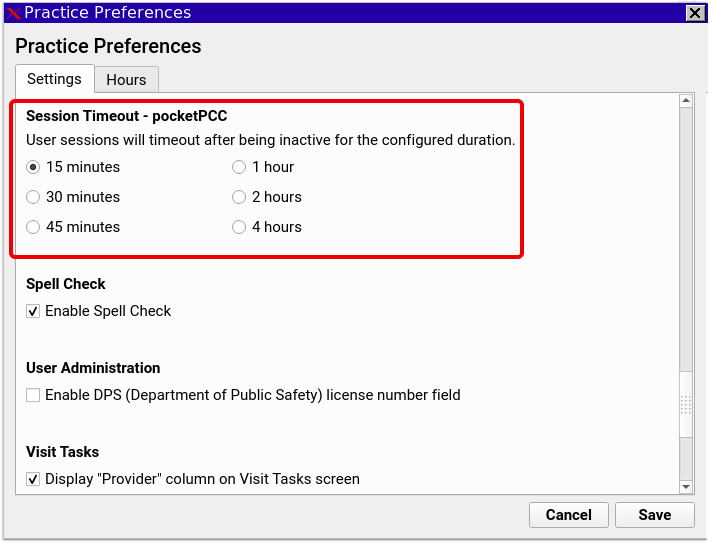
Contact PCC Support to Add Additional Races and Ethnicities for Your Patient Population
The PCC 8.12 update expands the list of races, ethnicities, and languages in your PCC EHR system to include the full CDC OMB lists. There are hundreds of available race, ethnicity, and language selections.
All languages are available via a searchable menu, and you can contact your PCC Client Advocate to add additional races and ethnicities to your practice’s pull-down lists. Your practice can add any item from the full CDC OMB lists, in accordance with Meaningful Use standards.
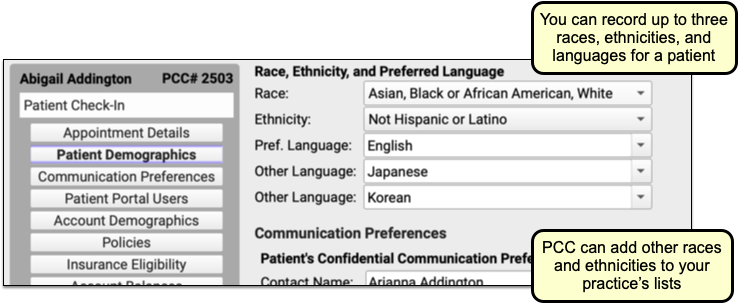
What races, ethnicities, and languages are available in PCC EHR? Read Add Additional Races and Ethnicities to PCC EHR.
Implementing Additional Race and Ethnicity Options: If you expand what your practice tracks for race, ethnicity, and language, you should also revisit any custom reports based on these values.
Update Your Windows 7 PCs
You probably don’t need another reminder on this one… but Microsoft has ended all support for Windows 7, along with Windows Server 2008 (R2). Mainstream support for Windows 7 ended in 2015, and extended support ended on January 14th, 2020.
PCC recommends you update or replace all of your practice’s Windows 7 workstations immediately.
Update: PCC made the decision to extend Windows 7 support through the PCC 8.12 release. If you are using a PC workstation with Windows 7, you will no longer be able to run PCC EHR after your PCC 8.13 update, scheduled for August of 2020. Contact PCC Support for more information.
Adjust Charting Workflow for Historic Answer Memory
PCC EHR remembers your common answers to fields as you chart, and makes them available in a pull-down menu. Prior to PCC 8.12, many fields exhibited an undesirable behavior: with a single press of the down arrow key, the contents of a field with historic memory would be wiped and replaced with a saved historic answer.
PCC 8.12 adjusts these fields to behave more as intended: When you press the down arrow key, a list of your historic answers will appear, and you can then press tab or escape to close that list, or use the down arrow key (or mouse) to select one of the historic answers and chart it for the patient.
During PCC’s 8.12 testing in pediatric practices, most doctors and other clinicians did not notice this update–but some did, noting that their keyboard muscle memory would need to change from the previous behavior.
