EPCS Migration: Connect Your Authy App to the new PCC eRx Account
PCC has just transferred Exostar EPCS credentials from FDB to PCC eRx. With this migration, providers can no longer process prescriptions using the FDB-owned account inside the Authy app.
In order to associate the new PCC account in your Authy app, you will need to go into your settings within PCC eRx and reactivate your mobile credential.
You Can Still Use Your Hard Token to Prescribe: Providers can continue to use their hard token throughout this entire process.
Contents
Use a Token to Authenticate Your Account
You need to authenticate your account using either your hard token or your back-up authentication method (back-up texting option) to unlock your account and add the new PCC eRx account as a mobile credential.
Open the Token Management Tool
From the PCC eRx My Settings tab, click on the “Exostar Token Management” button to access your EPCS tokens.
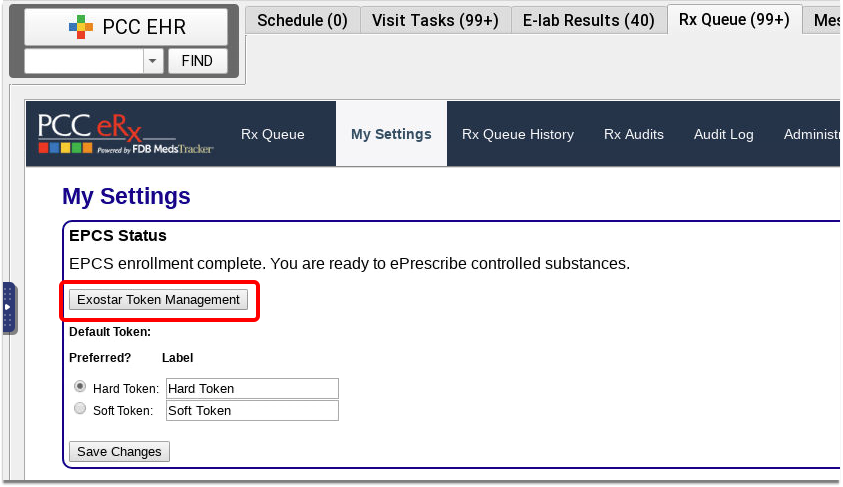
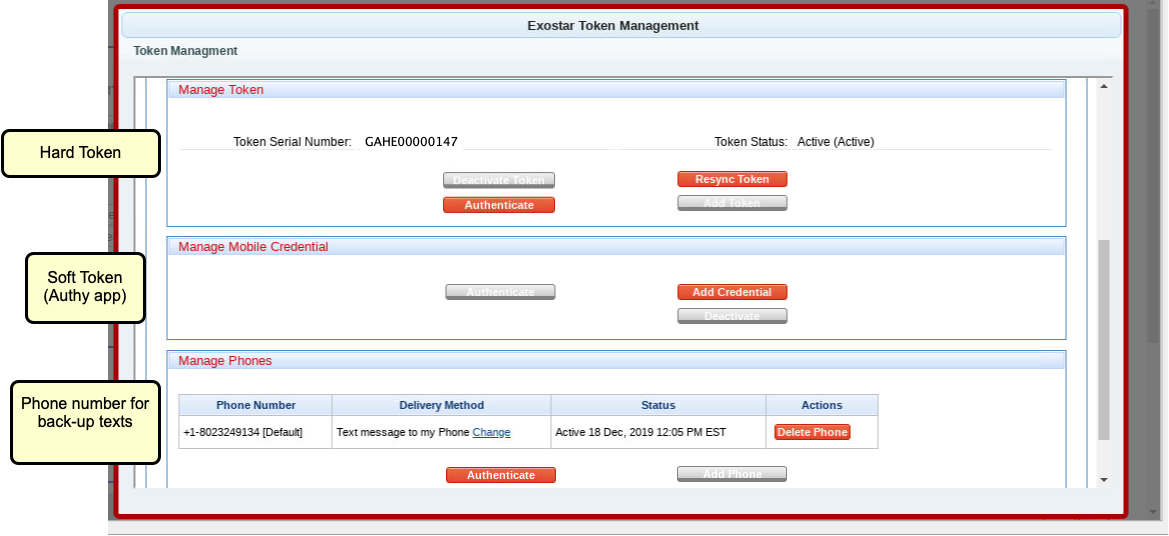
The Manage Mobile Credential box, which displays your Authy info, will be disabled, as the FDB-owned account has been deactivated.
If you registered your cell phone as a back-up authentication method, the Manage Phones box shows that cell phone number.
Authenticate Either Your Hard Token or Your Back-up Texting Option
Click the “Authenticate” button in either the Manage Token box or the Manage Phones box.
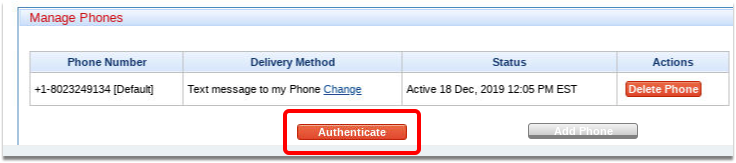
Acknowledge the Exostar Validation
You will receive a 6-digit one-time code on either the hard token or your phone.
Enter the validation code as directed on screen.
Add a New Mobile Credential
Once you authenticate your account, the “Add Credential” button in the Manage Mobile Credential box will be enabled, and you will be able to add PCC eRx to your Authy account.
Click “Add Credential”
Click the “Add Credential” button within the Manage Mobile Credential box.

Register Your Phone
Enter the phone number and email address that you use with your Authy app, and click “Register Phone”.
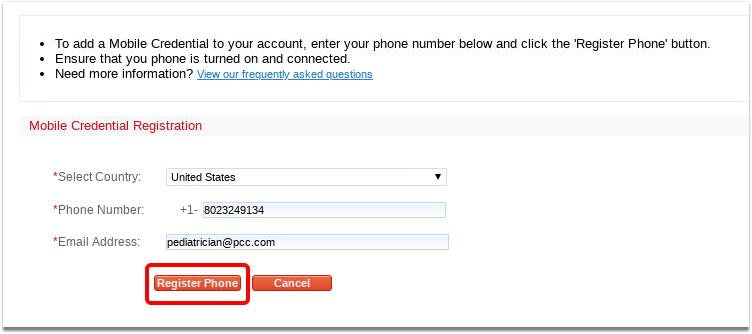
Verify the New Account
You should receive either a text or a notification from the Authy app on your phone to approve.
Verification Not Working?: If you don’t receive the notification within a few seconds, open the Authy app on your phone and click on “Settings” (gear icon in the top right), and then “Accounts” (people icon in the bottom middle) and you will see a new pending Authy account titled something like PCC eRx. Click on that to approve the new account.
Your Authy App Has Been Switched!
Back on the Exostar Token Management tool, you will see your phone number within the Manage Mobile Credential box. The Mobile Credential Status will be “Active”.
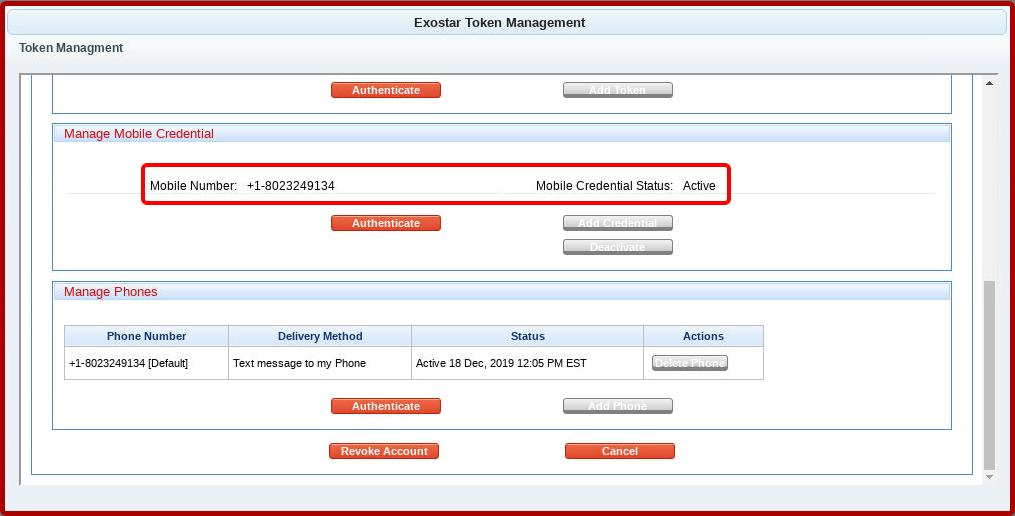
You can click “Cancel” to return to the My Settings window.
Remove the Old FDB Icon from Authy App
Finally, you’ll want to “hide” the FDB icon from Authy.
Open Your Authy Accounts
Open the Authy app on your phone and click on “Settings” (gear icon in the top right), and then “Accounts” (people icon in the bottom middle).
Hide the FDB Account
Press on the FDB account and slide to the left. You should then get a Hide option, which will take that tile off the “main” screen.
