Autopost Insurance Payments Reference
Before PCC EHR’s ERA tool, PCC’s software included a tool called autopip, which was used to automatically post incoming ERAs from payors and review items that could not be posted. This article includes reference materials for autopip.
Contents
Get Started Posting Insurance Payments
How do you post insurance payments?
Read the Post Insurance Payments tutorial to review all the steps.
Read the sections below for a detailed reference on the screens in PCC’s autopip tool.
ERA Select List (Screen Reference)
The ERA Select List screen in autopip displays incoming ERA checks. Your insurance carrier may send a single ERA detailing many claim responses and several different checks. Partner splits that information into individual check and then displays them in the order Partner received them.
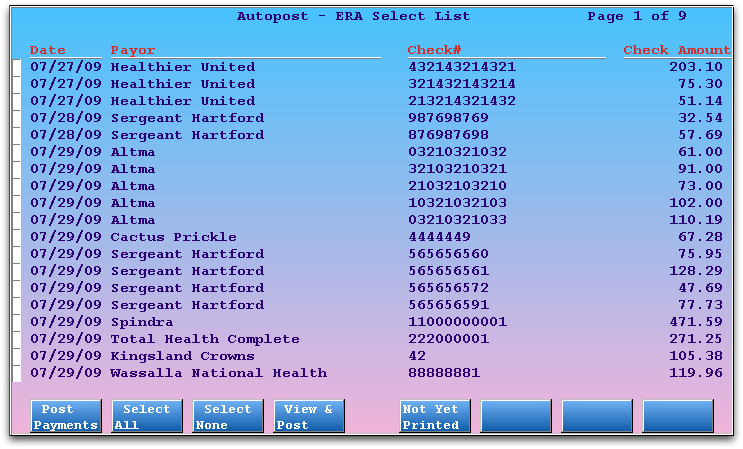
For each check, you can see the Date, Payor identity, Check Number (or payor reference number), and Check Amount.
You can select all or some of your incoming ERA checks and then press F1 – Process to begin posting. If you prefer to review the outcome of each check file individually, as you post, you can press F4 – Preview to post check-by-check while previewing the result.
The F4 – Not Yet Printed key provides access to two tools for working with older and unposted claim responses.
Function Keys
F1 – Post Payments
Press F1 to process any selected ERA checks. You must first select some checks (using an X) or all checks (using F2).
F2 – Select All
Press F2 to select all incoming, unprocessed ERA check files for posting.
F3 – Select None
Press F3 if you wish to clear your selected items or have pressed F2 by mistake and wish to de-select the list of ERA checks.
F4 – Preview
Press F4 to preview the outcome of processing each selected ERA check file before processing it. Each of your selected check files will be displayed in turn, along with summary information, and you will have the option to press F1 – Process File and post the check or press F8 – Skip File to continue without posting it.
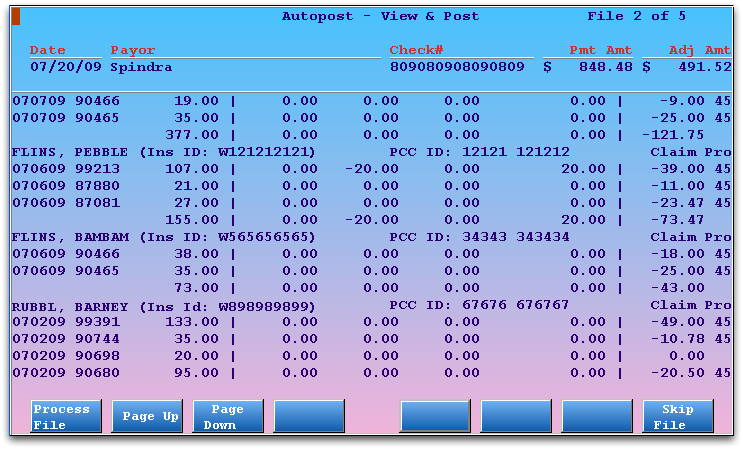
F5 – Not Yet Printed
Press F5 to visit the Not Yet Printed screen, a list of all Manual reports that have not been printed, e-mailed or saved to a workstation. Manual reports contain those items that autopip determined may need additional attention and did not post. Since it is very important that a biller review (and possibly resubmit) these claims and remittance information, the Not Yet Printed screen can help insure that Manual reports are at least initially addressed.
F7 – Remove
Select ERA files that should not be posted in autopip and press F7 to remove them. You can safely autopost all files, even those with errors, and autopip will drop them to the Manual report. You may wish to remove them pre-emptively, however, to avoid confusion. For example, you may already know that a set of files are a duplicate, or have already been posted. Mark the files that need to be removed and press F7. A confirmation screen will appear, asking you to press F1 to continue. The payment files will still be accessible later, in the erareports program.
Note: Press F5 – Not Yet Printed and then F7 – Daily View to visit the Daily View screen, a tool for reviewing a history of ERA Checks and autoposting activity.
Confirm Selection (Screen Reference)
After you select ERA checks on the ERA Select List screen in autopip and press F1 – Process, Partner will display the Confirm Selection screen.
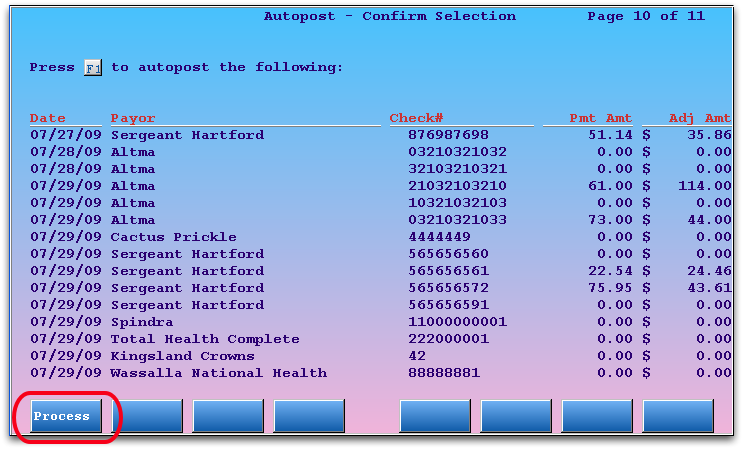
For each check, Partner estimates the total Payment Amount and Adjustment Amount that autopip will post.
Press F1 – Process to confirm that you selected the correct checks and autopost the payments to the appropriate claims.
If you made an error in your selection, press F12 to return to the ERA Select List screen.
The Manual Post Report in autopip
If autopip can not post something that appears in any of the ERA check files, it will create a Manual Post report and ask you to review it on the Manual Post Report screen.
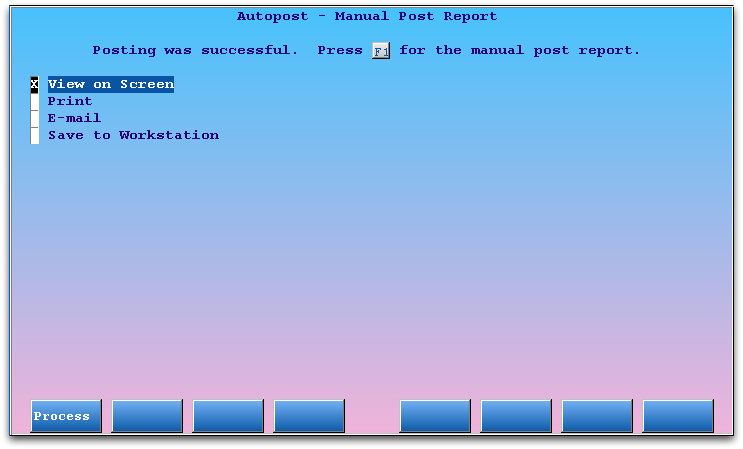
Press F1 – Process to take a quick look at the Manual report. Select Print, E-Mail, or Save to redirect the Manual report so you can work on each of the unposted items. If you do not make a selection at this time, you may retrieve the manual report later, on the Not Yet Printed screen or in erareports.
Why Do I Need to Print, E-Mail, or Save the Manual Reports?: ERAs may contain denials, reversals, and insurance interest payments. After autoposting finishes, any items in an ERA that autopip was unable to post are placed in a “Manual” report. A biller needs to review each Manual report and follow up on the included remittance information for the claims. In many cases, a biller needs to resubmit claims or post payments and adjustments in the Post Insurance Payments (pip) program.
The Manual Post report contains a complete record of the unposted payments and adjustments, including messages from the carrier or explanations of why the items could not be posted automatically.
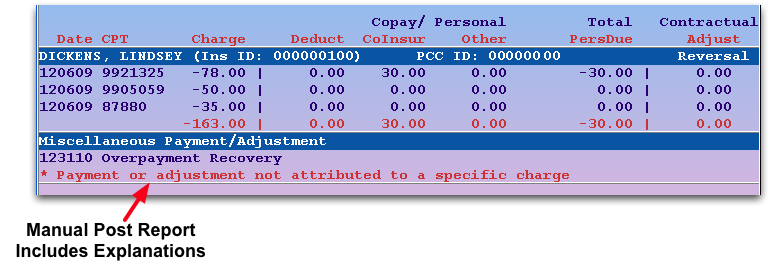
Specific explanations for each unposted item appear with asterisks (*), underneath the general description of the payment or adjustment message that was in the ERA.
Manual Report Reasons: What ERA Items Will Not Post Automatically?
The autopip program will post ERA items that match charges found in your PCC system. If an item can not be posted, it will appear on the Manual Report. (From there, you can review them, post them manually, or take other appropriate actions.)
What items, by default, will not post automatically? Inside the Manual Report, you can read the specific reason why each item was not auto-posted. Below is a list of reasons that may appear on a manual report.
- Adjustment reason not configured for autoposting (Adjustment Reason: ________)
-
PCC can configure which adjustment reasons should be allowed to auto-post and which should drop to the Manual Report.
- Charge amount listed did not match charge history (CPT #####)
-
If the insurance carrier’s EOB lists a different charge amount than what appears in Partner’s records, the item will drop to the Manual Report for your review. You can compare your practice’s charges with what appeared on the EOB to better understand the discrepancy.
- Charge not pending insurance (CPT #####)
-
If the EOB indicates an item that is not currently pending the insurance company, the item will drop to the Manual Report for your review. This may have happened because your practice changed the status of a charge after the claim was submitted.
- Claim did not contain a Partner Claim ID
-
Partner creates a unique Claim ID# when it creates each claim. When insurance carriers respond, they use the same Claim ID number. When auto-posting, Partner attempts to match claim ID #s and will drop any other communication from the insurance carrier to the Manual Report.
- Claim ID not found in charge history/Partner (######)
-
If the insurance carrier returns a claim ID that does not match one in the Partner database, the item will drop to the Manual Report for your review.
- Claim total was negative
-
Any claim with a negative total payment, such as an insurance take-back, will drop to the Manual Report.
- Claim was denied or had a status other than “Claim Processed”
-
All denied claims are dropped to the Manual Report for your review.
- Copay listed did not match charge history (CPT #####)
-
Partner double-checks the copay amount attached to the visit. If the amount reported by the carrier does not match the amount stored in Partner, the item will drop to the Manual Report.
- CPT code not found in charge history for this claim ID (CPT #####)
-
Partner double checks that the procedure codes indicated on the claim match the procedure codes on the account’s charge history. If there is a problem, the item drops to the Manual Report for your consideration. This could happen if a charge was deleted after a claim was sent.
- Patient Had Secondary Insurance
-
If the patient has a secondary insurance (or medicaid), and your office has turned on the configuration that prevents posting for claims with a secondary responsible party, then the payments and adjustments will drop to the Manual Report and you will see this error.
- Payment or adjustment not attributed to a specific charge
-
Any interest payments, unusual adjustments, or other items that are not attached to a specific charge in Partner will drop to the Manual Report.
- Payment was less than the allowed amount (CPT #####)
-
If you use PCC’s Contract Fee Schedules (allowables) features to enter the expected payment from an insurance carrier, and the payment in the EOB is less than the expected amount, the items will drop to the Manual Report for your review.
- Total of payments and adjustments was greater than the pending amount (CPT #####)
-
If the total amount of all payments and adjustments is greater than the amount pending the insurance carrier, then the items will drop to the Manual Report for your review.
Not Yet Printed Manual Reports (Screen Reference)
The Not Yet Printed screen in autopip displays all Manual reports that have not been printed, e-mailed, or saved to a workstation.
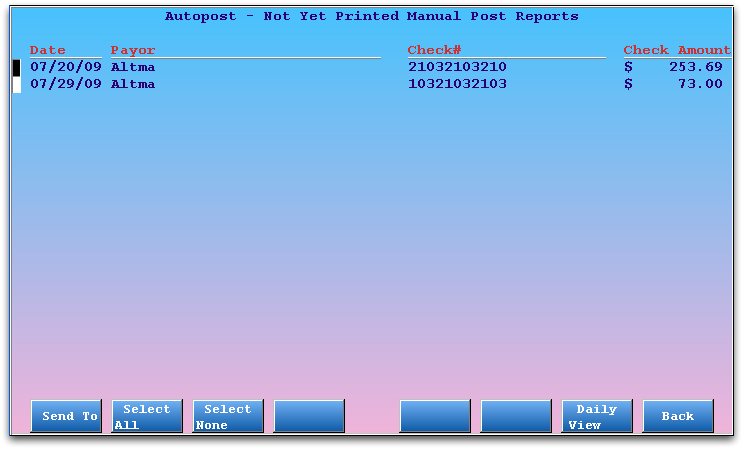
Select manual reports using the arrow keys and then press F1 – Send To to review, save, print, or e-mail them.
Press F7 – Daily View to see all daily Manual reports, including the date and user who printed, saved, or e-mailed them.
Why Do I Need to Print, E-Mail, or Save the Manual Reports?: ERAs may contain denials, reversals, and insurance interest payments. After autoposting finishes, any items in an ERA that autopip was unable to post are placed in a “Manual” report. A biller needs to review each Manual report and follow up on the included remittance information for the claims. In many cases, a biller needs to resubmit claims or post payments and adjustments in the Post Insurance Payments (pip) program.
Daily View (Screen Reference)
The autopip Daily View screen displays all incoming ERA check files for each day. You can use the screen to review autoposting activity by date.
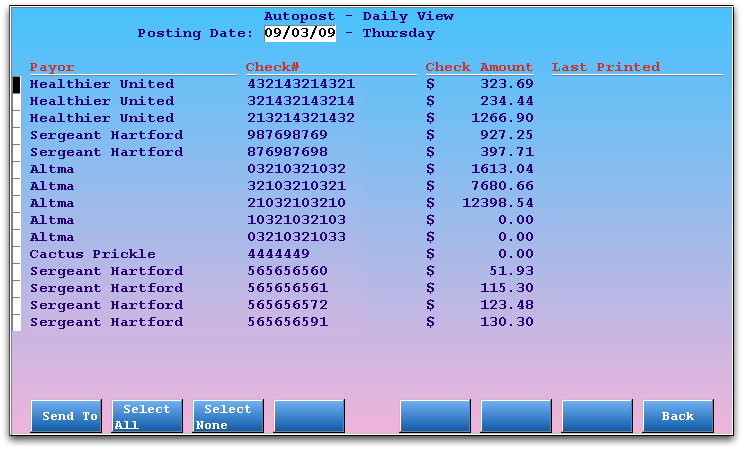
For each autoposted ERA check file, you can see the Payor, Check #, Check Amount, and the Last Printed date. Note that if you e-mail or save a copy of the check file, it will also be indicated in the “Last Printed” column.
Use the Daily View screen to find out who printed or otherwise took responsibility for each Manual Post report.
Press the right or left arrow keys to select a different day. If a check file had manual, unposted items, you can press F1 – Send To to print, save, or e-mail the details.
