Autopost Procedure
Open the Electronic Remittance Advice Tool
Open the ERA tool from the Tools menu.
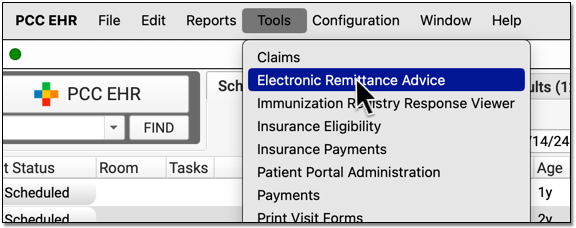
Select an ERA
Click on an any unprocessed ERA in the list. You can sort by a column, search, or use the Status filter at the bottom of the window to find unprocessed ERAs.
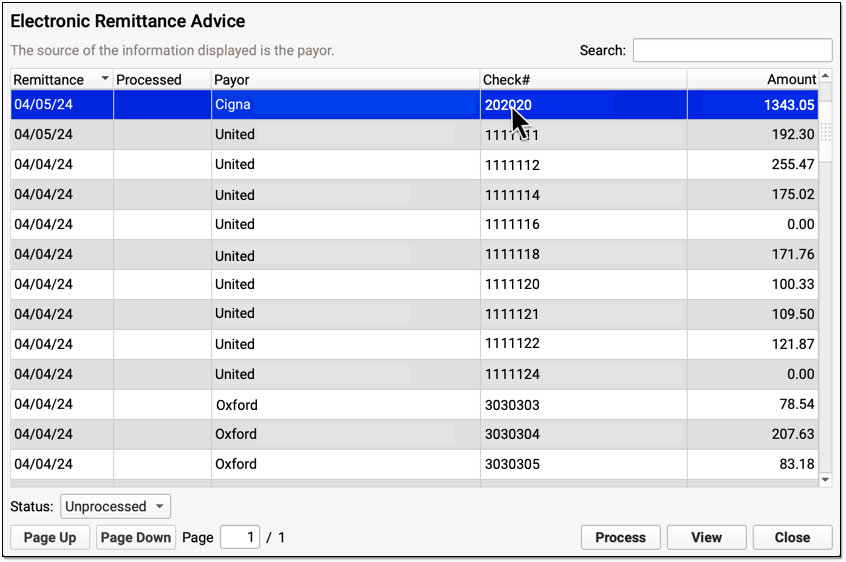
Click “Process”
Click “Process” to begin processing the ERA.
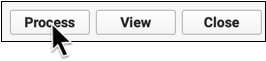
Optional: Enter a Transaction Date
When you autopost an ERA in PCC EHR, you can optionally override the payor’s remittance date and enter a different transaction date.
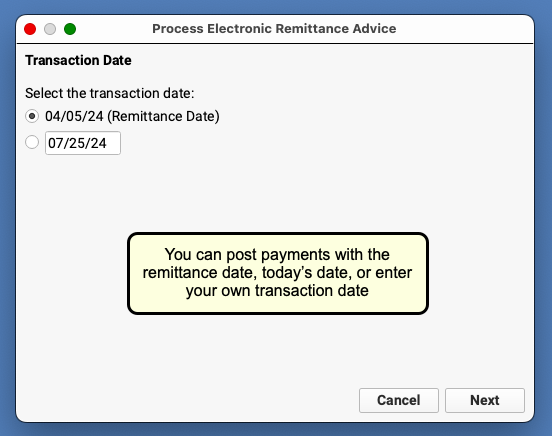
You can accept the default (the Remittance Date found on the ERA), select today’s date, or enter a custom date.
Click “Next” to set the transaction date and continue. When PCC EHR enters the payments and adjustments from the ERA into your system, it will use the transaction date that you indicated.
Review Your Selections and Click “Process”
Double-check that you have selected the correct ERA and indicated the correct transaction date for payments and adjustments. Then click “Process”.
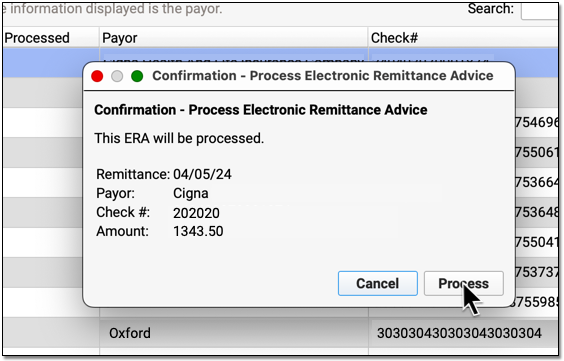
Review Posting Results, Posting Exceptions, and Special Cases
After processing is complete, PCC EHR will open the ERA for you to review.
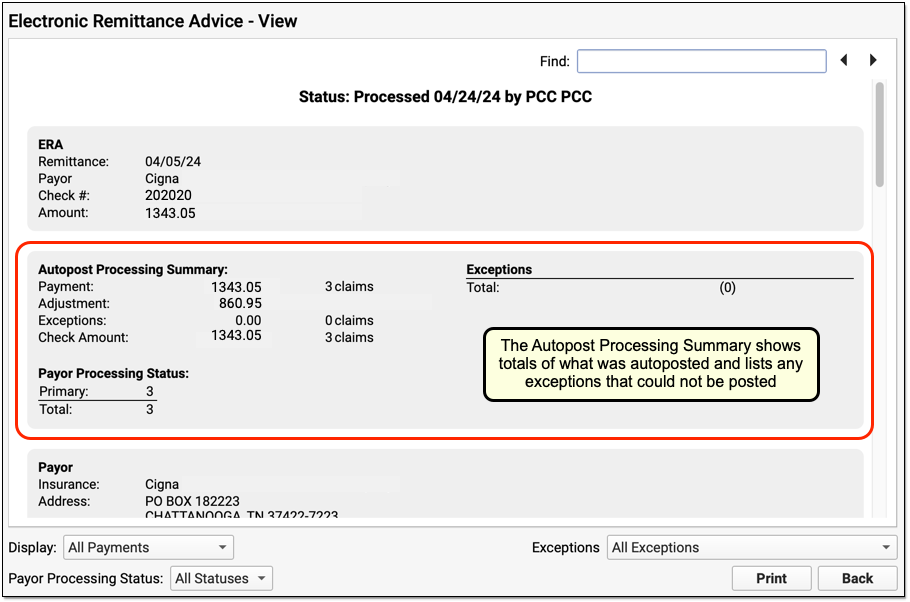
You can use the Autopost Processing Summary section to see totals, payor processing status, posting exceptions, and special cases. For most ERAs, there will be no (0) posting exceptions, as shown above. However, there may be items that PCC EHR could not post automatically.
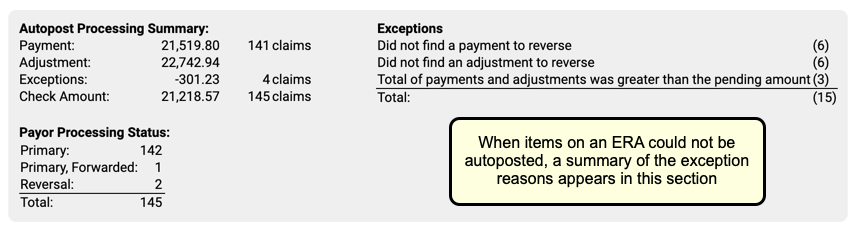
Most posting exceptions require your review and attention. You may also need to address denials, unusual adjustments, and special cases. Review your processed ERA and identify any situation that may require manual posting, an appeal, or other action.
Optional: Filter the ERA to Specific Encounters
To work on exceptions or specific payor responses, you can use the filters at the bottom of the screen to change which encounters appear.
Use the Display filter to view encounters with a posting exception.
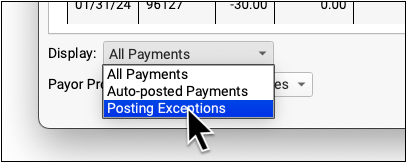
Use the Posting Exceptions filter to view encounter responses that have specific exceptions.
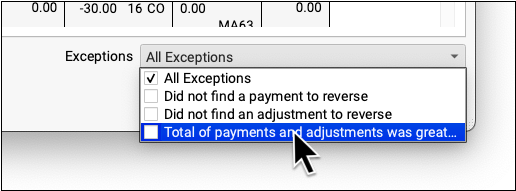
Use the Payor Processing Status filter to view encounters with specific statuses, such as Reversals or Denials.
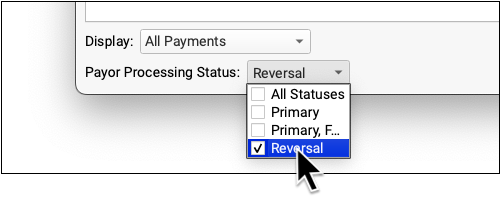
Use the Special Cases filter to view encounters that have payor responses with certain conditions.
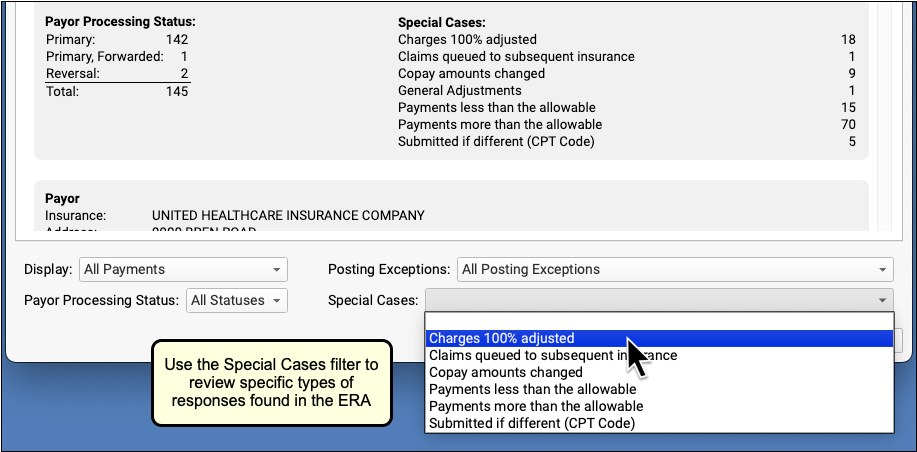
Post Additional Responses Manually and Edit Payments
As you review the details on an ERA, use the Insurance Payments tool to manually post and edit insurance payments.

For example, you may need to enter payments for which no encounter was found.
The Insurance Payments tool also includes one or more History tabs where you can review the complete history of payments for an account, edit payments and adjustments, reverse payments, and more.
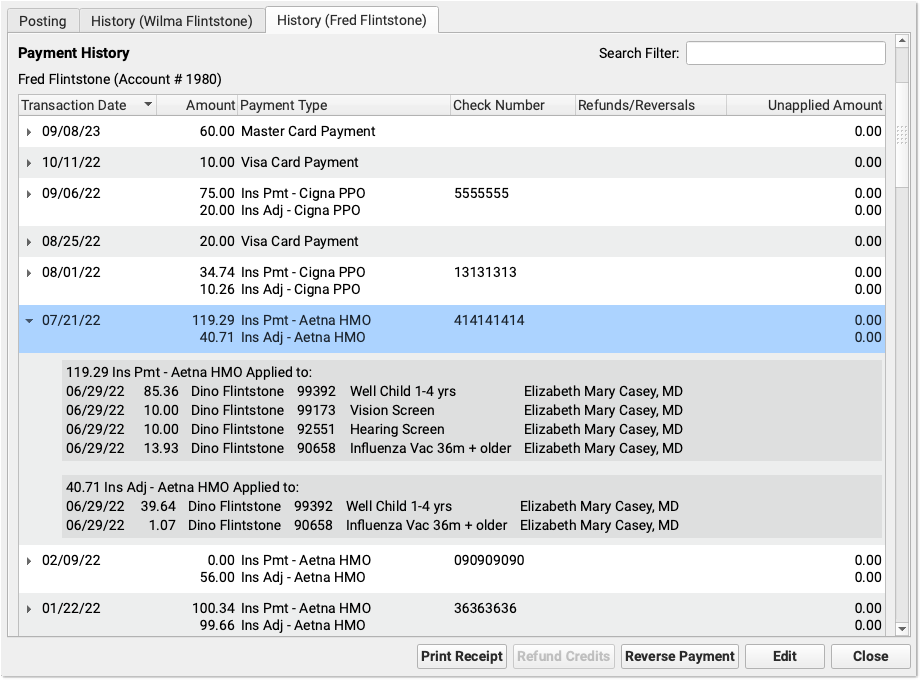
Review Processed ERAs Later
You can return to the ERA tool at any time to review processed ERAs.
Use the Status filter to display processed ERAs.
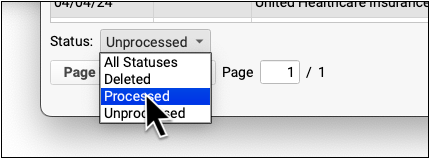
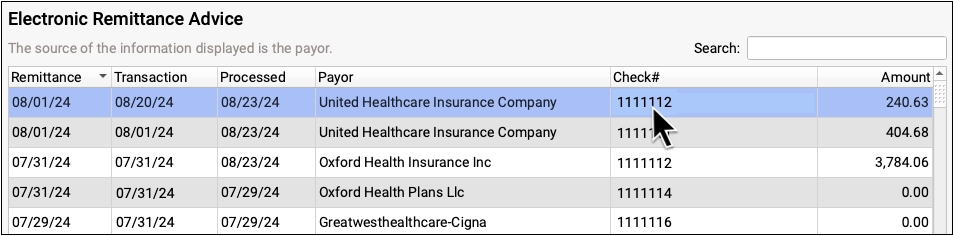
Double-click on a processed ERA to review processing details. For more information, see Read ERA 835s from Payors.
