Recaller Output Reference
After selecting criteria or restoring a saved Recaller report, use the Output screens to specify what you will generate with the Recaller results. You can create patient lists, form letters, mailing labels, or a subtotal report.
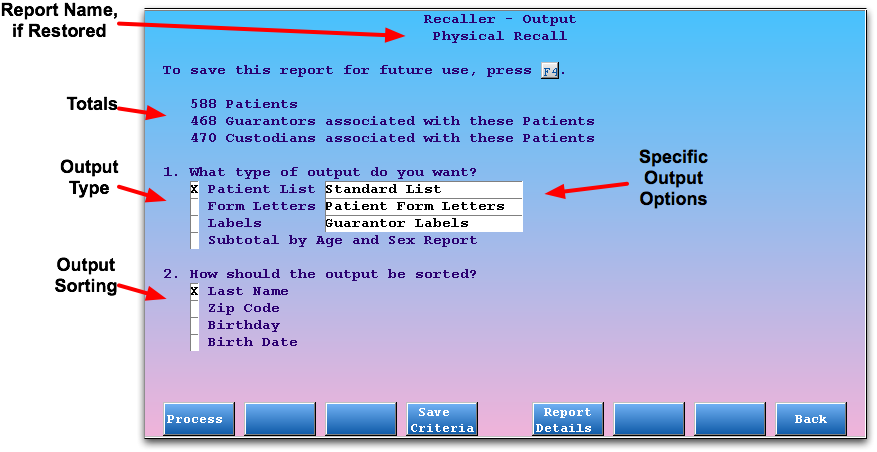
After selecting an output type and a sorting method, press [fkey title=’F1′ subtitle=’Process’ display=’inline’ /] to proceed to additional output questions or the final output selection screen.
Details on each section of the Output screen and options, along with information about the additional questions or screens for each output type, appear in the reference below.
Totals
The top section of the screen indicates report totals. Since the Recaller finds patients by both patient and family characteristics, it lists patient, guarantor, and custodian totals. These numbers will differ because some families have more than one patient meeting your recall criteria, and patients may have different custodians and guarantors.
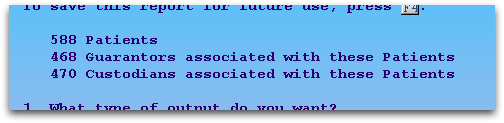
Recaller Output Types
The first question on the Output screen asks what type of report output you wish to generate.
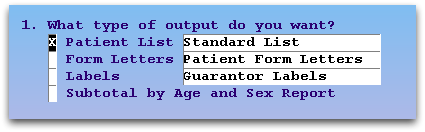
Patient Lists
A patient list includes basic information about each found patient. You might use a patient list to contact a list of patients by phone, or export the list to another program or an auto-calling system.
After checking off “Patient Lists”, use the asterisk (*) to select the specific patient list.
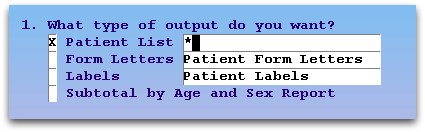
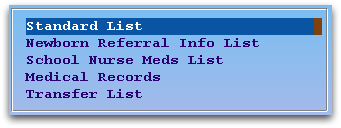
Customize Patient Lists: Patient lists work just like form letters, described below, except that they use only a line or two for each patient.. You can create a patient list using waffle, including any text and patient or account variables. PCC Support can move your custom lists from the form letter section to the list section.
Form Letters
You can output a form letter for each patient found in your Recaller results. Select the Form Letters option, and then choose which list of form letters to select from.
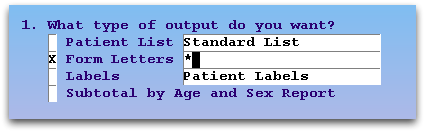
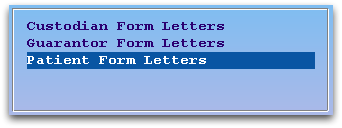
When you press [fkey title=’F1′ subtitle=’Process’ display=’inline’ /], the Recaller will prompt you to choose a specific form letter and may ask you form-letter specific questions.
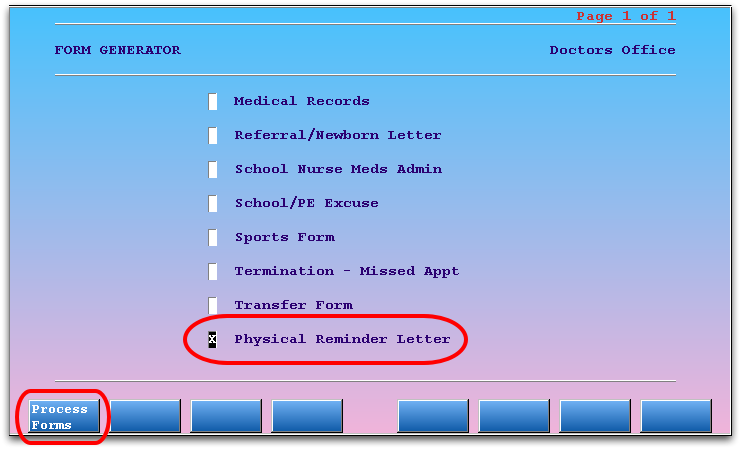
Custom Form Letters: You can create, edit, and share form letter templates using the waffle program.
Mailing Labels
You can create printable labels, formatted to standard Avery sizes or your own custom label. Select the Labels output, and then indicate whether you want one label for each patient, custodian, or guarantor.
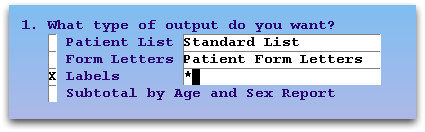
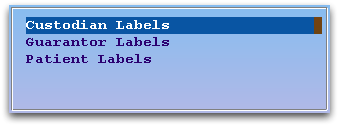
When you press [fkey title=’F1′ subtitle=’Process’ display=’inline’ /], the Recaller will prompt you to select or design your label.
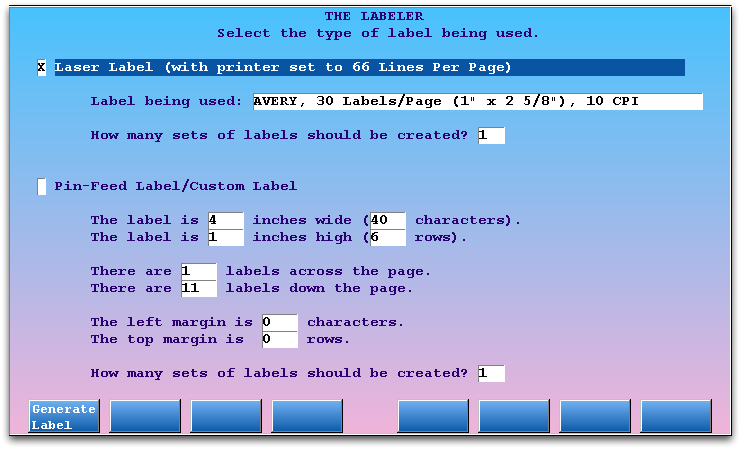
Laser Labels: Select the Laser Labels option, select your Avery label, and put the labels in your printer’s drawer or manual feed. Note that your printer should be configured to 66 lines per-page. PCC Support configures all printers to 66 lines per-page during our installation visit to your office, but you may want to create a test recall with only a few patients before printing a large batch.
Pin-Feed or Custom Labels: Select the Pin-Feed Labels option, enter your label dimensions, and load the labels into your printer.
Multiple Sets: If you need two or more copies of each label, enter a number for the “How many sets of labels should be created?” question under the Laser Labels or Pin-Feed Labels sections.
Subtotal By Age and Sex Report
Sometimes, instead of contacting a list of patients, you may wish to view detailed totals of the patients found by your Recaller criteria. Select the Subtotal By Age and Sex Report and press [fkey title=’F1′ subtitle=’Process’ display=’inline’ /].
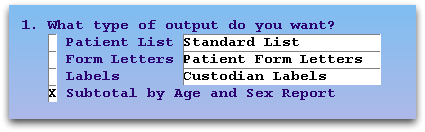
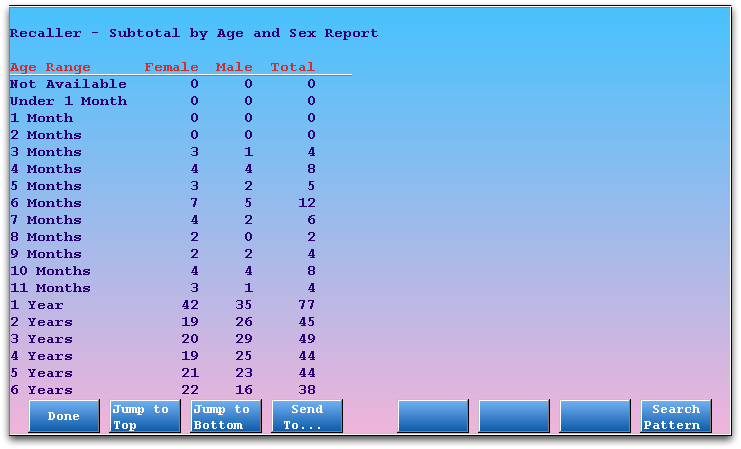
Recaller Sorting Options
After selecting your output type, you can indicate a sorting method. You can sort the output, whether it is a list or a stack of form letters, by last name, zipcode, birthday or birth date.
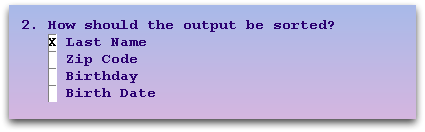
Birthday or Birthdate?: If you are printing physical reminders or birthday cards, you may want to sort the patient list by their birthday, regardless of the year of their birth. If you are generating other materials, by age, you may wish to sort patients by actual birthdate, including the year.
Output Selection
After choosing an output, pressing [fkey title=’F1′ subtitle=’Process’ display=’inline’ /], and answer any additional questions. The Recaller will display the standard Partner Output Selection screen.
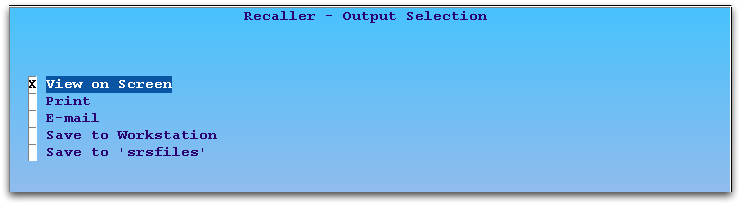
You can view the results on the screen, send them to a specific printer or e-mail address, or save the results to a computer or the srsfiles program. You could also review items on the screen first, and then press F12 or F4 to return to these options and send the output to the printer.
For more information about the Partner default Output Selection screen, read Report Destination Selection.
