Quickstart: Recalling Patients
You can use recaller to find and contact patients who need flu shots, patients due for physicals, or any other subset of your patient population. Running recaller works the same way regardless of your goal. Follow the procedure below.
Well Visit Recalls and Saving Report Criteria: More detailed guides to running a physical visit recall or saving and restoring report settings are available.
Run the Recaller
You can run recaller from the Patient/Account Reports window or by typing recaller at a command prompt.
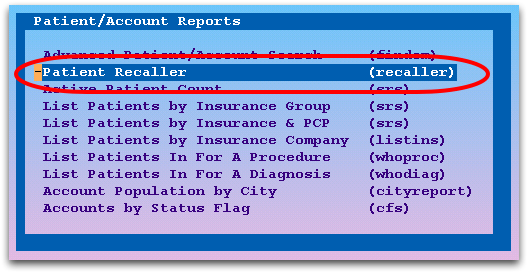
Enter a Criteria to Build a List of Patients
Your patient database includes thousands of patients. Enter one or more criteria that will determine which patients to recall. For a list of possible criteria, enter an asterisk and press Enter.
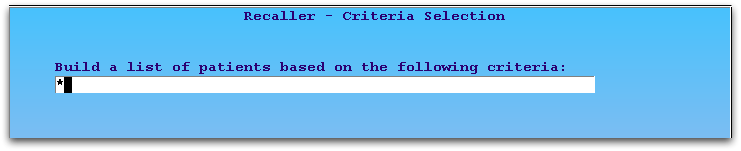
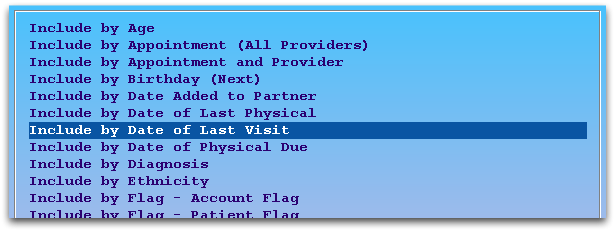
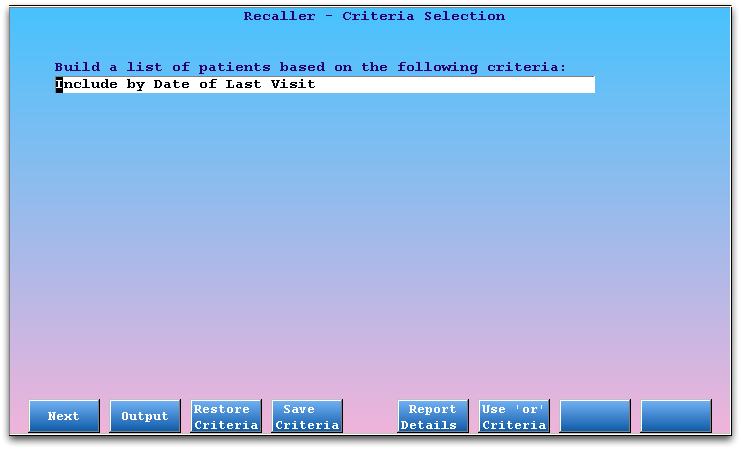
For the example above, the user needs to see all patients who have visited the practice in the past three years, a common way of displaying all “active” patients. They will therefore limit by the patient visit date criteria.
All Patients?: If you want to work with all patients in your database for some reason, enter no criteria and press [fkey title=’F2′ subtitle=’Output’ display=’inline’ /] to continue to the output selection screen. You can skip down to Step 8, below.
Press [F1 – Next]
Press F1 to add the criteria to your report and proceed to select specific details.
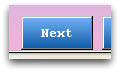
Enter Criteria Details
For each criteria item you select, recaller will ask you for details. You will see one or more screens asking you to clarify the criteria.
In our example, the user wishes to review a list of active patients, so they will enter a range of the past three years. The user could also press [fkey title=’F7′ subtitle=’Specific Dates’ display=’inline’ /] to find patients who had visited for a specific date range.
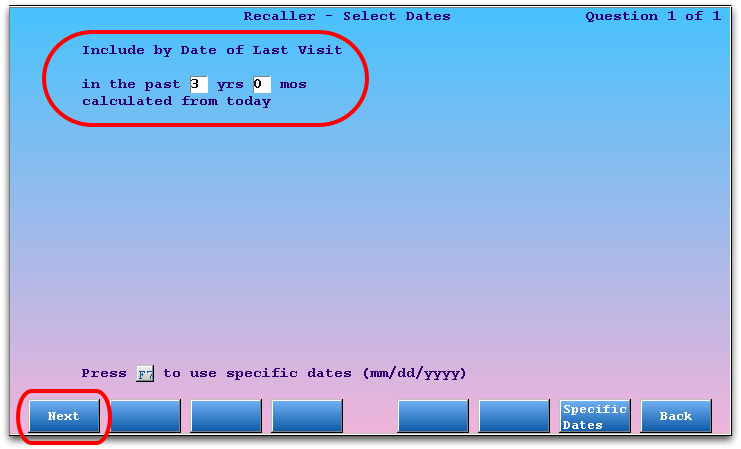
After answering the criteria questions, press [fkey title=’F1′ subtitle=’Next’ display=’inline’ /].
Review Patient Totals
After you have entered criteria details, Partner will return you to the first recaller screen. At the top, you can see the current account and patient totals, based on your criteria so far.
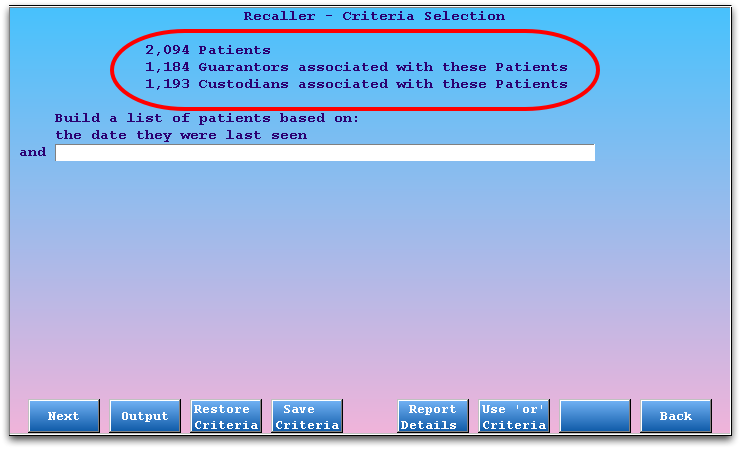
Optional: Add More Criteria
You can add multiple criteria for a more refined recall list. Add a criteria in the “and” fields by using the asterisk (*). Then press [fkey title=’F1′ subtitle=’Next’ display=’inline’ /] and answer questions to enter recall criteria details.
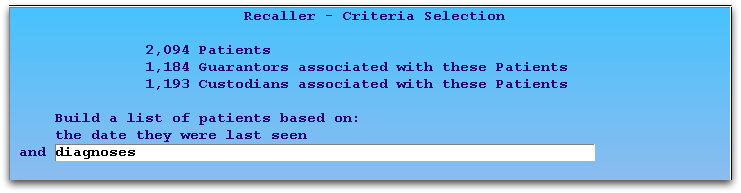
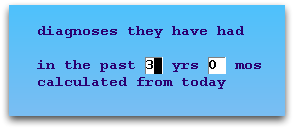
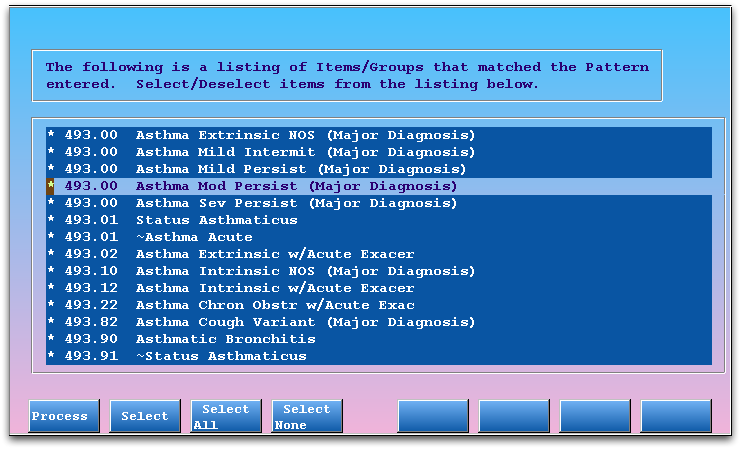
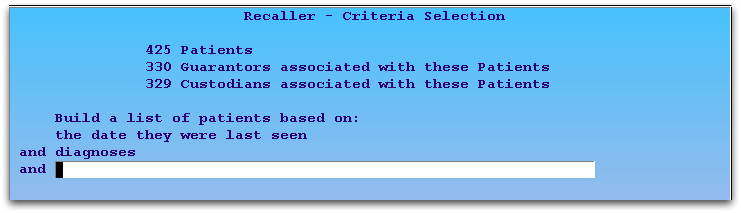
As you add additional criteria, the size of your recall list will shrink as the number of patients who meet all the criteria reduces. In the above example, the office now knows they have 425 patients who have had some kind of asthma diagnosis billed within the past three years.
Note: In the above example, the user wishes to limit the list of active patients to those who have had an asthma diagnosis of any kind. When entering diagnoses, they used the [fkey title=’F6′ subtitle=’List By Pattern’ display=’inline’ /] function. For more information on all recaller criteria and the tools for entering criteria details, read Recaller Criteria Reference at https://learn.pcc.com.
Optional: Review Criteria Details
At any time, press [fkey title=’F5′ subtitle=’Report Details’ display=’inline’ /] to review the details of your selected criteria.
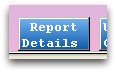
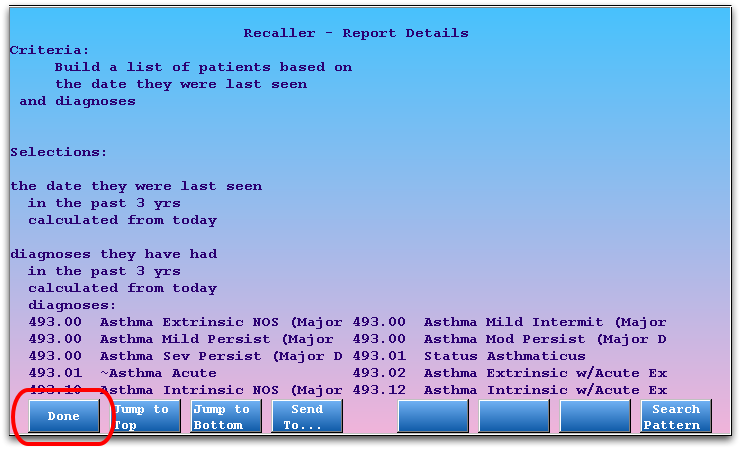
Press F1, or F12 to return to the criteria list screen.
Press [F2 – Output] to Continue
Once you have finished selecting your criteria, press F2 to visit the Output screen.
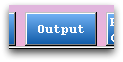
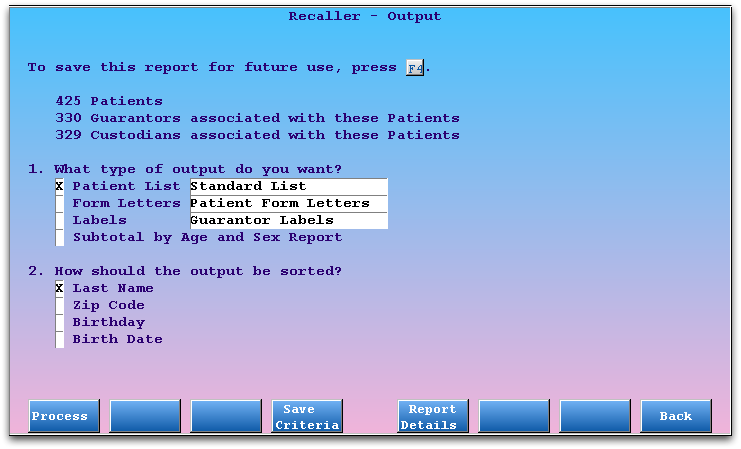
Select Output
Use the first output selection question to choose what the Recaller should produce. The Recaller can create patient lists, form letters, labels, or a special age and sex subtotal report.
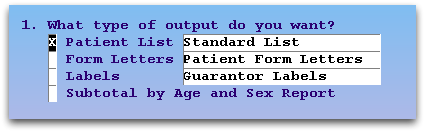
For the first three options, you can use an asterisk to select the specific style of patient list or form letter or label category. Some options, such as form letters or labels, will prompt you for details after you press [fkey title=’F1′ subtitle=’Process’ display=’inline’ /].
For a guide to all available output formats, read the Recaller Output Reference.
Select Sorting Option
Select whether your lists, form letters, or other output should be sorted by Last Name, ZIP code, Birthday, or Birthdate.
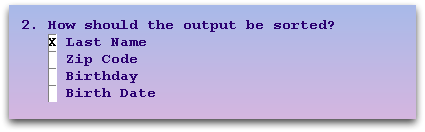
Birthday or Birthdate?: If you are printing physical reminders or birthday cards, you may want to sort the patient list by their birthday, regardless of the year of their birth. If you are generating other materials, by age, you may wish to sort patients by actual birthdate, including the year.
Press [fkey title=’F1′ subtitle=’Process’ display=’inline’ /] to Continue
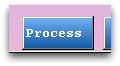
Choose Output Destination
On the Output Selection screen, choose whether to send your resulting output to the screen, printer, e-mail, or file. Then press [fkey title=’F1′ subtitle=’Process’ display=’inline’ /] to continue.
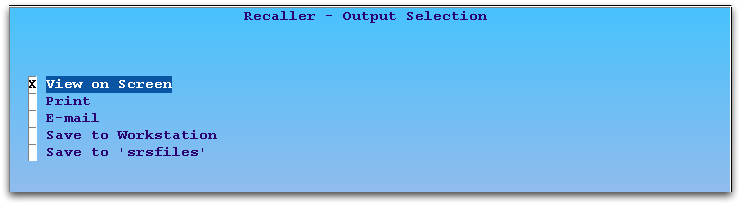
Review Results, Optionally Select New Output
The default output is a patient call-back list, with custodian information, on the screen:
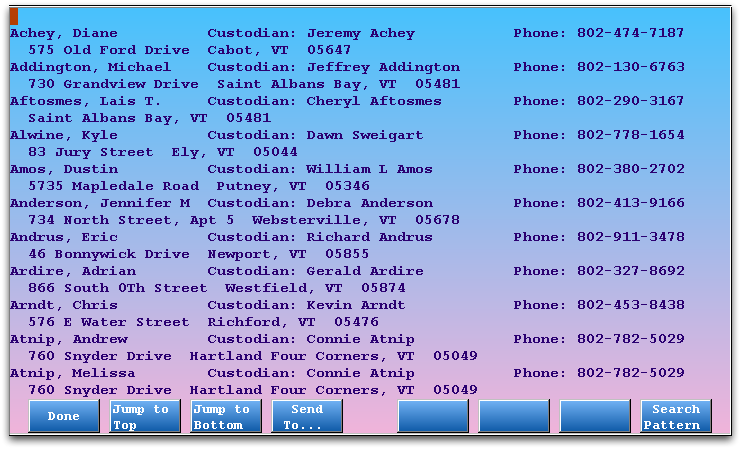
Press F12 or F4 to select a different output. Press F12 twice to return to the Criteria screen and add or change recall criteria.
