PCC 8.2: Appointment Book Means Faster, Easier Scheduling
In January of 2018, PCC will release a special “Appointment Book” version of our electronic charting and practice management software.
The PCC 8.2 release includes major updates to the Appointment Book in PCC EHR, improving scheduling workflow for your practice. PCC’s SAM scheduler has powerful scheduling features, and in this special release we take some of these important functions and innovate and improve upon them in the fast, visual, and easy-to-use interface of PCC’s Appointment Book.
Watch a Video: Want to watch a video summary of everything in this release? CLICK HERE
Read below to learn more, and contact PCC Support for information about these new features or about any PCC product or service.
Contents
- 1 Multiple Schedulers Can Book Appointments Without Fear of Double-Booking
- 2 Find Available Time Slots Across Multiple Providers
- 3 Custom Visit Durations in 5-Minute Increments
- 4 Dynamic Use of Available Time Prevents Over-Booking
- 5 See Overbooked Time Slots At-A-Glance
- 6 See Patient and Account Alerts Before You Schedule
- 7 Scale the Appointment Book to See More of Your Day
- 8 Choose the Appointment Book Display Unit for Your Practice
- 9 Select Your Login Location in PCC EHR
- 10 Print School Forms from PCC EHR
- 11 VFC Updates and Improvements
- 12 Other Feature Improvements and Bug Fixes in PCC 8.2
Multiple Schedulers Can Book Appointments Without Fear of Double-Booking
As you schedule in PCC EHR’s Appointment Book, you will see if any other users are setting up appointments simultaneously.
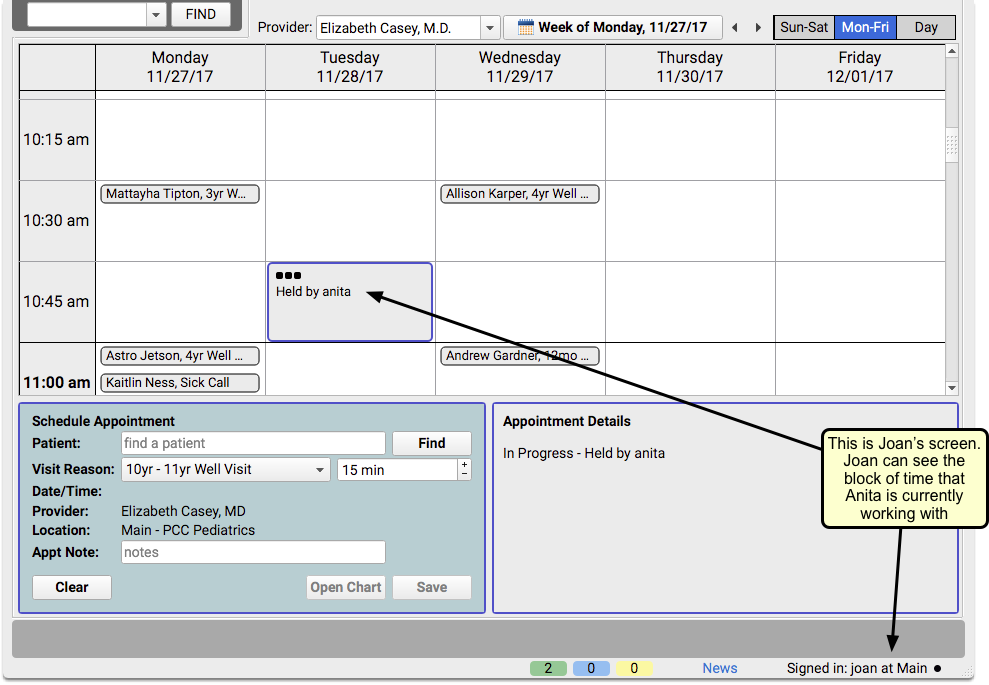
If another scheduler has selected a time slot, it will appear on your screen with an ellipsis and the name of the scheduler. If you click on a held time slot, the Appointment Details panel in the lower-right corner will also show that there is scheduling in progress.
If you hold a time slot, the Appointment Book will continue to hold it if you open the patient’s chart, visit another tab, or perform another action. As long as the time slot remains selected, the Appointment Book will hold the time for you.
If you want to free up the cell you are holding, or if you are in the Appointment Book but do not wish to hold a specific cell, you can click the “Clear” button.
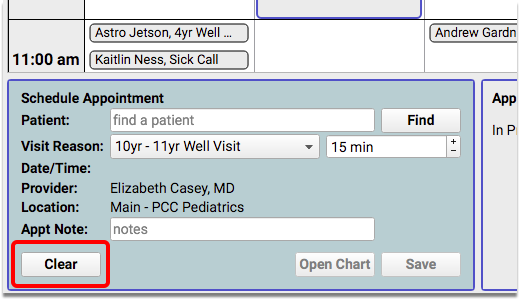
If you have permission to force in appointments, you can override your co-worker’s hold on a time slot.
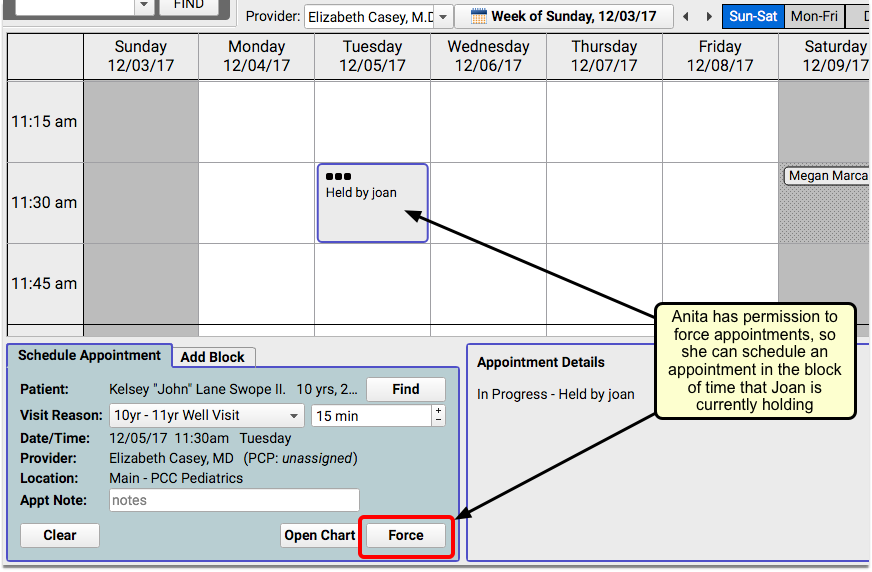
Find Available Time Slots Across Multiple Providers
When a patient needs an appointment right away, it’s helpful to see availability for all of your providers at one time.
If you are trying to schedule an appointment and the provider is not available, select “All” from the Provider drop-down menu.
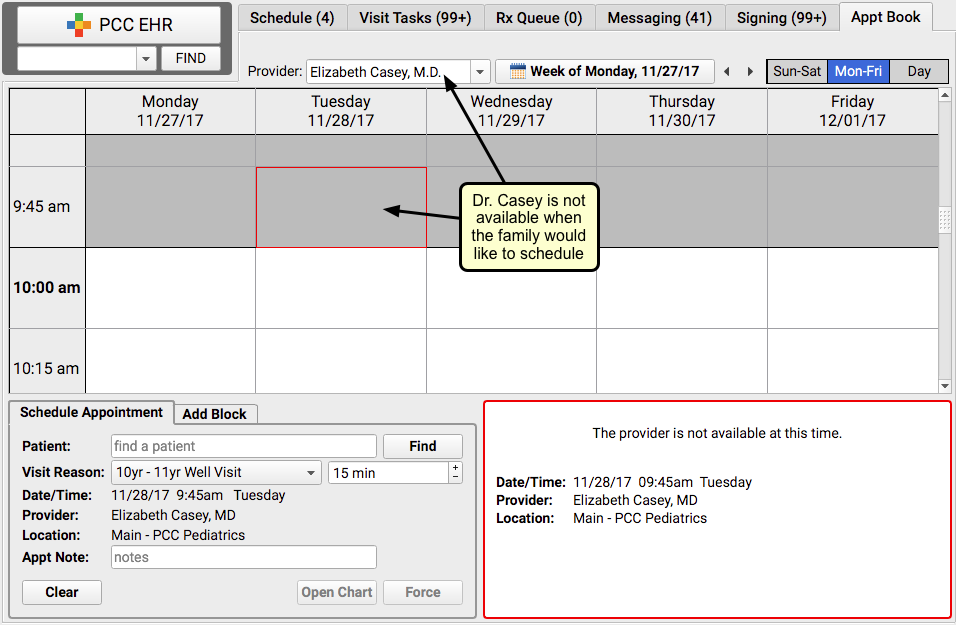
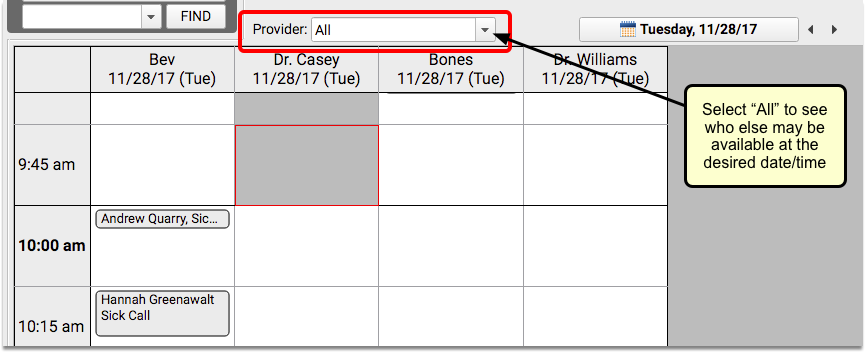
You can also click on the new “Day” button to display all providers’ schedules for the selected day. If you don’t already have a day selected, the current day will be displayed.
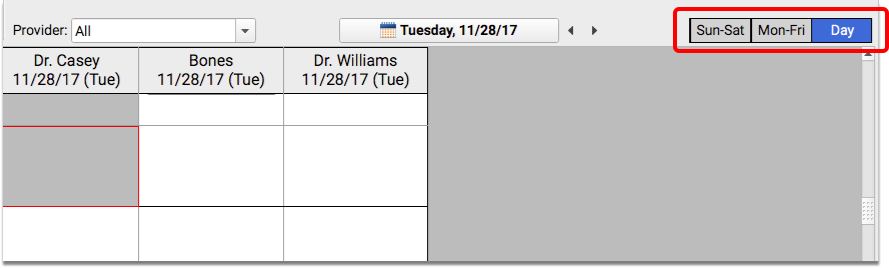
The new “Day” view displays the day’s schedule for all of your providers simultaneously in a clear, easy-to-read grid. You can flip through the Appointment Book and quickly find the right day, time, and provider to meet the patient and family’s needs.
If you click on the “Sun-Sat” or “Mon-Fri” buttons to go back to a week view, the Appointment Book will remember the provider whose schedule you were viewing.
Custom Visit Durations in 5-Minute Increments
In a busy practice, you may need to schedule sick visits for 5 minutes, rechecks for 10, and well visits for 15, 20, 25 or 30 minutes, depending on doctor preference. PCC’s Appointment Book now supports visit lengths of any 5-minute increment.
Use the Visit Reason Editor tool to set visit durations for each visit reason, for each provider, in 5-minute increments.
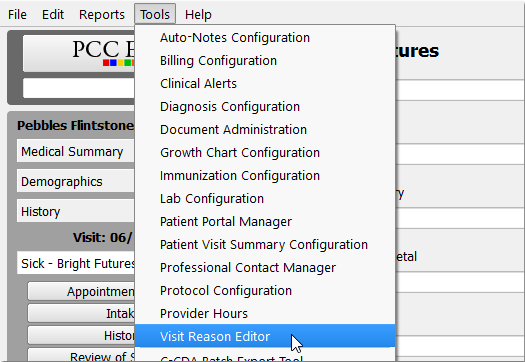
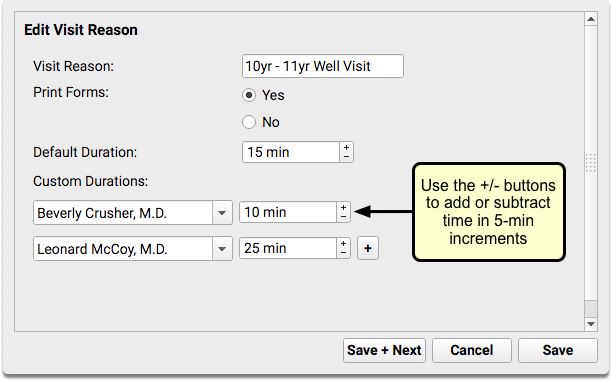
Short Appointment Lengths
As you design your schedule, remember that short appointments will all begin at the same start time in a single time slot. For example, if you use the default 15-minute Appointment Book time grid, you could schedule up to three separate 5-minute appointments, all set to begin at the same time.
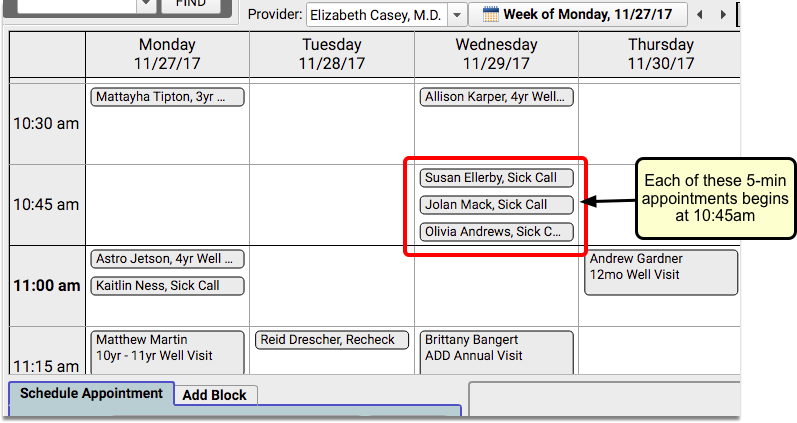
Appointments appear on the grid in the order that they were scheduled. When there is more than one appointment in a time slot, the Appointment Details panel includes a tab for each visit.
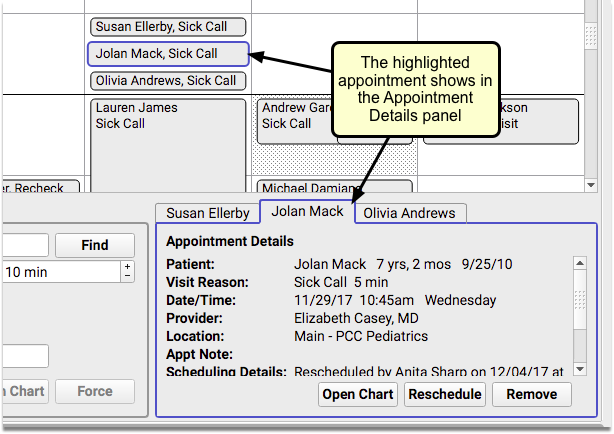
Click on any appointment within a cell to display the details for that appointment, or use the tabs to review details for each appointment scheduled at that time.
Dynamic Use of Available Time Prevents Over-Booking
The Appointment Book will automatically accomodate longer appointments and, if necessary, fill time into the next cell.
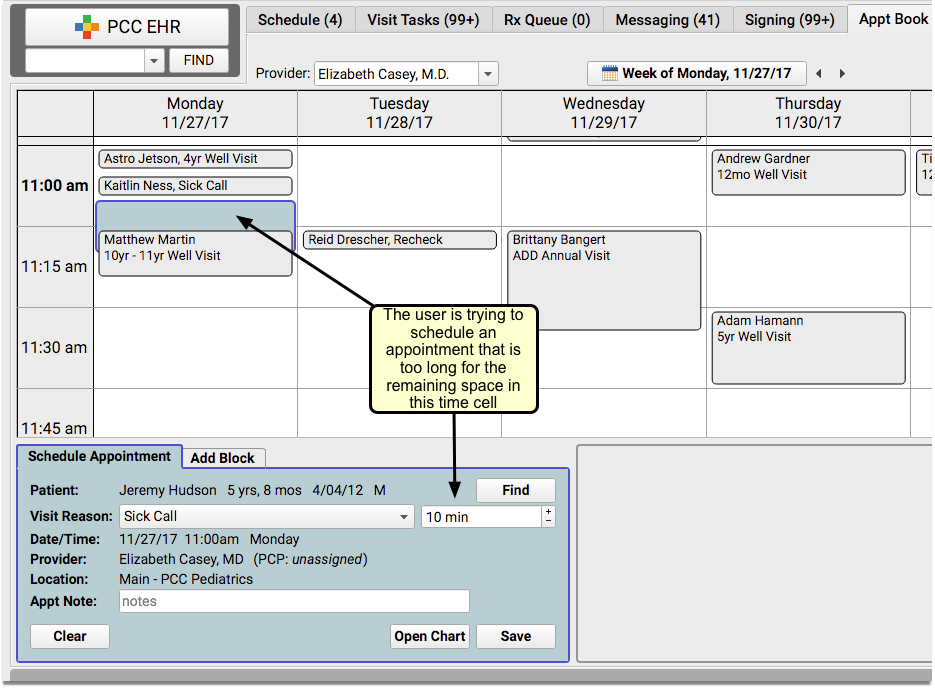
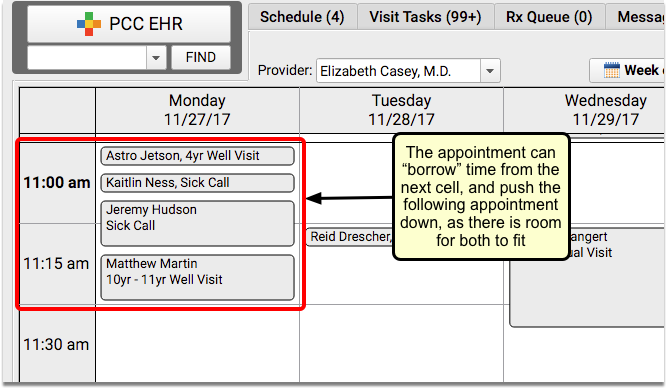
Appointments will only borrow from the next time slot if there is sufficient time available. It will never change the start time of other appointments.
See Overbooked Time Slots At-A-Glance
If there is no room to push longer appointments into the next cell, you will need to have “force” permission to overbook a cell.
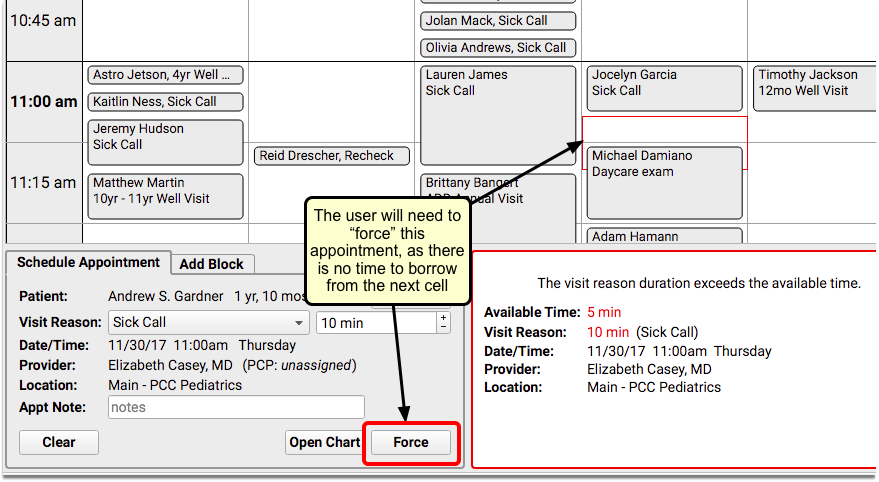
Overbooked appointments will stack side-by-side or one on top of the other. When a timeslot is overbooked or double-booked, you’ll see a patterned background indicating that the time is overstuffed.
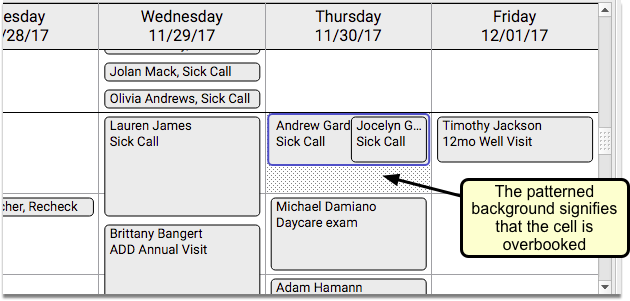
You can use this visual indicator to quickly understand all the places where the day will be extra busy.
See Patient and Account Alerts Before You Schedule
PCC’s Appointment Book can now alert you to any important patient or account statuses, right after you select the patient to schedule. Your front desk staff will know immediately whether to schedule the patient, or if something else needs to happen first.
When you find a patient in the Appointment Book who meets the criteria for a scheduling alert, the alert will appear over the scheduling screen as soon as you select that patient.
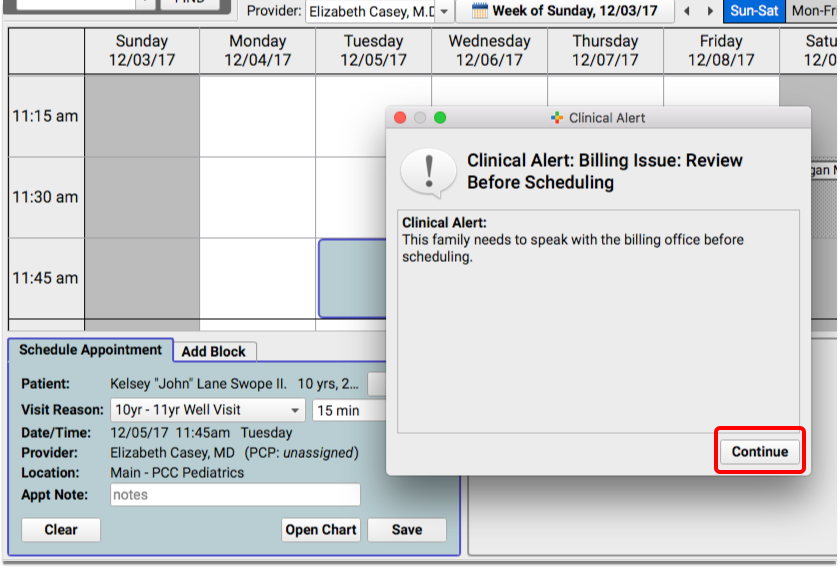
You can click “Continue” to ignore the alert and schedule the appointment.
Appointment Book Only: Scheduling alerts don’t appear when you click “Create Visit” in the patient chart. If you want to make sure you cover that option as well, you can configure the alert to also appear whenever a patient’s chart is opened.
Configure Scheduling Alerts in the Clinical Alerts Tool
PCC EHR can alert you to important issues, based on a wide range of demographic and clinical criteria, including your practice’s customizable status flags.
Use the Clinical Alerts tool to configure your practice’s alerts. You can now set alerts to appear during scheduling.
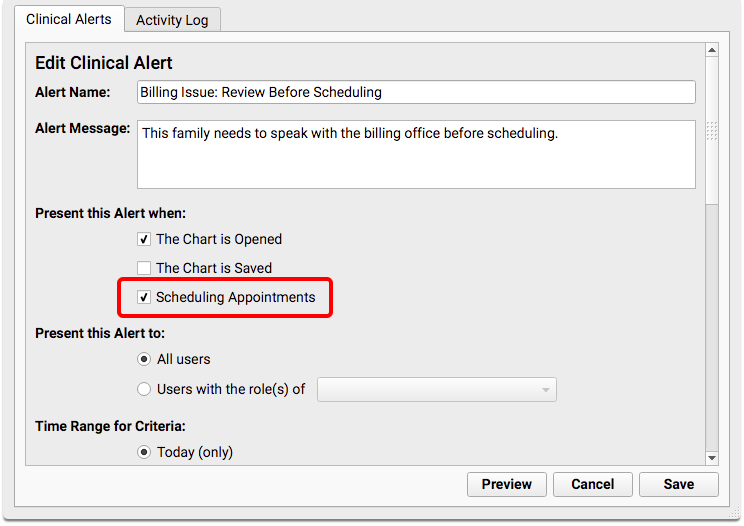
When you configure your practice’s Clinical Alerts, you can now use the “Account Flag” Demographic criteria option.
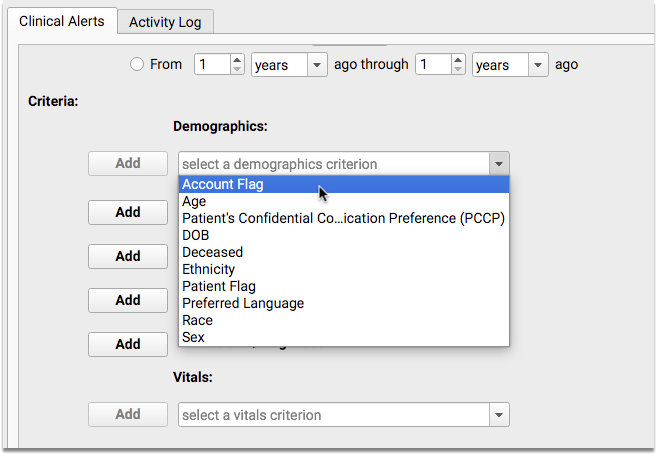
Billing issues are the most commonly used account statuses that may need a scheduling alert, but your practice could create alerts for any account status.
Scale the Appointment Book to See More of Your Day
Adjust the scale slider in the lower-right corner of the Appointment Book to adjust how much of the day appears on your screen.
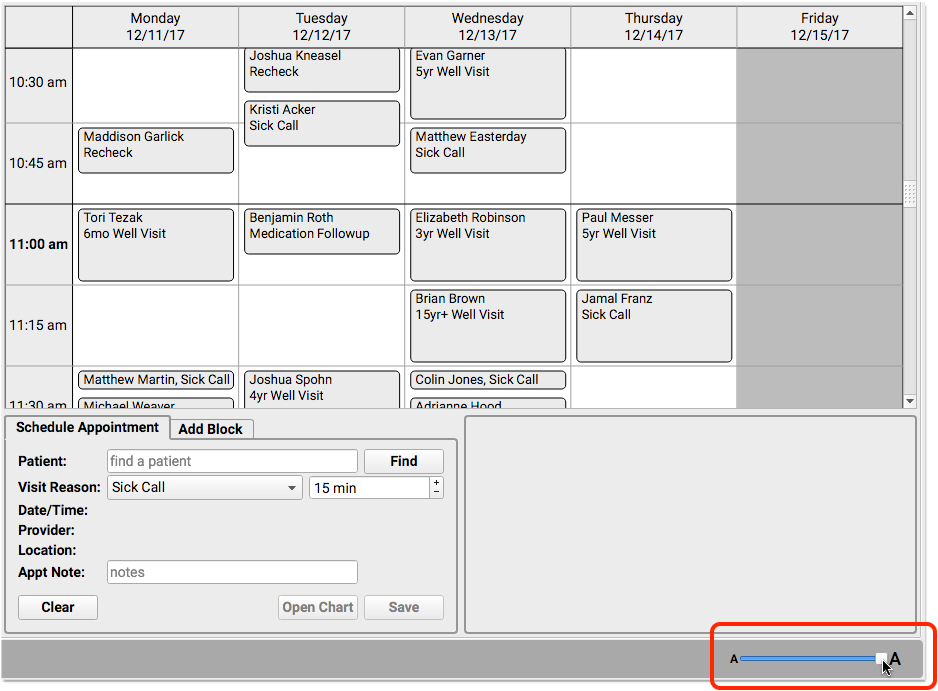
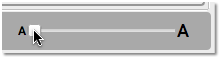
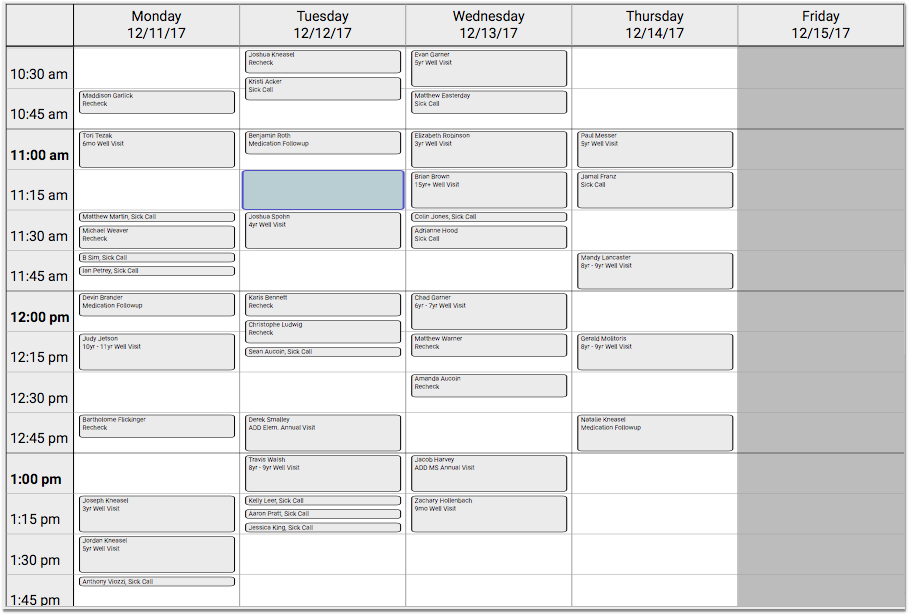
You can “zoom out” to see more of the day and find open time slots. PCC EHR will remember your preferred scale, even if you log out.
Choose the Appointment Book Display Unit for Your Practice
Your practice can now configure your Appointment Book display grid in time units that work best for your office.
You can choose from time slots of 10, 15, 20 or 30 minutes.
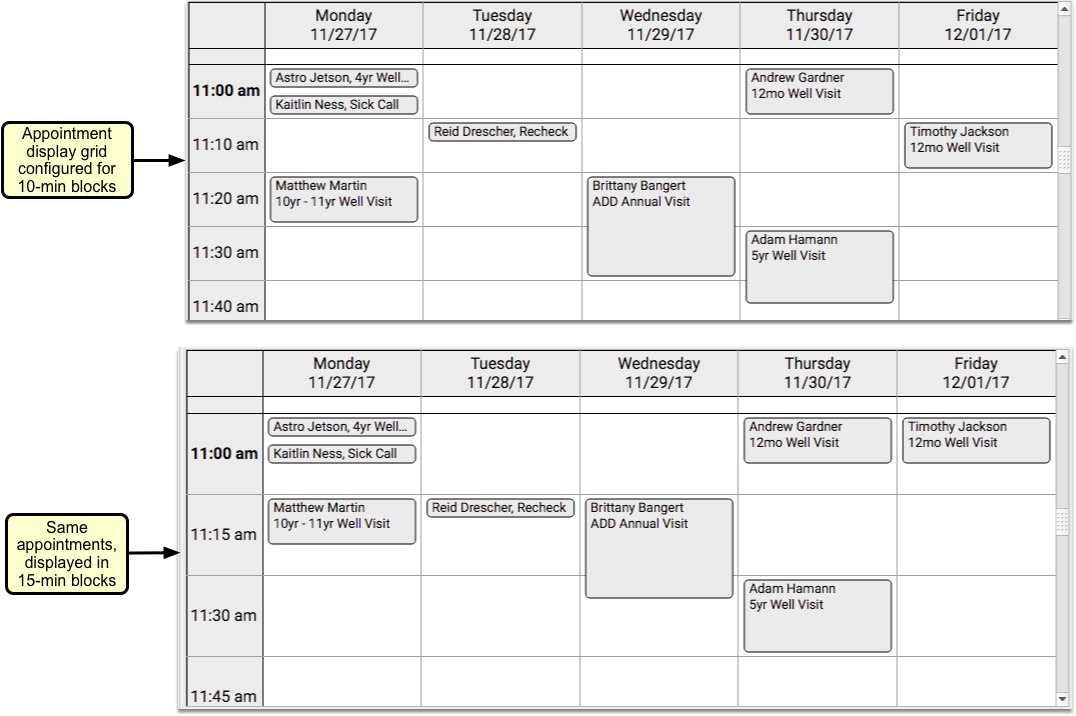
The Appointment Book’s time unit determines the start times of your appointments. For example, if you use a 20 minute unit, all of your appointments in the 9:00 hour would begin at 9:00, 9:20, or 9:40.
Contact PCC Support to configure your Appointment Book scheduling grid.
Select Your Login Location in PCC EHR
If your practice has more than one location, you can now select that location when you log in.
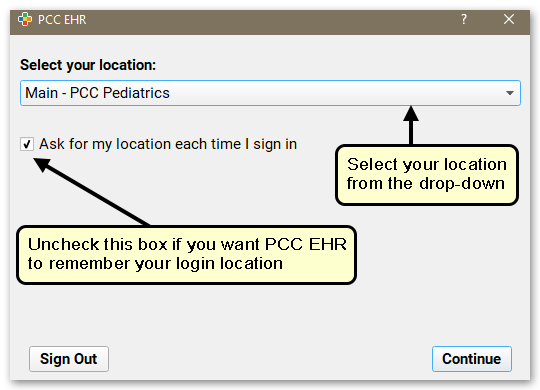
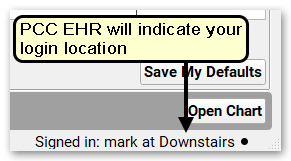
You can select whether or not you want PCC EHR to remember your selection for all future logins, or you can have it prompt you each time you log in. You can also adjust your location later in the My Account tool, located in the File menu.
In upcoming releases, you’ll see enhanced features that use your location and provide location-based form letters, reports, and other settings.
In PCC 8.2, if two practice locations have different immunization school forms, PCC EHR will make sure you get the right form based on your location.
Set Locations For Your Staff: As needed, your practice’s system administrator can change default login locations for any user in the User Administration tool.
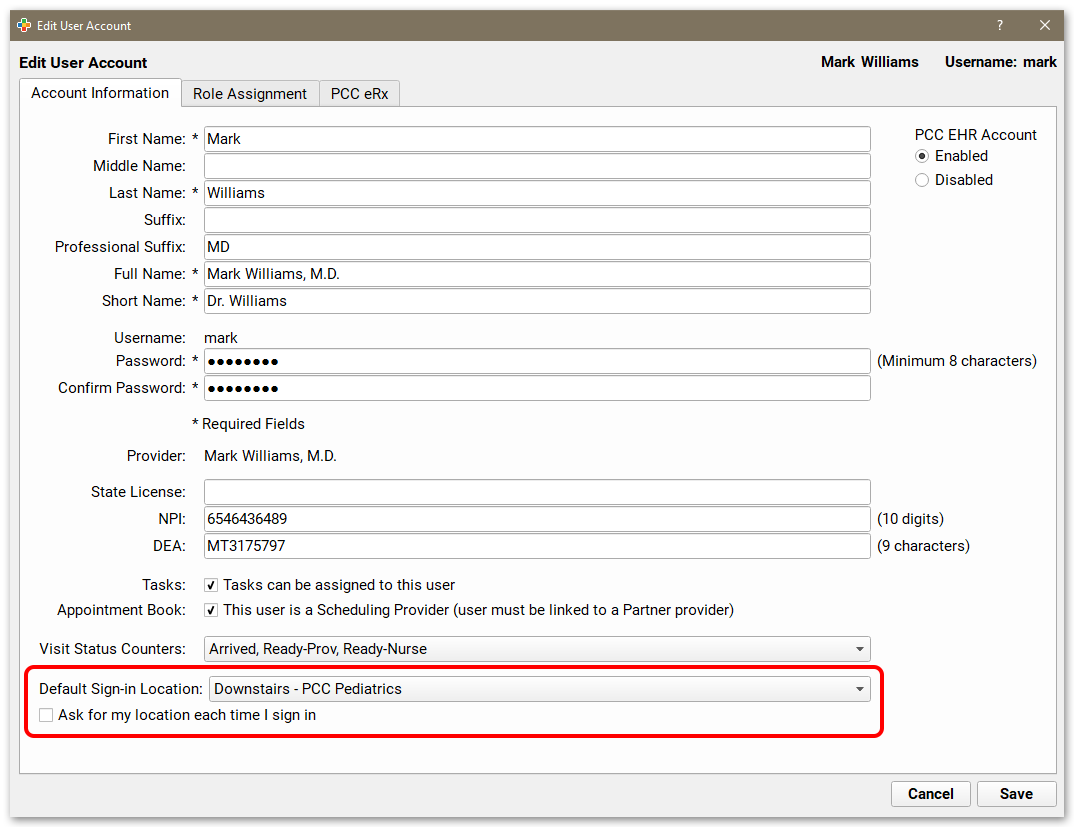
Get in Touch: Your PCC system keeps track of scheduling locations, billing locations, and places of service. Your Client Advocate can work with you to sort out exactly which locations should be configured for various features.
Print School Forms from PCC EHR
Click “Print” at the top of a patient’s Immunization record to generate your practice’s customizable school form.
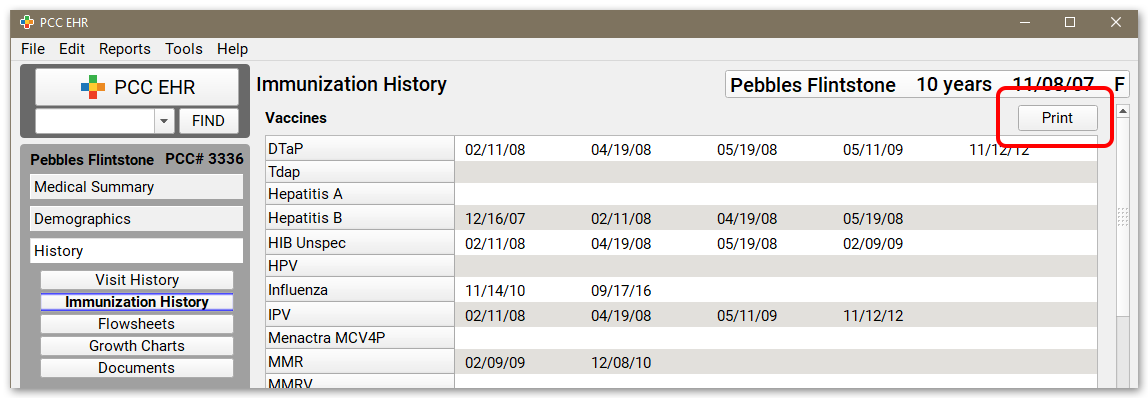
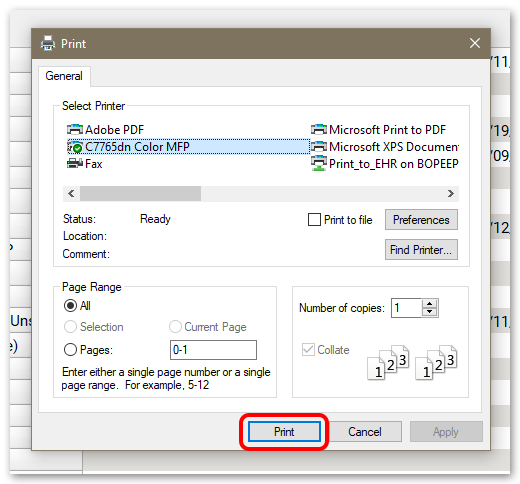
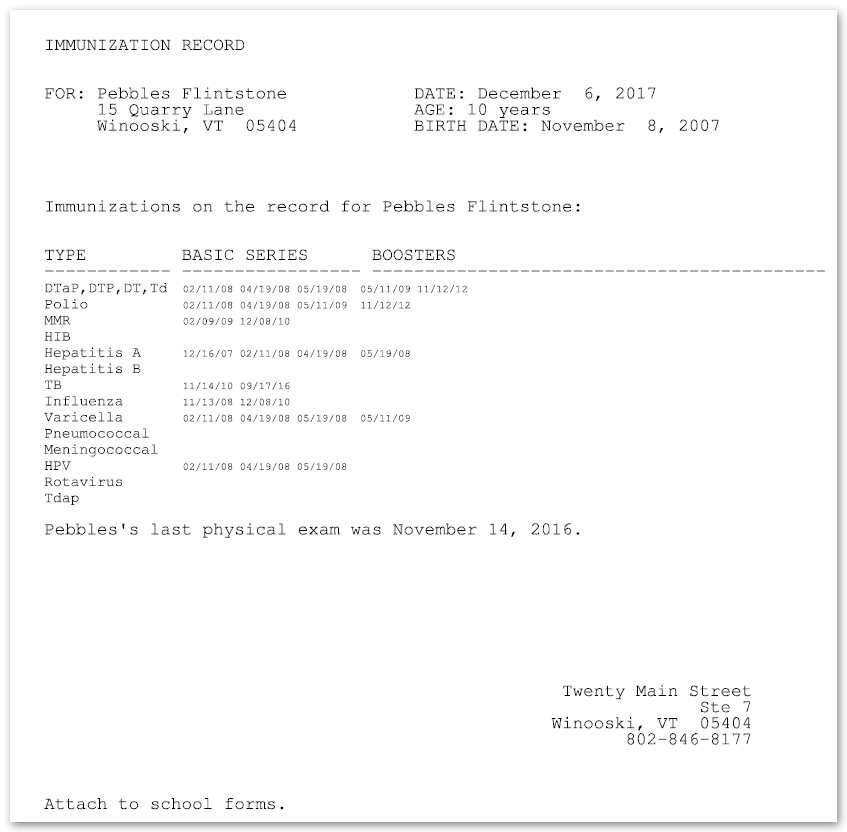
If your office has multiple school form formats, you can select the one you want before printing.



If you don’t see the school form you expect, get in touch with your PCC Client Advocate. They can help you customize and configure your school form(s) so they are available and print correctly from PCC EHR.
VFC Updates and Improvements
PCC EHR now supports IIS-specific VFC eligibility statuses and will display the code next to each status.
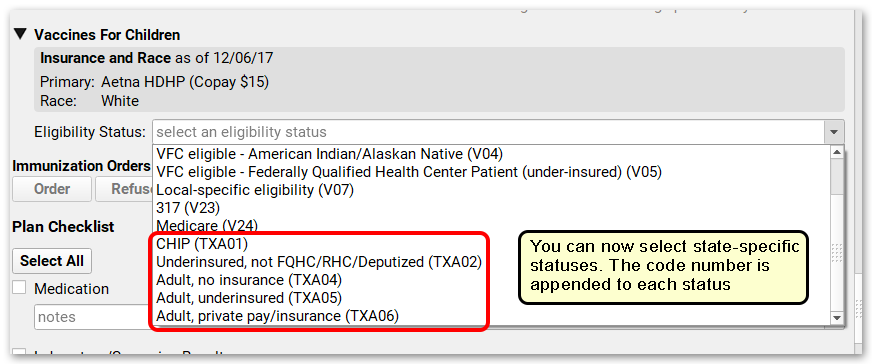
You’ll have access to exactly the codes you need for your state registry. You can quickly and easily make sure the right one is recorded for your state’s registry needs.
If you don’t see a code you need, or see codes that your practice will never need, your PCC Client Advocate can help you customize the list.
Other Feature Improvements and Bug Fixes in PCC 8.2
In addition to the features described above, PCC 8.2 includes these smaller improvements and squashed bugs.
-
Lab Configuration is Easier with Lab Name Search: When you configure labs in the Lab Configuration tool, you can now search for labs by name.
-
Clearer Labelling for Weight-Based Dosing: As part of a mid-release patch, PCC improved the wording in the Prescriptions section of the chart when a prescriber selects a weight-based dosing statement. For more information on the ongoing improvements to PCC eRx, read Mid-Release Updates to PCC eRx.
-
'My Account' User Settings Moved to the File Menu: When individual users need to change their password or other personal account settings, they can now click on the File menu and select “My Account”.
-
New and Updated Immunization Interfaces: PCC 8.2 updates and improves our HL7 immunization registries with Vermont (VITL), New Jersey (NJIIS), Texas (ImmTrac) and Michigan.
-
Inactive Patients in Dashboard Screening Measures: Your Practice Vitals Dashboard measures on adolescent and developmental screening will now exclude patients who have been marked “Inactive”. Previously, these measures worked based on visit date only, and might have erroneously included patients who recently left the practice.
