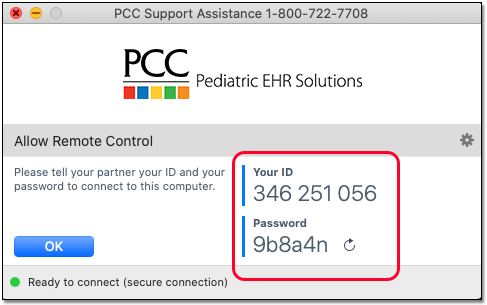Install TeamViewer So PCC Can Help You On Your Workstation
PCC’s support teams use TeamViewer to help you with PCC EHR and other PCC products and services. With TeamViewer installed, you can ask PCC Support to connect directly to your computer workstation and troubleshoot a problem or train you.
Follow the instructions below to install TeamViewer on your workstation.
Contents
Install TeamViewer on Your Microsoft Windows Workstation
Download the TeamViewer QuickSupport Application
Click here to download TeamViewer: Download the TeamViewer QuickSupport Application for Windows (http://get.teamviewer.com/pcchost)
Find and Open the Application
Find your browser’s download folder and double-click on the application to open it. This may differ depending on your browser.
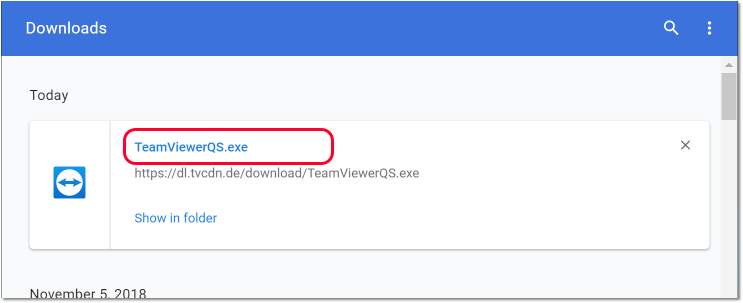
You may be asked if you wish to trust this application.
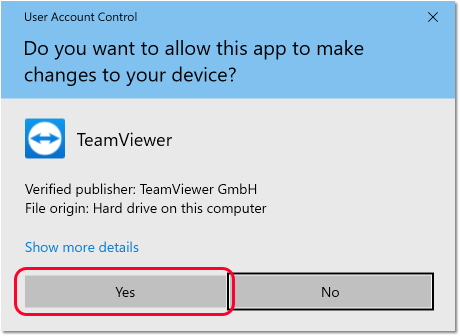
Provide the ID and Password Information to Your PCC Support Team Member
Once TeamViewer QuickSupport is open, it will display an ID and password. Provide this information to your PCC support team member.
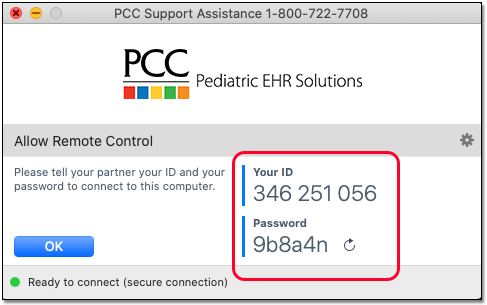
Install TeamViewer on Your Apple Macintosh Workstation
Download the TeamViewer QuickSupport Application
Click here to download TeamViewer: Download the TeamViewer QuickSupport Application for Macintosh (http://get.teamviewer.com/pcchost)
Find and Open the Application
Open your Downloads folder and run the “Install TeamViewerHost” package installer.
You may be asked if you wish to trust this application.
Follow Onscreen Prompts to Install
As the installer runs, you may be asked to select a destination and to enter an administrative user password for your workstation.
Grant Access Permissions
If this is your first time using TeamViewer QuickSupport, your workstation may ask you to grant access permissions to TeamViewer QuickSupport. You can follow the onscreen prompts as described below. (These options are available at any time in the System Preferences application found in the Apple menu.)
First, click “Configure Permissions” and then “Open System Preferences”.
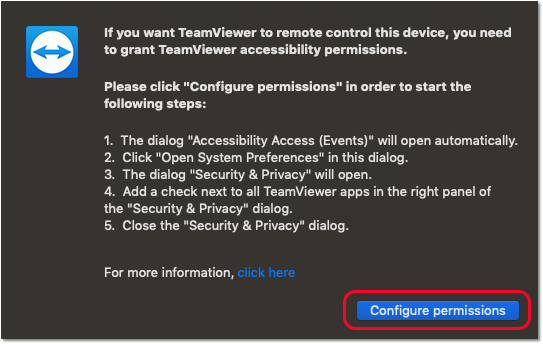
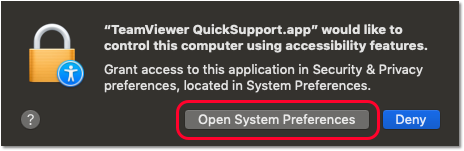
Next, click to “Unlock” your settings, and then click the checkbox next to TeamViewer QuickSupport.
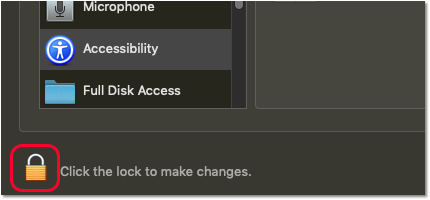
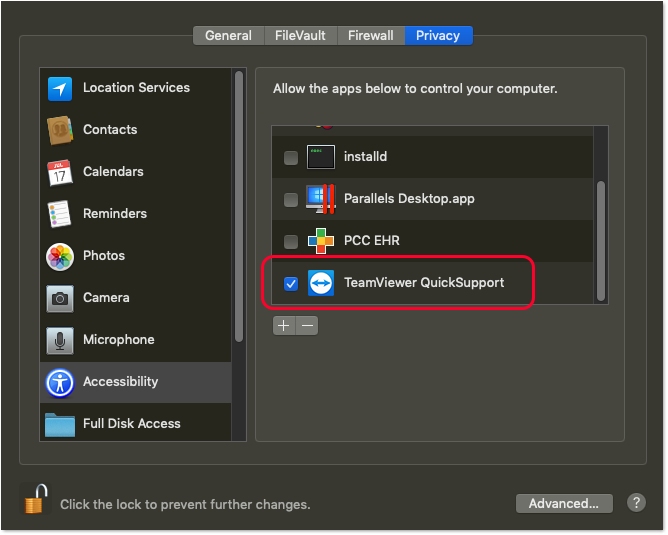
You can now close the System Preferences window.
Provide the ID and Password Information to Your PCC Support Team Member
Once TeamViewer QuickSupport is open, it will display an ID and password. Provide this information to your PCC support team member.