PCC 8.7 Migration Considerations
The PCC 8.7 release includes new features that may need configuration and for which you may want to do extra planning or training. Read below to learn more, and share relevant details with your physicians and staff.
Read the PCC 8.7 Release article for complete details on these features.
Contact PCC Support at 1-800-722-1082 for information about these or any features in PCC 8.7.
Contents
- 1 Review Updated Menus and Menu Items with Staff
- 2 Adjust Your Visit Forms Printing Workflow, Grant Appropriate User Access
- 3 Adjust Referral, Lab, and Other Order Workflows at Your Practice for the New Due Date Field
- 4 Develop Practice Procedures for Adding Photos to Chart Notes
- 5 Train Clinicians to Scan Their Vials, Buy Barcode Scanners
- 6 Set Up Your Appointment Book Before You Turn It On
- 7 Adjust Cancellation Features for Notify
- 8 Review Practice Management Window Options with Billing Staff
- 9 Decide Whether or Not to Include Comments to Pharmacy on Printed Prescriptions
- 10 Review Your Signing Queue for Unsigned Appointments
- 11 Adjust Partner Scheduling Workflow, If Needed
- 12 Implement New Appointment Reporting
- 13 Configure Your Weight Assessment, Physical Activity Counseling, and Nutrition Counseling Orders for the New Dashboard Measure
Review Updated Menus and Menu Items with Staff
Some of the tools your practice uses every day now have new locations in the PCC EHR menus. After your PCC 8.7 update, you may want to take time to review the menus with your staff.
Most prominently, day-to-day tools for your front desk, nurses, and others are located under the Tools menu:
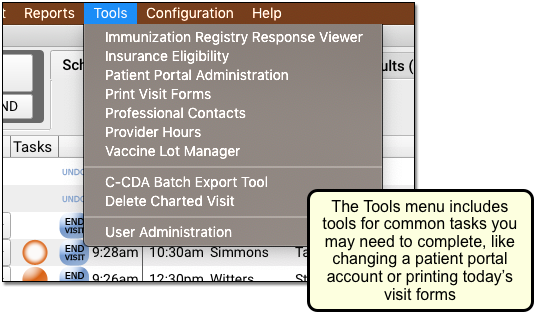
For example, users who check patient eligibility, manage vaccine inventory, print visit forms, or manage portal accounts will find what they need here.
Review and Adjust User Permissions: Many Tools and Configuration menu items have user permission settings. After your PCC 8.7 update, you may need to use the User Administration tool to review and assign appropriate permissions to user roles. For example, the Vaccine Lot Manager and Immunization Configuration items now have separate user permissions.
Adjust Your Visit Forms Printing Workflow, Grant Appropriate User Access
When do you print patient forms for today’s visits? Do you collate printouts with pre-printed forms, reprint each morning, or have another workflow? PCC 8.7 introduces a new Print Visit Forms tool and a new “Print/Reprint Visit Forms” button in PCC EHR.
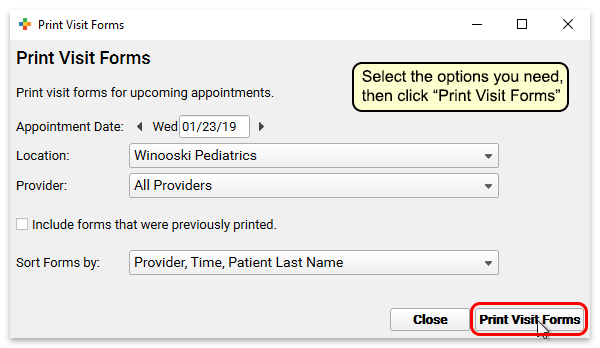
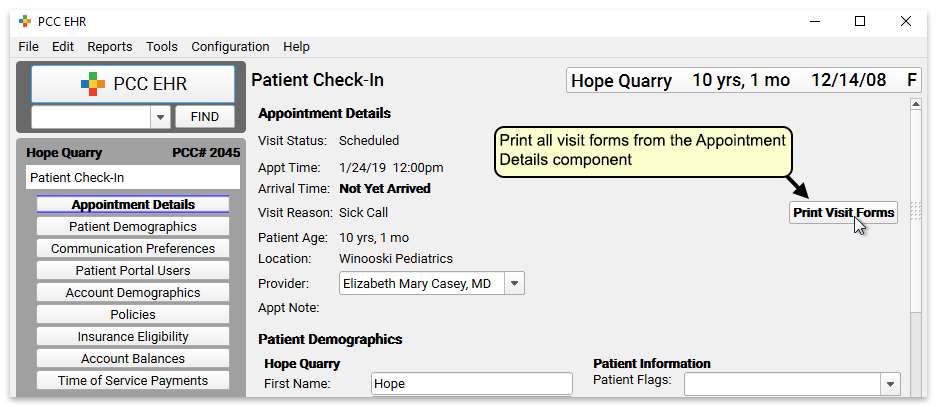
After your update, work with your practice to adjust when and how you print or reprint forms for each day, or for each encounter. The Print Visit Forms tool is a more powerful, easy-to-use tool that can replace the Print Encounter Forms (prenc) function in Partner.
Grant User Permissions: The Print Visit Forms tool has a new user permission role. By default, all users with User Administration permissions will also be able to print forms. Use the User Administration Tool to assign the Print Visit Forms tool permission to all appropriate roles.
Turn Off the Print Forms Button: If your practice does not print visit forms, you can turn off the Print Visit Forms button that appears in the Appointment Details component. Open the Protocols tool in the Tools menu, open the Component Builder, and edit the Appointment Details component.
Adjust Referral, Lab, and Other Order Workflows at Your Practice for the New Due Date Field
How does your practice keep track of referrals? How do you remind yourself to contact a family in two months? The new Due date field in order tasks will allow you to create tasks for the future that will reappear as due later.
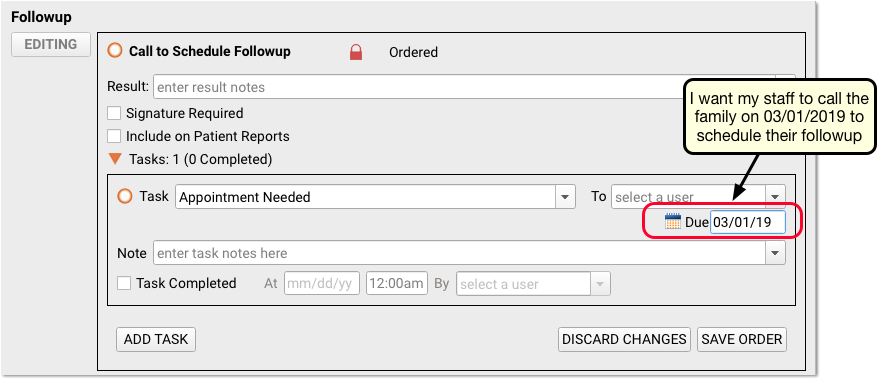
After your practice explores the new Due features in your orders, you can begin to review and revise how you track different types of orders.
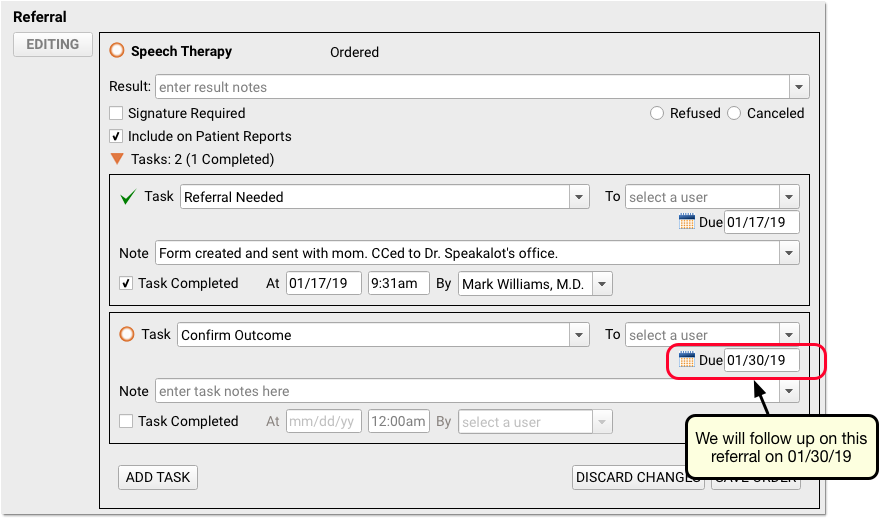
For example, if you have been tracking referrals outside of PCC EHR, can you use tasks and the new Due date field to move that job back into PCC EHR? You may need to create new task types for better tracking, for example, or adjust various protocols. The end result will be a more efficient and clearer method for tracking orders. Chat with your PCC Client Advocate to talk about options.
Optionally, Add Due Dates to Your Open Orders: Your Visit Tasks queue may be filled with referrals, open lab orders, and other items that you need to remember to do later. The PCC 8.7 update gave all existing tasks a due date of the date the order was created. You can edit your open orders and give the tasks more appropriate due dates. Then your Visit Tasks queue can be emptied out! By default, it will show you only those items that are due today (or had a due date in the past).
Develop Practice Procedures for Adding Photos to Chart Notes
Your clinicians can use pocketPCC to add photos or any documents to a patient’s chart. How will you use this feature?
As a first step, a clinician might try out the functionality and add pictures of a rash or other diagnostic observation to a chart note.
Your practice may want to develop a policy for this, and help clinicians get started with pocketPCC if they do not already have accounts. You can read more about pocketPCC here on learn.pcc.com.
Note Limitations: Uploads through pocketPCC are limited to 30 megabytes. Also, staff may make document tag adjustments (like title and category) during the upload, but there is no current method for making changes afterwards in pocketPCC. Document information can be edited in the patient’s chart in PCC EHR instead.
Optional: Assign Default Document Category for pocketPCC Uploads
When you add a document to a patient’s chart, you designate a document category. You can set the default category for pocketPCC uploads in the Document Administration tool.
If you want to keep track of photos or documents that were uploaded through pocketPCC, you can add a new document category.
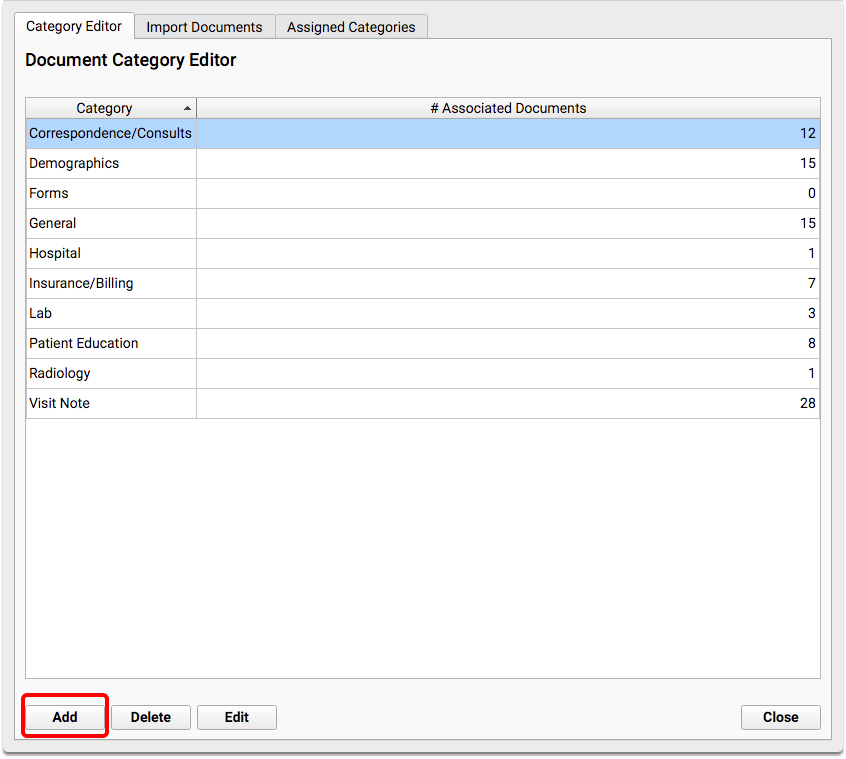
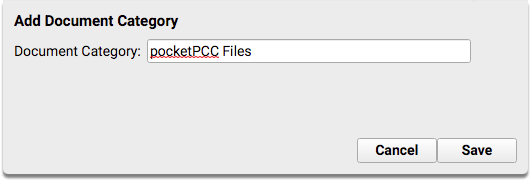
There is a new pocketPCC setting on the Assigned Categories tab of the Document Administration tool. The default selection is your first category, which for many practices is “Correspondence/Consults”. You can change the category to any you would like, including a new one, as created above.
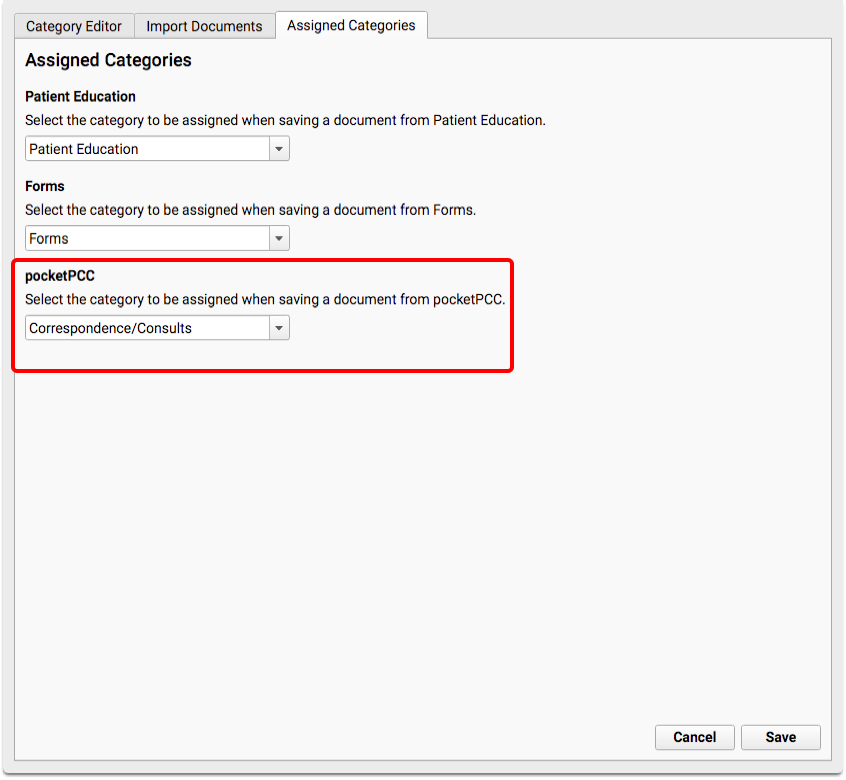
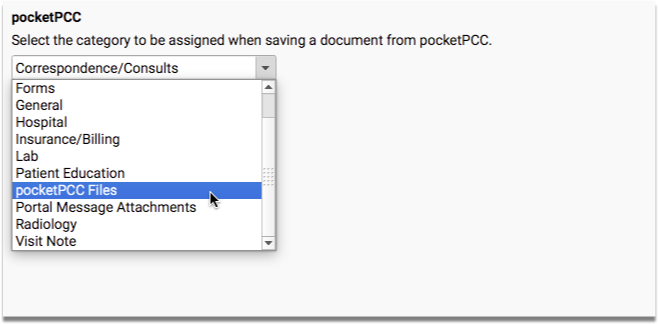
Uploaded photos and files will appear wherever documents can be found in PCC EHR.
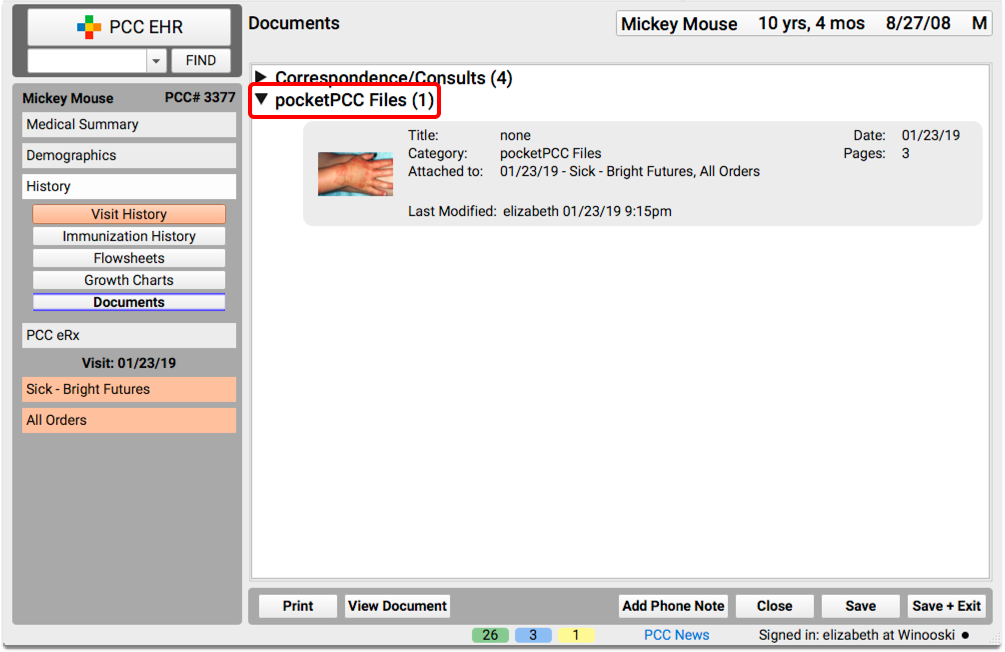
Train Clinicians to Scan Their Vials, Buy Barcode Scanners
In PCC 8.7, you can select immunization lots for a patient’s immunizations with a barcode scanner.
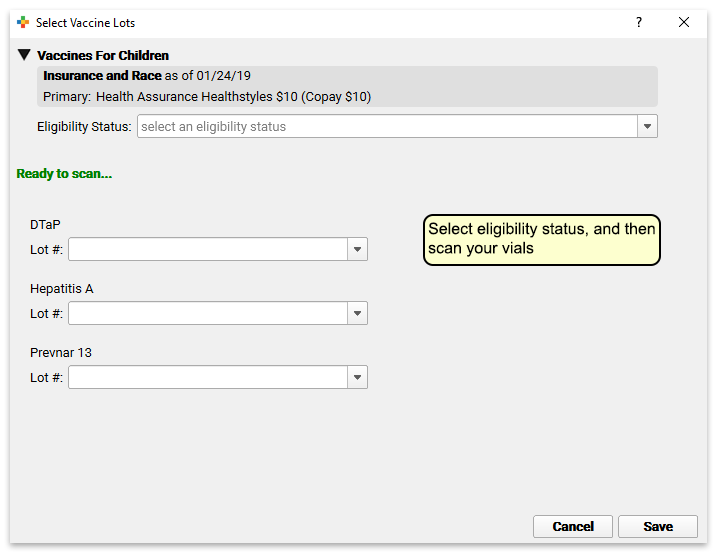
Barcode scanning a vial improves accuracy of immunization tracking. To get started, however, your practice will need to purchase barcode scanners and train staff. You may need to consider how many scanners you will need and which workstations they will be attached to.
For more information about using a barcode scanner for immunization inventory, read Use Barcode Scanner to Manage Vaccine Inventory.
Set Up Your Appointment Book Before You Turn It On
Has your practice delayed switching from SAM to the new Appointment Book because of configuration requirements? Your Client Advocate can now turn on the configuration tools and train you on the Appointment Book before you “flip the switch” for your practice.
Contact your Client Advocate to get started.
Visit Reason Changes are System Wide: As you adjust Appointment Book configuration, keep in mind that any changes you make to visit reasons in the Appointment Book configuration will be immediately updated in SAM.
Adjust Cancellation Features for Notify
PCC’s Notify service sends families notifications about upcoming appointments. Optionally, your practice can allow the family to cancel their appointment by replying to the notification message.
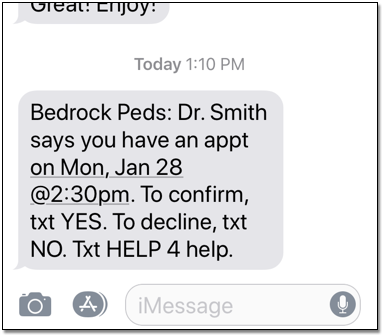
If your practice uses the Appointment Book, you should review your cancellation configuration after your PCC 8.7 update. You can either review a report each day of family cancellations and make the changes manually in the Appointment Book, or you can have the family’s cancellation automatically change the appointment.
To review these options and optimize how PCC’s Notify service works with the Appointment Book, get in touch with your Client Advocate.
PCC 8.7 May Activate This Feature For You: If your practice used the automatic cancellation feature before you began using the Appointment Book, the PCC 8.7 update will reactivate this feature. Contact your PCC Client Advocate if you’d like to disable it.
Review Practice Management Window Options with Billing Staff
After your PCC 8.7 update, you can adjust the Practice Management window so it opens whenever you log in to PCC EHR. You can also adjust colors and font sizes.
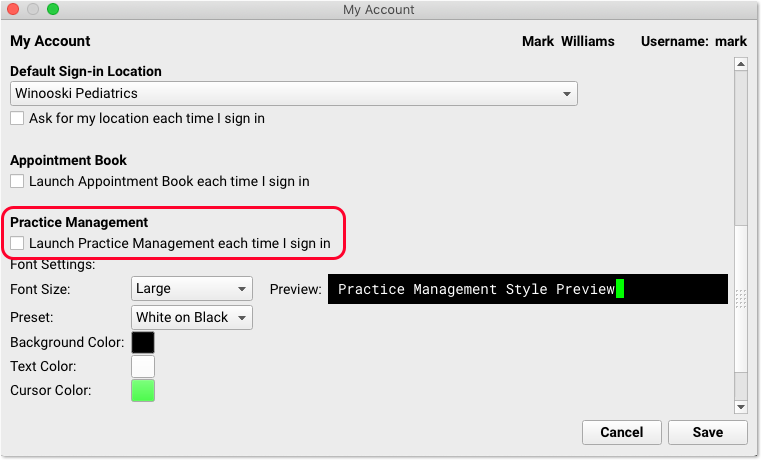
Review these options with members of your practice who may not usually review the PCC release materials.

Customize Practice Management Window For Your Staff: All the users at your practice can make the above changes themselves in the My Account tool. You can also make these changes for them in the User Administration tool.
Decide Whether or Not to Include Comments to Pharmacy on Printed Prescriptions
By default, the comments to the pharmacy for a prescription are sent electronically. They do not appear on printed prescriptions, as this field is designed to be a communication between the prescriber and the pharmacist. However, some practices like to use this field for coupon codes and other information, and do not mind if the field is visible on the printed prescription.
If you would like to change your practice’s configuration so that comments to the pharmacy appear on printed prescriptions, contact your Client Advocate.
Family Will See These Comments: If your practice decides to make the change, all Comments to Pharmacy will appear on printed prescriptions, where patients and families may view the comments. Inform your prescribers so that they do not use that field for comments intended only for the pharmacy staff.
Review Your Signing Queue for Unsigned Appointments
The PCC 8.7 update migrates your appointment data to a more modern database. As a result, appointments that formerly had an incorrect scheduling provider assigned may be corrected.
After your update, you may notice unsigned appointments on the Signing queue. You can review these to make sure they were actually signed and sign them. If you have an unusual number of them, contact your Client Advocate for help.
Request a Clean Up in Writing: If your practice sees an unusual number of appointments on your Signing queue, you can request that PCC perform a migration and automatically sign and remove them for a certain date range, for example. In order to perform these sort of adjustments, PCC requires that you write out your request in an e-mail to PCC.
Adjust Partner Scheduling Workflow, If Needed
You may need to make adjustments to how you review your schedule, particularly if you use Partner and typically schedule appointments for one provider (such as a “Walk In” provider) and later change the provider.
Prior to PCC 8.7, when you used the Partner scheduling system to schedule an appointment with one provider and then changed the provider at the top of the chart note in PCC EHR (in the Appointment Details component), the appointment record in Partner would hold onto the previous provider information.
In PCC 8.7, Partner will display the new provider that you select in PCC EHR. The original scheduled provider information is still saved in your PCC database, but the new one will appear in scheduling reports and in sam and [/prog]inquire[/prog].
This change will improve your scheduling reports. Additionally, when you look at your schedule in Partner, you’ll be able to see who is actually seeing the patient.
However, this change may also affect your practice’s workflow. For example, if you typically schedule for a fake provider (“Walk In”) or similar, and then switch to the actual provider in PCC EHR, you will notice that those appointments leave the Walk In Provider’s schedule as they are re-assigned.
Implement New Appointment Reporting
PCC 8.7 includes great new scheduling reports, including the Find Forced Appointment and Huddle Sheet reports. You can also customize these reports or make another appointment-based report using the powerful criteria available in the Report Library.
SAM vs. Appointment Book: If your practice has not yet implemented the Appointment Book, some aspects of the appointment reports in the Report Library may not produce results, as the Partner scheduler does not have the same functionality as the Appointment Book.
Configure Your Weight Assessment, Physical Activity Counseling, and Nutrition Counseling Orders for the New Dashboard Measure
PCC 8.7’s three new Weight Assessment and Counseling measures will help your practice meet CMS 155. To take advantage of these dashboard measures, your practice should configure orders for each activity and add them to your chart notes.
To learn more about configuring PCC EHR for these measures, check out Meet Clinical Quality Measures: CMS 155.
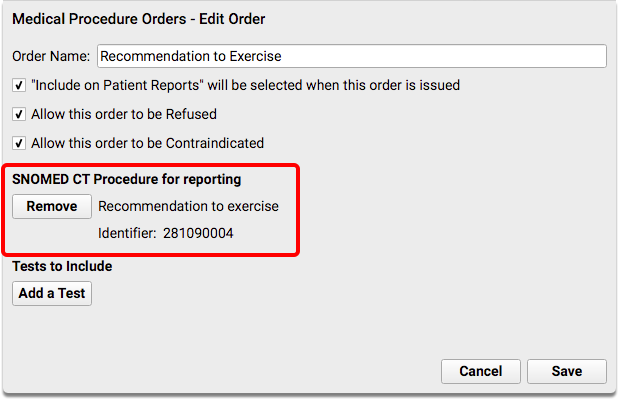
For more help configuring your orders so you can track activity for measures and incentive programs, read Use Orders to Track Clinical Measures for Reports and Mandates.
