PCC 8.11 Migration Considerations
The PCC 8.11 release includes new features that may need configuration and for which you may want to do extra planning or training. Read below to learn more, and share relevant details with your physicians and staff.
Read the PCC 8.11 Release article for complete details on these features.
Contact PCC Support for information about these or any features in PCC 8.11.
Contents
- 1 Add Order Components and the Diagnoses Component to Message Protocols
- 2 Configure Whether or Not ICD-10 Codes Appear By Default on the Patient Visit Summary
- 3 Turn Off Default Location Banners and/or “All Locations” Option in Appointment Book
- 4 Billing Status Mapping
- 5 Customize Location Banners in the Appointment Book
- 6 Create New Roles, Define Role Restrictions, and Restrict Access to Reports in the Report Library
- 7 Adjust Your Default Billing Status Display Options
- 8 Create Custom Immunization Reports For Specific Needs
- 9 Review Your ICD-10 to SNOMED Mapping
Add Order Components and the Diagnoses Component to Message Protocols
Does your practice want to create orders during a phone note? First you need to add and configure Order components to your Phone Notes protocol.
Use the Protocols Configuration tool to add any Order component to any message-based protocol (Phone Note, Portal Message, etc.).
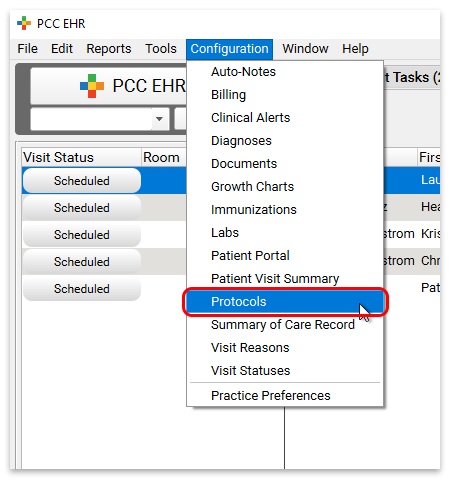
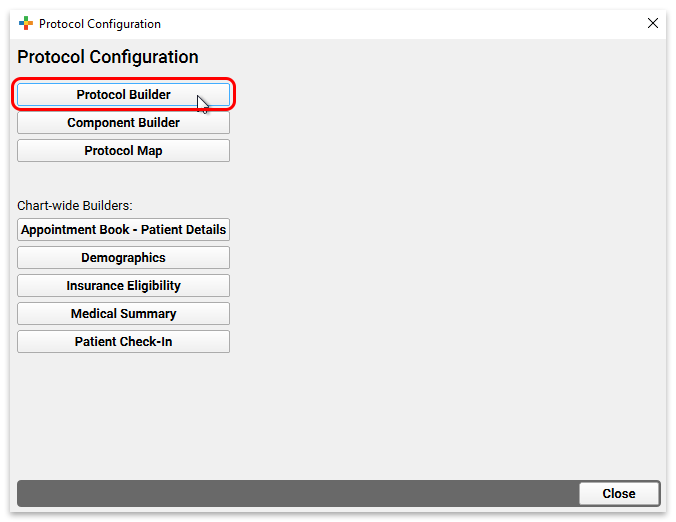
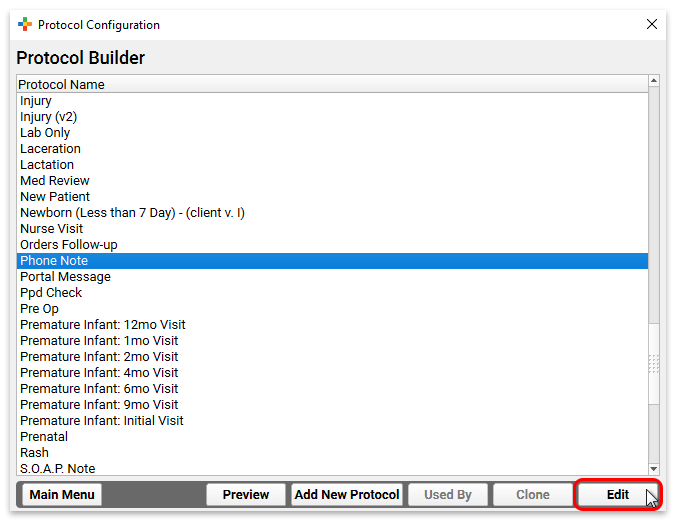
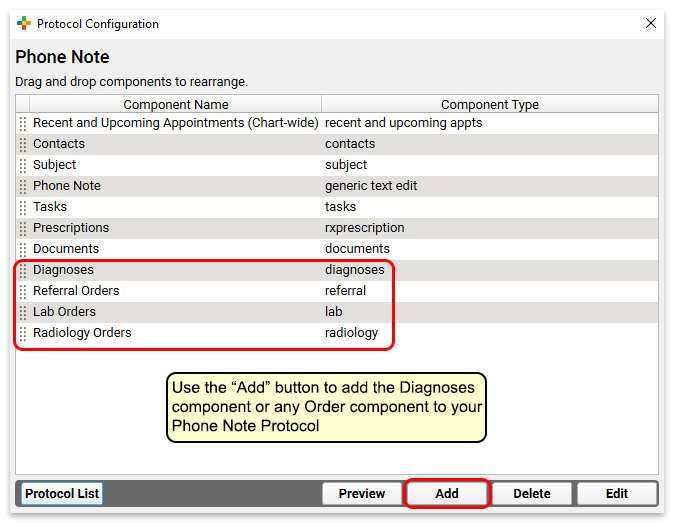
After you add a component, such as Referral Orders, you may want to open it up and add specific referrals so they are available with a single click.
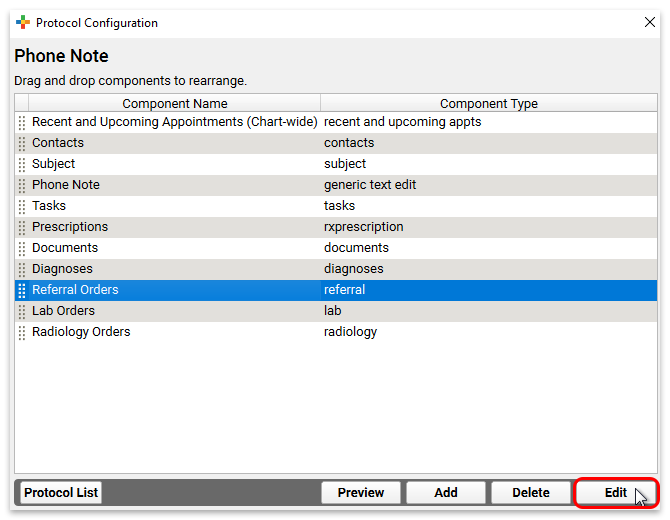
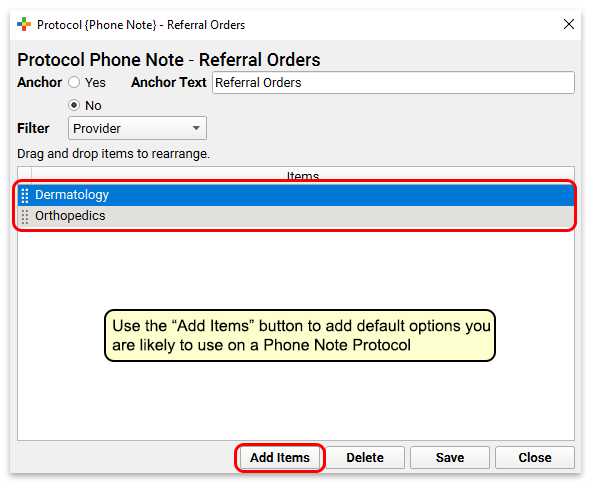
If you want users to see an anchor navigation button for an order component, select “Yes” next to Anchor. For more help configuring protocols in PCC EHR, read Configure Protocols.
How Do You Report on Referrals and Other Orders?: If your practice uses reports to find and review orders, such as referrals, you may want to review your process if you begin creating referral orders on Phone Notes or other message protocols. For example, the “Orders by Visit” report will only include visits, and not phone notes and other message encounters. Review your practice’s workflow for referrals and other orders, and talk to your PCC Client Advocate for assistance. PCC is making reporting adjustments in an upcoming release that may help.
Configure Whether or Not ICD-10 Codes Appear By Default on the Patient Visit Summary
If providers at your practice want ICD-10 codes to appear on the Patient Visit Summary, they can make that selection whenever they generate the report.
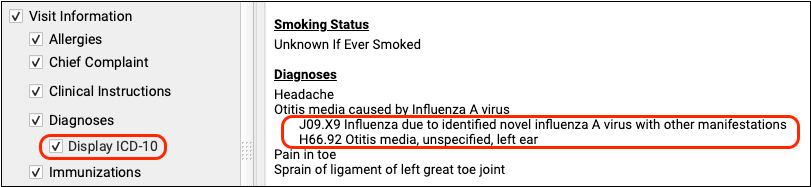
However, if your practice would like ICD-10s to appear by default, you can configure that in the Patient Visit Summary Configuration tool.
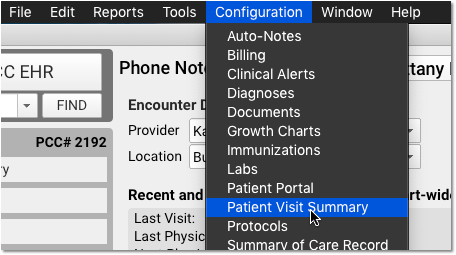
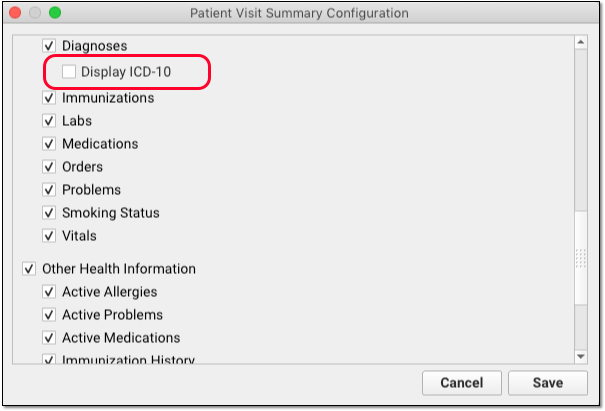
Turn Off Default Location Banners and/or “All Locations” Option in Appointment Book
With PCC 8.11, the Appointment Book now includes location banners and an “All Locations” checkbox. Both are turned on by default for practices with more than one scheduling location.
You can use the Settings tab within the Practice Preferences Configuration tool to turn either of these features off, if you don’t want to use them in your practice.
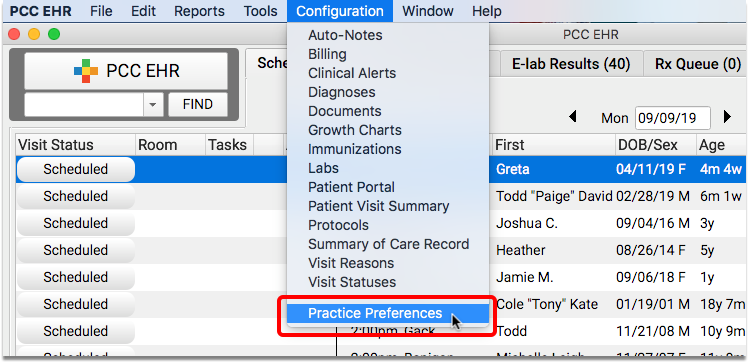
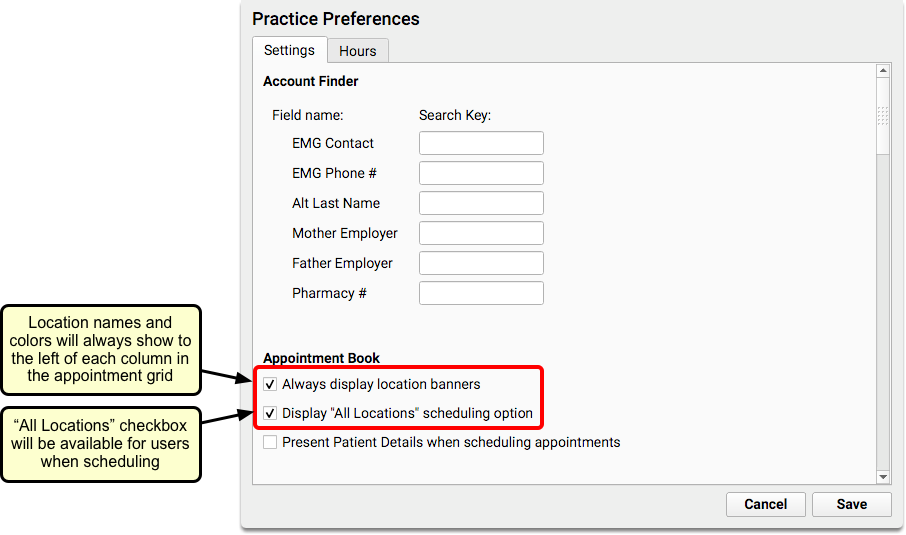
When “Always display location banners” is checked, a location banner will display on the calendar, even if you are only viewing one location.
When “Display ‘All Locations’ scheduling option” is checked, the “All Locations” checkbox will display in the scheduling panel of the Appointment Book, allowing you to see provider availability across all of your locations.
Billing Status Mapping
If you had billing status filters saved on your schedule screen, that setting will now include all new billing statuses.
- If you previously had your filter set to “Unbilled”, it will now be set to “Not Ready”.
- If you previously had your filter set to “Billed”, it will now be set to “Ready to Post”, “Posted”, and “New Items”.
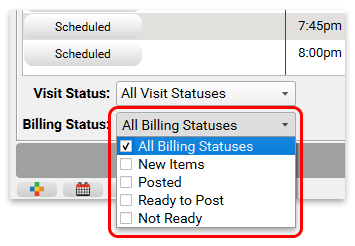
Customize Location Banners in the Appointment Book
Use the Hours tab within the Practice Preferences tool to assign colors to each of your practice’s locations.
You can decide what color to use for each location, by clicking on the new color swatch option to the right of the Location name.
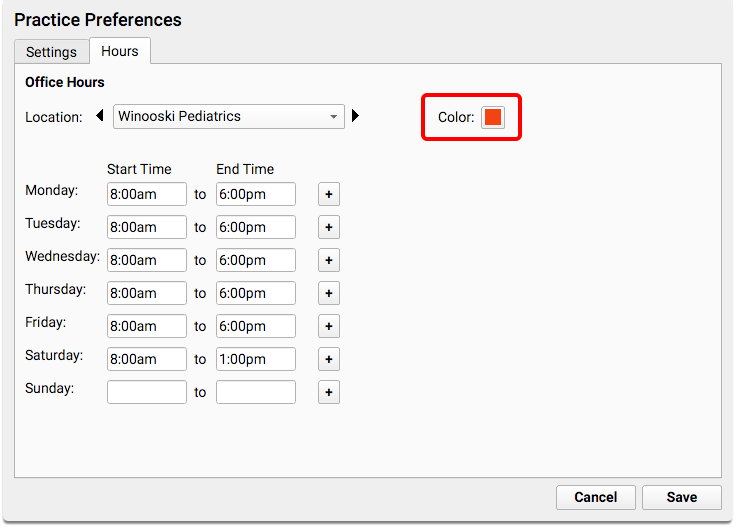
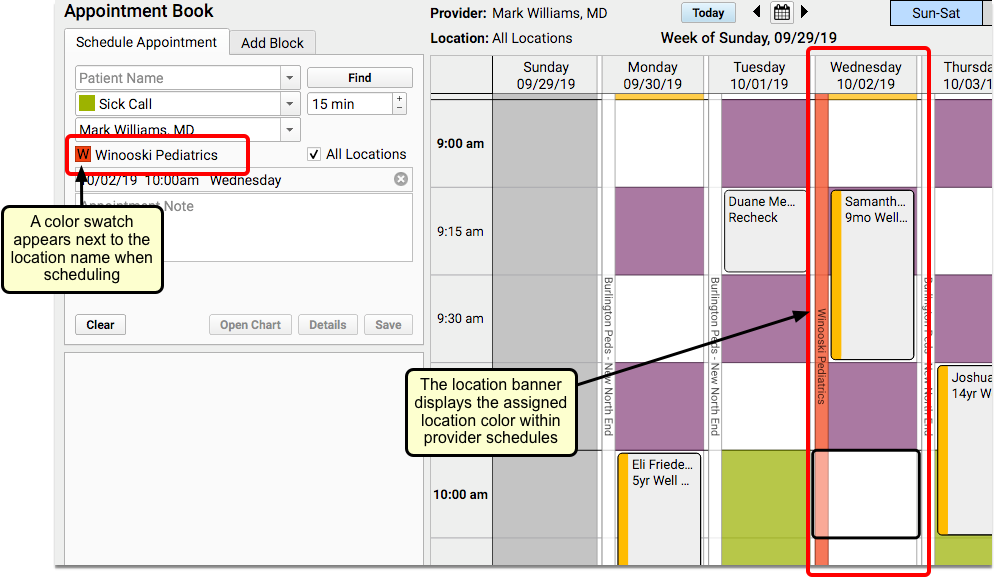
This is the color you will see on the Location banner that displays down the left side of each column on the schedule (if you have enabled “Display All Locations” in the Settings tab).
Create New Roles, Define Role Restrictions, and Restrict Access to Reports in the Report Library
Before you can use the new “Manage Categories” button in the Report Library to control who can access reports, you may need to adjust Roles at your practice and set other permission options.
In the Role tab within the User Administration tool, you’ll find two additional options under Report Library: Manage Categories and Report Customization. These two permissions will be checked initially, but you can change them for any role and remove access to those features.
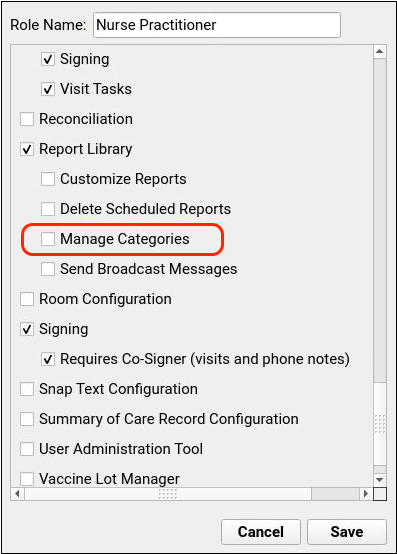
Unchecking Manage Categories will remove access to the Manage Categories option in the Report Library window for all users with the selected role. Removing access to Report Customization, will only allow users to run preexisting reports, and not customize existing reports or create new reports.
Adjust Your Default Billing Status Display Options
Every user at your practice can configure the Schedule queue in PCC EHR to display just the visits they need to know about. Users who want to see only the visits that need to be posted when they log in to PCC EHR can set the Billing Status filter to show them just those visits, and then click “Save My Defaults”.
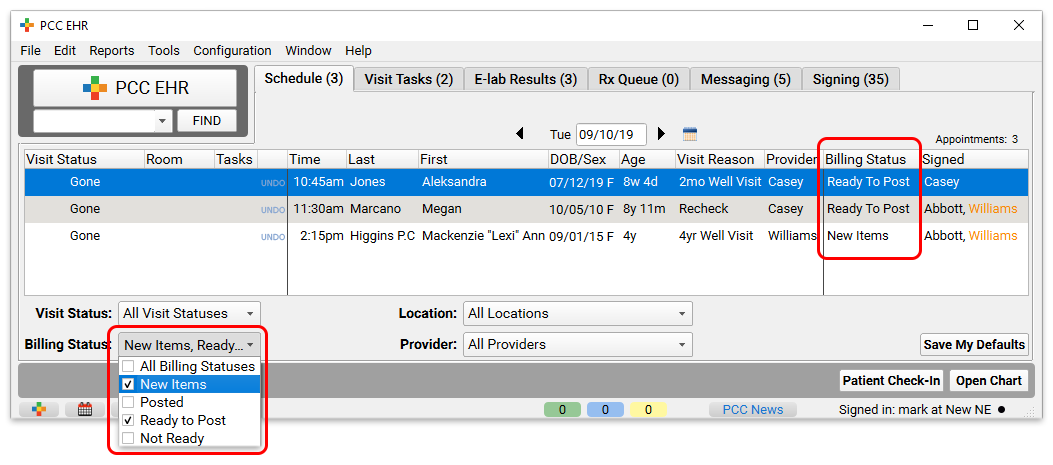
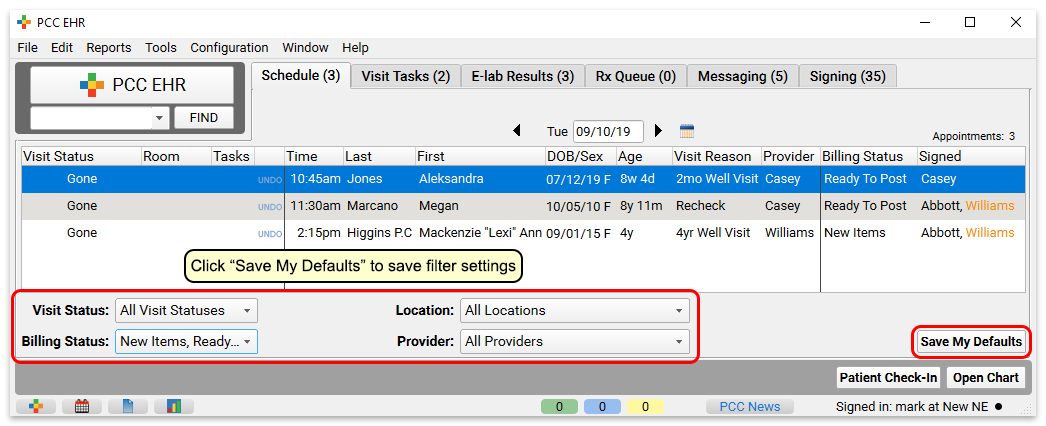
Create Custom Immunization Reports For Specific Needs
Your practice can use the Overdue Vaccine Recall report to create a complete list of all patients who are behind on any immunization. However, you may find it more useful to create discrete, custom reports in order to track down and contact families that are behind on certain shots.
For example, if your practice was working to improve HPV vaccination rates, you could create a specific custom report with saved criteria and columns in order to help quickly identify and contact patient families. To learn more, watch the Create a Custom Report in PCC EHR’s Report Library video.
Always Select a Vaccine Family: Forecasting overdue vaccines for all patients for all vaccines is an immense job! To get the answers you need more quickly, PCC recommends you always add a Vaccine Family filter criteria to your Overdue Vaccine Recall reports.
Review Your ICD-10 to SNOMED Mapping
Were there any 2020 ICD-10 code changes for items you frequently bill? You can review your system configuration using the snomedmap program in Partner. While there were no major disruptions in the 2020 ICD-10 update, it’s worth taking a look at your mapping report to head off any billing challenges.
