Navigate in pocketPCC
Contents
You can use pocketPCC to view most of the information you would find in PCC EHR, remotely.
This article will give you an overview of how to get around in pocketPCC. For pointers on navigating a specific patient’s medical record, read Review a Patient’s Chart in pocketPCC.
Review Schedules in pocketPCC
When you log in to pocketPCC, the schedule will display, including all blocks added through PCC EHR’s Appointment Book, defaulting to today’s date.
The schedule will remember which provider you last viewed.
View a Provider’s Schedule
You can select a different provider’s schedule to review, or select one for the first time, if you have not used pocketPCC before.
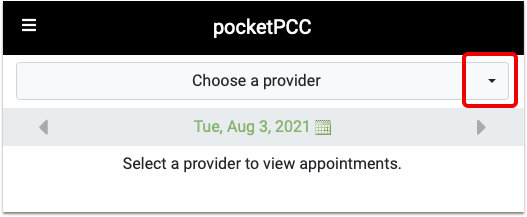
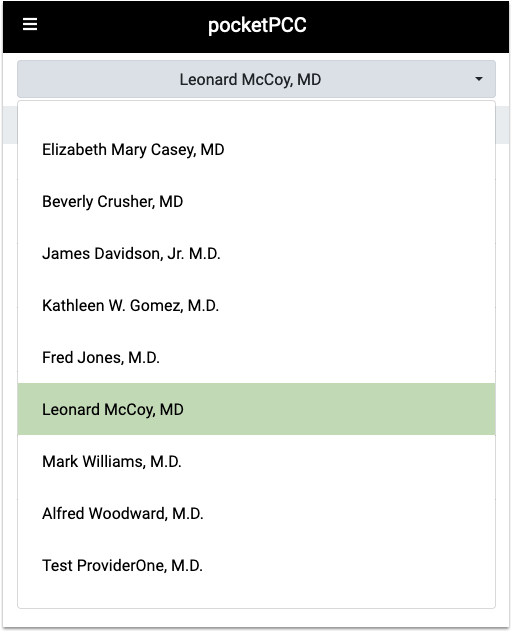
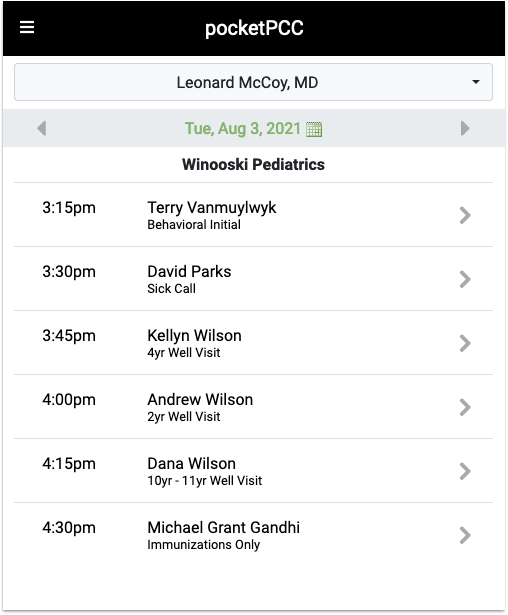
Press the right or left arrow keys to select the next or previous day. To jump to a specific date, tap anywhere on the date or the calendar icon to open the calendar.
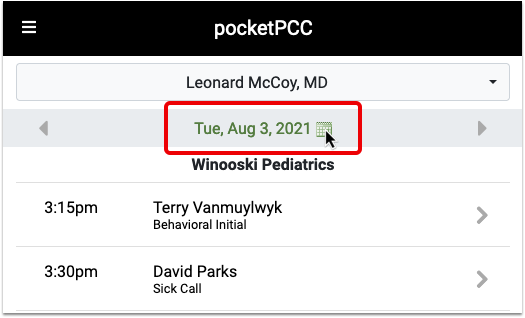
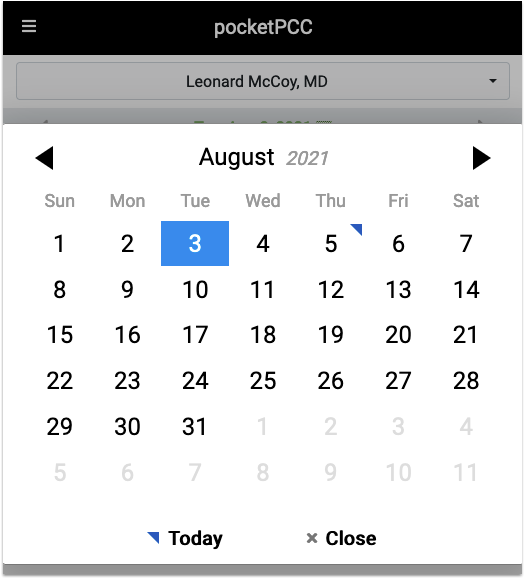
Use the arrow buttons to pick a different month.
Pick any day to jump to that day and close the calendar.
View Schedule Button
If you need to get back to the schedule from another window, click the Menu button and select “View Schedule”.
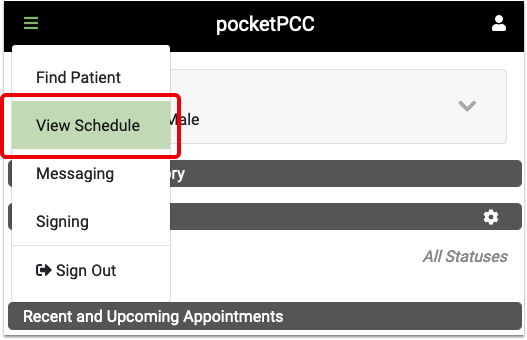
View Messages in pocketPCC
To go to your messaging queue, open pocketPCC and select “Messaging” from the main menu.
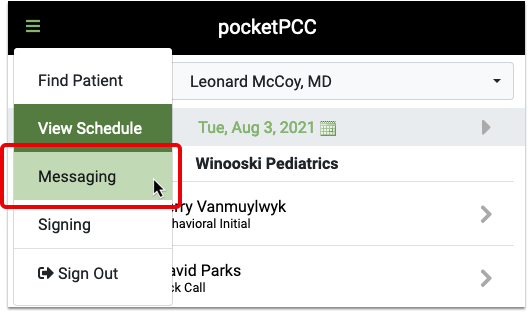
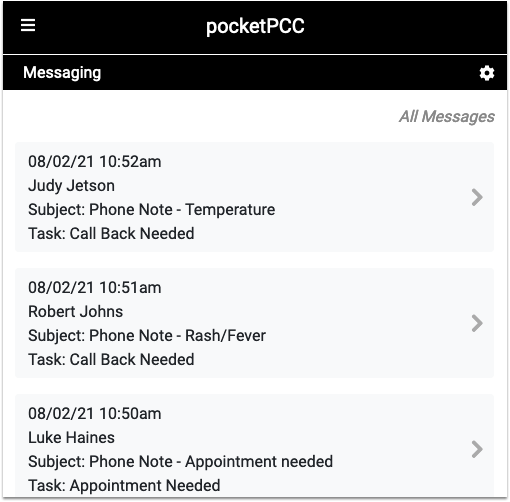
Your Messaging queue will display phone notes, portal messages, and tasks, just as they appear in PCC EHR.
You can use the gear button to filter the queue by task, assigned user, date, and status. If your practice uses Care Centers, you can also filter by location.
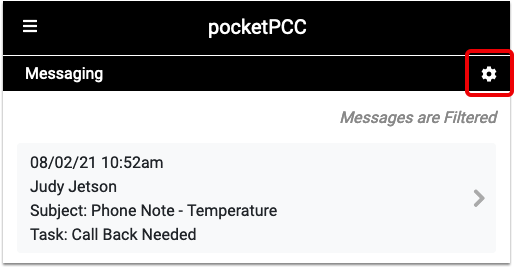
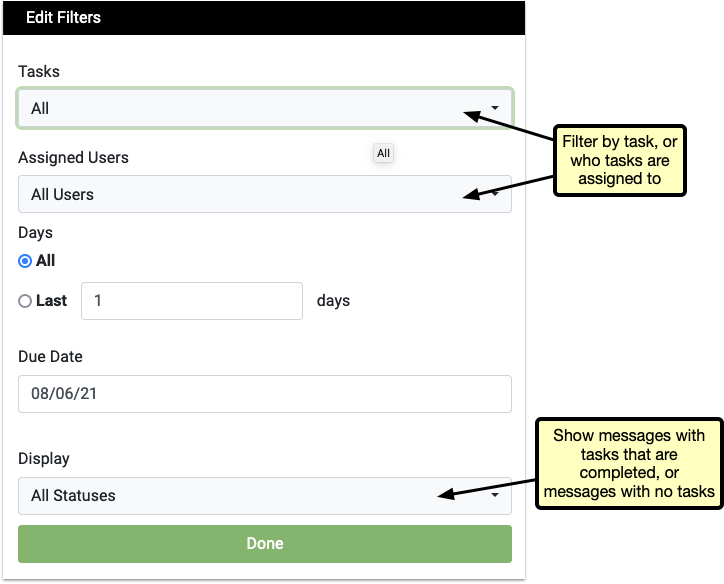
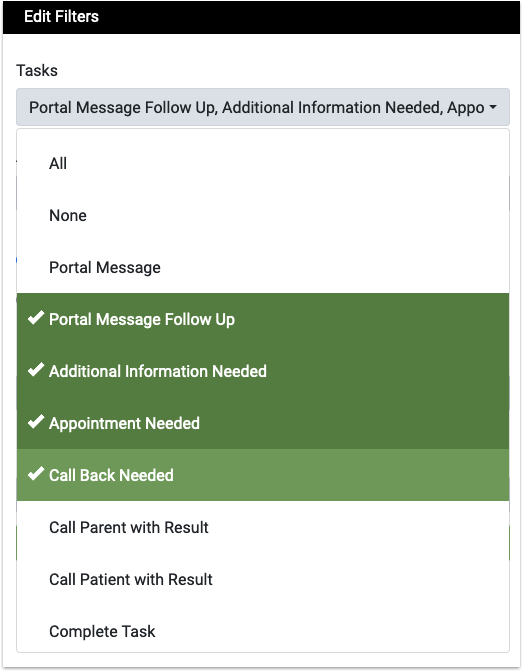
Click on any message in the queue to read, add a task, or reply to the message.
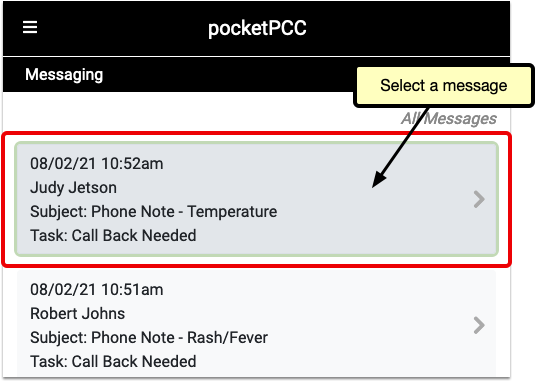
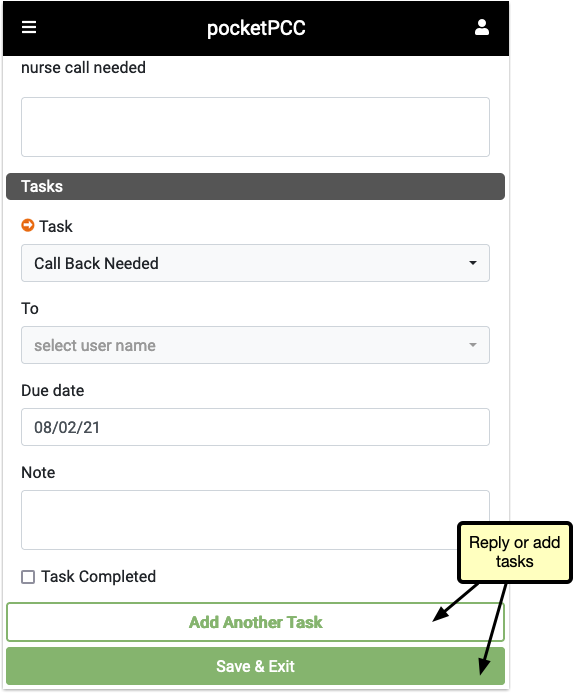
Find a Patient in pocketPCC
To view a patient’s chart in pocketPCC, you can either go through the Schedule, or use the Find Patient button.
View a Patient’s Chart From the Schedule
You can open any patient’s chart by selecting their name from your schedule.
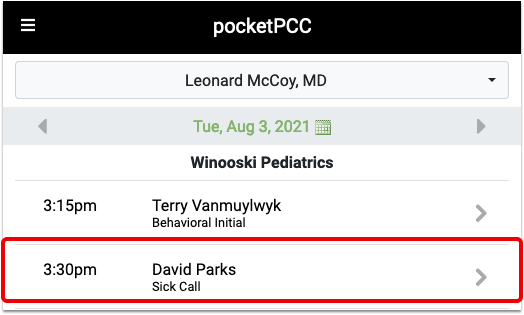
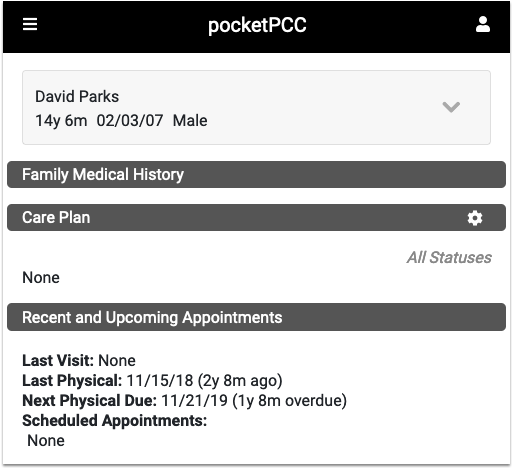
Find Patient Button
If you need to review a chart for a patient who is not listed on the schedule, you can use the Find Patient button.
When you click on the “Find Patient” button, a “Recent Patients” list will appear beneath the search box.
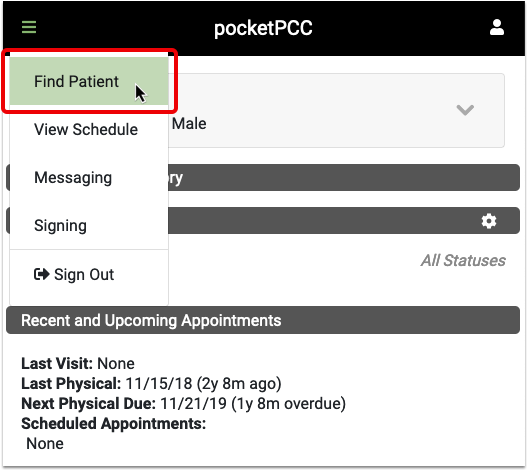
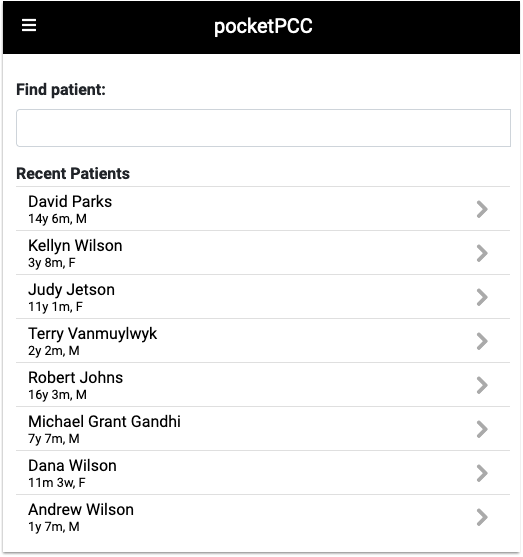
Your last 10 patients listed will include the most recent patients whose charts you opened, regardless of which PCC application you used.
Each patient is identified by name, current age and sex.
If the patient you are looking for is not listed, enter search text and press Enter or Go on your device to search.
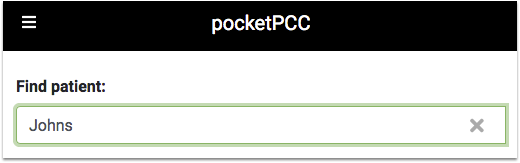
Results include each patient’s name, birth date, age, PCP, and flags. Click on the patient to open their chart.
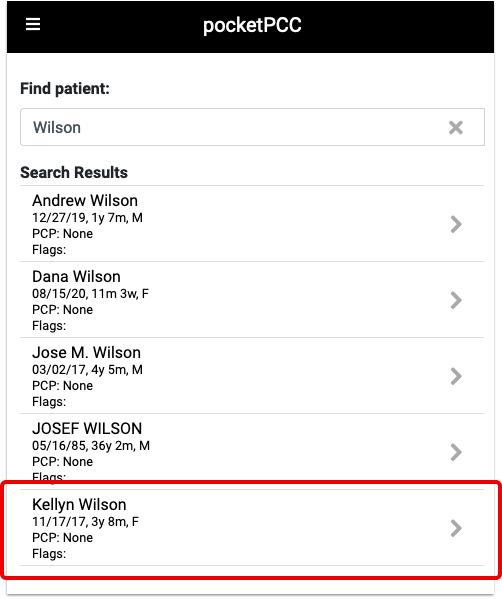
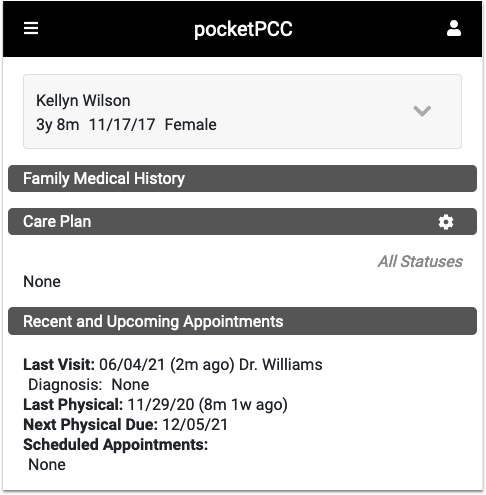
After you find a patient, you can review their Medical Summary, Demographics, Immunization History, Visit History and Documents. You can also add a new phone note or send a portal message. To see the components of a patient’s chart, click on the “Chart” button.
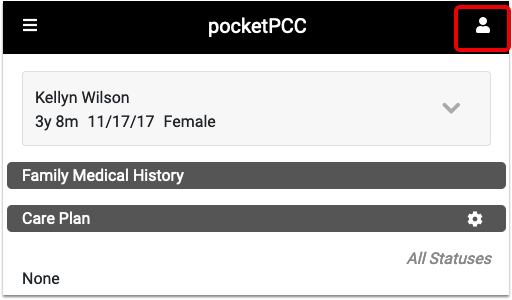
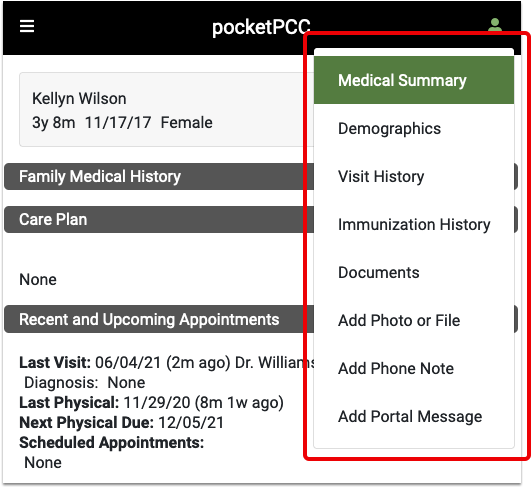
For more information on how to navigate a patient’s chart, read Review a Patient’s Chart in pocketPCC.
